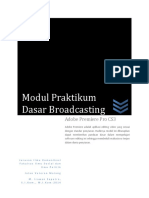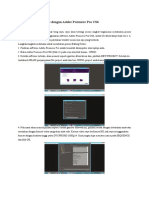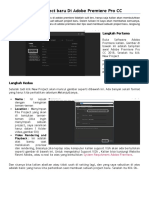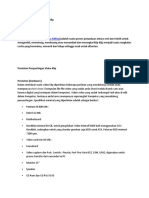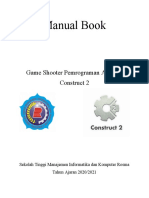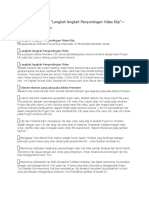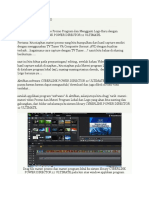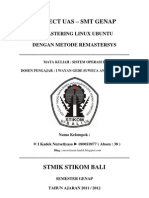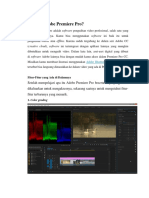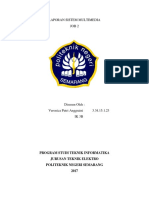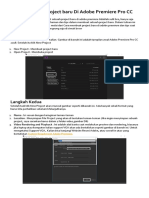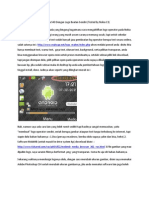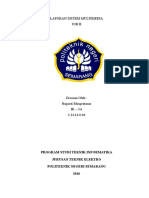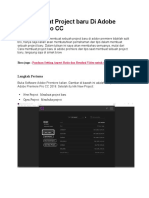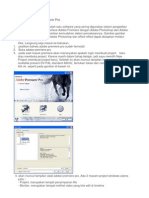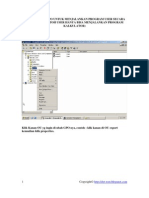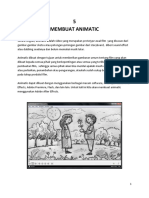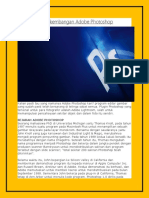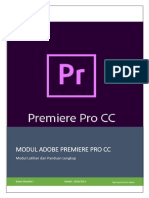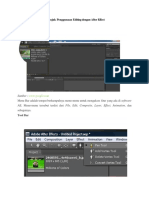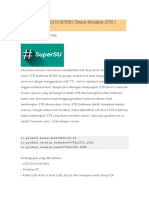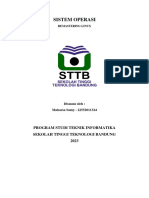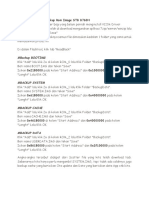UbahPlymouthUbuntu
Diunggah oleh
purwantob_1Judul Asli
Hak Cipta
Format Tersedia
Bagikan dokumen Ini
Apakah menurut Anda dokumen ini bermanfaat?
Apakah konten ini tidak pantas?
Laporkan Dokumen IniHak Cipta:
Format Tersedia
UbahPlymouthUbuntu
Diunggah oleh
purwantob_1Hak Cipta:
Format Tersedia
Cara manual mengganti boot screen (plymouth) pada ubuntu
Bagi teman-teman yang merasa bosan dengan tampilan plymouth default ubuntu, di sini saya akan berikan sedikit trik untuk membuat (tepatnya memodifikasi) plymouth theme sendiri. Cara yang paling mudah adalah dengan mengganti file gambar dari plymouth theme bawaan ubuntu, yaitu Ubuntu Logo yang terletak di dalam folder/lib/plymouth/themes/ubuntu -logo/. Langsung saja, langkah pertama yang harus dilakukan adalah menyiapkan file gambar yang akan digunakan. Di sini aya tidak akan menjelaskan cara membuat gambarnya. Jika hanya ingin mengubah gambar/logo ubuntu saja, maka cukup siapkan satu file berformat .png untuk mengganti fileubuntu_logo.png. Resolusi defaultnya adalah 217x58 pixel. Namun jika berencana mengganti dot progress-nya juga, maka siapkan juga file berformat .png dengan resolusi 21x21 pixel untuk mengganti file progress_dot_on.png dan progress_dot_off.png. Bedakan warna antaraprogress_dot_on dan progress_dot_off. Jika semua file gambar sudah disiapkan, selanjutnya adalah meng-copy folder ubuntulogo. Cara paling mudah adalah dengan membuka terminal dan ketik: gksudo nautilus Masukkan password administrator jika diminta. Setelah nautilus terbuka, masuk ke filesystem | lib | plymouth | themes. Copy folder ubuntu-logo dan ubah namanya sesuai keinginan, misalnya baru-logo. Copy gambar yang tadi sudah disiapkan ke dalam folder baru-logo. Beri nama file untuk logo sesuai keinginan, misal baru_logo.png. Dan untuk progress bisa juga diberi nama progress_baru_on.png dan progress_baru_off.png. Ganti juga nama file ubuntu-logo.plymouth dan ubuntu-logo.script dengan nama lain, misalnya baru-logo.plymouth dan baru-logo.script. Langkah selanjutnya adalah mengedit file .script dan .plymouth di dalam fol der tadi. Pertama klik kanan file baru-logo.plymouth, open with Text Editor. Ganti nama tema di baris Name=Ubuntu Logo sesuai keinginan, misalnya Name=Baru Logo. Edit juga baris berikut: ImageDir=/lib/plymouth/themes/ubuntu-logo ScriptFile=/lib/plymouth/themes/ubuntu-logo/ubuntu -logo.script menyesuaikan dengan nama folder/file yang baru dibuat, misalnya seperti ini: ImageDir=/lib/plymouth/themes/baru-logo ScriptFile=/lib/plymouth/themes/baru-logo/baru-logo.script Simpan dan tutup jendela Text Editor. Lalu klik kanan file baru-logo.script, open with Text Editor. Untuk mengubah gambar, edit baris berikut ini: bits_per_pixel = Window.GetBitsPerPixel (); if (bits_per_pixel == 4) { logo_filename = "ubuntu_logo16.png"; progress_dot_off_filename = "progress_dot_off 16.png"; progress_dot_on_filename = "progress_dot_on16.png"; password_field_filename = "password_field16.png"; } else { logo_filename = "ubuntu_logo.png"; progress_dot_off_filename = "progress_dot_off.png"; progress_dot_on_filename = "progress_dot_on.png"; password_field_filename = "password_field.png";
} menjadi : bits_per_pixel = Window.GetBitsPerPixel (); if (bits_per_pixel == 4) { logo_filename = "ubuntu_logo16.png"; progress_dot_off_filename = "progress_dot_off16.png"; progress_dot_on_filename = "progr ess_dot_on16.png"; password_field_filename = "password_field16.png"; } else { logo_filename = "baru_logo.png"; progress_dot_off_filename = "progress_baru_off.png"; progress_dot_on_filename = "progress_baru_on.png"; password_field_filename = "password_field .png"; } INGAT!! Jika yang diganti hanya logo ubuntu saja, maka cukup ubah baris: logo_filename = "baru_logo.png"; Jika ingin mengubah warna background, edit baris berikut: Window.SetBackgroundTopColor (0.16, 0.00, 0.12); # Nice colour on top of the screen fading to Window.SetBackgroundBottomColor (0.16, 0.00, 0.12); # an equally nice colour on the bottom ubah nilai yang ada di dalam tanda kurung sesuai keinginan. Sebagai catatan, nilai itu adalah nilai warna RGB yang masing-masing dibagi 256. Misalnya warna biru (lihat di GIMP) #0000ff mempunyai nilai RGB 0 , 0 , 255 jika masing -masing dibagi 256 menjadi 0.00 , 0.00 , 0.99 (dibulatkan). Maka baris tadi menjadi seperti ini: Window.SetBackgroundTopColor (0.00, 0.00, 0.99); # Nice colour on top of the screen fading to Window.SetBackgroundBottomColor (0.00, 0.00, 0.99); # an equally nice colour on the bottom Simpan dan tutup jendela Text Editor. Tutup jendela nautilus dan terminal. Sampai di sini kita sudah selesai membuat plymouth theme baru. Untuk mengubah pl ymouth theme yang digunakan, kita membutuhkan sebuah aplikasi yang bernama Zorin Splash Screen Manager yang dapat diunduh dari gnomelook.org. Instal program tadi, lalu jalankan dari System | Administration | Splash Screen Manager. Klik Change Default Theme, pilih tema yang ingin digunakan dengan memilih file .plymouth yang ada di dalam folder plymouth theme yang baru dibuat (baru-logo). Klik OK dan tunggu beberapa saat sampai muncul notifikasi plymouth theme sudah diubah. Tutup jendela Splash Screen Manager. Restart komputer untuk melihat perubahannya. Jika berhasil, maka plymouth theme akan langsung berubah ketika log off. Selamat mencoba.
Anda mungkin juga menyukai
- Panduan Cara Menginstall Linux Mint Untuk Pemula Lengkap Dengan GambarDari EverandPanduan Cara Menginstall Linux Mint Untuk Pemula Lengkap Dengan GambarPenilaian: 3 dari 5 bintang3/5 (1)
- Full Tutorial Remastering Ubuntu 11.10Dokumen24 halamanFull Tutorial Remastering Ubuntu 11.10Anonymous BQrnjRaBelum ada peringkat
- PremiereDokumen20 halamanPremiereSulaemanBelum ada peringkat
- Tutorial Editing Video Dengan Adobe Premiere Pro CS6Dokumen19 halamanTutorial Editing Video Dengan Adobe Premiere Pro CS6apis6Belum ada peringkat
- Membuat E-Modul Dengan 3D PageFlip-2Dokumen19 halamanMembuat E-Modul Dengan 3D PageFlip-2yazmin arminabdullahBelum ada peringkat
- Cara Membuat Project Baru di Adobe PremiereDokumen21 halamanCara Membuat Project Baru di Adobe PremiereFahriza AgustianBelum ada peringkat
- REMSTRDokumen14 halamanREMSTRMas SuwondoBelum ada peringkat
- Edit Video Klip dengan Adobe Premiere ProDokumen8 halamanEdit Video Klip dengan Adobe Premiere ProHerlan AbubakarBelum ada peringkat
- Game ShooterDokumen100 halamanGame ShooterAllan ProviliantoBelum ada peringkat
- MENGUBAH XP MENJADI 7Dokumen7 halamanMENGUBAH XP MENJADI 7Romy Inginkan PerubahanBelum ada peringkat
- Modifikasi Tampilan PCDokumen82 halamanModifikasi Tampilan PCSyahrir kasimBelum ada peringkat
- Ebook Belajar GimpDokumen30 halamanEbook Belajar GimpMuhammad Rifky Ilyas100% (1)
- Langkah Langkah Penyuntingan Video KlipDokumen3 halamanLangkah Langkah Penyuntingan Video KlipHerlan AbubakarBelum ada peringkat
- Memanfaatkan Windows DVD MakerDokumen14 halamanMemanfaatkan Windows DVD MakerNovia SariBelum ada peringkat
- Dobe Dreamweaver CC 2017 Full TerbaruDokumen19 halamanDobe Dreamweaver CC 2017 Full TerbaruDani MuttaqinBelum ada peringkat
- TEKNIK EDITING VIDEO DENGAN CYBERLINK POWER DIRECTORDokumen9 halamanTEKNIK EDITING VIDEO DENGAN CYBERLINK POWER DIRECTORdeivieBelum ada peringkat
- Pendeteksian Tepi Dengan MatLabDokumen12 halamanPendeteksian Tepi Dengan MatLabU_arieBelum ada peringkat
- Pinnacle Hollywood FX v5Dokumen7 halamanPinnacle Hollywood FX v5So KibBelum ada peringkat
- UAS SO II - Re Mastering Ubuntu RemastersysDokumen20 halamanUAS SO II - Re Mastering Ubuntu Remastersyskadek-nursetiyasa-7108Belum ada peringkat
- Adobe Premiere nurain-WPS Office-1Dokumen4 halamanAdobe Premiere nurain-WPS Office-1Ahmat H. DjabarudinBelum ada peringkat
- Modul Adobe Premiere Pro CCDokumen31 halamanModul Adobe Premiere Pro CCPuput Dea OktasariBelum ada peringkat
- Tutorial Membuat Launcher Step 1Dokumen9 halamanTutorial Membuat Launcher Step 1Muhammad Irsyad TawakalBelum ada peringkat
- SkinWizardS80 Yang Didukung Nokia 9500 Dan 9300Dokumen13 halamanSkinWizardS80 Yang Didukung Nokia 9500 Dan 9300yoyok ariyantoBelum ada peringkat
- Tutorial Remastering Linux Ubuntu 14Dokumen8 halamanTutorial Remastering Linux Ubuntu 14Kiki KurniaBelum ada peringkat
- OPTIMASI PREMIERDokumen18 halamanOPTIMASI PREMIERVerownicha PoetriBelum ada peringkat
- TugasDokumen12 halamanTugasSelvi AprilianiBelum ada peringkat
- Cara Instal Free Pascal dan Atur TampilannyaDokumen277 halamanCara Instal Free Pascal dan Atur Tampilannyaisaldjakaria_6581954Belum ada peringkat
- CARA MEMBUAT PROJECT BARU DI ADOBE PREMIEREDokumen37 halamanCARA MEMBUAT PROJECT BARU DI ADOBE PREMIEREEko Saputro90% (10)
- Merubah Logo Operator Nokia S40 Dengan Logo Buatan SendiriDokumen9 halamanMerubah Logo Operator Nokia S40 Dengan Logo Buatan SendiriAlfan Pradana PutraBelum ada peringkat
- BAB 2 Sistem MultimediaDokumen18 halamanBAB 2 Sistem MultimediaBagusti MuspratamaBelum ada peringkat
- Memasang tema Macbuntu di UbuntuDokumen3 halamanMemasang tema Macbuntu di UbuntuBagong Antonio SbastianBelum ada peringkat
- Sistem OperasiDokumen3 halamanSistem OperasiMila AmarilaBelum ada peringkat
- MEMBUKA PROJECT BARU DI ADOBE PREMIEREDokumen3 halamanMEMBUKA PROJECT BARU DI ADOBE PREMIEREgr4pikBelum ada peringkat
- Belajar Adobe Premiere ProDokumen4 halamanBelajar Adobe Premiere ProAkgfslvkjh Alishdv AsiugfvBelum ada peringkat
- Konfigurasi Gpo Untuk Menjalankan Program User Secara Terbatas (Contoh User Hanya Bisa Menjalankan Program Kalkulator)Dokumen21 halamanKonfigurasi Gpo Untuk Menjalankan Program User Secara Terbatas (Contoh User Hanya Bisa Menjalankan Program Kalkulator)'Rebay' RahmadyBelum ada peringkat
- CARA PORTING ROMDokumen13 halamanCARA PORTING ROMNo NameBelum ada peringkat
- Tutorial Belajar FreePascalDokumen47 halamanTutorial Belajar FreePascalisaldjakaria_6581954100% (1)
- Panduan Lengkap Laman Web JoomlaDokumen32 halamanPanduan Lengkap Laman Web JoomlaNabilah AhmadBelum ada peringkat
- Pengenalan Adobe Premier ProDokumen13 halamanPengenalan Adobe Premier ProDhea HurisfaBelum ada peringkat
- How To Repaint Your Aircraft (PAirbusA320)Dokumen18 halamanHow To Repaint Your Aircraft (PAirbusA320)Ikhsan KurniawanBelum ada peringkat
- Tahapan Membuat Animasi 2d - 2018Dokumen57 halamanTahapan Membuat Animasi 2d - 2018Widyasworo HidayatiBelum ada peringkat
- Tutorial Adobe Premiere ProDokumen15 halamanTutorial Adobe Premiere ProRatna Ika PalupiBelum ada peringkat
- Tutorial Dasar Editing Video Dengan Adobe Premiere Pro CS6Dokumen12 halamanTutorial Dasar Editing Video Dengan Adobe Premiere Pro CS6Nur KomariaBelum ada peringkat
- PDF Modul Latihan Adobe Premiere Pro CC Aslicopyright 2018 PDF DDDokumen43 halamanPDF Modul Latihan Adobe Premiere Pro CC Aslicopyright 2018 PDF DDHiya eSportsBelum ada peringkat
- Cara Menngunakan Aplikasi ProteusDokumen11 halamanCara Menngunakan Aplikasi ProteusMuhammad WildanBelum ada peringkat
- Laporan PhotoshopDokumen34 halamanLaporan PhotoshopSatria Dwi MahendraBelum ada peringkat
- CARA EDIT VIDEO DI ADOBEDokumen66 halamanCARA EDIT VIDEO DI ADOBEdidik prihantokoBelum ada peringkat
- MEMBANGUN INSTALLER DENGAN INNO SETUPDokumen14 halamanMEMBANGUN INSTALLER DENGAN INNO SETUPSupriyadiBelum ada peringkat
- MENGGUNAK KAN FREE PASCALDokumen13 halamanMENGGUNAK KAN FREE PASCALmustofaBelum ada peringkat
- MODUL Latihan ADOBE PREMIERE PRO CC (ASLI) (Copyright 2018) PDFDokumen112 halamanMODUL Latihan ADOBE PREMIERE PRO CC (ASLI) (Copyright 2018) PDFNur Halim20% (5)
- Modul Sparkol Videoscribe - Fajrin BaidsDokumen18 halamanModul Sparkol Videoscribe - Fajrin Baidsfajrin_baids3397Belum ada peringkat
- Cara Edit Video dengan After Effect dan PremiereDokumen10 halamanCara Edit Video dengan After Effect dan PremiererizanurdwilBelum ada peringkat
- Cara Root STB Indihome B760H Tanpa Bongkar STB dalamDokumen15 halamanCara Root STB Indihome B760H Tanpa Bongkar STB dalamradityo sukandonoBelum ada peringkat
- Uts So SammyDokumen5 halamanUts So Sammymi5608985Belum ada peringkat
- AssemblyDokumen13 halamanAssembly1929 Tania Florensia GintingBelum ada peringkat
- 35 Teknik Membuat Background Title Video Di Adobe PremiereDokumen4 halaman35 Teknik Membuat Background Title Video Di Adobe PremieresmkalhudakediriBelum ada peringkat
- Langkah PertamaDokumen10 halamanLangkah PertamaNaftali KerehBelum ada peringkat
- Materi Pelatihan Video EditingDokumen18 halamanMateri Pelatihan Video EditingthesenorossiBelum ada peringkat
- Panduan Menginstall Windows Vista Sp2 Edisi Bahasa InggrisDari EverandPanduan Menginstall Windows Vista Sp2 Edisi Bahasa InggrisPenilaian: 5 dari 5 bintang5/5 (1)