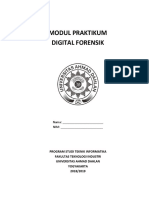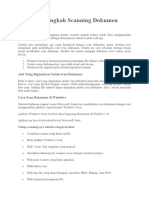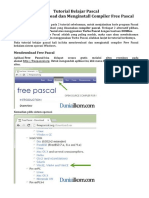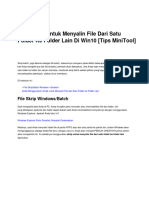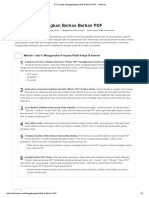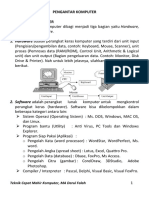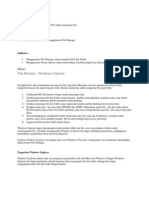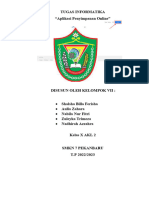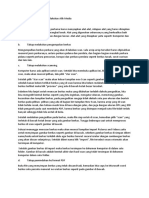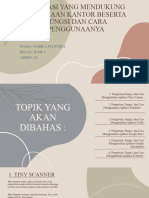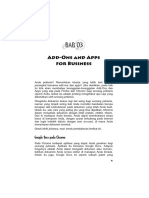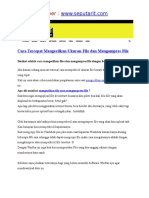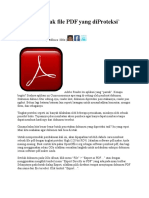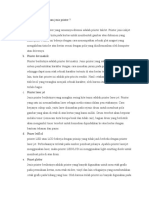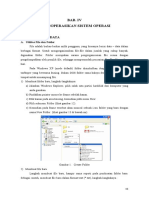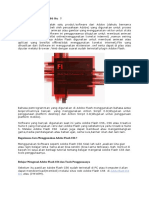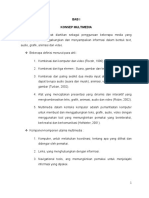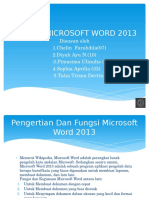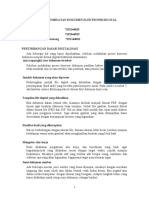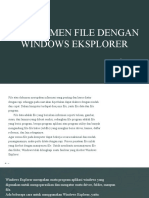OPTIMALKAN KLIPING DIGITAL
Diunggah oleh
Purnomo AntonDeskripsi Asli:
Judul Asli
Hak Cipta
Format Tersedia
Bagikan dokumen Ini
Apakah menurut Anda dokumen ini bermanfaat?
Apakah konten ini tidak pantas?
Laporkan Dokumen IniHak Cipta:
Format Tersedia
OPTIMALKAN KLIPING DIGITAL
Diunggah oleh
Purnomo AntonHak Cipta:
Format Tersedia
KUMPULAN TIP AND TRICK
Membundel Kliping Digital
Masihkah Anda mengumpulkan dan mendata informasi dengan aktivitas membuat kliping? Atau Anda bahkan sudah tidak tahu apa itu kliping? Kliping merupakan kegiatan pengguntingan atau pemotongan bagian-bagian tertentu dari surat kabar, majalah, atau sumber yang lain kemudian disusun dalam sistem tertentu di suatu bidang. Fungsi kliping adalah mengemas ulang bacaan, sedangkan yang dikliping bisa berupa artikel, berita, atau foto. Mungkin, karena kemudahan mengakses Internet, aktivitas ini tak populer lagi seperti dulu. Kliping sebagai sumber informasi bisa dijadikan alternatif pengganti buku. Karena buku pun kini sudah berformat elektronik, maka kini kliping pun bisa dibuat dalam format digital pula, misalnya dalam bentuk dokumen PDF. Untuk membuatnya, Anda tidak perlu lagi lembaran kertas, gunting, dan lem. Penggantinya adalah scanner dan aplikasi pendukung. Karena tidak menggunakan kertas, kegiatan ini juga termasuk gerakan ramah lingkungan. Aplikasi yang digunakan antara lain adalah driver pindai dari scanner yang digunakan. Untuk aplikasi pendukungnya, PCplus menggunakan Adobe Bridge CS4. Intinya adalah Anda akan memindai sejumlah artikel dari media, kemudian menyatukannya dalam format PDF dengan bantuan Adobe Bridge. Pada versi sebelumnya, Creative Suite 3 (CS3), fasilitas untuk membuat PDF sebenarnya sudah langsung bisa diakses dari dalam menu Photoshop. Namun, pada versi baru, fasilitas tersebut dipindah ke Adobe Bridgeaplikasi manajemen files yang akan terinstal secara otomatis bersamaan dengan aplikasi Adobe Photoshop atau aplikasi dalam bundel Creative Suite lainnya. Oke, sekarang siapkan scanner, materi media yang hendak dikliping, lalu ikuti panduan ini. 1. 2. Buka aplikasi Adobe Bridge CS4. Pastikan pula scanner telah terkoneksi dengan PC. Siapkan artikel yang hendak dipindai dan dijadikan materi kliping. Letakkan di atas flatbed pada scanner. Untuk mulai memindai, klik [File] > [Get Photos form Camera]. Tunggu sampai muncul boks Photo Downloader. Tentukan folder simpan dengan mengklik tombol [Browse...]. Anda bisa membuat folder simpan baru untuk materi kliping tersebut dengan mengklik [Make New Folder]. Jika sudah, klik [OK]. Selanjutnya, pilih peranti scanner yang digunakan di menu "Get Photos from:". Selanjutnya, aplikasi pindai bawaan scanner akan muncul. Untuk melihat pindaian sementara, klik [Preview], dan tentukan besar area pindai. Untuk langsung memindai, klik [Scan]. Tindakan ini tergantung kepada aplikasi yang digunakan. Untuk resolusi, pilih saja 150dpi. Setelah terpindai, hasilnya akan langsung masuk ke folder yang telah ditentukan. Pindai semua materi sampai tuntas. Jika sudah, tutup aplikasi pindai. Selanjutnya, pada boks dialog Photo Downloader akan muncul keterangan jumlah file hasil pindai. Langkah selanjutnya, klik [Get Photos]. Kembali ke Bridge, buka folder simpan hasil pindai dan cek apakah gambar sudah masuk. Seleksi semua file hasil pindai dengan menekan [Ctrl] di keyboard, lalu klik semua files yang diinginkan. Untuk membuat koleksi gambar pindai itu menjadi PDF, klik [OUTPUT] yang ada di sudut kanan atas jendela. Pada panel dan jendela aplikasi baru yang muncul, pilih [PDF]. Untuk template dokumen PDF-nya, tersedia sejumlah pilihan dalam menu "Template". Untuk pilihan standar di mana setiap gambar akan ditempatkan dalam sebuah halaman PDF, maka
1
3.
4.
5. 6.
7.
pilihlah opsi [Maximize]. Tentukan kualitas tampilannya pada "Quality". Jika memilih "Low Quality", artinya gambar akan dikompresi. Tata halaman PDF bisa Anda kelola di menu "Layout". Anda juga bisa menambahkan watermark (penanda) dalam bentuk teks lewat menu "Watermark". Centangi opsi [View PDF After Save] untuk melihat hasilnya ketika PDF selesai dibuat. Untuk memulai proses pembuatan, klik [Save...]. Tentukan folder simpan dokumen PDF, lalu klik tombol [Save]. Tunggui beberapa saat hingga hasilnya muncul.
TIPS : Mem-PDF-kan Kliping dengan Photoshop CS/CS2/CS3 Jika Anda menggunakan Adobe Photoshop CS sampai CS3, buat langsung dokumen PDF dari gambar hasil pindai dengan PDF Presentation. Berikut panduan praktiknya: 1. Siapkan gambar hasil pindai dan gabungkan dalam sebuah folder agar mudah diakses. Bukalah aplikasi Adobe Photoshop. Klik [Automate] > [PDF Presentation]. Pada boks PDF Presentation, klik [Browse] dan carilah files gambar. Seleksi semua, lalu klik [Open]. Selanjutnya, klik [Save]. Tentukan folder simpan di boks Save, dan klik [Save] lagi. Tunggu sampai boks Save Adobe PDF muncul. Klik opsi [General] yang ada di daftar sebelah kiri boks konfirmasi. Centang [Preserve Photoshop Editing Capabilities] jika Anda masih ingin mengutak-atik atau menyunting PDF tersebut. Agar kliping bisa dikirim via e-mail, pilih opsi [Smallest File Size] pada menu Adobe PDF Preset. Namun, jika ingin kualitas gambar tetap bagus, atur menu Image Quality ke opsi [Medium] atau [High]. Akhiri dengan mengklik [Save PDF]. Tunggu sampai proses perubahan berakhir. Dokumen pun bisa dibuka dengan Adobe Reader.
2. 3.
Mendata Ruang Simpan Data
Tiba-tiba kapasitas dalam komputer hard disk semakin berkurang. Anda pun bingung karena Anda tidak tahu file-file apa saja yang memenuhinya. Mau menghapus, Anda tidak tahu harus menghapus yang mana karena foldernya tidak tertata. Dan penyimpanan file, celakanya, tidak beraturan. Masalah ini kerap muncul. Maklum tidak semua pengguna komputer terbiasa menata data dalam komputernya secara terstruktur. Jika ini terjadi, artinya Anda harus menata ulang. Untuk itu yang Anda perlukan adalah memantau dulu data dan file apa saja yang tersimpan di hard disk. Anda bisa menggunakan sejumlah aplikasi pemantau hard disk untuk ini. Niscaya Anda akan tahu folder atau file apa saja yang membuat kapasitas hard disk semakin menipis. Selanjutnya, Anda tinggal menghapus atau mencadangkan data-data tambun tersebut agar ruang penyimpan data semakin lega. Manfaatkan Directory Size Salah satu aplikasi yang bisa melakukan hal ini adalah Moleskinsoft Directory Size. Dengan program free-to-try tersebut, Anda bisa memantau ukuran data-data dalam PC. Tak hanya itu, jika Anda menunjuk salah satu data tersebut, Anda dapat melihat persentase ukuran file tersebut dibandingkan keseluruhan data dalam CD, apakah ia terlalu rakus memakan hard disk atau tidak. Aplikasi ini bisa didapatkan secara gratis di situsnya www.moleskinsoft.com/foldersize dengan ukuran file penginstal sekitar 1,4MB. Setelah menginstal, Anda tinggal melakukan pindai dan langsung bisa memantau isi hard disk. Berikut adalah caranya. 1. Unduh dan instal aplikasi. Selanjutnya, ketika aplikasi sudah aktif, Anda tinggal memilih drive atau partisi hard disk yang hendak dipantau dari menu drop-down di toolbar atas. Lanjutkan dengan mengklik tombol segitiga hijau untuk memulai pemindaian dan tunggu beberapa saat. 2. Setelah proses pindai usai, akan muncul nama drive atau partisi tersebut di panel kiri berikut keterangan kapasitasnya. Klik drive tersebut untuk mengetahui persentase data yang
3.
4.
mengisinya lewat pie chart yang muncul di jendela kanan bawah. Keterangan kapasitas setiap drive dalam PC juga akan nongol di panel kiri bawah. Setelah diklik, muncul root folder dari drive tersebut. Untuk mengetahui informasi muatan dan persentase dari setiap folder, klik salah satu folder atau file. Isi dalam setiap folder yang diklik akan muncul di panel kanan atas. Anda bisa menelusuri root isi hard disk dari kedua panel ini. Persentase muatan bisa dipantau lewat pie chart. Jika Anda mau mencari data dalam format tertentu saja, misalnya files foto JPG, Anda bisa melakukan penyaringan saat pemindaian. Caranya, klik ikon bergambar corong di toolbar. Pada boks yang muncul, masukkan ekstensi format file yang hendak disaring di kotak "Mask Included". Klik [OK]. Lalu lakukan pemindaian lagi dengan mengklik segitiga hijau.
Kontrol Hard Disk dengan Gratisan Windirstat Aplikasi gratisan lain yang bisa Anda gunakan adalah WinDirStat. Software berukuran mungil ini cukup mudah digunakan. Setiap data dalam hard disk ditandai dengan warna tertentu (seperti pada Disk Defragmenter) agar mudah dikenali. Begini cara pakainya. 1. 2. Instal WinDirStat di mana installer file-nya bisa didapatkan dari www.windirstat.info. Instal dan jalankan aplikasi. Saat pertama kali aktif, Anda akan diberi pilihan drive yang hendak dicek lewat boks. Select Drive. Pilih drive, lalu klik [OK]. Anda bisa memilih lebih dari satu drive dengan menekan [Shift], lalu klik drive dan akhiri dengan [OK]. Di jendela aplikasi, terlihat proses pendataan file yang tersimpan, yang ditunjukkan dengan munculnya ikon mirip tokoh Pacman, dan bar proses pencarian muncul di bawah jendela. Tak hanya itu, kotak-kotak berwarna-warni nantinya juga muncul di bagian bawah jendela. Klik tanda plus (+) di depan label drive, hingga muncul folder-folder di dalamnya. Jika tanda plus di depan folder lainnya diklik, akan muncul lagi folder dan file di dalamnya. Setiap folder dan file yang terbuka akan tampil bersama ukuran dan kapasitasnya. Kotak-kotak warna di bagian bawah seumpama peta lokasi file dan folder. Jika Anda klik salah satu folder dan file dalam daftar di atas, sebuah kotak putih akan muncul di jendela bawah sebagai penunjuk lokasi folder dan file tersebut. Begitu pun jika Anda klik salah satu kotak atau warna di jendela bawah, maka nama file atau folder muncul di sisi atas. Jendela di sisi kanan atas adalah keterangan mengenai warna dan ekstensi file yang diwakili oleh warna tersebut. Tampilkan ruang kosong yang tersedia dengan menekan tombol [F6] di kibor. Tak hanya hard disk di dalam PC, Anda juga dapat mengecek hard disk portabel. Klik [Open], pilih removable disk yang tercolok ke PC, lalu tekan [OK]. TIP: Pilihan Aplikasi Pemantau Hard Disk Inilah pilihan lain aplikasi jenis directory size utility yang berguna untuk memantau isi hard disk Anda. - Dirlot (http://soft.km.ua/soft/di) - Disk Directory Size Reporting (www.gallery-download.netfirms.com) - Disk Size Manager (www.spadixbd.com) - Drive Manager (www.alexnolan.net) - FSHog (http://sourceforge.net/projects/fshog) - TreeSize Free (www.jam-software.com/freeware/index.shtml#treesize)
3. 4. 5. 6.
Bikin Pusaran dari Bulatan
Beragam bentuk dapat diolah dengan aplikasi vektor Adobe Illustrator CS4termasuk bentuk-bentuk dasar, seperti bulatan, kotak, dan sejenisnyamenjadi bentuk-bentuk spesial. Dari sini kemudian Anda bisa mengembangkannya menjadi sebuah logo atau karya ilustrasi yang menarik. Pada panduan kali ini, PCplus akan mengajak Anda untuk memanfaatkan fasilitas Transform dan Effect untuk menciptakan
sebuah logo. Modal dasarnya hanya dari sebuah bulatan saja. Namun, akhirnya bulatan ini bisa Anda bentuk menyerupai pusaran. Cara membuatnya mudah saja, tak perlu banyak mengolah bentuk dengan pointer mouse. 1. 2. Buatlah sebuah lingkaran berwarna hitam dengan bantuan [Ellipse Tool]. Seleksi lingkaran dengan [Selection Tool], lalu beri efek dengan mengklik [Effect] > [Distort & Transform] > [Transform...]. Pada boks yang muncul, coba masukkan nilai-nilai seperti yang tampil pada screenshot, yaitu 85% pada menu "Scale", pada kedua menu slider, "Horizontal" dan "Vertical". Isikan nilai 75 pt pada menu slider "Horizontal" di menu "Move". Isikan angka 8-10 pada "Copies". Klik [OK]. Lingkaran pertama akan "beranak" dengan bentuk yang gradual. Selanjutnya, beri warna gradasi lewat menu dalam panel "GRADIENT". Klik-tarik warna pilihan dari menu "SWATCHES" ke slider warna gradasi di panel "GRADIENT" untuk menentukan warna gradient. Gradasi akan langsung diterapkan ke semua lingkaran. Gradasi warna yang diterapkan memang untuk satu lingkaran. Jika Anda hendak menerapkan gradasi warna kepada seluruh lingkaran sekaligussehingga warna gradasi tampak bertahap dari lingkaran besar ke kecillakukan langkah berikut: arahkan pointer ke panel "APPEARANCE", lalu klik [Transform] (yang ada di urutan ketiga), dan pindahkan ke susunan teratas pada daftar dengan menggesernya ke bagian atas. Untuk membentuk pusaran, bentuklah lingkaran menjadi serupa matahari terlebih dahulu. Klik [Effect] > [Distort & Transform] > [Transform...]. Masukkan angka 30 pada menu Angle di bagian Rotate. Isikan pula nilai 11 pada copies. Klik kotak kecil yang ada di baris kedua dan kolom pertama (dari kiri) pada menu di bawah Reflect Y. Klik [OK]. Tambahkan efek fish eye pada gambar dengan mengklik [Effect] > [Warp] > [Fisheye]. Masukkan nilai 75 pada menu "Bend". Klik [OK]. Selanjutnya, pada panel "APPEARANCE", pindahkan layer efek Fisheye ini ke urutan bawah, sebelum "Opacity: Default". Mari membentuk pusaran dengan mengklik [Effect] > [Warp] > [Twist]. Masukkan nilai 80 pada menu "Bend". Pun pilih opsi [Horizontal]. Klik [OK]. Geser layer Twist ke bawah layer Fisheye pada panel "APPEARANCE". Sekarang, tambahkan lagi efek Twist dengan nilai yang sama, namun jangan ubah posisi layernya. Bentuknya kini akan makin unik. Agar makin unik, coba ubah sudut pandang obyek gambar. Caranya, klik-kanan pada gambar, lalu pilih [Transform] > [Shear]. Pada boks dialog Shear, atur sudut pandang lewat menu Shear Angle. Jika Anda ingin obyek tampil hampir rata dengan dasar, gunakan sudut antara 45-60 derajat. Atur juga Angle pada menu Axis jika mengubah orientasi sudut obyek. JIka sudah, klik [OK].
3.
4.
5.
6. 7.
8.
Cara Mudah Mem-back-up E-mail
Karena berbagai sebab, Anda perlu melakukan back-up e-mail. Salah satu alasan mem-back-up e-mail adalah ketika Anda ingin meng-install ulang Windows atau mengantisipasi komputer yang tiba-tiba mogok bekerja. Untuk melakukan tindakan preventif, ikuti langkah berikut: 1. Buka Microsoft Outlook. 2. Klik menu [File], lalu klik [Import and Export...]. 3. Pada kotak dialog Import and Export Wizard pilih [Export to a file] lalu klik [Next]. 4. Pilih [Personal Folder File (.pst)], lalu klik [Next]. 5. Pilih folder yang ingin Anda back-up. Jika Anda ingin mem-back-up seluruh folder, pilih Personal Folder dan tandai checkbox Include subfolders, lalu klik [Next]. 6. Tentukan nama file dan folder tempat hasil back-up akan disimpan, lalu klik [Finish]. 7. Jika Anda ingin agar file hasil back-up Anda aman atau e-mail yang akan Anda back-up merupakan e-mail penting, berikanlah password pada file tersebut. Jangan lupa untuk memilih opsi [Compressibe Encryption], lalu klik [OK]. Nah, jika suatu hari nanti Anda membutuhkan kembali e-mail-e-mail telah di-back-up ke Microsoft Outlook, Anda dapat mencoba langkah berikut: 1. Masuklah Microsoft Outlook. 2. Klik menu [File], lalu klik [Import and Export...].
4
3. 4. 5.
Pada kotak dialog Import and Export Wizard pilih [Import from another program or file lalu klik [Next]. Pilih [Personal Folder File (.pst)], lalu klik [Next]. Tentukan nama file dan folder tempat file back-up Anda disimpan, lalu klik [Next]
Menyisipkan File Eksternal ke Dalam Dokumen
Anda bisa menggabungkan beberapa dokumen Word ke dalam satu dokumen saja. Dengan cara copypaste biasabuka dokumen sumber, salin isinya, lalu paste di dokumen baruadalah cara yang bisa saja dilakukan, tapi tidak efisien. Jika Anda ingin menyisipkan seluruh isi dokumen sumber ke dokumen utama Anda akan jauh lebih efisien dalam hal waktu jika Anda menggunakan fasilitas menyisipkan file. Untuk melakukan trik ini, pertama bukalah dokumen baru. Setelah itu, letakkan kursor di bagian yang ingin disisipi dengan isi dokumen lain dan klik menu [Insert] > [Object] > [Text from File...]. Tentukan lokasi dokumen yang isinya ingin diambil lalu klik [Insert] untuk menyisipkan isi file tersebut. Hasilnya dapat segera Anda lihat. Penyisipan isi dokumen dengan cara ini tentu akan lebih mudah dilakukan ketimbang Anda harus membuka file dokumen lalu menyalin isinya. Dengan begini, waktu Anda pun tidak akan banyak terbuang.
Kunci Format Dokumen
Pada Microsoft Word 2007 terdapat sebuah fitur yang memungkinkan Anda untuk mengunci pemberian format pada sebuah dokumen. Artinya, jika Anda mengaktifkan fitur ini pada dokumen milik Anda, siapa pun tidak akan dapat memberikan format - baik itu bold, italic, underline, atau mengubah jenis dan ukuran huruf - jika tidak mengetahui password-nya. Penguncian formatting ini juga berlaku agar "pembaca" tidak dapat menambahkan style apa pun pada dokumen serta tidak dapat mengubah warnanya. Shortcut keyboard untuk melakukan pemformatan seperti tombol [Ctrl] + [B], [Ctrl] + [I] dan sejenisnya juga ikut dinonaktifkan. Tertarik untuk mengaplikasikan trik ini pada PC Anda? Ikuti langkah-langkah di bawah ini: 1. 2. 3. 4. 5. Jalankan Microsoft Word kemudian buka dokumen yang ingin Anda proteksi formatnya melalui menu [File] > [Open]. Setelah dokumen terbuka, klik [Review] > [Protect Document] > [Restrict Formatting and Editing]. Di bagian kanan jendela akan muncul Task Pane Restrict Formatting and Editing. Tandai checkbox di bagian [Limit formatting a selection of styles]. Dengan begini maka tidak akan ada orang yang dapat mengubah seting format di dokumen Anda. Untuk mengaplikasikan perubahan yang telah Anda lakukan, klik tombol [Yes, Start Enforcing Protection]. Setelah Anda mengklik tombol tersebut, akan muncul sebuah kotak dialog yang akan meminta Anda untuk memasukkan password. Password tersebut nantinya dapat digunakan untuk menonaktifkan kembali penguncian formatting.
Nah, sekarang dokumen Anda telah aman dari tangan-tangan jahil yang merusak format dokumen yang telah Anda buat. Untuk mengaktifkan kembali proteksi ini, klik [Review] > [Protect Document] > [Restrict Formatting and Editing] > [Stop Protection] kemudian masukkan password yang sudah Anda tentukan tadi.
Sisipkan Gambar dalam Teks
Seringkali satu atau lebih obyek gambar disertakan sebagai ilustrasi dalam pembuatan dokumen. Dalam kondisi standar, gambar yang dimasukkan ke dalam dokumen akan membentuk bagian sendiri sehingga terpisah dari teks. Apabila Anda memasukkan gambar yang tak begitu lebar, maka akan banyak area kosong yang tidak termanfaatkan. Area kosong itu bisa diisi dengan teks. Anda bisa menggunakan fasilitas wrapping untuk mengatur tata letak gambar agar posisi gambar lebih tepat dan enak dipandang. Cara menggunakan fasilitas tersebut adalah sebagai berikut: 1. 2. 3. 4. 5. 6. Buka Microsoft Word. Klik [File] > [Open] untuk membuka file dokumen yang akan digabungkan dengan gambar. Masukan gambar yang akan diolah dengan cara mengklik tab [Insert] kemudian klik tombol [Picture] yang terdapat pada boks Illustrations. Pilih gambar yang Anda inginkan, kemudian [Insert]. Setelah gambar masuk ke dokumen, Anda dapat memperbesar atau memperkecil gambar tersebut sesuai dengan keinginan. Sekarang, klik gambar tersebut kemudian klik tombol [Text Wrapping] yang terdapat pada boks [Arrange] di tab [Format].
Melindungi Word dengan Password
Bila komputer Anda digunakan beramai-ramai oleh banyak orang, Anda harus melindungi aplikasi yang tidak boleh dipakai oleh semua orang. Nah, ada cara sederhana agar orang lain tidak dapat menggunakan aplikasi Word seenaknya. Kita bisa membuat sebuah aplikasi di mana bila seseorang ingin menggunakan aplikasi Microsoft Word mereka harus memasukkan sebuah password yang telah kita tentukan. Caranya begini: 1. 2. 3. 4. 5. Buka aplikasi Microsoft Word Anda, kemudian pilih tab [View]. Pada pita di bawahnya, klik tombol [Macros]. Setelah muncul jendela Macros, isi Macro name dengan nama AutoNew. Perlu diperhatikan, nama makro harus disimpan dengan nama AutoNew. Klik [Create] untuk mulai membuat makro. Selanjutnya, akan muncul jendela Microsoft Visual Basic editor. Pada jendela tersebut, ketikkan skrip di bawah ini. pass = InputBox("Masukkan password Anda.") If pass = "rahasia" Then End Else MsgBox ("Password yang Anda masukkan salah.") ActiveDocument.Close End If
Pada skrip di atas, Anda dapat mengganti rahasia dengan password yang akan Anda inginkan.Simpan makro Anda kemudian tutup aplikasi Microsoft Word. Sekarang, buatlah shortcut Microsoft Word baru dengan cara mengklik kanan mouse pada desktop dan pilih menu [New] > [Shortcut]. Isi Type the location of the item dengan "C:-Program FilesMicrosoft Office-Office12-WINWORD.EXE" /n, kemudian klik [Next]. Isikan Type a name for this Shortcut dengan nama Microsoft Office Word 2007. Hapus shortcut
6
yang ada di menu start, kemudian pindahkan shortcut yang baru saja Anda buat ke menu Start, menggantikan shortcut yang asli. Setelah itu tutup aplikasi Microsoft word. Mulai sekarang bila seseorang ingin menggunakan Microsoft Word dan membuat dokumen baru, muncullah kotak yang meminta password.
Membuat Kalender dari Koleksi Foto
Ide membentuk koleksi foto menjadi kalender meja juga bisa menjadi konsep gimmick atau suvenir di acara pernikahan, misalnya dengan membuat koleksi foto prewedding pasangan mempelai menjadi kalender, kemudian membagikannya kepada para tamu. Hasilnya dijamin unik. Kendati sudah nyaris pertengahan tahun, tak ada salahnya Anda berkreasi membuat kalender berfoto. Yang perlu disiapkan cuma komputer yang telah terinstal aplikasi pembuat kalender gratisan, printer warna, dan kertas sebagai media cetaknya. Aplikasi gratisan yang digunakan di sini adalah TKexe Fotokalender. Software ini bisa diunduh dari situs web
www.tkexe.de. Ayo, mulai berkreasi! 1.
Unduh dulu installer file aplikasi dari alamat www.tkexe.de/downloads/index.htm. Selanjutnya, instal-lah ke PC Anda. Aplikasi ini mensyaratkan sistem Windows NT/2000/XP/Vista, ruang hard disk 25MB, dan driver printer. Jika sudah, jalankan aplikasi dari menu Start. 2. Pada jendela aplikasi yang muncul, klik [Create new file...]. Pada boks yang nongol, tentukan folder simpan dari kalender yang akan dibuat, beri nama pada kotak isian "File name", lalu klik [Save]. Format kalender ini adalah .mdb. 3. Langkah berikutnya adalah memilih template. Template yang tersedia hanya untuk kelander dinding, terdiri dari bulanan, kalender ulang tahun, tahunan, hingga fasilitas photo presentation. Klik [Next >>]. 4. Pilihlah opsi [Print on local printer] untuk mencetak kalender dengan printer sendiri. Tentukan ukuran kertas yang dipakai dengan mengklik opsi [Match print size to paper size], lalu klik [Recommended sizes..] untuk memilih ukuran kertas yang dipakai. Jika sudah, klik [Next >>]. 5. Di boks berikutnya, tentukan bulan dan tahun yang hendak dibuat pada kalender. Klik [Next >>]. Selanjutnya, pilih model template desain. Pilih yang Anda sukai, lalu klik [Use selected template]. Tunggu beberapa saat hingga muncul jendela kerja untuk mengolah desain kalender. 6. Jendela kerja olah kalender akan muncul berbarengan dengan sebuah boks dialog untuk mencari foto dari hard drive Anda. Cari dan pilih foto yang hendak digunakan di kalender. Tampilan foto dari folder yang dipilih akan muncul di sisi bawah boks. Untuk memasukkannya ke kalender, klik foto pilihan, lalu tarik ke arah kalender. 7. Anda bisa mengubah ukurannya menyesuaikan bidang kalender dengan menarik sisi samping atau bawah gambar. Pun Anda dapat mengubah setiap komponen yang muncul di kalender. Misalnya, jenis huruf kalender, warna background, dan sebagainya. Caranya, tinggal klik komponen tersebut lalu tunggu sampai muncul boks dialog. 8. Misalnya, Anda ingin mengubah warna dan jenis huruf dari nama bulan. Klik nama tersebut, dan tunggu boks Month/year muncul. Untuk mengubah jenis huruf, klik tombol [Font..], lalu pilih huruf baru dari boks yang muncul berikut warnanya dari tombol [Color]. Untuk menyudahi, klik [OK]. Oh ya, setiap komponen juga bisa digeser lokasinya dengan pointer. 9. Untuk mulai mencetak, siapkan printer dan koneksikan ke PC. Jangan lupa kertasnya. Klik [File] > [Print]. Pilih halaman bulan apa saja yang hendak dicetak dari boks Print. Klik angka bulan, lalu klik [>>]. Lanjutkan dengan memilih nama printer, lalu klik [Print]. 10. Setelah semua tercetak, gabungkan kalender menggunakan klip spiral yang bisa Anda beli di toko buku dan stationery. Jangan lupa buat dulu lubang-lubang di bagian atas kalender dengan alat pembuat lubang. Selanjutnya, kalender tinggal dipasang di dinding.
7
TIP1: Membuat Kalender dengan Publisher Jika di komputer Anda sudah tersedia aplikasi Microsoft Office, Anda sudah bisa membuat kalender foto. Caranya, manfaatkan bantuan aplikasi Microsoft Publisher. Pertama-tama, jalankan aplikasi, lalu pilihlah kategori [Calendar] dari panel di sisi kiri layar. Selanjutnya, Anda tinggal memilih template yang tersedia untuk digunakan. Hampir semuanya bermodel kalender dinding. Namun, beberapa bisa diakali menjadi kalendar meja. Di sini Anda dapat pula mengatur penanggalan yang hendak dipakai melalui boks di panel kanan bawah. Tentukan bulan penanggalan yang diinginkan.Di langkah selanjutnya, klik-dobel salah satu template untuk mengatur layout dan ukuran kalender, warna, hingga menambah serta membuang komponen. Atur setiap lembaran kalender. Masukkan foto dengan mengklik [Insert] > [Picture] untuk memasukkan foto diri Anda. Ikuti proses sampai tuntas, kemudian cetaklah. TIP2: Aplikasi Pembuat Kalender Foto Gratisan Fotobook Editor 4.7 (www.fotobook.co.uk) TKexe Kalender 1.0.9.4 (www.tkexe.de) ArcSoft Print Creations (www.arcsoft.com) Focusviewer 2.1 (www.focussoft.net) Imagistik Calendar Builder 2 (www.informatik.com) CalendarPainter 1.0i (www.waseo.de/?lng=en) My Photo Calendars & Cards build 1.1.2 (www.digi-labs.net) Adobe Photoshop Album Starter Edition 3.2 (www.adobe.com)
Atasi Bad Sector pada Hard Disk
Suatu ketika, seorang rekan memeriksa kondisi suatu hard disk dengan sebuah peranti lunak. Ia merasa hard disknya kurang beres. Ternyata, dugaannya benar. Hasil uji peranti itu menyatakan bahwa ada bagian atau sektor tertentu pada hard disk yang rusak (bad sector), dan kerusakannya mengkuatirkan. Peranti itu pun memberi tahu kalau ia sebaiknya bersiap untuk mengganti hard disk karena kemungkinan terjadi crash sangat besar. Wah, perlukah rekan PCplus itu mengganti hard disk? Apa sudah tidak bisa diperbaiki? Saran PCplus, ada baiknya coba perbaiki hard disk itu dulu. Siapa tahu masih bisa bekerja lagi. Maklum, sebagian besar hard disk yang beredar di sekarang ini memiliki sektor cadangan. yang ditujukan untuk kondisi seperti ini. Kalau Anda bisa memanfaatkan sektor cadangan itu, Anda bisa menunda pembelian hard disk baru. Kalau pakai Windows XP, jalankan MS-DOS Prompt. Ketikkan perintah chkdsk /R lalu tekan [Enter]. Perintah itu akan mencari membuat Windows mencari posisi bad sector dan mengembalikan data atau informasi yang masih bisa dibaca. Siapa tahu Anda masih pakai Windows 95, Windows 98, atau Windows Millenium, coba pakai Scandisk bawaan sistem operasi memiliki opsi untuk melakukan pemindaian sekalian perbaikan seadanya. Cara barusan adalah tindakan cepat yang bisa Anda lakukan apabila Anda mencurigai hard disk punya bad sector. Kalau cara tadi tidak sukses, coba cara ini. Pakai Utiliti Anda bisa pakai peranti yang mampu menghilangkan logic bad sector dan memperbaikinya. Asal tahu saja, bad sector dibagi jadi dua: logic dan physic. Peranti itu membuat hard disk kembali bekerja dengan menghapus bad sector-nya. Hard disk biasanya dipaketkan dengan suatu peranti lunak untuk fungsi manajemen sekaligus perbaikan. Misalnya, Maxtor dan Quantum punya MaxBlast, Samsung punya ClearHDD, Seagate punya Seagate Format, Western Digital punya Old DLG Diagnostic, dan Fujitsu punya FJ-IDE Drive Initializer Utility. Anda tidak wajib pakai peranti lunak paketan. Anda bisa juga pakai peranti lain. Perbaikan hard disk
8
yang dijelaskan pada artikel ini memakai SpinRite (www.grc.com). Peranti lunak ini buatan Gibson Research ini cukup baik buat mengatasi masalah bad sector pada hard disk. Versi terbaru peranti ini versi 6,0seharga US$ 89. SpinRite mendukung FAT, NTFS, Linux, Novell, drive dengan beberapa sistem operasi serta hard disk yang belum diformat. Cara menggunakannya mudah saja. Tinggal ikuti langkah-langkah ini. 1. 2. 3. 4. Buat disket atau CD yang bisa boot. Buatnya di SpinRite. Klik [Create Boot Diskette], [Create ISO or Image File], atau [Install SpinRite on Drive]. Biar gampang, pilih bikin CD bootable. Asal tahu, SpinRite hanya berjalan dalam modus DOS. Setelah file image sudah jadi, gunakan software pembakar CD, seperti Nero Burning ROM, untuk membuat CD. Restart komputer dan boot dengan CD yang barusan dibuat. SpinRite punya 5 opsi atau level. Level yang kemungkinan besar Anda butuhkan adalah level 2 ataupun level 4. Tindakan di level 2 adalah pengembalian data, sedangkan level 4 adalah pemeliharaan drive dan analisis. Pilih saja tindakan yang ingin Anda lakukan. Level apa pun yang Anda pilih, Anda akan diminta untuk memilih drive atau partisi yang ingin Anda periksa atau perbaiki. Setelah itu, lihat atau ubah opsi bagaimana SpinRite memeriksa hard disk Anda. Kalau sudah, lanjutkan dengan langkah selanjutnya yakni menguji kinerja drive.
Proses pemeriksaan bisa berjalan beberapa jam, tergantung kapasitas dan kecepatan hard disk. Menurut informasi dari pembuatnya, kecepatan maksimal SpinRite adalah 120GB per jam. Tetapi, banyak hal yang memengaruhi kecepatan pemeriksaan itu, misalnya kerusakan hard disk, dukungan Ultra DMA, atau konfigurasi sistem. Untungnya, Anda bisa menghentikan proses pemeriksaan untuk dilanjutkan di lain waktu. Agar tidak perlu mengulang, catat saja posisi pemerikaan ketika Anda menghentikan proses. Kalau SpinRite mendeteksi perlunya perbaikan, SpinRite akan langsung bekerja di Level 4 untuk memperbaiki dan mengembalikan data. Level 4 kembali memakan waktu yang tidak sebentar. Hitungan waktu pengerjaan bisa dalam satuan jam bahkan hari, lagi-lagi tergantung kerusakan. SpinRite punya screen saver yang aktif ketika SpinRite sedang bekerja. Anda bisa pula menampilkan jalannya proses yang sedang berlangsung. Jika hard disk Anda mendukung fitur pembacaan suhu, SpinRite akan melaporkan informasi suhu hard disk. Temperatur hard disk akan naik terus saat SpinRite memperbaiki data Anda. Ketika bekerja, SpinRite juga memiliki opsi untuk melihat lebih dekat proses perbaikan yang berlangsung. Opsi tersebut namanya adalah DynaStat Data Recovery. Jika hard disk masih rusak setelah diperbaiki dengan peranti seperti SpinRite, barangkali memang sudah waktunya Anda mengganti hard disk baru. ASAL TAHU SAJA: Mengenal Bad Sector Bad sector bukan masalah baru pada hard disk. Kasus bad sector sudah sering muncul dari zaman dahulu. Sebagian besar kasus bad sector yang muncul adalah rusaknya satu atau rentetan blok di hard disk. Rusak itu bisa secara logika atau fisik. Kalau bad sector fisik terjadi karena adanya kerusakan fisik pada hard disk. Bad sector logika tidak terjadi karena faktor fisik. Faktor yang menyebabkan munculnya bad sector ini adalah operasi baca atau tulis yang terganggu di suatu sektor. Gangguan itu sendiri bisa disebabkan oleh virus, boot record yang korup, gangguan tegangan listrik, dan lain-lain. Jika ini yang terjadi, Anda butuh peranti lunak perbaikan hard disk yang biasanya merupakan bawaan sistem operasi atau hard disk itu sendiri. Utiliti itu (diharapkan) mampu memperbaiki bad sector yang terbentuk secara logika. Peranti lunak itu sebetulnya tidak memperbaiki sektor yang rusak, tapi cuma disembunyikan. Kerusakan tetap ada tetapi sistem operasi mengabaikannya. Cara kerjanya kira-kira seperti ini. Peranti lunak akan mengembalikan orientasi magnet hard disk untuk membuat setiap byte dapat dibaca dan ditulis sehingga memungkinkan recovery hard disk. Peranti perbaikan biasanya disediakan oleh produsen hard disk yang bersangkutan, sehingga dapat digunakan dengan mudah serta cukup membantu dalam banyak kasus permasalahan hard disk. Pada hard disk, bad sector dapat menyebar dan merusakkan track 0 hard disk karena track tersebut tidak ikut diformat. Problem ini juga membuat Anda tidak bisa menginstal atau menyalin data karena akan menimbulkan error.
Mencetak Lebih Cepat
Dengan Microsoft Word Anda bisa melakukan lebih dari 1 pekerjaan secara bersamaan. Contoh, Anda dapat mencetak dokumen sambil mengerjakan dokumen yang lain. Jadi, Anda tidak perlu bengong menunggu proses cetak selesai sebelum mengetik lagi. Akan tetapi, fitur ini punya sedikit kelemahan. Orang yang spesifikasi komputernya mepet dengan kebutuhan sistem Microsoft Office 2007 bisa merasa betapa tidak nyamannya mencetak sambil mengetik. Proses cetak jadi lebih lama. Soalnya, Microsoft Word harus membagi sumber daya demi melayani pengerjaan dokumen dan pencetakan pada saat yang bersamaan. Untuk menanggulangi masalah ini, Anda dapat mengubah pengaturan di Microsoft Word agar pencetakan dapat berlangsung lebih cepat. Cara pengaturannya seperti ini: 1. 2. 3. 4. 5. Klik [Start] > [All Programs] > [Microsoft Office] > [Microsoft Office Word 2007] untuk menjalankan Microsoft Word. Pada jendela utama program, klik tombol [File] yang berlogo Microsoft Office, kemudian klik tombol [Word Options]. Sesaat kemudian jendela Word Options akan terbuka. Klik menu [Advanced] yang terdapat pada jendela ini. Cari grup Print yang berada di sisi kanan jendela, kemudian hilangkan tanda cek di depan opsi [Print in background]. Tekan [OK] untuk menyimpan perubahan dan cobalah mencetak kembali di Microsoft Word.
Tampilkan Lampiran E-mail Selayar Penuh
Sebagai saudara dalam keluarga Microsoft Excel, Microsoft Word dapat bekerja sama dengan Microsoft Outlook. Kalau kebetulan format file lampiran yang dikirimkan bisa dibuka dengan Microsoft Word, lampiran tersebut dapat ditampilkan dengan cepat tanpa harus lama menunggu Word dibuka. Dalam kondisi standar, lampiran tersebut ditampilkan seperti kita membuka dokumen di Microsoft Word. Tampilan ini dapat diubah jadi selayar penuh supaya isi lampiran bisa dibaca dengan mudah. Lakukan langkah-langkah berikut untuk mengaktifkan tampilan baca selayar penuh: 1. 2. 3. 4. Pastikan Anda telah menjalankan Microsoft Word. Di pojok kanan atas jendela pilih tombol Office, lalu pilih [Word Options]. Berikan tanda cek di depan opsi [Open e-mail attachments in Full Screen reading view]. Tekan [OK] untuk menutup jendela pengaturan Word.
Mengatur Bahasa dalam Dokumen
Microsoft Word mendukung banyak bahasa. Dengan dukungan bahasa itu, Microsoft Word akan membantu Anda memeriksa ejaan setiap kata supaya Anda terhindar dari salah eja, entah karena salah ketik, entah karena salah kaprah.Bantu Microsoft Word untuk mengetahui bahasa yang biasa Anda gunakan dalam dokumen agar deteksi kesalahan jadi lebih akurat. Caranya begini untuk Microsoft Word 2007:
10
1. 2. 3. 4. 5.
6. 7.
Jalankan Microsoft Word. Klik logo Office di pojok kanan atas jendela, lalu klik [Word Options]. Setelah jendela Word Options terbuka, klik tombol [Language settings] yang terdapat di bagian kanan Choose the language you want to use with Microsoft Office: Sesaat kemudian terbukalah jendela Microsoft Office Language Settings 2007. Pilih bahasa di bagian Available editing languages. Opsi Indonesian (Indonesia) tersedia di sini. Pilih [Add] untuk menambahkan bahasa ke dalam daftar bahasa yang akan digunakan.Ulangi langkah ini hingga semua bahasa yang biasa Anda gunakan dalam mengedit dokumen di Microsoft Word berada dalam daftar. Tentukan pula bahasa utama yang akan Anda gunakan pada bagian Primary editing language. Terakhir, tekan [OK] dan [OK] sekali lagi untuk menutup jendela pengaturan Word.
Ubah Teks Jadi Tabel
Suatu hari Anda mendapat tugas untuk membuat daftar karyawan dalam bentuk tabel. Anda pun segera menghitung jumlah kolom dan baris yang sekiranya akan terpakai. Namun jika data ternyata melebihi tabel tersebut, Anda harus kembali menyiapkan kolom dan baris yang baru. Lalu saat pemasukkan data ke dalam tabel, jari Anda harus sering menekan-nekan keyboard atau mengklik tombol mouse hanya untuk berpindah antar kotak. Repot deh! Ada cara yang lebih ringkas, yakni menggunakan fitur Convert Text to Table yang ada di Microsoft Word. Dengan fitur ini, Anda tidak perlu bersusah-payah menghitung jumlah kolom dan baris yang harus disiapkan sebelum memulai pengetikkan. Keuntungan lainnya, selama pemasukkan data berlangsung, jari Anda tidak perlu singgah ke area anak panah atau mengklik tombol mouse hanya untuk memindahkan pointer teks dari kotak yang satu ke lainnya. Cara kerja fitur Convert Text to Table adalah mengubah sekumpulan teks yang dipisahkan oleh karakter tertentu yang unik. Melalui karakter inilah Microsoft Word akan memilah barisan teks menjadi kolom. Untuk lebih mudah memahaminya, ikuti beberapa langkah ini: 1. Jalankan Microsoft Word dan siapkan sebuah dokumen baru. 2. Misalkan Anda ingin membuat tabel yang berisi data karyawan berupa nomor, nama, alamat, telepon dan karakter unik yang digunakan adalah tanda baca koma (,). Contohnya: Nomor, Nama, Alamat, Telepon 1, Budi, Jl. Raya no. 1, 654654 2, Wahyu, Jl. Becek 2, 865634 3, Olla, Jl. Buntu, 5862359 3. Setelah selesai, blok seluruh teks yang baru saja diketikkan. Melalui tab [Insert], pilihlah opsi [Table] > [Convert Text to Table]. 4. Berdasarkan contoh di atas, maka Anda membutuhkan 4 buah kolom. Untuk itu isikan angka 4 di combo box Number of columns. 5. Di bagian Separate text at, pilihlah opsi [Other] dan isikan karakter koma (,) sebagai pemisah antar kolom. 6. Tekan tombol [OK] untuk menutup boks sekaligus membuat tabel yang Anda inginkan.
Cetak Dokumen Berurutan
Saat Anda mencetak dokumen tanpa menentukan halaman mana saja yang akan diproses, maka Microsoft Word akan mencetak dokumen dari halaman yang paling awal sampai akhir. Ini artinya Anda harus kembali mengurutkan dokumen yang tercetak secara terbalik karena saat proses pencetakan berakhir, halaman dokumen terakhirlah yang berada di atas. Untuk mengatasi hal tersebut, lakukan sedikit konfigurasi di boks Options dengan mengaktifkan opsi [Reverse print order]. Melalui menu [File], pilihlah opsi [Word Options] agar jendela Options
11
ditampilkan. Carilah bagian [Print] dan beri tanda centang pada opsi [Print pages in reserve order]. Klik tombol [OK] untuk menutup boks ini. Nah, dengan aktifnya fitur ini, maka tiap kali proses pencetakan dokumen berlangsung, Microsoft Word akan mencetak halaman secara terbalik (reverse), yaitu dari halaman terakhir sampai halaman awal dokumen.
Cetak Style Ke Printer
Setiap kali menyetak ke printer, Anda selalu mendapatkan berkas dalam keadaan tercetak rapi. Konsep WYSIWYG (What You See Is What You Get) yang sempat populer di penghujung tahun 80-an ini selalu menjadi pegangan di Microsoft Word. Hasilnya, apa yang Anda lihat di lembar dokumen Microsoft Word di monitor, itulah yang akan Anda dapatkan dalam versi cetaknya. Konsep ini punya sedikit kelemahan. Anda yang masih sedikit awam dengan komputer tidak akan dapat mengetahui secara langsung format dan style apa saja yang digunakan dalam dokumen tercetak. Untuk dapat mengetahuinya Anda harus membuka dokumen versi digital dan melihat formatnya satu per satu via Microsoft Word. Cara terbaik untuk menutup kelemahan ini adalah dengan mencetak dokumen beserta informasi style yang digunakan dalam dokumen. Dengan begini, Anda dapat mengetahui format apa saja yang digunakan dalam sebuah dokumen. Berikut adalah lima langkah mudah untuk mencetak dokumen beserta informasi style-nya: 1. 2. 3. 4. Klik [File] > [Open] kemudian pilih nama file yang akan dicetak. Setelah dokumen terbuka, klik menu [File] > [Print] > [Print]. Dalam jendela Print, carilah combo box Print what, kemudian ganti opsi Document menjadi Styles. Tekan [OK] untuk memulai pencetakan.
Membuka Dokumen Corrupt
Saat bekerja dengan Microsoft Word mungkin Anda pernah mengalami hal ini. Dokumen yang ingin Anda akses tiba-tiba rusak dan tak bisa dibuka. Dengan kondisi begini pasti Anda akan panik. Apalagi jika file tersebut adalah file penting, dan tidak ada file back up-nya. Jangan berkecil hati dahulu! File yang rusak tersebut mungkin saja masih dapat diperbaiki dan diperbaiki dengan Text Recovery Converter. Caranya menggunakannya sebagai berikut: 1. 2. 3. 4. 5. Buka program Microsoft Word, lalu klik [File] > [Open]. Pilih file dokumen yang rusak tersebut. Klik panah kecil yang ada di sisi kanan tombol [Open]. Pada menu drop down yang terbuka, pilih [Open and Repair]. File Anda yang rusak akan terbuka kembali. Tapi perlu diketahui, tingkat keberhasilan perbaikan ini tergantung dari seberapa besar kerusakan file Anda.
Deteksi Virus PC dari Flash Disk
Ada tidaknya virus pada PC bisa dideteksi dengan aplikasi virus portabel yang ada di flash disk (UFD). Berguna untuk mengamankan UFD dari virus dan membasmi virus.Komputer bisa terinfeksi virus lewat USB flash disk (UFD). Tapi, dari mana virus di UFD itu berasal. Dari komputer yang sudah terinfeksi, tentunya. Contohnya komputer-komputer di warnet-warnet. Jadi, cegah juga masuknya virus ke dalam UFD. Caranya adalah dengan memindai komputer yang hendak dicoloki UFD. Kita bisa
12
menjalankan antivirus yang portableantivirus yang disimpan di UFD, tak perlu diinstal di komputer untuk bisa berjalan. Dengan antivirus itu, komputer akan dipindai. Hmm... memang, tidak butuh waktu yang sedikit, apalgi kalau komputer memiliki file yang sangat banyak. Tetapi, memang seperti itulah kenyataan dalam dunia TIkenyamanan berbanding terbalik dengan keamanan. Yang kita butuhkan adalah antivirus portable, seperti AntivirX, ClamWin yang bisa diunduh dari www.clamwin.com. Kita juga perlu membuat sebuah file yang jalan otomatis ketika UFD dicolok. File itu akan menjalankan antivirus yang ada di UFD. Ini mirip dengan file jalan otomatis yang sering terdapat pada CD instalasi program. Buka Notepad dan ketikkan baris-baris perintah berikut ini. [autorun] Open=antivirus.exe Action=Open Anti Virus Portable! Icon=icon.ico Label=Your_Name Kalau sudah, simpan dengan nama autorun.inf. Agar tidak jadi file TXT, ubah Save as Type menjadi [All Files]. Berikut ini adalah penjelasan ringkas mengenai perintah-perintah dalam file autorun.inf tadi. Perintah Open adalah perintah untuk membuka antivirus tersebut. Perintah Open diikuti dengan file yang menjalankan antivirus. Jadi, ganti antivirus.exe di perintah itu dengan nama file antivirus yang digunakan. Misalnya, nama file antivirusnya antivirx.exe maka perintah tersebut menjadi Open=clamwin.exe. Nah, kalau file itu berada di dalam folder lainmisalnya folder AntivirX 1.0, perintah itu berubah menjadi Open=AntivirX 1.0clamwin.exe. Perintah Actionberguna untuk menampilkan kalimat pada kotak dialog ketika antivirus akan dijalankan. Kalimat yang mengikuti perintah ini boleh diganti dengan kata-kata lain. Perintah Icon berfungsi untuk mengganti ikon standar UFD yang tampil pada Windows Explorer. Enggak ada fungsi khusus yang berkaitan dengan antivirus, ikon itu cuma mempercantik saja. Tentu saja file ikon harus ada juga di UFD. Nama file yang pada contoh icon.ico diganti sesuai dengan nama file ikon yang digunakan. Terakhir, perintah Label berfungsi ntuk memberikan nama dari pada UFD. Sama seperti perintah Icon, perintah ini juga enggak ada hubungannya dengan usaha pencegahan masuknya virus. Atribut file autorun.inf itu baiknya dibuat menjadi Read-Only--cuma bisa dibaca, tidak bisa diubah-ubah. Kalau tidak bisa diubah, berarti virus tidak akan bisa memodifikasi file tersebut. Caranya begini, klik kanan file itu, lalu klik [Properties]. Pada bagian Attributes, beri tanda centang pada [Read-Only].
Berikut ini adalah penggunaan UFD untuk mendeteksi virus yang ada pada komputer. 1. Masukkan UFD namun jangan membuka flash disk pada komputer. UFD belum dibuka, virus dalam komputer tidak akan masuk ke dalam flash disk atau sebaliknya. 2. Jalankan fungsi jalan otomatis dengan mengklik tombol [OK] pada kotak dialog yang muncul. Antivirus portabel yang ada pada UFD akan berjalan. 3. Scan virus pada komputer, khususnya pada C:-Windows-System32. 4. Kalau ada antivirus melaporkan adanya virus, jangan ragu, komputer itu memang bervirus. 5. Selanjutnya silakan bersihkan komputer itu. Kalau tidak, yah cabut saja buru-buru UFD yang dicolok. Caption: 1. File autorun.inf yang akan menjalankan antivirus secara otomatis berisi baris-baris perintah seperti tampak pada gambar.
13
2.
Ketika dijalankan, muncul sebuah pilihan dengan teks seperti yang dimasukkan pada baris perintah Action. Pilih itu dan klik [OK].
Mengubah Format Tanggal
Penulisan tanggal pada PC dapat menggunakan format tertentu seperti MM/DD/YY, yang menampilkan bulan terlebih dahulu sebelum tanggal, atau DD/MM/YY untuk menampilkan tanggal lebih dulu seperti format yang umum digunakan di Indonesia.Semuanya tergantung pada pengaturan yang Anda lakukan. Pengaturan format pada sistem penanggalan dapat Anda ubah dengan cara berikut. Perubahan format tanggal 1. Klik [Start], lalu klik [Control Panel]. 2. Klik ganda icon [Clock, Language, and Region] > [Regional and Language Options]. 3. Klik tombol [Customize this format], lalu klik tab [Date]. 4. Pada kolom Short Date, Anda dapat memilih salah satu format tanggal. Apabila tidak ada yang cocok, Anda dapat mengatur sendiri dengan ketentuan sesuai dengan tabel berikut ini. Short date style Simbol Keterangan Tampilan d date/tanggal 1-2 digit dd date/tanggal 2 digit M month/bulan 1-2 digit MM month/bulan 2 digit MMM month/bulan 3 huruf awal nama bulan MMMM month/bulan nama bulan secara lengkap yy year/tahun 2 digit yyyy year/tahun 4 digit 5. Tentukan juga format untuk Long Date. Untuk format long date ini berlaku ketentuan sebagai berikut ini. Simbol ddd dddd d dd M MM MMM MMMM yy yyyy Keterangan day/hari day/hari date/tanggal date/tanggal month/bulan month/bulan month/bulan month/bulan year/tahun year/tahun Tampilan 3 huruf awal nama hari nama hari secara lengkap 1-2 digit 2 digit 1-2 digit 2 digit 3 huruf awal nama bulan nama bulan secara lengkap 2 digit 4 digit
6. Klik [Apply] untuk melihat contoh tampilannya pada kotak Example. 7. Klik [OK] Urutan dalam format tanggal tidak harus selalu hari, tanggal, bulan, dan tahun. Anda bisa saja membuat format, misalnya yyyy-MM-dd atau dd MMMM yyyy, dddd. Masih banyak kombinasi format tanggal yang dapat Anda coba. Silakan mencoba dan menemukan format yang sesuai bagi Anda
14
Menonaktifkan Tombol Windows
PCplus pernah membahas cara untuk mematikan tombol Windows di keyboard. Tombol ini mempermudah penggunaan Windows. Tapi, di sisi lain, fitur ini juga dapat membuat pemilik PC bisa jadi kelabakan karena dengan kombinasi tombol Windows dan tombol lain, semua orang yang menggunakan PC bisa mengkases fitur-fitur yang ada di Windows walaupun fitur tersebut telah disembunyikan. Nah di edisi ini PCplus akan memberikan cara alternatif untuk menonaktifkan tombol Windows. Inilah caranya. 1. Jalankan Registry Editor. 2. Pada jendela Registry Editor masuklah ke subkey: HKEY_LOCAL_MACHINE-SYSTEMCurrentControlSet-Control-Keyboard Layout. 3. Klik kanan mouse pada bagian kanan jendela kemudian pilih [New] > [Binary Value]. 4. Beri nama Scancode Map kemudian isikan value datanya dengan 00 00 00 00 00 00 00 00 03 00 00 00 00 00 5B E0 00 00 5C E0 00 00 00 00. 5. Tutup Registry Editor kemudian restart PC Anda
Ganti Halaman Welcome Outlook Express
Ketika kita menjalankan Outlook Express, Anda akan dibawa ke folder utama yang berisi tautan ke berbagai fitur Outlook Express. Tapi, halaman ini terkadang dirasa kurang berguna karena bisa saja saat iniAnda sudah hafal betul apa saja isinya, saking seringnya Anda melihat halaman tersebut. Akan lebih baik jika Anda mengganti halaman ini dengan file HTML lain yang lebih bermanfaat. Untuk mengganti file itu Anda tidak bisa melakukannya dengan drag and drop khas Windows. Melainkan Anda harus mengedit registri tersebih dahulu. Caranya begini. 1. 2. 3. 4. Jalankan Registry Editor dengan menge-klik tombol start > run lalu ketik regedit > Enter. Masuklah ke key HKEY_CURRENT_USER-Identities-{CBE5A5A0-18F8-11D7-B853A13BA0B81D26}-Software-Microsoft-Outlook Express-5.0. Buatlah data string baru dengan menge-klik kanan mouse di sisi kanan jendela lalu pilih [New] > [String value], kemudian beri nama FrontPagePath. Klik ganda data string tersebut, kemudian isikan nilainya dengan alamat file HTML yang Anda ingin gunakan, misalnya D:-index.html.
Untuk melihat hasilnya, cobalah jalankan Outlook Express Anda dan pastikan Anda berada pada folder utamanya. Untuk mengembalikan ke semula, Anda dapat menghapus data string tersebut. Selamat mencoba.
Mengganti Tampilan Boot Loader
Nah, jika Anda menginstal beberapa sistem operasi dengan dual boot, triple boot, atau quad boot sekalipun, Anda akan diberi pilihan sistem operasi yang akan digunakan begitu Anda menyalakan PC. Pilihan itulah yang disebut boot loader. Boot loader yang sering dijumpai pada umumnya adalah bawaan atau standar dari Microsoft. Pilihan standar sistem operasi yang muncul di boot loader yang muncul ialah sistem operasi yang diinstal terakhir kali dengan waktu jeda standar 30 detik. Kalau dalam waktu 30 detik pengguna PC tidak memilih, sistem operasi standar akan dijalankan.
15
Sebetulnya Anda juga dapat mengganti aturan boot loader itu sesuai dengan keinginan Anda sendiri. Anda juga dapat menentukan waktu jeda dan sistem operasi standar yang terpilih ketika boot loader aktif. Caranya adalah sebagai berikut ini. 1. 2. 3. 4. 5. 6. 7. Klik [Start], lalu klik kanan pada menu [Computer]. Pilih [Properties]. Pada kolom Task, pilih menu [Advanced System Settings]. Di jendela System Properties, pilih tab [Advanced]. Tekan tombol [Settings] pada bagian Startup and recovery. Pada Default perating System pilih sistem operasi apa yang akan dipilih secara otomatis pada saat boot loader tampil. Time to display list of operating system adalah waktu untuk menampilkan boot loader. Anda dapat mengatur waktu tampil boot loader dari seting ini. Kolom ini menggunakan satuan detik. Setelah pengaturan selesai, klik [OK].
8.
Sembunyikan My Computer
Menu My Computer memberikan akses ke berbagai kandar di komputer, System Properties, dan berbagai akses ke komputer lainnya. Membiarkannya tetap berada di desktop dan menu start akan mengakibatkan orang-orang yang tidak berhak dapat mengakses PC Anda dengan mudah. Untuk mengamankan itu, kali ini kita akan menghilangkan My Computer dari desktop dan menu start dengan mengedit registri. Berikut ini adalah caranya. Buka Registry Editor. Masuklah ke sub key berikut: HKEY_LOCAL_MACHINE-Software-MicrosoftWindows-CurrentVersion-Policies-NonEnum. Klik [Edit] > [New] > [DWORD (32 bit) value]. Beri nama DWORD value baru tersebut dengan nama {20D04FE0-3AEA-1069-A2D8-08002B30309D}. Isikan value data-nya dengan nilai 1. Restart PC untuk merasakan perubahan.
Memperkecil Ukuran File EXE
Di sistem operasi Windows, sering kita jumpai file yang berekstensi EXE berukuran besar, bisa berukuran lebih dari 5 MB. Kalau Anda ingin mengirimkannya ke teman Anda lewat e-mail, waktu yang dibutuhkan lama untuk upload bisa lama. Kawan Anda pun butuh waktu yang tidak sebentar untuk mengunduhnya. Ada sebuah aplikasi yang bisa mengompres ukuran file EXE menjadi lebih kecil, tapi bukan aplikasi seperti WinRar atau WinZip. Namanya UPX atau Ultimate Packer for eXecutables. Anda bisa mengunduhnya di http://upx.sourceforge.net/download/upx203w.zip. Ukuran paket programnya boleh dibilang kecilhanya 284KB. Jadi, hanya dibutuhkan sedikit waktu untuk mengunduhnya. Selain singkatan dari Ultimate Packer for eXecutables, UPX juga disingkat dari Universal Portable eXtendable. Kata universal di situ menandakan bahwa aplikasi ini bersifat umum, bisa digunakan pada 20 format file EXE. Kata portable berarti aplikasi ini bisa digunakan tanpa harus diinstal karena ditulis dengan bahasa Portable Endian-Neutral C++. Kata extendable berarti mendukung file dengan format EXE dan kompresi algoritma baru. Kalau Anda sudah mengunduh paket program, ekstrak file tersebut ke sebuah folder. Siapkan file EXE yang ingin dikompres dengan menyalinnya ke folder yang sama dengan aplikasi UPX. Karena aplikasi ini berjalan lewat DOS, jadi Anda harus membuka Command Prompt atau MS-DOS terlebih dahulu.
16
Caranya klik [Start] > [Run], lalu ketik cmd dan tekan [Enter]. Pada jendela Command Prompt, masuklah ke folder di mana file UPX diekstrak, misalnya folder-nya berada di drive D, ketik d: dan tekan [Enter] kemudian ketik cd diikuti dengan nama folder dan tekan [Enter] lagi. Misalnya cd UPX. Setelah itu, ketik upx diikuti dengan nama file dan tekan [Enter]. Contoh: upx setup.exe. Tunggu hingga prosesnya selesai. Ketika UPX dicoba mengompres file exe berukuran 8339456KB, hasilnya memuaskan. Hasil kompresi berukuran 3104768 KBhanya 37,23% dari ukuran file asli. Kalau Anda ingin mengompres file yang berjumlah lebih dari satu, Anda bisa langsung mengompres semuanya. Caranya ketik upx *.exe atau upx *.dll dan tekan [Enter] untuk memprosesnya. Tapi jangan lupa, letakkan seluruh file yang hendak dikompres di 1 folder, yakni folder UPX. Tapi, jika file tersebut telah dikompres, akan ada dampak negatif yang dihasilkan, performa file tersebut menjadi berkurang atau menjadi lambat. Untuk menanggulangi masalah tersebut, anda bisa mengestraknya kembali, ketik perintah upx -d diikuti dengan nama file dan tekan [Enter]. Contoh: upx d setup.exe. Dalam sekejap, file tersebut telah menjadi seperti semula. Untuk mencegah hal hal yang tidak diinginkan seperti rusaknya file exe, Anda sebaiknya membuat file backup, caranya ketik upx k diikuti dengan nama file, kemudian tekan [Enter]. File Anda akan disalin di folder upx dengan ekstensi EX~. Jika Anda ingin menggunakannya lagi, ganti saja ekstensinya menjadi EXE dengan cara rename.
Percepat Startup
Secara default, Windows akan membuat catatan mengenai aplikasi yang Anda jalankan saat Windows bekerja. Catatan tersebut digunakan sebagai bahan untuk optimasi sistem agar Windows dapat bekerja lebih cepat, terutama saat baru dinyalakan. Begitu kondisi standarnya. Fasilitas canggih ini cukup bermanfaat bagi Anda yang tidak neko-neko ketika menggunakan PC; selalu menggunakan komputer untuk rutinitasnya. Kondisi akan berbeda jika Anda tipe petualang, artinya Anda doyan menggonta ganti aplikasi. Kebiasaan Anda itu akan membuat langkah optimasi Windows menjadi sia-sia. Sebab, tidak ada pola teratur dari Anda. Selain itu, aplikasi Anda yang begitu beraneka ragam dapat membuat folder tampungan prefetch membengkak. Nah, makanya, bersihkan folder untuk prefetch dengan cara berikut ini. Buka Windows Explorer, dan masuklah ke folder C:-WINDOWS-Prefetch. Blok semua file, atau tekan kombinasi tombol [Ctrl] + [A] untuk memilih semua file yang ada di dalam folder. Kemudian, tekan tombol [Delete] pada keyboard. Tekan [Yes] saat mungul jendela konfirmasi. Restart komputer dan perhatikan startup Windows akan menjadi lebih cepat dari biasanya.
Kompresi File Sampai Maksimal
Dengan pengaturan yang pas, 7-Zip bisa mengompres file dengan sangat baik. Apa saja yang harus diatur? Mari ikuti biar mengerti. 7-zip termasuk keluarga file archiver dengan tujuan membuat ukuran file lebih kecil dari aslinya agar lebih mudah didistribusikan. 7-Zip, secara gratis, bisa diperoleh dari situs web www.7-zip.org. Ketika sebuah arsip ingin dibuat dengan 7-Zip (mengklik kanan satu atau beberapa file, memilih [7-Zip] > [Add to Archive]), pengguna akan dihadapkan pada beberapa pilihan. Apa yang ia pilih berdampak pada hasil kompresi. Kalau salah pilih, kompresi tak akan maksimal. Karena itu, ada beberapa hal yang perlu diketahui agar dapat membuat arsip file dengan kompresi paling optimal. Artinya, ukuran file arsip yang dihasilkan dibuat sekecil mungkin atau istilah teknisnya adalah rasio kompresi yang tinggi. 7-zip yang digunakan pada artikel ini adalah 7-Zip 4.47 Beta. Versi stabil yang dipakai secara umum adalah versi 4.42. Bedanya tipis. Pada 7-Zip 4.47 Beta ada pilihan baru yakni [Solid Block Size] dan
17
[Number of CPU threads]. Pilihan [Solid Block Size] menggantikan pilihan [Create Solid Archive] yang ada di versi 4.42. Sedangkan [Number of CPU threads] menggantikan [Multi-threading]. Dengan mengaktfikan [Create Solid Archive] pada versi 2.42, kompresi yang dihasilkan lebih baik. Sedangkan di 4.47, cukup jangan memilih pilihan [Non-Solid] pada [Solid Block Size]. Untuk pilihan Number of CPU threads, menurut manual 7-zip, jika anda memilih 2 thread, kecepatan kompresi file akan meningkat, pilihan ini hanya untuk metode LZMA. Proses pembuatan kompresi file dengan 7-Zip dimulai dengan memilih file, kemudian mengklik kanan file itu, memilih [7-Zip], dan mengklik [Add to archive]. Kemudian, muncullah kotak dialog milik 7-Zip. Format Arsip Pilihan pertama adalah Archive Format yang digunakan untuk menentukan format arsip yang dihasilkan. Pilihannya terdiri dari: 7z (format andalan 7-Zip), BZIP2, GZIP, Tar, dan ZIP. Format yang umum dipakai pada sistem operasi Windows adalah 7z dan ZIP. Karena ZIP sangat umum dan fleksibel (dikenali oleh hampir seluruh pembuat arsip), format ZIP-lah yang dipilih. Tingkat Kompresi Selanjutnya, tingkat kompresi ditentukan pada bagian Compression Level. Pilihan yang ada terdiri dari [Store], [Fast], sampai [Ultra]. Pilihan [Store] akan membuat arsip tidak dikompres, hanya dibungkus ke dalam 1 paket saja. Ukuran file hasil kompresi terkecil diperoleh dengan memilih [Ultra]. Namun, dengan memilih [Ultra], waktu yang diperlukan untuk memampatkan file menjadi lama. Jadi, kalau tidak terlampau terburu-buru, pilih saja [Ultra]. Pilihan selanjutnya adalah metode kompresi (Compression Method). Untuk format zip, pilihan metode kompresi terdiri dari [Deflate], [Deflate64], dan [Bzip2]. Dari ketiga pilihan yang ada, [Deflate64] memberikan hasil kompresi yang terbaik. Deflate adalah metode yang standar digunakan pada format ZIP. Sedangkan metode Deflate64 adalah Deflate dengan ukuran dictionary 64KB. Kelemahan Deflate64 adalah kurangnya fleksibilitas. File yang dikompres dengan metode Deflate64 hanya bisa dibuka oleh program yang mendukung dekompresi Deflate64. Sebagai informasi, selain 7-Zip, Winrar juga mendukung Deflate64. Kalau file hasil kompresi hendak didistribusikan secara luas, hindari format yang tidak standar. Umumnya format yang digunakan untuk distribusi di internet adalah format zip dengan metode Deflate. Word Size Menurut manual 7-Zip, word size digunakan untuk mencari rangkaian bytes yang identik untuk kompresi. Semakin besar word size, semakin baik rasio kompresinya. Untuk ZIP (Deflate64), pengaruhnya tak teralu besar. Pilihan yang boleh dicoba adalah 192. Kenapa 192? Berdasarkan pengalaman, pilihan lebih besar dari 192 memberikan hasil ukuran kompresi bertambah beberapa byte. Cara Tepat Kompres File Gado-Gado Bagaimana cara yang tepat untuk mengompres sekumpulan file yang terdiri file biner dan file teks? Berikut ini adalah beberapa cara yang dapat digunakan. 1. Cari kelompok file yang jumlahnya terbanyak. Biner atau teks yang paling banyak? Jika file biner lebih banyak daripada file teks, maka kompres dengan metode LZMA. Jika sebaliknya, maka gunakan metode PPMD. Contoh: jika dalam satu folder ada 12 file - 2 file biner dan 10 file teks. Seandainya 12 file tersebut mempunyai ukuran rata-rata hampir sama, metode yang tepat adalah menggunakan PPMD. Tapi, jika ada perbedaan besar antara satu kelompok file dengan kelompok file lainnya, maka anda harus gunakan cara nomor 2. 2. Inilah cara nomor 2. Lihat ukuran file-nya. Cari kelompok yang ukurannya terbesar - biner atau teks? Misalnya dalam satu folder ada 12 file - 2 file biner dan 10 file teks. Jika ukuran 2 file biner tersebut lebih besar daripada ukuran 10 file teks, maka metode yang harus digunakan adalah LZMA. 3. Kalau pengetahuan soal mana file biner mana file teks terbatas, coba saja kedua metode LZMA dan PPMD. Kemudian gunakan metode yang memberikan hasil kompresinya terkecil. Tapi, dengan cara ini, bersiap-siaplah untuk kerja 2 kali.
18
Windows Search Tanpa Indeks
Pembuatan indeks memiliki peran kunci dalam fasilitas pencarian di Windows Vista. Dengan indeks, pencarian terhadap ribuan dan bahkan jutaan file dapat berlangsung dengan sangat cepat. Tapi perlu diketahui, pembuatan indeks untuk keperluan pencarian ini membebani sistem yang tidak sedikit. Karena kegiatannya yang berlangsung di belakang layar, meski Anda tidak melakukan pencarian, layanan ini terus menerus akan tetap mengindeks file. Untunglah Windows Search tetap bisa dipakai meski pembuatan indeks tidak dilakukan. Itu artinya, jika Anda jarang melakukan pencarian, fitur indeks bisa dimatikan. Dengan mematikan pembuatan indeks ini tentu saja bisa mengakibatkan pencarian file membutuhkan waktu yang lebih lama. Tapi, secara keseluruhan penonaktifkan fitur pencarian akan menghemat memori dan beban prosesor Anda untuk menjalankan aplikasi di belakang layar. Ikuti langkah-langkah di bawah ini untuk menonaktifkan pembuatan indeks. 1. Klik tombol [Start], ketik services.msc pada Start Search, dan tekan [Enter]. Perintah ini akan menampilkan jendela Services. 2. Setelah jendela Services terbuka, carilah layanan Windows Search. Fitur inilah yang mengatur fasilitas pencarian di Windows. Klik kanan layanan ini dan pilih [Stop]. 3. Setelah layanan berhenti bekerja, pastikan layanan tersebut tidak akan aktif lagi dengan mengklik kanan layanan Windows Search dan pilih [Properties]. 4. Pada menu Change the Startup type ubah opsi [Automatic] menjadi [Disabled]. 5. Tekan [OK] untuk menutup jendela.
Optimasi Pencarian Windows
Fitur pencarian baru yang ada di Windows Vista memungkinkan Anda untuk mencari berbagai jenis file dengan cepat. Layanan ini berjalan di belakang layar dan senantiasa memonitor berbagai file dan folder yang berada dalam cakupannya. Semua file yang masuk dalam daftar indeks disimpan dalam satu database khusus. Layanan pencarian ini terasa manfaatnya saat Anda mencari program, e-mail, gambar, dan dokumen lain pada boks Start Search yang ada di menu Start dan semua jendela Windows Explorer. Anda cukup mengetikkan kata kunci di menu Start. Semua macam dokumen akan ditampilkan. Semuanya ini terjadi berkat Windows Search. Tapi, kelebihan ini harus ditebus dengan satu kekurangan. Performa Windows Anda akan berkurang karena sebagian sumber daya digunakan untuk urusan pengindeksanpembuatan daftar file. Maklum, Windows senantiasa mengindeks file dalam harddisk agar pencarian bisa dilakukan dengan cepat. Jadi, jika file di harddisk Anda jumlahnya sangat banyak, pembuatan indeks bisa berlangsung lama. Nah, untuk mengurangi beban PC, Anda dapat aturlah pembuatan indeks dengan tepat. Kuncinya, Anda cukup mengurangi area cakupan layanan indeks dan tipe file yang disertakan dalam pencarian. Lakukan langkah berikut ini untuk mengoptimasi layanan pencarian di Windows Vista Anda. 1. 2. 3. 4. 5. Klik tombol Start, lalu ketik Performance Information pada kotak pencarian di menu Start. Klik [Performance Information and Tools] yang muncul pada bagian atas hasil pencarian. Setelah jendela Performance Information and Tools terbuka, klik [Adjust Indexing Options] pada menu sebelah kiri. Setelah jendela Indexing Options terbuka, Anda akan melihat daftar lokasi yang dipantau layanan indeks Windows Vista. Klik tombol [Global Settings] agar aturan berlaku bagi seluruh pengguna komputer.
19
6.
Pilih salah satu lokasi yang ada di daftar lalu pilih [Modify]. Di sini Anda dapat menentukan area cakupan fitur indeks. 7. Tentukan kandar dan folder yang ingin dipantau dan hilangkan tanda cek di depan lokasi yang tidak ingin dipantau. 8. Tentukan tipe file yang ingin Anda sertakan dalam fitur indeks dengan mengklik tombol [Advanced] dan pilih tab [File Types]. 9. Hilangkan tanda cek di depan tipe file yang tidak ingin Anda sertakan dalam fitur indeks. Dalam kondisi standar, banyak file yang dimasukkan dalam daftar indeks. Dengan mengurangi jenis file dalam indeks, performa PC Anda akan meningkat. 10. Kembali ke tab [Index Settings] di Advanced Options bagian Trobleshooting, klik tombol [Rebuild] untuk membersihkan indeks yang telah ada dan menumpuknya dengan indeks baru dengan tipe file yang telah Anda tentukan. 11. Jika Anda telah selesai mengatur semuanya, tekan [OK] untuk menutup jendela Advanced Options dan klik tombol [Close] untuk mengaktifkan perubahan yang telah Anda lakukan.
20
Anda mungkin juga menyukai
- Panduan Cara Menginstall Linux Mint Untuk Pemula Lengkap Dengan GambarDari EverandPanduan Cara Menginstall Linux Mint Untuk Pemula Lengkap Dengan GambarPenilaian: 3 dari 5 bintang3/5 (1)
- Mahir Adobe Photoshop Dan Photoshop CS PDFDokumen103 halamanMahir Adobe Photoshop Dan Photoshop CS PDFOps Subden 3aBelum ada peringkat
- Modul Praktikum Digital Forensik PDFDokumen94 halamanModul Praktikum Digital Forensik PDFSherly Putri Pertiwi100% (1)
- Langkah ScannerDokumen4 halamanLangkah ScannermuslimanBelum ada peringkat
- Praktis Belajar MS AccessDokumen18 halamanPraktis Belajar MS Accesswiwin_taniaBelum ada peringkat
- Cara Potong Di NitroDokumen2 halamanCara Potong Di NitroAdi PutraBelum ada peringkat
- Mengunduh dan Mengunggah BerkasDokumen32 halamanMengunduh dan Mengunggah BerkasPrayit SuprayitnoBelum ada peringkat
- Langkah Langkah Menyalakan KomputerDokumen35 halamanLangkah Langkah Menyalakan KomputerYonnaBelum ada peringkat
- Tutorial Belajar FreePascalDokumen47 halamanTutorial Belajar FreePascalisaldjakaria_6581954100% (1)
- MENYIMPAN_DOKUMENDokumen14 halamanMENYIMPAN_DOKUMENAinindia HermiatiBelum ada peringkat
- Create Script To Copy Files From One Folder To Another On Win10Dokumen7 halamanCreate Script To Copy Files From One Folder To Another On Win10UJP MAC02Belum ada peringkat
- 4 Cara Untuk Menggabungkan Berkas Berkas PDF - WikiHowDokumen4 halaman4 Cara Untuk Menggabungkan Berkas Berkas PDF - WikiHowLeni RosdianaBelum ada peringkat
- Buku Komputer MA DAFA1Dokumen35 halamanBuku Komputer MA DAFA1Ali MurtadhoBelum ada peringkat
- Desktop Windows 7Dokumen16 halamanDesktop Windows 7Erin PetersonBelum ada peringkat
- BELAJAR KOMPUTERDokumen25 halamanBELAJAR KOMPUTERSyaiful ArifinBelum ada peringkat
- MENGGUNAK KAN FREE PASCALDokumen13 halamanMENGGUNAK KAN FREE PASCALmustofaBelum ada peringkat
- Cara Instal Free Pascal dan Atur TampilannyaDokumen277 halamanCara Instal Free Pascal dan Atur Tampilannyaisaldjakaria_6581954Belum ada peringkat
- Materi - Melakukan Manajemen Folder Menggunakan File ManagerDokumen17 halamanMateri - Melakukan Manajemen Folder Menggunakan File ManagerWong JowoBelum ada peringkat
- 10723149_P1_KSIA_TugasDokumen5 halaman10723149_P1_KSIA_Tugasistumpul2Belum ada peringkat
- TAHAPANDokumen31 halamanTAHAPANADI SETIAWAN Pangeran TersingkirBelum ada peringkat
- Modul 2 Sistem Operasi Dan Windows ExplorerDokumen12 halamanModul 2 Sistem Operasi Dan Windows ExplorerRatu Jaya CentreBelum ada peringkat
- Materi Word Daring 2Dokumen9 halamanMateri Word Daring 2eki bredaBelum ada peringkat
- Manajemen-File-FolderDokumen10 halamanManajemen-File-Foldertaslim arifinBelum ada peringkat
- Materi ScanningDokumen5 halamanMateri ScanningvinaBelum ada peringkat
- Tugas Informatika Kelompok ViiDokumen39 halamanTugas Informatika Kelompok Viiopal satationaryBelum ada peringkat
- MENGELOLA DATADokumen200 halamanMENGELOLA DATAsembiring82Belum ada peringkat
- Langkah-Langkah Melakukan Alih MediaDokumen2 halamanLangkah-Langkah Melakukan Alih MediaAHMAD FARHAN 2019Belum ada peringkat
- Modul Praktikum Aplikasi KomputerDokumen55 halamanModul Praktikum Aplikasi Komputerbudi_putraBelum ada peringkat
- Modul PSO Pertemuan 6Dokumen8 halamanModul PSO Pertemuan 6anna dwi marjusalinahBelum ada peringkat
- Cara Mengelola File FolderDokumen2 halamanCara Mengelola File FolderUswatunHasanahBelum ada peringkat
- Nabila FDokumen9 halamanNabila Fesensial FamilyBelum ada peringkat
- How To Make PDFDokumen12 halamanHow To Make PDFZxclolxz CobaBelum ada peringkat
- TUGAS_TIKDokumen15 halamanTUGAS_TIKpurapj05Belum ada peringkat
- Add-Ons dan Apps untuk BisnisDokumen22 halamanAdd-Ons dan Apps untuk BisnisRifki MBelum ada peringkat
- Cara Tercepat Mengecilkan Ukuran File Dan Mengompres FileDokumen5 halamanCara Tercepat Mengecilkan Ukuran File Dan Mengompres FileseputaritBelum ada peringkat
- CARAMENCETAKPDFDokumen3 halamanCARAMENCETAKPDFA'ma RaufBelum ada peringkat
- Asal Muka Danau TobaDokumen14 halamanAsal Muka Danau TobaSiti HanifahBelum ada peringkat
- Cara Mencetak Dokumen Segala JenisDokumen8 halamanCara Mencetak Dokumen Segala JenisFaizatul KhoiriyahBelum ada peringkat
- Instalasi Perangkat Keras Berbasis WindowsDokumen7 halamanInstalasi Perangkat Keras Berbasis WindowsDini U TBelum ada peringkat
- Cara Scan Lewat HP Menggunakan Google DriveDokumen6 halamanCara Scan Lewat HP Menggunakan Google DriveRama Tri PrasetyoBelum ada peringkat
- Pengolahan Microsoft WordDokumen2 halamanPengolahan Microsoft WordkemayarancityBelum ada peringkat
- Tugas Modul 3Dokumen7 halamanTugas Modul 3Ian_vistaBelum ada peringkat
- Manajemen File Di KomputerDokumen20 halamanManajemen File Di KomputerCharles SantuiBelum ada peringkat
- Bab 3 TikDokumen3 halamanBab 3 Tikiwa kurniawanBelum ada peringkat
- Uts RiskaDokumen8 halamanUts Riskadanang karuniaBelum ada peringkat
- Cara Menambahkan Gambar Background Pada FolderDokumen10 halamanCara Menambahkan Gambar Background Pada FolderPity NumalayBelum ada peringkat
- Membuat Label Cover CD Dengan Nero CoverDesigner 2Dokumen7 halamanMembuat Label Cover CD Dengan Nero CoverDesigner 2Betty Aulia DoloksaribuBelum ada peringkat
- Empat Operasi SoDokumen14 halamanEmpat Operasi SoBaginda Kiki Lesmana PaneBelum ada peringkat
- Bab IiiDokumen14 halamanBab IiiMIRWANSYAH MIRWANSYAHBelum ada peringkat
- Apasih Adobe Flash CS6 ItuDokumen4 halamanApasih Adobe Flash CS6 ItuAdensyah NuralieBelum ada peringkat
- Modul Multimedia IDokumen51 halamanModul Multimedia ISA BadarBelum ada peringkat
- Petunjuk Menginstal Aplikasi E ArsipDokumen10 halamanPetunjuk Menginstal Aplikasi E Arsipellie YuesnitaBelum ada peringkat
- Materi Microsoft Word 2013Dokumen15 halamanMateri Microsoft Word 2013Deny SetyawanBelum ada peringkat
- CPMK 5 Kelompok 3Dokumen9 halamanCPMK 5 Kelompok 3Iwan GyrBelum ada peringkat
- Cara Menyimpan Seluruh Isi WebDokumen7 halamanCara Menyimpan Seluruh Isi Webdidi abdurohmanBelum ada peringkat
- Kunci Jawaban KKPI SMK Kls XIDokumen9 halamanKunci Jawaban KKPI SMK Kls XIDonny Bastiantoro100% (4)
- MENJELAJAHI FILE DENGANDokumen11 halamanMENJELAJAHI FILE DENGANMelany SilviyaniBelum ada peringkat
- MENGETAHUI WINDOWSDokumen32 halamanMENGETAHUI WINDOWSmai saharaBelum ada peringkat
- Panduan Menginstall Windows Vista Sp2 Edisi Bahasa InggrisDari EverandPanduan Menginstall Windows Vista Sp2 Edisi Bahasa InggrisPenilaian: 5 dari 5 bintang5/5 (1)