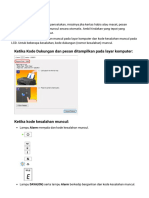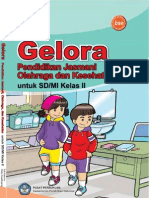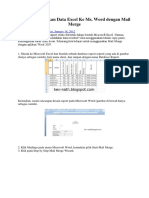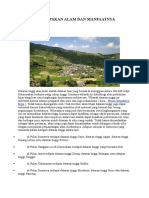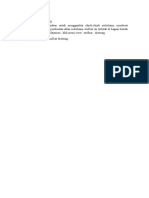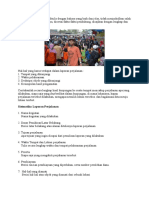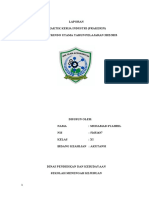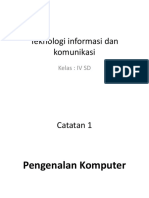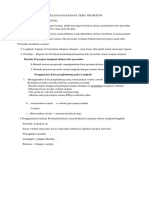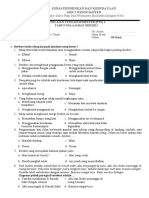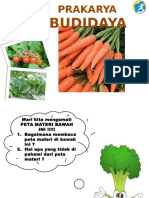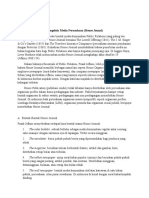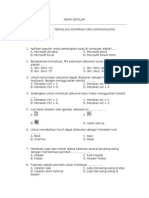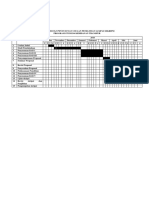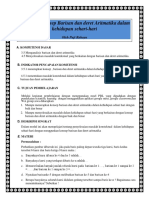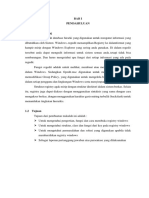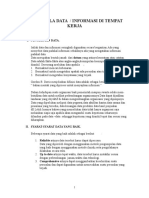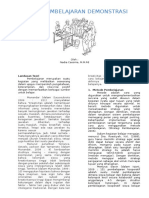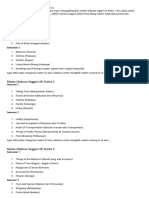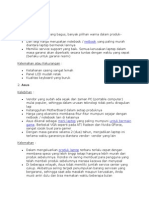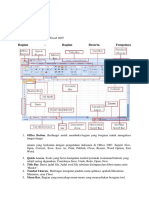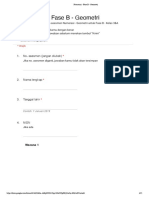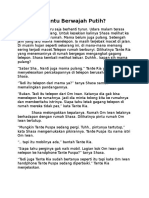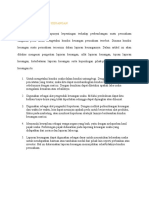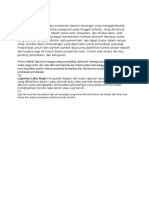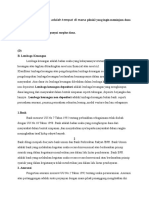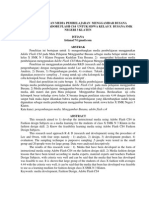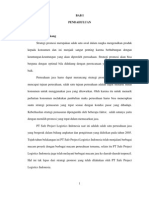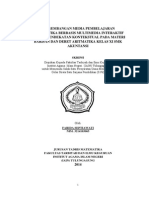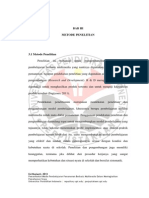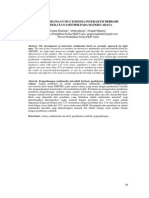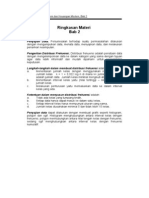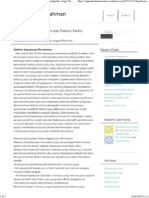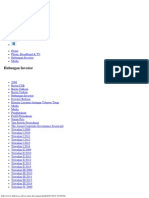Materi Microsoft Word 2013
Diunggah oleh
Deny Setyawan0 penilaian0% menganggap dokumen ini bermanfaat (0 suara)
545 tayangan15 halamana
Hak Cipta
© © All Rights Reserved
Format Tersedia
PPTX, PDF, TXT atau baca online dari Scribd
Bagikan dokumen Ini
Apakah menurut Anda dokumen ini bermanfaat?
Apakah konten ini tidak pantas?
Laporkan Dokumen Inia
Hak Cipta:
© All Rights Reserved
Format Tersedia
Unduh sebagai PPTX, PDF, TXT atau baca online dari Scribd
0 penilaian0% menganggap dokumen ini bermanfaat (0 suara)
545 tayangan15 halamanMateri Microsoft Word 2013
Diunggah oleh
Deny Setyawana
Hak Cipta:
© All Rights Reserved
Format Tersedia
Unduh sebagai PPTX, PDF, TXT atau baca online dari Scribd
Anda di halaman 1dari 15
MATERI MICROSOFT WORD 2013
Disusun oleh
1.Chelin Farahdila(07)
2.Diyah Ayu N.(10)
3.Pimasima Ulinuha (25)
4.Sephia Aprilia (33)
5.Tatia Trisna Devita (34)
Pengertian Dan Fungsi Microsoft
Word 2013
Menurut Wikipedia, Microsoft Word adalah perangkat lunak
pengolah kata andalan Microsoft. Sedangkan secara umum,
Microsoft Word 2013 adalah sebuah program aplikasi pengolah data
berupa huruf/kata yang biasa digunakan untuk membuat laporan,
membuat dokumen, dan lain lain.
Fungsi dan Kegunaan Microsoft Word antara lain:
1. Untuk Membuat dokumen dengan cepat
2. Untuk Membuat dokumen yang bisa dicetak
3. Untuk Menyimpan dokumen dalam ukuran yang kecil dan format
yang beragam
4. Untuk Membuat tulisan dalam berbagai variasi
5. Unuk Membuat label surat
Cara Membuka dan Menutup Micosoft Word
Cara Membuka Microsoft Office Word
Ada dua cara untuk membuka Microsoft Word
Cara Pertama
- Klik Tombol Star
- Pilih All Program
- Pilih Microsoft Office
- Pilih Microsoft Office Word
Cara Kedua
- Double Klik Icon Microsoft Word yang ada di Dekstop
Cara Menutup Microsoft Word
1. Pilih Menu Office Button yang ada di Pojok Kiri Atas --> Klik Exit Word
2. Atau pilih icon X yang ada di Pojok Kanan Atas
Cara mengekspor dokumen menjadi format
PDF atau XPS:
Klik File, lalu klik Export.
Klik Create PDF/XPS. Lalu akan muncul kotak dialog Publish As
PDF or XPS.
Pilih folder dimana Anda akan menyimpan file yang akan di
ekspor.
Gunakan nama file yang disarankan atau masukkan nama baru
untuk file yang akan di ekspor.
Jika Anda ingin menyimpan file menjadi format selain yang ada di
Save As Type, Anda bisa memilih tipe file lainnya dari daftar dropdown yang ada.
Klik tombol Options untuk mengubah opsi sesuai dengan
kebutuhan. Anda bisa memilih untuk menyertakan halaman,
markup, dan juga membuat password untuk dokumen PDF yang
akan di ekspor.
Klik Publish.
Cara mengekspor dokumen menjadi format PDF atau XPS:
Cara mengubah jenis file:
Klik File, lalu klik Save As.
Klik lokasi dokumen di Computer atau akun SkyDrive Anda, lalu klik
folder yang diinginkan atau klik Browse untuk mencari folder lainnya.
Gunakan nama file yang disarankan atau masukkan nama baru untuk
file.
Klik daftar drop-down Save As Type dan pilih jenis file yang Anda
inginkan.
Klik Save.
Jika jenis file yang Anda pilih tidak didukung oleh fitur Word yang
digunakan didalam dokumen, tanggapi kotak dialog pesan peringatan
Microsoft Word Compatibility Checker dengan klik tombol Continue
atau Cancel.
Cara menyimpan dokumen untuk yang
pertama kalinya:
Klik tombol Save yang ada di Quick Access Toolbar untuk
menyimpan dokumen.
Dibawah Places, klik lokasi dimana Anda akan
menyimpannya.
Klik folder yang Anda inginkan jika ada di daftar Recent
Folders atau klik Browse untuk menempatkan di folder
lain.
Ketikkan nama file yang Anda inginkan.
Klik Save untuk proses menyimpan.
Cara menyimpan dokumen untuk yang
pertama kalinya:
Cara menyimpan dokumen yang sudah
diubah atau versi terbaru:
Klik File lalu klik Save As, maka kotak dialog Save As akan
muncul.
Pilih folder yang berbeda dari Current Folder jika Anda ingin
tetap memakai nama file yang sama (jika Anda memilih untuk
tetap memiliki dua dokumen, yang lama dan baru) atau pilih
Current Folder jika Anda berencana untuk menggunakan nama
file yang berbeda. Jika Anda memakai nama file yang sama, maka
Anda akan mengganti dokumen yang lama dengan yang baru.
Ubah nama file jika Anda memilih Current Folder (jika Anda
ingin memiliki dua file, dokumen lama dan baru). Atau gunakan
nama file yang sama jika Anda ingin mengganti dokumen lama
Anda dengan yang terbaru (Anda akan memiliki satu
file/dokumen saja, yaitu yang terbaru).
Klik Save untuk proses menyimpan.
Cara menyimpan dokumen yang sudah
diubah atau versi terbaru:
Tips & Trik:
Panjang path file bisa sampai dengan 260 karakter, termasuk drive,
folder dan sub folder, nama file dan ekstensi, serta tanda backslash yang
digunakan sebagai tanda pemisahnya. Anda tidak bisa menggunakan
beberapa karakter untuk dijadikan nama file, seperti: \ / ? : * > < |
Setelah Anda melakukan proses penyimpanan dokumen untuk yang
pertama kalinya, tidak akan ada lagi kotak dialog yang muncul ketika
Anda klik Save untuk melakukan proses menyimpan yang selanjutnya.
Sesaat mungkin Anda bisa melihat indikator proses menyimpan di
status bar.
Cara yang baik dan sangat dianjurkan ketika bekerja dengan dokumen
adalah selalu menekan tombol [CTRL + S] setiap kali Anda berhenti dari
proses mengetik/mengedit, jadi Anda tidak akan kehilangan dokumen
yang sudah susah payah Anda kerjakan ketika terjadi sesuatu yang
tidak diinginkan, misalnya listrik padam, komputer trouble atau
bencana lainnya.
Cara menggunakan halaman Info:
Klik File, lalu klik Info.
Klik tautan Show All Properties.
Gerakkan kursor Mouse diatas tiap nilai properti. Ketika kursor berada di
properti yang bisa di edit, kursor akan berubah bentuk dan kotak akan muncul
di di sekitar nilai properti tersebut. Klik kotak tersebut untuk melakukan input.
Masukkan teks di properti yang bisa di edit.
Klik Save untuk menyimpan informasi dokumen.
Tips & Trik:
Anda bisa menggunakan properti Subject, Categories dan Tags di kotak
pencarian File Explorer untuk memudahkan mencari file dengan nilai properti
tertentu. Misal, Anda mencari file dengan Tags:biography, maka akan mencari
semua dokumen yang memiliki properti Tags yang berisi kata "biography".
Cara menggunakan halaman Info:
Cara membuka file PDF di Word:
Klik File lalu klik Open.
Klik Computer atau akun SkyDrive Anda, lalu klik Browse.
Klik pilihan tipe file yang tersedia.
Pilih dokumen yang Anda inginkan lalu klik Open untuk membuka
dokumen tersebut.
Tips & Trik:
Jika ternyata dokumen bisa dibuka tapi tidak bisa di edit, itu berarti
dokumen PDF tersebut berupa "teks dalam gambar" bukan berupa teks
biasa. Word tidak bisa mengubah gambar menjadi teks, proses ini biasa
disebut dengan OCR (Optical Character Recognition, dan Microsoft OneNote
mungkin bisa melakukan pekerjaan tersebut.
Setelah Anda melakukan edit dokumen, Anda bisa menyimpan file tersebut
dalam bentuk/format dokumen Word atau PDF.
Cara membuka file PDF di Word:
Anda mungkin juga menyukai
- Analisis Laporan KeuanganDokumen23 halamanAnalisis Laporan KeuanganDeny Setyawan100% (3)
- Modul Pengenalan ChromebookDokumen37 halamanModul Pengenalan ChromebookBombongan Edwin HalleyBelum ada peringkat
- Teks ProsedurDokumen5 halamanTeks ProsedurNina Fiona PBelum ada peringkat
- Teks IklanDokumen32 halamanTeks IklanChamdani Lukman BachtiarBelum ada peringkat
- Tampilan Awal Ms. PowerPoint (Pertemuan 1)Dokumen22 halamanTampilan Awal Ms. PowerPoint (Pertemuan 1)Izzety SilmiBelum ada peringkat
- Pendek Banjir][Judul Tabel] [Judul Solusi][Judul Metode][Judul DaftarDokumen5 halamanPendek Banjir][Judul Tabel] [Judul Solusi][Judul Metode][Judul DaftarAhmad SahidinBelum ada peringkat
- Narasi Adegan Drama Musikal 17 Agustus RevDokumen5 halamanNarasi Adegan Drama Musikal 17 Agustus RevAnna Gabriella PalilinganBelum ada peringkat
- Pengertian Descriptive TeksDokumen4 halamanPengertian Descriptive TeksRani NofelBelum ada peringkat
- Lembar Kerja Peserta Didik (LKPD)Dokumen3 halamanLembar Kerja Peserta Didik (LKPD)erwinBelum ada peringkat
- Canon - Petunjuk Inkjet - G3010 Series - Terjadi Kesalahan PDFDokumen7 halamanCanon - Petunjuk Inkjet - G3010 Series - Terjadi Kesalahan PDFbandawaBelum ada peringkat
- Fungsi Tombol Di Keyboard Komputer LengkapDokumen8 halamanFungsi Tombol Di Keyboard Komputer LengkapAncha Khan100% (2)
- Gelora Pendidikan Jasmani Olahraga Dan Kesehatan Kelas 2 SD Mi-0Dokumen158 halamanGelora Pendidikan Jasmani Olahraga Dan Kesehatan Kelas 2 SD Mi-0BelajarOnlineGratisBelum ada peringkat
- Soal Latihan Telling The TimeDokumen2 halamanSoal Latihan Telling The Timesiti nuryantiBelum ada peringkat
- Lamaran Kerja Rs Dadi KeuargaDokumen12 halamanLamaran Kerja Rs Dadi KeuargaAndryBelum ada peringkat
- OPTIMASI BAHAN AJAR FISIKADokumen25 halamanOPTIMASI BAHAN AJAR FISIKABahril IlmiwanBelum ada peringkat
- Cara Memasukkan Data Excel Ke Ms. Word Dengan Mail MergeDokumen3 halamanCara Memasukkan Data Excel Ke Ms. Word Dengan Mail MergeFaiga AsyrafBelum ada peringkat
- Kenampakan Alam Dan ManfaatnyaDokumen3 halamanKenampakan Alam Dan ManfaatnyamarianaBelum ada peringkat
- Toolbar DrawingDokumen12 halamanToolbar DrawingSeptia Ummu ZamYasBelum ada peringkat
- Modul Ajar BIG 10 Contoh2Dokumen3 halamanModul Ajar BIG 10 Contoh2Sugianto ArifBelum ada peringkat
- MENGENAL MS WORDDokumen2 halamanMENGENAL MS WORDYosua nov Salomo simanjuntakBelum ada peringkat
- Aplikasi Mobile DeviceDokumen7 halamanAplikasi Mobile DeviceLha Titin0% (1)
- Berikut Nama Benda Di Rumah Dalam Bahasa Inggris Beserta Cara PengucapannyaDokumen4 halamanBerikut Nama Benda Di Rumah Dalam Bahasa Inggris Beserta Cara PengucapannyaIka Septiani PutriBelum ada peringkat
- Ringkasan Materi Bahasa Indonesia Kelas ViDokumen46 halamanRingkasan Materi Bahasa Indonesia Kelas ViratmiBelum ada peringkat
- Resensi Buku 2Dokumen2 halamanResensi Buku 2Darsoyo DewaBelum ada peringkat
- Laporan Perjalanan Harus Ditulis Dengan Bahasa Yang Baik Dan JelasDokumen4 halamanLaporan Perjalanan Harus Ditulis Dengan Bahasa Yang Baik Dan JelasMulyatyBelum ada peringkat
- Makalah Prakerin PT PackindoDokumen20 halamanMakalah Prakerin PT PackindoRizkiBelum ada peringkat
- Sintaks Pada Mesin PencariDokumen1 halamanSintaks Pada Mesin Pencari'Dian Ratna y'Yui Lovrz'Belum ada peringkat
- Ips Kelas 8 Bagian 1Dokumen7 halamanIps Kelas 8 Bagian 1Ikhsanto IkhsantoBelum ada peringkat
- Greeting CardDokumen2 halamanGreeting Cardmaz yazin100% (1)
- Tik Kelas 4 SM 1Dokumen25 halamanTik Kelas 4 SM 1smajuandaBelum ada peringkat
- Menelah Dan Bahasa Teks ProsedurDokumen2 halamanMenelah Dan Bahasa Teks ProsedurLuv Bok100% (1)
- Laporan PKLDokumen4 halamanLaporan PKLprasetia zebua100% (1)
- JUDULDokumen4 halamanJUDULYati MulyatiBelum ada peringkat
- Budidaya TanamanDokumen24 halamanBudidaya TanamanlasonoBelum ada peringkat
- OPTIMALKAN HOUSE JOURNALDokumen11 halamanOPTIMALKAN HOUSE JOURNALQayyumDeyatariBelum ada peringkat
- Ringkasan Pembelajaran Microsoft WordDokumen25 halamanRingkasan Pembelajaran Microsoft Wordikbalgucci100% (3)
- JUDULDokumen3 halamanJUDULKami No KenBelum ada peringkat
- Time Schedule Penyusunan Usulan Penelitian Sampai SkripsiDokumen2 halamanTime Schedule Penyusunan Usulan Penelitian Sampai SkripsiHaniBelum ada peringkat
- Bahasa LampungDokumen8 halamanBahasa LampungGhanivy Indri100% (1)
- AritmatikaDokumen7 halamanAritmatikaChedid LexaBelum ada peringkat
- REGEDITDokumen12 halamanREGEDITmukhlis inBelum ada peringkat
- Perkembangan Pengaruh Barat Terhadap Kehidupan Masyarakat IndonesiaDokumen28 halamanPerkembangan Pengaruh Barat Terhadap Kehidupan Masyarakat IndonesiaMansur HarisBelum ada peringkat
- Buku Tentang Pengertian Komjardas SMK LengkapDokumen116 halamanBuku Tentang Pengertian Komjardas SMK LengkapAdnaBelum ada peringkat
- Modul Mengelola Data Informasi Di Tempat KerjaDokumen5 halamanModul Mengelola Data Informasi Di Tempat KerjaWidiBelum ada peringkat
- Kumpulan Nama Bayi Laki Laki Sansekerta Terbaik Dan ArtinyaDokumen8 halamanKumpulan Nama Bayi Laki Laki Sansekerta Terbaik Dan ArtinyaFebri AldriyantoBelum ada peringkat
- Kartu Peserta KIP KuliahDokumen1 halamanKartu Peserta KIP KuliahYena JulianaBelum ada peringkat
- Materi WawancaraDokumen37 halamanMateri Wawancarasofianurul izzaBelum ada peringkat
- Sistematika Penulisan Karya IlmiahDokumen12 halamanSistematika Penulisan Karya IlmiahFionaBelum ada peringkat
- Model Pembelajaran DemonstrasiDokumen5 halamanModel Pembelajaran DemonstrasiNadia Cassinie Schiele100% (1)
- Menyusun Kerangka KaranganDokumen11 halamanMenyusun Kerangka KaranganAhmad HidayatBelum ada peringkat
- Materi Bahasa Inggris SDDokumen3 halamanMateri Bahasa Inggris SDdesyaBelum ada peringkat
- Pengelolaan E-BookDokumen16 halamanPengelolaan E-BookJelita ChangBelum ada peringkat
- Deskripsi LaptopDokumen7 halamanDeskripsi LaptopYoga Ardhian PBelum ada peringkat
- Bagian Bagian EXSELDokumen2 halamanBagian Bagian EXSELsyifa putriBelum ada peringkat
- Numerasi-Fase B (Kelas 3 - 4) - Geometri (Paket 2) - SOALDokumen12 halamanNumerasi-Fase B (Kelas 3 - 4) - Geometri (Paket 2) - SOALDini Ika LestariBelum ada peringkat
- Contoh Soal Excel Penggunaan SUMDokumen13 halamanContoh Soal Excel Penggunaan SUMMario feliks chornelius syukurBelum ada peringkat
- Laporan Best Practice PKP - DhinaDokumen43 halamanLaporan Best Practice PKP - DhinaPak AndriBelum ada peringkat
- Soal 2Dokumen5 halamanSoal 2cung santriBelum ada peringkat
- Pertemuan 1Dokumen10 halamanPertemuan 1Dinda AnatasyaBelum ada peringkat
- Cara Menyimpan File Dokumen Microsoft WordDokumen5 halamanCara Menyimpan File Dokumen Microsoft WordNo AyBelum ada peringkat
- Modul 1 Manajemen FileDokumen53 halamanModul 1 Manajemen FileAteh AtoriBelum ada peringkat
- Hantu Berwajah PutihDokumen9 halamanHantu Berwajah PutihDeny SetyawanBelum ada peringkat
- 9 Dan 10Dokumen1 halaman9 Dan 10Deny SetyawanBelum ada peringkat
- Pentingnya Laporan KeuanganDokumen1 halamanPentingnya Laporan KeuanganDeny SetyawanBelum ada peringkat
- (A) Neraca Adalah Salah Satu Komponen Laporan Keuangan Yang MenggambarkanDokumen1 halaman(A) Neraca Adalah Salah Satu Komponen Laporan Keuangan Yang MenggambarkanDeny SetyawanBelum ada peringkat
- Lampiran II - Property Print FinalDokumen32 halamanLampiran II - Property Print FinalDeny SetyawanBelum ada peringkat
- Hantu Berwajah PutihDokumen9 halamanHantu Berwajah PutihDeny SetyawanBelum ada peringkat
- (A) Pihak2 Yang Ingin Meminjam Dana Bertemu Dengan Pihak2 Yang Mempunyai Surplus DanaDokumen5 halaman(A) Pihak2 Yang Ingin Meminjam Dana Bertemu Dengan Pihak2 Yang Mempunyai Surplus DanaDeny SetyawanBelum ada peringkat
- Hantu Berwajah PutihDokumen9 halamanHantu Berwajah PutihDeny SetyawanBelum ada peringkat
- JurnalDokumen5 halamanJurnalDeny SetyawanBelum ada peringkat
- OkeDokumen121 halamanOkeDeny SetyawanBelum ada peringkat
- 2011-2-01622-MC Bab1001Dokumen10 halaman2011-2-01622-MC Bab1001Deny SetyawanBelum ada peringkat
- Cover AbstrakDokumen24 halamanCover AbstrakDeny SetyawanBelum ada peringkat
- Langkah-Langkah Pengembangan Pembelajaran Multimedia InteraktifDokumen8 halamanLangkah-Langkah Pengembangan Pembelajaran Multimedia InteraktifAgus Budi Setiawan100% (3)
- S PTA 08011675 Chapter3Dokumen11 halamanS PTA 08011675 Chapter3Deny SetyawanBelum ada peringkat
- Skripsi Dewi WidowatiDokumen58 halamanSkripsi Dewi WidowatiDeny SetyawanBelum ada peringkat
- 8583 15893 1 PBDokumen10 halaman8583 15893 1 PBDeny SetyawanBelum ada peringkat
- Ringkasan Bab 02Dokumen1 halamanRingkasan Bab 02Deny SetyawanBelum ada peringkat
- UU Dana PensiunDokumen31 halamanUU Dana Pensiunsteffi_darmawanBelum ada peringkat
- Proses Pengambilan Keputusan Membeli dan Faktor yang MempengaruhinyaDokumen12 halamanProses Pengambilan Keputusan Membeli dan Faktor yang MempengaruhinyaUtsukushii HitoBelum ada peringkat
- Keputusan Pembelian Dan Faktor-Faktor Yang Mempengaruhi - Angga Nur RahmanDokumen7 halamanKeputusan Pembelian Dan Faktor-Faktor Yang Mempengaruhi - Angga Nur RahmanDeny SetyawanBelum ada peringkat
- TELKOM - PT. Telekomunikasi Indonesia TBK (Perusahaan 1)Dokumen3 halamanTELKOM - PT. Telekomunikasi Indonesia TBK (Perusahaan 1)Deny SetyawanBelum ada peringkat
- Surat Pernyataan Non PnsDokumen1 halamanSurat Pernyataan Non PnsSeptias Yusup HendrawanBelum ada peringkat
- TELKOM - PT. Telekomunikasi Indonesia TBK (Perusahaan 1)Dokumen3 halamanTELKOM - PT. Telekomunikasi Indonesia TBK (Perusahaan 1)Deny SetyawanBelum ada peringkat


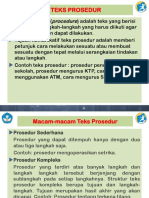
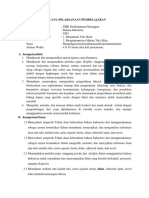

![Pendek Banjir][Judul Tabel] [Judul Solusi][Judul Metode][Judul Daftar](https://imgv2-2-f.scribdassets.com/img/document/405533456/149x198/a590eaa309/1554787219?v=1)