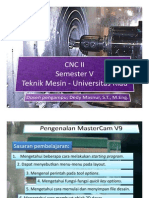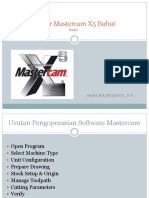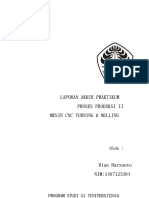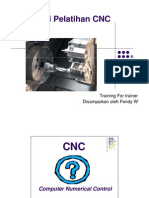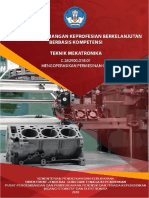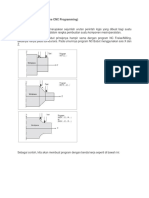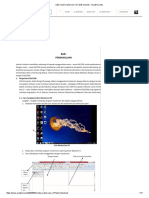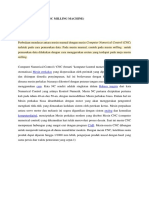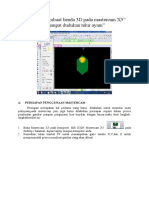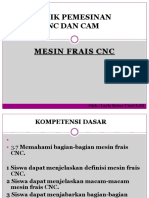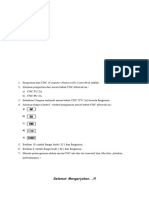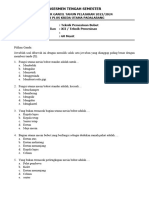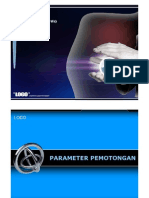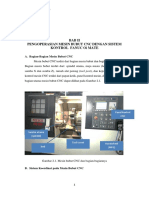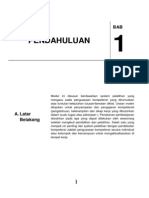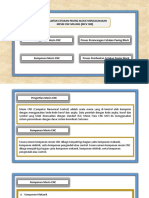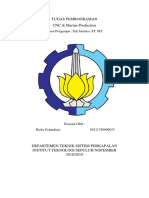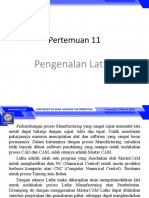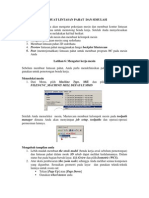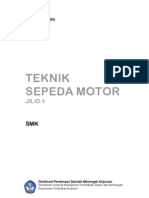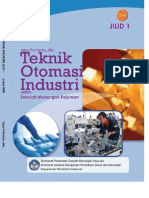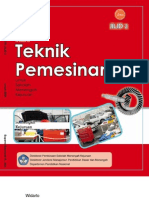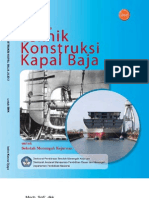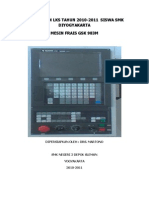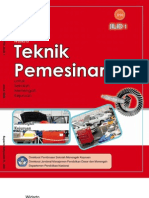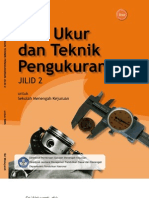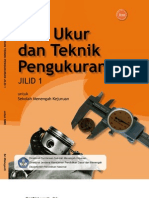Langkah Membuat Mastercam Bubut
Diunggah oleh
Andrias Nur WibowoJudul Asli
Hak Cipta
Format Tersedia
Bagikan dokumen Ini
Apakah menurut Anda dokumen ini bermanfaat?
Apakah konten ini tidak pantas?
Laporkan Dokumen IniHak Cipta:
Format Tersedia
Langkah Membuat Mastercam Bubut
Diunggah oleh
Andrias Nur WibowoHak Cipta:
Format Tersedia
Langkah membuat program CNC untuk mesin Bubut CNC dengan Mastercam Lathe 9 A.
Seting awal dan menggambar
1. 2. 3. 4. Buka program Mastercam Lathe 9 Pilih screen Pilih Configure Pilih NC setting
5. Pastikan current configuration pada satuan Metric, kemudian klik OK 6. Pilih Start and exit, pastikan pada default construction plane adalah +DZ, kemudian klik OK
Modul Mastercam, B.Sentot Wijanarka,MT. Mesin FT UNY
Page 1
7. Pilih screen, chaining options. Klik chaining partial dan direction for close chains CCW, kemudian klik OK. Menutup system configuration klik OK.
8. Mulai menggambar. Misal kita akan membuat gambar benda kerja, simulasi, dan program CNC untuk gambar benda kerja poros bertingkat sebagai berikut.
9. Langkah menggambar adalah: a. Pilih Main menu b. Create c. Line d. multi e. Ketik 0,0 enter f. Ketik 36,0 enter g. Ketik 36,-40 enter h. Ketik 38,-40 enter Modul Mastercam, B.Sentot Wijanarka,MT. Mesin FT UNY Page 2
i. j. k. l. m.
Ketik 38,-60 enter Ketik 40,-60 enter Ketik 40,-120 enter Ketik 0,-120 enter esc, sehingga pada layar muncul gambar berikut (apabila gambar tampilan kurang jelas klik fit to screen, sehingga gambar tampak semuanya di layar)
10. Simpan gambar, dengan memilih Main menu, file, save, kemudian beri nama file poros1.
B. Melakukan setting penyayatan untuk simulasi 1. Pilih main menu, toolpath, job setup
Modul Mastercam, B.Sentot Wijanarka,MT. Mesin FT UNY
Page 3
2. Pilih material bahan, misal dipilih Alluminium 2024 dari Lathe library
3. Pilih Boundaries, pilih posisi stock (bahan) dan chuck (cekam) yang sesuai
Modul Mastercam, B.Sentot Wijanarka,MT. Mesin FT UNY
Page 4
4. Pilih parameter pada bagian menu stock. Isi data ukuran bahan yang digunakan, misalnya OD 42 mm, length 120, base Z 0, titik nol dipilih pada On right face, kemudian klik preview
5. Selanjutnya di layar akan muncul gambar bahan yang digunakan untuk gambar benda kerja yang akan dikerjakan. Pilih Continue, OK, apply, OK
Modul Mastercam, B.Sentot Wijanarka,MT. Mesin FT UNY
Page 5
6. Untuk penyayatan benda kerja, pilih Quick, Rough, dan klik garis benda kerja yang pertama akan dikerjakan. Pada gambar terlihat anak panah arah pemotongan mengarah ke bawah. Yang dinginkan arah anak panah ke atas, maka kita klik reverse, kemudian pada wait kita klik sehingga menjadi Y.
7. Anak panah menjadi ke atas. Setelah itu kita klik satu persatu garis benda kerja secara berurutan, dan diakhiri dengan klik End here, Done
Modul Mastercam, B.Sentot Wijanarka,MT. Mesin FT UNY
Page 6
8. Setelah itu kita pilih pahat yang akan digunakan, misal kita pilih pahat rata roughing T0101, maka klik pahat tersebut
9. Pilih quick rough parameter, dan isi data parameter yang diperlukan dan klik OK
Kedalaman potong setiap penyayatan Jarak awalan penyayatan
Sisa untuk finishing X dan Z
Modul Mastercam, B.Sentot Wijanarka,MT. Mesin FT UNY
Page 7
10. Simulasi penyayatan benda kerja tampil di layar
11. Simulasi penyayatan sudah selesai 12. Untuk memeriksa langkah-langkah penyayatan, pilih main menu, NC utils, backplot 13. Pilih step untuk menampilkan penyayatan setiap langkah. Pilih Run untuk menampilkan penyayatan secara menerus. 14. Untuk menampilkan simulasi penyayatan dalam bentuk 3 dimensi, pilih main menu, toolpath, operations, centang operasi yang ingin ditampilkan, kemudian Klik Verify
Modul Mastercam, B.Sentot Wijanarka,MT. Mesin FT UNY
Page 8
15. Klik play (Machine). Selelah selesai simulai klik tombol X.
16. Lanjutkan langkah seperti langkah di atas untuk proses finishing dengan langkah: pilih toolpath, quick, finish, dan pilih pahat T0303. Kemudian isi data Quick tool parameter, terutama pada harga Feed dan Speed 17. Isi data Quick finish parameter seperti gambar di bawah. Kemudian klik OK sehingga muncul simulasi proses finishing.
Modul Mastercam, B.Sentot Wijanarka,MT. Mesin FT UNY
Page 9
18. Pilih Main menu, toolpath, operations. Kemudian pilih Seleck All, Regen Path sehingga muncul simulasi penyayatan benda kerja.
19. Pilih verify, klik play machine, sehingga muncul simulasi sebagai berikut. Setelah itu pilih main menu, File, save, beri nama program, save, Yes.
Modul Mastercam, B.Sentot Wijanarka,MT. Mesin FT UNY
Page 10
C. Membuat program CNC hasil simulasi Mastercam Hasil simulasi yang dijelaskan di atas, belum bisa digunakan pada mesin CNC. Agar diperoleh program CNC, maka langkah berikutnya adalah menggunakan fasilitas Post processor. Langkah-langkahnya adalah: 1. Dari langkah no 16 di atas, klik Post 2. Pilih jenis mesin CNC yang diinginkan, dan centang kotak pilihan save NCI file dan save NC file. Kemudian klik OK
3. Kilik save, dan pilih save lagi, sehingga tambil program CNC dengan kode G sebagai berikut:
Modul Mastercam, B.Sentot Wijanarka,MT. Mesin FT UNY
Page 11
4. Program kemudian diedit sesuai dengan mesin yang digunakan (terutama pada awal program dan akhir program CNC), dan siap ditransfer ke mesin menggunakan perangkat lunak DNC. Atau bisa juga program diisi ke mesin dengan cara diketik (MDI) apabila program tidak terlalu panjang.
Tugas :
Ulangi langkah-langkah tersebut di atas untuk gambar benda kerja berikut, sehingga anda semua bisa menggunakan program mastercam 9 dengan lancar. 1. Nama program poros2
2. Nama program poros3
Modul Mastercam, B.Sentot Wijanarka,MT. Mesin FT UNY
Page 12
3. Nama program poros4
Selamat Belajar
Modul Mastercam, B.Sentot Wijanarka,MT. Mesin FT UNY
Page 13
Anda mungkin juga menyukai
- Tutorial MastercamDokumen14 halamanTutorial MastercamVenditias YudhaBelum ada peringkat
- Mengenal MasterCamDokumen33 halamanMengenal MasterCamdedymasnur100% (1)
- BELAJAR MASTERCAM X5 BUBUTDokumen26 halamanBELAJAR MASTERCAM X5 BUBUTFairuz M100% (1)
- CNC LATHEDokumen6 halamanCNC LATHEDoni PermanaBelum ada peringkat
- Materi 2 Alat Potong Dan Parameternya Untuk CNC Milling-OkDokumen18 halamanMateri 2 Alat Potong Dan Parameternya Untuk CNC Milling-Okwawan sopianBelum ada peringkat
- Pek Mesin FraisDokumen185 halamanPek Mesin FraisRusli MubarokBelum ada peringkat
- Latihan Soal DariDokumen14 halamanLatihan Soal DariDyahSeptiWidhayatiBelum ada peringkat
- Makalah Mesin Frais CNC TurningDokumen47 halamanMakalah Mesin Frais CNC TurningLanang WongBelum ada peringkat
- MESIN CNCDokumen71 halamanMESIN CNCIbnu KhamdaniBelum ada peringkat
- Tutorial Mastercam LatheDokumen29 halamanTutorial Mastercam LatheWijarwanto Fendy100% (3)
- Materi Teknik Pemesinan CNC Dan CamDokumen3 halamanMateri Teknik Pemesinan CNC Dan Camindriana yuni astutiBelum ada peringkat
- Mengoperasikan Mesin CNCDokumen181 halamanMengoperasikan Mesin CNCAgan Parta AtmawidjayaBelum ada peringkat
- Pembuatan Ulir SegitigaDokumen31 halamanPembuatan Ulir SegitigaReynaldi AbimanyuBelum ada peringkat
- Soal Mid Kelas Xi 2017 - 2018Dokumen4 halamanSoal Mid Kelas Xi 2017 - 2018Stmdb Mesin100% (1)
- Program Bubut CNC FanucDokumen7 halamanProgram Bubut CNC FanucrizkyBelum ada peringkat
- Tutorial MCX3 Basic1Dokumen66 halamanTutorial MCX3 Basic1Wijarwanto Fendy100% (1)
- Belajar Mastercam X5Dokumen22 halamanBelajar Mastercam X5kristianto_hari80% (5)
- Modul Mastercam X5 - Didik Iswanto - AcademiaDokumen17 halamanModul Mastercam X5 - Didik Iswanto - AcademiaYoga Dwi W33% (3)
- Cara Menghidupkan Mesin CNC SiemensDokumen3 halamanCara Menghidupkan Mesin CNC SiemensSiswantoBelum ada peringkat
- Mesin Frais CNCDokumen22 halamanMesin Frais CNCniszar darmawanBelum ada peringkat
- Tutorial Membuat Benda 3D Pada Mastercam X5Dokumen35 halamanTutorial Membuat Benda 3D Pada Mastercam X5wawan sopianBelum ada peringkat
- Parameter Pemotongan Pada Mesin GerendaDokumen15 halamanParameter Pemotongan Pada Mesin GerendaFebri Duwi HijayantoBelum ada peringkat
- Jobsheet Mur Segi EnamDokumen4 halamanJobsheet Mur Segi EnamRahadian SatriaBelum ada peringkat
- Teknik Pemesinan Non KonvesionalDokumen210 halamanTeknik Pemesinan Non KonvesionaladaBelum ada peringkat
- AutoCADDokumen7 halamanAutoCADyayaBelum ada peringkat
- Mesin Frais CNCDokumen17 halamanMesin Frais CNCLaelaa Retno UtariBelum ada peringkat
- CAM-CNCDokumen38 halamanCAM-CNCBang KhoirBelum ada peringkat
- Soal Mid CNC Kelas XI MesinDokumen2 halamanSoal Mid CNC Kelas XI MesinRanny Listya DarmayantiBelum ada peringkat
- Elektron-dan-Arus-ListrikDokumen6 halamanElektron-dan-Arus-ListrikAan'njar Ndu'e0% (1)
- Cara Membubut Tirus Dengan Menggeser Kepala LepasDokumen3 halamanCara Membubut Tirus Dengan Menggeser Kepala LepasMas ArifinBelum ada peringkat
- SILABUS Teknik Pemesinan Frais XIDokumen9 halamanSILABUS Teknik Pemesinan Frais XIRifain AhmadBelum ada peringkat
- Soal Uas CNC Dan Cam 2019Dokumen7 halamanSoal Uas CNC Dan Cam 2019SS AREOLA6100% (1)
- LKS CNC MILLING PROV NTB 2019Dokumen17 halamanLKS CNC MILLING PROV NTB 2019Giyanto Nanit100% (2)
- JOBSHEETDokumen12 halamanJOBSHEETerroSJAP BlueSloverBelum ada peringkat
- Materi 3 Menggambar 2D Dan 3D Dengan Mastercam X5Dokumen26 halamanMateri 3 Menggambar 2D Dan 3D Dengan Mastercam X5wawan sopianBelum ada peringkat
- Parameter Pemotongan FraisDokumen27 halamanParameter Pemotongan FraiskldsBelum ada peringkat
- CNC CAD CAMDokumen50 halamanCNC CAD CAMProdi S1 Teknik MesinBelum ada peringkat
- Soal Pts (Kelas Xii TP Bubut)Dokumen4 halamanSoal Pts (Kelas Xii TP Bubut)umar faruqBelum ada peringkat
- Parameter Pemotongan Pada Mesin BubutDokumen22 halamanParameter Pemotongan Pada Mesin BubutLek Arip100% (1)
- Pemrograman Mesin CNCDokumen13 halamanPemrograman Mesin CNCReksa IchsanBelum ada peringkat
- Teknik Pemesinan FraisDokumen6 halamanTeknik Pemesinan FraisWidya Aza DeahBelum ada peringkat
- CNC UH XI Semester Genap 2019Dokumen2 halamanCNC UH XI Semester Genap 2019Bandaro Basa50% (2)
- Xi MP Soal Dan Pembahasan Mesin FraisDokumen11 halamanXi MP Soal Dan Pembahasan Mesin Fraissyaeful8bahri8albakaBelum ada peringkat
- Modul Teknik Pemesinan FraisDokumen101 halamanModul Teknik Pemesinan FraisSarjito100% (1)
- 40 Soal Teori Produktif Teknik Pemesinan Kelas XII Dan Kunci Jawabannya - Teknik PemesinanDokumen2 halaman40 Soal Teori Produktif Teknik Pemesinan Kelas XII Dan Kunci Jawabannya - Teknik PemesinansingoBelum ada peringkat
- Kode Kode Dalam PemrogramanDokumen14 halamanKode Kode Dalam PemrogramanputuwisnayaBelum ada peringkat
- PANDUAN PENGOPERASIKAN MESIN CNC MILLING GSK 980 MDCDokumen44 halamanPANDUAN PENGOPERASIKAN MESIN CNC MILLING GSK 980 MDCIrfiandiBelum ada peringkat
- Gambar Teknik Manufaktur Kelas XIDokumen23 halamanGambar Teknik Manufaktur Kelas XIHary AntoBelum ada peringkat
- Can BeresDokumen22 halamanCan BeresZae ScooterisBelum ada peringkat
- Rizky Esfandiary 04211740000033 Uas - CNCDokumen7 halamanRizky Esfandiary 04211740000033 Uas - CNCVARENNAORBelum ada peringkat
- Laporan Cad CamDokumen58 halamanLaporan Cad CamsabilBelum ada peringkat
- Pembuatan Benda Kerja Poros Beralur Dan Ulir Dengan Mastercam Lathe 9Dokumen14 halamanPembuatan Benda Kerja Poros Beralur Dan Ulir Dengan Mastercam Lathe 9SINAU BARENG CAK YOGABelum ada peringkat
- Pertemuan 11: Pengenalan LatheDokumen25 halamanPertemuan 11: Pengenalan LatheNurul HanifahBelum ada peringkat
- Laporan SSNC FixDokumen36 halamanLaporan SSNC FixHendry Odang RasyantoBelum ada peringkat
- Tutorial Kontur Pada Mastercam x5 1Dokumen5 halamanTutorial Kontur Pada Mastercam x5 1Nono NaryonoBelum ada peringkat
- Alif Ardiansyah Laprak Modul 4Dokumen16 halamanAlif Ardiansyah Laprak Modul 4Lif ArdiansyahBelum ada peringkat
- Tutorial Master Cam MillDokumen26 halamanTutorial Master Cam MillDeepankumar AthiyannanBelum ada peringkat
- CNC Bab 1,2,3,4Dokumen16 halamanCNC Bab 1,2,3,4Andriyanto BaBelum ada peringkat
- Mastercam Lathe Tutorial #1Dokumen13 halamanMastercam Lathe Tutorial #1Venditias YudhaBelum ada peringkat
- Modul 2 - CamDokumen14 halamanModul 2 - CamfatraskyBelum ada peringkat
- Modul 1 PDFDokumen13 halamanModul 1 PDFMas JoBelum ada peringkat
- Teknik Alat Berat Jilid 3Dokumen116 halamanTeknik Alat Berat Jilid 3warihprasetyo26Belum ada peringkat
- Teknik Sepeda Motor Jilid 1Dokumen195 halamanTeknik Sepeda Motor Jilid 1Iwan Ruhiyana83% (6)
- 81 Teknik Alat Berat Jilid 1Dokumen208 halaman81 Teknik Alat Berat Jilid 1Hendry SucahyonoBelum ada peringkat
- Teknik Otomasi IndustriDokumen332 halamanTeknik Otomasi Industriaconibet9040Belum ada peringkat
- Gambar Teknik Mesin Menggambar Bagian Mesin Secara TerperinciDokumen123 halamanGambar Teknik Mesin Menggambar Bagian Mesin Secara TerperinciDaniel SaragihBelum ada peringkat
- smk11 TeknikAlatBerat BudiTriSiswantoDokumen316 halamansmk11 TeknikAlatBerat BudiTriSiswantoGaestro Orly HariyonoBelum ada peringkat
- Materi 5 Toleransi LinierDokumen14 halamanMateri 5 Toleransi Linier0806344Belum ada peringkat
- Kelas11 Teknik Sepeda Motor Jilid 2 371Dokumen183 halamanKelas11 Teknik Sepeda Motor Jilid 2 371Setyono AlfareziBelum ada peringkat
- SMK Teknik Sepeda MotorDokumen136 halamanSMK Teknik Sepeda MotorAbdurahman Al Mantuok's100% (1)
- Teknik Pemesinan Jilid 2Dokumen312 halamanTeknik Pemesinan Jilid 2cepimancaBelum ada peringkat
- Teori Dasar Roda GigiDokumen18 halamanTeori Dasar Roda Gigi0910620051Belum ada peringkat
- Teknik Pemesinan Jilid 2Dokumen312 halamanTeknik Pemesinan Jilid 2cepimancaBelum ada peringkat
- SMK3 TeknikMesinIndustri+SunyotoDokumen173 halamanSMK3 TeknikMesinIndustri+SunyotoidungbeloBelum ada peringkat
- smk11 Teknik Konstruksi Kapal BajaDokumen349 halamansmk11 Teknik Konstruksi Kapal BajaAndrias Nur WibowoBelum ada peringkat
- Kelas12 SMK Teknik Produksi Mesin Industri Wirawan PDFDokumen241 halamanKelas12 SMK Teknik Produksi Mesin Industri Wirawan PDFOpen Knowledge and Education Book ProgramsBelum ada peringkat
- smk10 TeknikProduksi Mesin IndustriDokumen260 halamansmk10 TeknikProduksi Mesin IndustriAndrias Nur WibowoBelum ada peringkat
- smk11 Teknik Konstruksi Kapal BajaDokumen349 halamansmk11 Teknik Konstruksi Kapal BajaAndrias Nur WibowoBelum ada peringkat
- GSK 983mDokumen36 halamanGSK 983mAndrias Nur WibowoBelum ada peringkat
- SMK Kelas 10 - Teknik PemesinanDokumen260 halamanSMK Kelas 10 - Teknik PemesinanPriyo Sanyoto100% (1)
- Book 15: Alat Ukur & Teknik Pengukuran 2Dokumen266 halamanBook 15: Alat Ukur & Teknik Pengukuran 2MAT JIBRUD100% (3)
- Teknik Mesin Industri Jilid-1Dokumen207 halamanTeknik Mesin Industri Jilid-1Iwan Ruhiyana100% (1)
- Alat Ukur Dan Teknik Pengukuran 3 SriDokumen294 halamanAlat Ukur Dan Teknik Pengukuran 3 SrisuhartojagoBelum ada peringkat
- Mesin Gerinda Dan Mesin AmplasDokumen43 halamanMesin Gerinda Dan Mesin AmplasAndreazs AnywayBelum ada peringkat
- Kuspriyanto, Hari Seputro Departemen Teknik Elektro FakultasDokumen7 halamanKuspriyanto, Hari Seputro Departemen Teknik Elektro Fakultasmewwire100% (1)
- Book 14: Alat Ukur & Teknik Pengukuran 1Dokumen213 halamanBook 14: Alat Ukur & Teknik Pengukuran 1MAT JIBRUD100% (7)
- Mesin BubutDokumen4 halamanMesin BubutAndrias Nur WibowoBelum ada peringkat