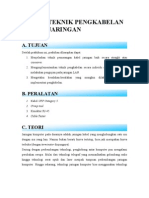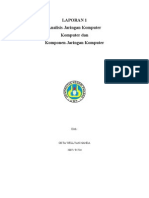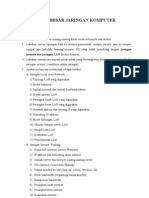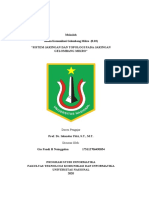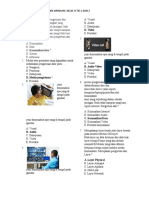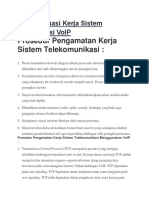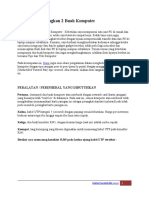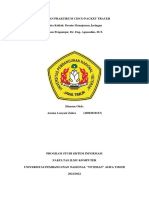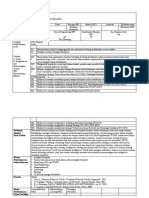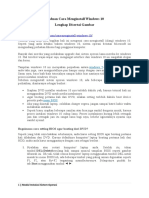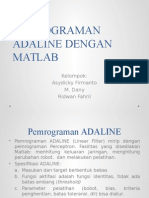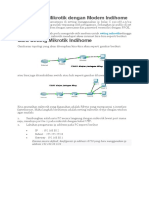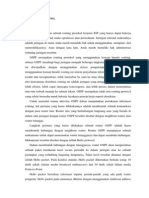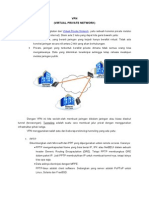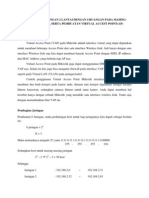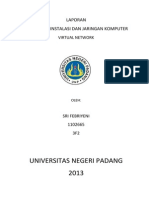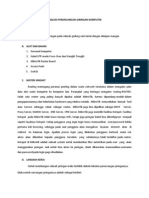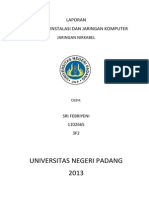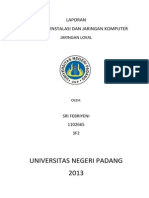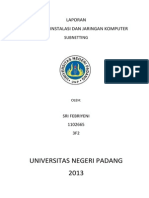Membangun Jaringan 3 Gedung Dengan 4 Ruang Disetiap Gedung.
Diunggah oleh
Sri FebriyeniJudul Asli
Hak Cipta
Format Tersedia
Bagikan dokumen Ini
Apakah menurut Anda dokumen ini bermanfaat?
Apakah konten ini tidak pantas?
Laporkan Dokumen IniHak Cipta:
Format Tersedia
Membangun Jaringan 3 Gedung Dengan 4 Ruang Disetiap Gedung.
Diunggah oleh
Sri FebriyeniHak Cipta:
Format Tersedia
Membangun Jaringan 3 buah Gedung dengan 4 ruang disetiap Gedung.
1. Teori Pendukung
Konsep perancangan jaringan merupakan hal yang penting dalam menata lalu lintas data
dalam sebuah jaringan komputer. Konsep ini merupakan cara agar proses transfer data
antar komputer yang berada dalam lingkup jaringan dapat dilakukan dengan cepat dan
pasti. Pasti dalam arti adanya jaminan bahwa komunikasi antar komputer dapat
dilakukan dengan baik.
Ada beberapa hal yang perlu di perhatikan dalam merancang jaringan antar gedung,
diantaranya adalah :
1. Topologi jaringan yang di gunakan
Topologi jaringan Komputer merupakan cara menghubungkan komputer atau
terminal-terminal dalam satu jaringan. Jenis-jenis topologi jaringan :
a. Topologi Start Network
b. Topologi Bus
c. Topologi Ring
d. Topologi Tree
e. Topologi Mesh
f. Topologi Hybrid
2. Media transmisi yang di gunakan
3. Rancangan komunikasi cadangan apabila salah satu sambungan terjadi disfungsi.
Untuk jaringan antar gedung sebaiknya topologi yang di gunakan adalah topologi
Mesh, topologi ini merupakan hubungan antarsentral secara penuh. Jumlah saluran yang
yang harus disediakan untuk membentuk jaringan adalah jumlah sentral dikurangi 1 (n-
1). Berikut analisa jaringan antar gedung.
1. Setiap Gedung Saling terhubung
2. Untuk Topologi jaringan didalam gedung atau antar lantai di tentukan secara
opsional atau tergantung berapa jumlah gedung yang ada, bisa mengunakan topologi
Hybrid
3. Untuk jaringan antar gedung topologi yang digunakan adalah topologi mesh,
4. Media Transmisi antar gedung menggunakan Kabel Fiber Optik
5. Media Transmisi dalam gedung antar lantai menggunakan Kabel UTP
2. Alat dan Bahan
Alat dan bahan yang dibutuhkan pada praktikum kali ini adalah:
1. Personal Computer
2. LAN Card / NIC
3. Switch / Hub
4. Router
5. Kabel ethernet Straight / Trought
3. Langkah Kerja
Topologi Jaringan
Pembagian IP Address :
1. Gedung 1
2. Gedung 2
3. Gedung 3
Langkah Kerja :
Tahap Koneksi Internet
1. Aktifkan modem pada salah satu PC lalu buka open network and sharing connection,
kemudian klik kanan pada adapter modem dan pilih sharing.
2. Selanjutnya centang pada kotak allow other network user dan pada establish a dial up
pada saat mencentang pada bagian allow, nanti akan ada pilihan koneksinya, maka
pilih yang local area network. Dan klik Ok.
3. Lakukan setting IP Addres pada Local Area Network sesuai dengan pembagian IP
address. IP > 192.168.1.1/27.
Jika sudah lanjutkan ke tahap berikutnya.
Tahap Pengaturan Router
A. Pengaturan pada Router 1
1. Hubungkan PC dengan Ethernet 1 pada Router 1.Buka winbox, dan lakukan
koneksi ke Router 1.
2. Reset System Konfigurasi dari Router 1dengan cara Klik new terminal dan
ketikkan system reset-configuration. Tekan y.
3. Setelah melakukan Reset Konfigurasi kemudian kita akan mengubah nama dari
setiap interface yang. Klik Inteface, ubah sesuai dengan gambar dibawah.
4. Kemudian kita memberikan alamat IP kesetiap interface tersebut. Klik IP >
Addresses. Tambahkan IP Address sesuai dengan gambar dibawah.
5. Selanjutnya adalah melakukan setting pada NAT, dengan cara pilih IP -> Firewall
-> NAT
6. Kemudian klik tanda +, dan pilih pada out interfacenya internet dan pada tab
action pilih masquerade.
Hasil :
7. Selanjutnya melakukan pe-route-an.Klik IP > routes dan klik tanda +.Kemudian
masukan nilai gatewaynya 192.168.1.1, kita menggunakan gatewaynya ip tersebut
karena pada local area network pada PC yang terkoneksi modem, kita masukan
ipnya 192.168.1.1, ip inilah yang menjadi interface / gerbang yang kita lalui untuk
bisa terkoneksi ke internet.
8. Lakukan hal yang sama dengan mengisikan Dst. Address dan Gateway sesuai
ROUTING STATIC yang sudah ditentukan sebelumnya. Sehingga seperti gambar
dibawah :
9. Lakukan tes koneksi dengan terminal pada winbox. Klik new terminal. Ketikkan
ping 8.8.8.8. Jika sukses akan seperti gambar dibawah :
B. Pengaturan pada Router 2
1. Hubungkan Router 2 di Ethernet 1 dengan Router 1 di Ethernet 5.Buka winbox,
dan lakukan koneksi ke Router 2.
2. Reset System Konfigurasi dari Router 1dengan cara Klik new terminal dan
ketikkan system reset-configuration. Tekan y.
3. Setelah melakukan Reset Konfigurasi kemudian kita akan mengubah nama dari
setiap interface yang. Klik Inteface, ubah sesuai dengan gambar dibawah.
4. Kemudian kita memberikan alamat IP kesetiap interface tersebut. Klik IP >
Addresses. Tambahkan IP Address sesuai dengan gambar dibawah.
5. Selanjutnya adalah melakukan setting pada NAT, dengan cara pilih IP -> Firewall
-> NAT
6. Kemudian klik tanda +, dan pilih pada out interfacenya internet dan pada tab
action pilih masquerade.
Hasil :
7. Selanjutnya melakukan pe-route-an.Klik IP > routes dan klik tanda +.Kemudian
masukan nilai gatewaynya 192.168.1.129, kita menggunakan gatewaynya ip
tersebut karena pada local area network pada PC yang terkoneksi modem, kita
masukan ipnya 192.168.1.129, ip inilah yang menjadi interface / gerbang yang
kita lalui untuk bisa terkoneksi ke internet.
8. Lakukan hal yang sama dengan mengisikan Dst. Address dan Gateway sesuai
ROUTING STATIC yang sudah ditentukan sebelumnya untuk ROUTER 2
.
9. Lakukan tes koneksi dengan terminal pada winbox. Klik new terminal. Ketikkan
ping 8.8.8.8. Jika sukses akan seperti gambar dibawah :
C. Pengaturan pada Router 3
1. Hubungkan Router 2 di Ethernet 1 dengan Router 1 di Ethernet 5.Buka winbox,
dan lakukan koneksi ke Router 2.
2. Reset System Konfigurasi dari Router 1dengan cara Klik new terminal dan
ketikkan system reset-configuration. Tekan y.
3. Setelah melakukan Reset Konfigurasi kemudian kita akan mengubah nama dari
setiap interface yang. Klik Inteface, ubah sesuai dengan gambar dibawah.
4. Kemudian kita memberikan alamat IP kesetiap interface tersebut. Klik IP >
Addresses. Tambahkan IP Address sesuai dengan gambar dibawah.
5. Selanjutnya adalah melakukan setting pada NAT, dengan cara pilih IP -> Firewall
-> NAT
6. Kemudian klik tanda +, dan pilih pada out interfacenya internet dan pada tab
action pilih masquerade.
Hasil :
7. Selanjutnya melakukan pe-route-an.Klik IP > routes dan klik tanda +.Kemudian
masukan nilai gatewaynya 192.168.2.129, kita menggunakan gatewaynya ip
tersebut karena pada local area network pada PC yang terkoneksi modem, kita
masukan ipnya 192.168.2.129, ip inilah yang menjadi interface / gerbang yang
kita lalui untuk bisa terkoneksi ke internet.
8. Lakukan hal yang sama dengan mengisikan Dst. Address dan Gateway sesuai
ROUTING STATIC yang sudah ditentukan sebelumnya untuk ROUTER 2.
9. Lakukan tes koneksi dengan terminal pada winbox. Klik new terminal. Ketikkan
ping 8.8.8.8. Jika sukses akan seperti gambar dibawah :
Tahap Pengujian Koneksi antar Ruangan
Anda mungkin juga menyukai
- Laporan Matakuliah Wireless Dan Network SecurityDokumen35 halamanLaporan Matakuliah Wireless Dan Network SecurityFahmi FedererBelum ada peringkat
- Makalah Acces PoointDokumen12 halamanMakalah Acces PoointHaris SetyawanBelum ada peringkat
- IEEEStandarDokumen16 halamanIEEEStandarIndra CitaBelum ada peringkat
- Modul Pemrograman Mobile BAB I-II 2021 - 2Dokumen41 halamanModul Pemrograman Mobile BAB I-II 2021 - 2Muh Ikhlas AbadiBelum ada peringkat
- Simulasi Membuat Server HTTP Pada JaringanDokumen6 halamanSimulasi Membuat Server HTTP Pada JaringanferydoankBelum ada peringkat
- Cara Memahami Subnet dan Host dalam JaringanDokumen8 halamanCara Memahami Subnet dan Host dalam JaringanMedasyahrifaBelum ada peringkat
- Tugas 3Dokumen23 halamanTugas 3Aldo RuntuweneBelum ada peringkat
- Makalah DB Client Server WahdaDokumen14 halamanMakalah DB Client Server WahdaRezkabooyBelum ada peringkat
- Laporan 1 Perawatan Dan Perbaikan Komputer - Komponen Pada Komputer IDokumen13 halamanLaporan 1 Perawatan Dan Perbaikan Komputer - Komponen Pada Komputer INela P. NuraniBelum ada peringkat
- Modul Praaktek Nirkabel 2021Dokumen31 halamanModul Praaktek Nirkabel 2021husnul_khairBelum ada peringkat
- Teknologi Point To Point Dan MultipointDokumen3 halamanTeknologi Point To Point Dan MultipointHafidh ArBelum ada peringkat
- PengkabelanDokumen9 halamanPengkabelanIkha Edy IIBelum ada peringkat
- Modul Proxy ServerDokumen9 halamanModul Proxy Serverx1raidBelum ada peringkat
- Instalasi & Konfigurasi JaringanDokumen18 halamanInstalasi & Konfigurasi Jaringanreyhanvivaldy75% (4)
- Pengertian ServerDokumen8 halamanPengertian ServerYoppy SeptaBelum ada peringkat
- Materi Setting Jaringan Dan SharingDokumen20 halamanMateri Setting Jaringan Dan SharingGineung PratidinaBelum ada peringkat
- LAPORAN 1 Analisis Jaringan Komputer Komputer DanDokumen22 halamanLAPORAN 1 Analisis Jaringan Komputer Komputer Danoktha50% (2)
- Makalah Administrasi Manajemen JaringanDokumen18 halamanMakalah Administrasi Manajemen JaringanHeroe SlankErs SambasBelum ada peringkat
- KOMPUTER AMANDokumen18 halamanKOMPUTER AMANMutiaraBelum ada peringkat
- Tugas Besar Jaringan KomputerDokumen11 halamanTugas Besar Jaringan KomputerGuntur GamadiBelum ada peringkat
- Laporan FDokumen28 halamanLaporan Ftri wahyuni wahyuniBelum ada peringkat
- SISTEM JARINGAN GELAMBANG MIKRODokumen20 halamanSISTEM JARINGAN GELAMBANG MIKROAditya PrasetyaBelum ada peringkat
- Revisi-Modul Algoritma TI Pertemuan 1-14 PDFDokumen68 halamanRevisi-Modul Algoritma TI Pertemuan 1-14 PDFDhika AinulBelum ada peringkat
- Soal Jaringan KomputerDokumen7 halamanSoal Jaringan KomputerNoVika X-chaBelum ada peringkat
- Soal TLJ XiDokumen4 halamanSoal TLJ Xidarmawanto 721Belum ada peringkat
- Kebijakan PelayananDokumen6 halamanKebijakan Pelayananrosita prananingtiasBelum ada peringkat
- DHCP_2_Switch_8_PCDokumen5 halamanDHCP_2_Switch_8_PCDwi AryantoBelum ada peringkat
- Praktikum VPN Sederhana Cisco Packet TracerDokumen12 halamanPraktikum VPN Sederhana Cisco Packet TracerAnonymous q9b37OgBelum ada peringkat
- Mengevaluasi Kerja Sistem KomunikasiDokumen7 halamanMengevaluasi Kerja Sistem Komunikasiムハッマド スライマンBelum ada peringkat
- Troubleshooting JaringanDokumen6 halamanTroubleshooting JaringanSupriadi Dragneel TaeGangersBelum ada peringkat
- Jaringan KomputerDokumen41 halamanJaringan KomputerI Putu Adi Surya MahardikaBelum ada peringkat
- Terminologi Jaringan KomputerDokumen12 halamanTerminologi Jaringan KomputerMUHAMMAD NURIL HUDABelum ada peringkat
- MVC-MAKALAHDokumen10 halamanMVC-MAKALAHAdam RidwanBelum ada peringkat
- Perancangan Sistem Informasi Pengarsipan Data Penduduk Pada Kantor Camat Bilah Hulu Kabupaten Labuhan Batu Dengan Metode System Develovment Life Cycle (SDLC)Dokumen10 halamanPerancangan Sistem Informasi Pengarsipan Data Penduduk Pada Kantor Camat Bilah Hulu Kabupaten Labuhan Batu Dengan Metode System Develovment Life Cycle (SDLC)IbnuRasyidMuntheBelum ada peringkat
- Cara Menghubungkan 2 Buah KomputerDokumen12 halamanCara Menghubungkan 2 Buah Komputerlondohollic100% (1)
- Makalah Program Sistem JaringanDokumen25 halamanMakalah Program Sistem JaringancentonggueBelum ada peringkat
- Topologi JaringanDokumen43 halamanTopologi Jaringantkjpunya100% (1)
- Soal Mikrotik Pilihan Ganda Dan JawabannyaDokumen10 halamanSoal Mikrotik Pilihan Ganda Dan JawabannyaRenji Purnama AlaisBelum ada peringkat
- Laporan 9 (Mikrotik Router Lanjutan)Dokumen22 halamanLaporan 9 (Mikrotik Router Lanjutan)Desi NilawatiBelum ada peringkat
- Network Operating SystemDokumen9 halamanNetwork Operating SystempancawatikosambiBelum ada peringkat
- CISCO PACKET TRACER LAPORAN PRAKTIKUM JARINGANDokumen7 halamanCISCO PACKET TRACER LAPORAN PRAKTIKUM JARINGANAnnisalusyanizBelum ada peringkat
- RPS Pengantar Jaringan KomputerDokumen6 halamanRPS Pengantar Jaringan KomputerMuhammad JunaidiBelum ada peringkat
- SISTEM OTOMATISASI PERKANTORAN SECARA EFISIENDokumen12 halamanSISTEM OTOMATISASI PERKANTORAN SECARA EFISIENRaihanah Mumtazillah0% (1)
- Membangun Jaringan Point To Point Dengan Packet TracerDokumen8 halamanMembangun Jaringan Point To Point Dengan Packet TracerfebbynurhayatiBelum ada peringkat
- Aplikasi Game Tebak Angka Menggunakan Macromedia Flash 8.0Dokumen39 halamanAplikasi Game Tebak Angka Menggunakan Macromedia Flash 8.0SahriAntoBelum ada peringkat
- UNTUK REMOTE SERVERDokumen18 halamanUNTUK REMOTE SERVERrere adaBelum ada peringkat
- Presentasi - Topologi JaringanDokumen21 halamanPresentasi - Topologi JaringanANDRI ANDRIYAN100% (1)
- Cara Menginstall Windows 10 LengkapDokumen13 halamanCara Menginstall Windows 10 LengkapmayBelum ada peringkat
- Pemrograman Adaline Dengan MatlabDokumen17 halamanPemrograman Adaline Dengan MatlabherrizonBelum ada peringkat
- Sistem Informasi Inventaris Laboratorium Komputer Berbasis Web Di STMIK Yadika BangilDokumen13 halamanSistem Informasi Inventaris Laboratorium Komputer Berbasis Web Di STMIK Yadika BangilSaifur RizalBelum ada peringkat
- SOAL_DAN_JAWABAN_LAN_WLANDokumen12 halamanSOAL_DAN_JAWABAN_LAN_WLANWisma Miftahur RoziBelum ada peringkat
- Makalah Model Pengembangan Perangkat LunakDokumen24 halamanMakalah Model Pengembangan Perangkat LunakJoe NatanBelum ada peringkat
- Makalah Speech CodingDokumen31 halamanMakalah Speech CodingunarimaBelum ada peringkat
- Routing StatisDokumen10 halamanRouting StatisKhadik AyahNa AziziBelum ada peringkat
- Misi Kisi Sola Ujian LsanDokumen10 halamanMisi Kisi Sola Ujian Lsantugas daringBelum ada peringkat
- Membangun Jaringan 3 Buah Gedung Dengan 4 Ruang Disetiap GedungDokumen13 halamanMembangun Jaringan 3 Buah Gedung Dengan 4 Ruang Disetiap GedungCiendikia NelaBelum ada peringkat
- Jobsheet (FIX)Dokumen15 halamanJobsheet (FIX)Muhammad Luthfi AlivaBelum ada peringkat
- Langkah Instalasi Mikrotik PDFDokumen12 halamanLangkah Instalasi Mikrotik PDFKartin EdelweisBelum ada peringkat
- Cara Setting Mikrotik IndihomeDokumen8 halamanCara Setting Mikrotik IndihomesantiniBelum ada peringkat
- Cara Setting Mikrotik Dengan Modem IndihomeDokumen11 halamanCara Setting Mikrotik Dengan Modem IndihomeNafiz SachriBelum ada peringkat
- Routing Dengan OSPF Dan Desain Jaringan Utama (Backbone)Dokumen17 halamanRouting Dengan OSPF Dan Desain Jaringan Utama (Backbone)Sri FebriyeniBelum ada peringkat
- Virtual Private NetworkDokumen11 halamanVirtual Private NetworkSri FebriyeniBelum ada peringkat
- Membangun Jaringan 2 Lantai Dengan 4 Ruangan, Serta Pembuatan Virtual Accest Point (Ap)Dokumen26 halamanMembangun Jaringan 2 Lantai Dengan 4 Ruangan, Serta Pembuatan Virtual Accest Point (Ap)Sri FebriyeniBelum ada peringkat
- Laporan 9 (Virtual Network)Dokumen14 halamanLaporan 9 (Virtual Network)Sri FebriyeniBelum ada peringkat
- Merancang Sebuah Jaringan Pada Sebuah Gedung Satu Lantai Dengan Delapan RuanganDokumen12 halamanMerancang Sebuah Jaringan Pada Sebuah Gedung Satu Lantai Dengan Delapan RuanganSri FebriyeniBelum ada peringkat
- Laporan 7 (Manajemen Bandwidth)Dokumen13 halamanLaporan 7 (Manajemen Bandwidth)Sri FebriyeniBelum ada peringkat
- Laporan 8 (Jaringan Nirkabel)Dokumen15 halamanLaporan 8 (Jaringan Nirkabel)Sri FebriyeniBelum ada peringkat
- Merancang Sebuah Jaringan Pada Sebuah Gedung Satu Lantai Dengan Delapan RuanganDokumen12 halamanMerancang Sebuah Jaringan Pada Sebuah Gedung Satu Lantai Dengan Delapan RuanganSri FebriyeniBelum ada peringkat
- Laporan 4 (Konfigurasi Pada Wiinbox)Dokumen9 halamanLaporan 4 (Konfigurasi Pada Wiinbox)Sri FebriyeniBelum ada peringkat
- Laporan 6 (Konfigurasi Router Lanjutan)Dokumen9 halamanLaporan 6 (Konfigurasi Router Lanjutan)Sri FebriyeniBelum ada peringkat
- Laporan 5 (Konfigurasi Router)Dokumen9 halamanLaporan 5 (Konfigurasi Router)Sri FebriyeniBelum ada peringkat
- Laporan 2 (Jaringan Lokal)Dokumen15 halamanLaporan 2 (Jaringan Lokal)Sri FebriyeniBelum ada peringkat
- Laporan 1 (Memasang Kable Jaringan)Dokumen8 halamanLaporan 1 (Memasang Kable Jaringan)Sri FebriyeniBelum ada peringkat
- Laporan 3 (Subnetting)Dokumen20 halamanLaporan 3 (Subnetting)Sri FebriyeniBelum ada peringkat