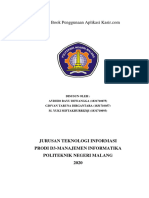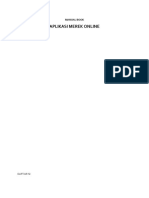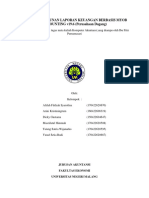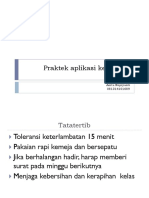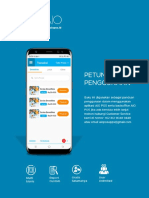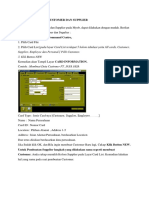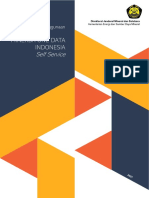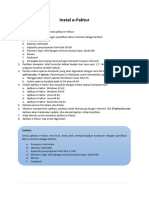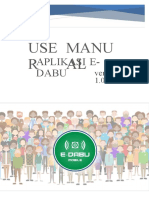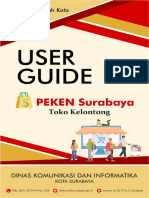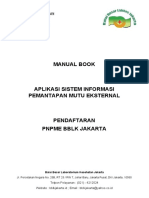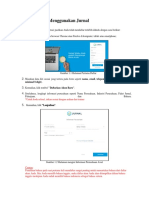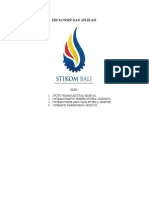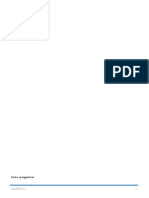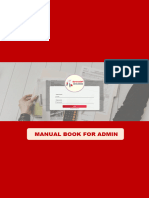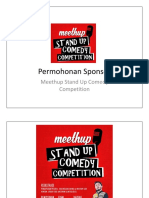Manual Book Aplikasi Mobile
Diunggah oleh
irfandDeskripsi Asli:
Judul Asli
Hak Cipta
Format Tersedia
Bagikan dokumen Ini
Apakah menurut Anda dokumen ini bermanfaat?
Apakah konten ini tidak pantas?
Laporkan Dokumen IniHak Cipta:
Format Tersedia
Manual Book Aplikasi Mobile
Diunggah oleh
irfandHak Cipta:
Format Tersedia
Manual Book Mobile DavestPay.
com
DAFTAR ISI
COVER ......................................................................................................
DAFTAR ISI ..............................................................................................
I.
PENDAHULUAN ..............................................................................
II.
MEMULAI DAN MENGOPERASIKAN ...........................................
A. Memulai Program ..........................................................................
B. Penggunaan Menu ..........................................................................
III. PENGOPERASIAN APLIKASI .........................................................
10
1.
Tampilan Utama ..........................................................................
10
2.
Daftar ..........................................................................................
10
3.
Login...........................................................................................
16
4.
Profil Saya ..................................................................................
16
4.1.
Tab Informasi ....................................................................
17
4.2.
Tab Ubah Password ..........................................................
18
4.3.
Tab Tambah Rekening ......................................................
20
4.4.
Tab Hapus Rekening .........................................................
21
Pembelian atau Pembayaran ........................................................
22
5.1.
Pembayaran BPJS Kesehatan ............................................
22
History ........................................................................................
27
6.1.
History Transaksi ..............................................................
27
6.2.
History Bonus ...................................................................
32
6.3.
History Deposit .................................................................
33
7.
Cek Status Transaksi ...................................................................
35
8.
Topup Saldo ................................................................................
35
9.
Transfer Saldo .............................................................................
38
10. Pembelian Terjadwal ...................................................................
39
10.1. Tab Pembelian ..................................................................
39
10.2. Tab List Terjadwal ............................................................
41
5.
6.
Manual Book Mobile DavestPay.com
11. Upgrade Level.............................................................................
42
12. Downline ....................................................................................
43
12.1. Tab Registrasi Downline ...................................................
43
12.2. Tab List Downline ............................................................
45
13. Afiliasi ........................................................................................
45
13.1. Tab List Afiliasi ................................................................
46
13.2. Tab Get Link .....................................................................
48
14. Bantuan .......................................................................................
49
14.1. Tab FAQ ...........................................................................
50
14.2. Tab Kontak Kami ..............................................................
50
14.3. Tab Tentang Kami ............................................................
51
15. Logout.........................................................................................
51
16. Tutup Aplikasi ............................................................................
53
Manual Book Mobile DavestPay.com
Halaman ini sengaja di kosongkan
Manual Book Mobile DavestPay.com
I. PENDAHULUAN
DavestPay.com adalah situs pembelian dan pembayaran terbesar di Indonesia,
Layanan yang dapat anda nikmati di DavestPay.com adalah sebagai berikut:
1. Pembelian & Pembayaran PLN
2. Pembayaran Telepon
3. Pembayaran Tagihan Internet
4. Pembelian Pulsa & Pembayaran Tagihan Pulsa
5. Pembelian Voucher Game Online
6. Pembelian Voucher Hotel
7. Pembelian Voucher TV Berlangganan & Pembayaran TV Berlangganan
8. Pembayaran Kartu Kredit
9. Pembayaran Tagihan / Cicilan Kendaraan
10. Pembayaran Tagihan Asuransi
11. Pembayaran PDAM
12. Transfer Uang Antar Bank (Remittance)
13. Pembelian Tiket Kereta Api
14. Pembelian Tiket Pesawat Terbang
15. Pembayaran Zakat, Infaq, Shodaqoh
16. Pemesanan Makanan & Minuman
17. Pemesanan Paket Tour
Semua dapat dilakukan dengan menggunakan DavestPay.com
Manual Book Mobile DavestPay.com
Halaman ini sengaja di kosongkan
Manual Book Mobile DavestPay.com
II. MEMULAI DAN MENGOPERASIKAN
A. Memulai Program
1. Download aplikasi DavestPay.com melalui Google Playstore ke perangkat
android Anda dan App Store melalui perangkat iOS Anda.
2. Untuk
menjalankan
aplikasi
DavestPay.com,
tap
atau
pilih
ikon
DavestPay.com yang sebelumnya telah di download melalui Google
Playstore/ App Store.
B. Penggunaan Menu
Menu yang dipakai pada layar utama DavestPay.com adalah sebagai berikut:
Menu Utama
: untuk menuju sub sub menu Pembelian, Login dan
Registrasi, dan sub menu non transaksi lainnya.
Downline
: untuk melihat daftar downline dan melakukan registrasi
downline.
Afiliasi
: untuk melihat list bonus afiliasi, link afiliasi, dan melakukan
pencairan bonus afiliasi.
Bantuan
: berisi FAQ, Kontak Kami, dan Tentang Kami.
Menu Utama terbagi atas beberapa submenu, sebagai berikut:
-
Pembelian : untuk menuju bagian utama aplikasi dalam melakukan transaksi.
Daftar : untuk melakukan registrasi User/Agen.
Login : untuk melakukan konfirmasi atas akses username dan password anda.
Profil : untuk mendapatkan informasi mengenai mitra atau downline, berikut
deposit dan bonusnya.
History : untuk mendapatkan list transaksi yang telah dilakukan oleh mitra,
mendapatkan list mutasi perubahan nominal deposit, dan list mutasi
perubahan nominal bonus yang didapatkan dari transaksi downline.
Manual Book Mobile DavestPay.com
Cek status transaksi : untuk mengirim ulang transaksi yang gagal/timeout.
Top Up Saldo : untuk menambah deposit saldo mitra/user.
Transfer Saldo : untuk melakukan pengiriman deposit ke downline.
Informasi : untuk memproses hasil laporan.
Pembelian Terjadwal : untuk menampilkan informasi tentang promo, harga
produk, dan informasi lainnya.
Upgrade Level : untuk mengubah status mitra dari user biasa menjadi
merchant.
Manual Book Mobile DavestPay.com
Halaman ini sengaja di kosongkan
Manual Book Mobile DavestPay.com
III.
PENGOPERASIAN APLIKASI
1. Tampilan Utama
Tampilan utama merupakan tampilan pertama kali yang muncul saat aplikasi
DavestPay.com dijalankan.
Gambar 1 Tampilan Utama DavestPay.com
2. Daftar
Untuk menampilkan halaman daftar, buka atau ekspand Menu Utama pilih sub
menu Login & Registrasi seperti pada gambar di bawah ini:
Gambar 2 Menu Login & Registrasi
10
Manual Book Mobile DavestPay.com
Akan muncul halaman login user. Klik atau tap tombol DAFTAR untuk masuk
ke halaman pendaftaran seperti pada gambar di bawah ini :
Tap tombol
DAFTAR
Gambar 3 Klik Daftar
Gambar 3.1 Persetujuan ketentuan layanan
11
Manual Book Mobile DavestPay.com
Gambar 4 Form Daftar Member Baru
Untuk mengisi data registrasi dilakukan kegiatan sebagai berikut :
Nama Agen
: diisi dengan nama user, wajib diisi
: diisi dengan email user, wajib diisi
Alamat
: diisi dengan alamat lengkap user
Kota
: diisi dengan kota
Provinsi
: diisi dengan provinsi
Kode pos
: diisi dengan kodepos
Telepon
: diisi dengan nomor telepon
No. Rekening
: diisi dengan no rekening
Nama Bank
: pilih salah satu status nama bank
Atas nama rekening
: pilih salah satu jenis kepegawaian
Password Web
: diisi dengan password, wajib diisi
Password Transaksi
: diisi dengan password, wajib diisi
Setelah mengisi data data diatas dengan lengkap, selanjutnya tekan tombol
daftar (
). Tunggu beberapa saat sampai tampil respon selanjutnya.
12
Manual Book Mobile DavestPay.com
Jika proses registrasi berhasil, akan muncul pesan seperti di bawah ini yang untuk
selanjutnya user diminta untuk mengecek email verifikasi yang dikirim ke alamat
email saat melakukan registrasi.
Gambar 4 Respon Daftar Member Baru
Silahkan cek pesan masuk pada email yang digunakan saat pendaftaran untuk
melakukan verifikasi.
Cek Pesan
Masuk Email
Gambar 5 Cek Pesan Email
13
Manual Book Mobile DavestPay.com
Untuk proses selanjutnya adalah mem-verifikasi email dengan cara menekan
tombol Verifikasi Email (
). Maka akan muncul pesan dialog, pilih
aplikasi DavestPay.com kemudian aplikasi DavestPay.com akan terbuka dengan
halaman yang tampil adalah halaman Verifikasi Akun.
Tap tombol
Verifikasi
Email
Gambar 5 Link Email Verifikasi
Pilih aplikasi
DavestPay.com
Gambar 6 Pilih aplikasi DavestPay.com
Isilah Kode verifikasi dengan 6 digit angka yang terdapat pada email verifikasi,
kemudian tekan tombol proses (
).
14
Manual Book Mobile DavestPay.com
Isi 6 Digit
Kode
Verifikasi
Tap tombol
Proses
Gambar 7 Halaman Verifikasi Akun
Tunggulah beberapa saat, jika proses verifikasi akun berhasil maka akan tampil
seperti pada gambar di bawah ini.
Gambar 7 Respon Verifikasi Akun
15
Manual Book Mobile DavestPay.com
3. Login
Untuk menampilkan halaman Login, tekan sub menu LOGIN & REGISTRASI
di Menu Utama. Masukkan ID Agen Anda pada isian username dan Password
Web Anda pada isian password kemudian tekan tombol Login (
).
Isi ID Agen
dan Password
Web
Tab tombol
LOGIN
Gambar 8 Halaman Login
4. Profil Saya
Profil saya berisi tentang informasi tentang pengguna yang sedang login. Terdiri
dari empat Tab yaitu :
-
Tab Informasi berisi tentang informasi data diri dari pengguna, level
pengguna, total bonus, total bonus afiliasi, dan lain-lain.
Tab Ubah Password untuk mengubah password web atau password login
pengguna.
Tab Tambah Rek yang digunakan untuk menambah Nomor Rekening
pengguna.
Tab Hapus Rek yaitu berisi tentang list rekening saat ini dari pengguna yang
dapat dihapus oleh pengguna.
16
Manual Book Mobile DavestPay.com
4.1.
Tab Informasi
Untuk menuju ke halaman Tab Informasi yaitu pada Menu Utama, pilih sub menu
Profil Saya, akan tampil halaman Profil Saya kemudian pilih tab Informasi.
Seperti pada gambar di bawah ini :
Menu Profil
Saya
Gambar 9 Pilih Menu Profil Saya
Tab Informasi
Gambar 10 Halaman Profil Saya (Tab Informasi)
17
Manual Book Mobile DavestPay.com
4.2.
Tab Ubah Password
Tab Ubah Password merupakan halaman yang digunakan untuk mengubah
password web atau password login pengguna DavestPay.com. Untuk melakukan
proses ubah password, pilih sub menu Profil Saya yang terdapat di dalam Menu
Utama, aktifkan Tab Ubah Password pada halaman Profil Saya. Seperti pada
gambar di bawah ini :
Menu Profil
Saya
Gambar 11 Pilih Menu Profil Saya
Tab Ubah
Password
Gambar 12 Halaman Profil Saya (Tab Ubah Password)
18
Manual Book Mobile DavestPay.com
Selanjutnya lakukan proses inputan sebagai berikut :
Password Lama
: diisi dengan password sekarang
Password Baru
: diisi dengan password baru
Konfirmasi Password Baru
: diisi sama dengan password baru
Tab pada tombol ubah password untuk melanjutkan proses ubah password
web/transaksi. Jika berhasil, akan muncul informasi bahwa ubah password
berhasil.
Diisi
Tap tombol
ubah pass
web/aplikasi
mobile
Gambar 13 Proses Ubah Password
19
Manual Book Mobile DavestPay.com
Gambar 14 Ubah Password Berhasil
4.3.
Tab Tambah Rekening
Untuk menuju ke halaman Tambah Rekening yaitu pada Menu Utama, pilih sub
menu Profil Saya, akan tampil halaman Profil Saya kemudian pilih tab Tambah
Rek. Lakukan kegiatan berikut untuk menambah rekening :
Nomor Rekening : diisi dengan Nomor Rekening yang ditambahkan
Nama Bank
: pilih nama bank sesuai Nomor Rekening di atas
Atas Nama
: diisi sesuai dengan Nama pada Nomor Rekening
Setelah data diisi, tap atau tekan tombol Tambah Rekening
20
Manual Book Mobile DavestPay.com
Diisi
Tap tombol
Tambah Rekening
Gambar 15 Tambah Rekening
4.4. Tab Hapus Rekening
Anda dapat menghapus rekening dengan mengaktifkan Tab Hapus Rekening
pada halaman Profil Saya, kemudian tap atau klik tombol hapus (
) salah satu
nomor rekening yang akan dihapus. Pilih YA ketika muncul konfirmasi hapus
rekening. Seperti pada gambar di bawah ini :
Tab Hapus
Rekening
Gambar 16 Aktifkan Tab Hapus Rek
21
Manual Book Mobile DavestPay.com
Hapus
Rekening
Gambar 17 Halaman Hapus Rekening
Gambar 18 Konfirmasi Hapus Rekening
5. Pembelian atau Pembayaran
5.1. Pembayaran BPJS Kesehatan
Untuk melakukan pembayaran iuran BPJS Kesehatan pada aplikasi Android
DavestPay.com, pilih sub menu Pembelian yang terdapat pada Menu Utama
maka akan muncul halaman transaksi DavestPay.com.
22
Manual Book Mobile DavestPay.com
Menu
Pembelian
Gambar 19 Menu Pembelian
Pilih Kategori Produk pada halaman pembelian maka akan muncul list kategori
produk seperti gambar dibawah ini.
Pilih Kategori
Produk
Gambar 20 Pilih Kategori Produk
23
Manual Book Mobile DavestPay.com
Gambar 21 Pilih Kategori BPJS
Tap pada Produk BPJS dan akan tampil List Produk BPJS. Pilih BPJS Kesehatan
pada list produk BPJS seperti gambar di bawah ini :
Pilih Produk
BPJS
Gambar 22 Pilih Produk BPJS
Pilih Produk
BPJS
Kesehatan
Gambar 23 Pilih Produk BPJS Kesehatan
Setelah memilih Kategori Produk BPJS dan Produk BPJS Kesehatan, selanjutnya
lakukan pengisian berikut :
24
Manual Book Mobile DavestPay.com
No. Virtual Akun : diisi dengan Nomor Virtual Akun yang akan dibayar
Jumlah Bulan
: diisi dengan Jumlah bulan tagihan yang akan dibayar
Password Transaksi: diisi dengan password transaksi Anda
Setelah data-data diisi, tap tombol proses untuk melakukan proses selanjutnya.
diisi
Tap tombol
proses
Gambar 24 Isi Data Pembayaran BPJS Kesehatan
Tunggu hingga proses selesai, akan muncul halaman respon inquiry yang berisi
identitas peserta BPJS seperti di bawah ini :
Gambar 25 Halaman Respon Inquiry
25
Manual Book Mobile DavestPay.com
Untuk melanjutkan ke proses pembayaran, tekan tombol Bayar (
).
Tunggu hingga proses selesai. Akan muncul halaman E-Struk hasil pembayaran
dan E-Struk cetak asli yang terdownload otomatis sebagai bukti transaksi. EStruk yang terdownload dapat Anda lihat di folder Download perangkat Android
Anda.
Tap tombol
bayar
Gambar 26 Tekan Tombol Bayar
Gambar 27 E-Struk Pembayaran BPJS Kesehatan
26
Manual Book Mobile DavestPay.com
Download
E-Struk
Gambar 28 E-Struk Cetak Asli yang Terdownload Otomatis
6. History
History merupakan salah satu sub menu dari Menu Utama yang memberikan
informasi tentang transaksi sukses yang pernah dilakukan, history bonus, maupun
deposit. Di dalam halaman history, terdiri dari 3 Tab, yang akan dijelaskan
masing-masing berikut ini :
6.1. History Transaksi
History transaksi merupakan halaman yang berisi list hasil transaksi sukses yang
pernah dilakukan oleh pengguna. Pada history transaksi, pengguna dapat
mengecek setiap transaksi sukses sesuai dengan rentang tanggal yang ditentukan.
Selain itu, pengguna juga dapat melakukan proses cetak ulang E-Struk atau
mengirim E-Struk ke email pengguna sebagai cetak ulang.
Untuk masuk ke halaman History Transaksi, pada Menu Utama pilih sub menu
History kemudian aktifkan Tab History Transaksi. Pilih rentang tanggal yang
ingin dilihat hasil transaksi sukses yang pernah dilakukan, kemudian tekan
proses. Tunggu hingga proses selesai dan menampilkan list history transaksi.
27
Manual Book Mobile DavestPay.com
Menu
History
Gambar 29 Menu History
Tab History
Transaksi
Pilih
Tanggal
Tekan Tombol
Proses
Gambar 30 Tab History Transaksi
28
Manual Book Mobile DavestPay.com
Gambar 31 List History Transaksi
Tekan tombol E-Struk (
) pada salah satu transaksi untuk melihat cetak
ulang E-Struk. Sedangkan untuk mengirim E-Struk cetak ulang ke email, tekan
tombol Email (
) salah satu transaksi tunggu hingga muncul popup sukses.
Silahkan cek pada inbox email untuk melihat E-Struk Cetak Ulang yang dikirim
dan terlampir pada attach email.
29
Manual Book Mobile DavestPay.com
Gambar 32 E-Struk Cetak Ulang
Gambar 33 Popup Email Terkirim
30
Manual Book Mobile DavestPay.com
Inbox Email
Gambar 34 Cek Inbox Email
Gambar 35 Isi Email
31
Manual Book Mobile DavestPay.com
File E-Struk
Terlampir
Gambar 35 File E-Struk Email
6.2. History Bonus
History bonus berisi tentang rincian bonus transaksi yang didapat oleh pengguna.
Untuk masuk ke History Bonus, pilih sub menu History pada Menu Utama
kemudian aktifkan tab Bonus pada halaman history.
Tab History
Bonus
Gambar 36 Tab History Bonus
32
Manual Book Mobile DavestPay.com
Pilih rentang tanggal pada tab history bonus, tekan tombol proses (
).
Tunggu hingga proses selesai dan tampil list history bonus.
Gambar 37 List History Bonus
Tekan tombol Cairkan Bonus (
) Transaksi untuk mencairkan
bonus Anda. Maka otomatis saldo Anda akan bertambah sesuai dengan total
bonus.
6.3. History Deposit
History deposit berisi tentang rincian deposit pengguna. Untuk masuk ke history
deposit, pilih sub menu history pada menu utama kemudian aktifkan tab Deposit
pada halaman history.
33
Manual Book Mobile DavestPay.com
Tab History
Deposit
Gambar 38 Tab History Bonus
Pilih rentang tanggal pada tab history bonus, tekan tombol proses (
).
Tunggu hingga proses selesai dan tampil list history bonus.
Gambar 39 List History Deposit
34
Manual Book Mobile DavestPay.com
7. Cek Status Transaksi
Pada cek status transaksi, anda dapat melakukan transaksi ulang secara manual
terhadap produk yang mendapat respon timeout atau tidak mendapat respon sama
sekali ketika proses pembayaran.
Untuk masuk ke halaman cek status transaksi, pada menu utama pilih sub menu
Advice Manual maka akan tampil halaman Advice Manual. Seperti pada gambar
di bawah ini :
Cek Status
Transaksi
Gambar 40 Cek Status Transaksi
8. Topup Saldo
Menu ini berfungsi untuk melakukan proses topup saldo atau menambah saldo
Anda. Pada Menu Utama, pilih sub menu Topup Saldo, akan tampil halaman
Topup Saldo.
35
Manual Book Mobile DavestPay.com
Gambar 41 Halaman Topup Saldo
Lakukan pengisian seperti berikut :
Nama Bank
: pilih salah satu bank yang terdapat pada list
Nominal
: diisi dengan jumlah saldo yang akan ditambahkan
Setelah itu tekan tombol proses (
). Tunggu hingga muncul halaman
informasi topup saldo telah diterima.
Gambar 42 Halaman Topup Saldo (Topup Saldo Diterima)
36
Manual Book Mobile DavestPay.com
Baca dengan teliti keterangan yang tertulis pada halaman tersebut kemudian
lakukan transfer sesuai dengan isi keterangan pada halaman di atas. Setelah
melakukan transfer, tekan tombol Konfirmasi Pembayaran (
) untuk
lanjut ke halaman konfirmasi.
Isi data-data pada kolom isian halaman konfirmasi, kemudian tekan tombol
konfirmasi untuk melakukan proses konfirmasi. Tunggu hingga proses selesai
hingga muncul informasi bahwa proses topup saldo berhasil.
Gambar 43 Halaman Konfirmasi Topup Saldo
37
Manual Book Mobile DavestPay.com
Gambar 44 Topup Saldo Berhasil
9. Transfer Saldo
Pada menu ini, anda dapat melakukan transfer saldo ke downline dengan syarat
bahwa Level User Anda adalah sebagai Merchant dan memiliki downline.
Untuk melakukan transfer saldo ke downline, masuk ke halaman transfer saldo
dengan memilih sub menu Transfer Saldo pada Menu Utama. Pilih salah satu Id
Agen downline dan isi nominal dengan jumlah saldo yang ingin ditransfer. Tekan
tombol proses (
).
38
Manual Book Mobile DavestPay.com
Gambar 45 Transfer Saldo
10. Pembelian Terjadwal
Pada menu ini, pengguna dapat melakukan pembelian atau pembayaran otomatis
sesuai dengan tanggal yang ditetapkan oleh pengguna. Pada menu ini terdiri dari
dua tab yaitu tab Pembelian dan tab List Terjadwal.
10.1. Tab Pembelian
Untuk melakukan pembelian atau pembayaran terjadwal, pada menu utama pilih
sub menu Pembelian Terjadwal kemudian aktifkan tab Pembelian. Lakukan
pengisian berikut :
Produk
: pilih salah satu produk
Id Pelanggan
: diisi dengan Id Pelanggan yang akan dibayar
Periode Pembayaran
: pilih sekali bayar atau setiap bulan
Tanggal
: pilih tanggal pembayaran
39
Manual Book Mobile DavestPay.com
Tekan tombol proses (
) dan tunggu hingga muncul pemberitahuan bahwa
pembelian terjadwal berhasil.
Gambar 46 Pembelian Terjadwal
Gambar 47 Pembelian Terjadwal Berhasil
40
Manual Book Mobile DavestPay.com
10.2. Tab List Terjadwal
Untuk melihat pembelian atau pembayaran terjadwal anda, pada menu utama
pilih sub menu pembelian terjadwal kemudian aktifkan tab list terjadwal.
Gambar 48 List Pembelian Terjadwal
Tekan tombol hapus (
) pada salah satu list terjadwal. Pilih Ya pada pesan
konfrimasi yang muncul untuk menghapus atau membatalkan pembelian
terjadwal.
41
Manual Book Mobile DavestPay.com
Gambar 49 Konfirmasi Hapus Terjadwal
11. Upgrade Level
Menu ini berfungsi untuk mengubah status anda dari end user menjadi merchant.
Untuk masuk ke halaman upgrade level, pilih sub menu upgrade level pada menu
utama maka akan tampil halaman upgrade level.
Gambar 50 Halaman Upgrade Level
42
Manual Book Mobile DavestPay.com
Tap tombol proses upgrade (
) untuk melakukan proses upgrade level
dari end user menjadi merchant.
12. Downline
Anda dapat menambah downline pada menu ini dan melihat list pengguna yang
menjadi downline.
Terdapat dua tab pada halaman menu downline, yaitu :
12.1. Tab Registrasi Downline
Tab Registrasi Downline berfungsi untuk melakukan pendaftaran pengguna yang
menjadi downline Anda. Untuk melakukan registrasi downline, pilih menu
downline kemudian aktifkan tab Registrasi downline.
Menu
Downline
Gambar 51 Menu Downline
43
Manual Book Mobile DavestPay.com
Tab Registrasi
Downline
Gambar 52 Tab Registrasi Downline
Isi data-data pengguna yang Anda daftarkan menjadi downline Anda sebagai
berikut :
Nama Downline
: diisi dengan nama user, wajib diisi
: diisi dengan email user, wajib diisi
Alamat
: diisi dengan alamat lengkap user
Kota
: diisi dengan kota
Provinsi
: diisi dengan provinsi
Kode pos
: diisi dengan kodepos
Telepon
: diisi dengan nomor telepon
No. Rekening
: diisi dengan no rekening
Nama Bank
: pilih salah satu status nama bank
Atas nama rekening
: pilih salah satu jenis kepegawaian
Password Web
: diisi dengan password, wajib diisi
Password Transaksi
: diisi dengan password, wajib diisi
44
Manual Book Mobile DavestPay.com
setelah data-data diisi dengan lengkap, tekan tombol Registrasi (
) untuk
memulai proses registrasi downline.
12.2. Tab List Downline
Pada tab ini, Anda dapat melihat pengguna yang menjadi downline Anda. untuk
masuk ke List Downline, pilih menu Downline kemudian aktifkan tab List
Downline.
Tab List
Downline
Gambar 53 Tab List Downline
13. Afiliasi
Menu afiliasi merupakan menu berisi informasi tentang rincian bonus afiliasi
yang diperoleh pengguna. Jadi, pada menu ini anda dapat melihat dari mana
bonus afiliasi yang anda peroleh. Selain itu, anda juga dapat melakukan pencairan
total bonus afiliasi pada menu ini.
Menu Afiliasi terdiri dari dua tab, yaitu tab List Afiliasi dan tab Get Link yang
akan dijelaskan di bawah ini :
45
Manual Book Mobile DavestPay.com
13.1. Tab List Afiliasi
List Afiliasi berfungsi untuk menampilkan list rincian bonus afiliasi yang di dapat
oleh Anda sesuai dengan rentang tanggal yang dipilih. Untuk masuk ke tab List
Afiliasi, pilih menu Afiliasi kemudian aktifkan tab List Afiliasi.
Pilih rentang tanggal dari dan tanggal sampai, kemudian tap atau tekan tombol
proses (
). Tunggu hingga proses selesai hingga muncul list afiliasi.
Menu Afiliasi
Gambar 54 Menu Afiliasi
46
Manual Book Mobile DavestPay.com
Tab List
Afiliasi
Gambar 55 Tab List Afiliasi
Gambar 56 List Afiliasi
47
Manual Book Mobile DavestPay.com
Untuk melakukan proses pencairan total bonus afiliasi, tekan tombol Cairkan
Bonus Afiliasi (
) pada halaman list afiliasi. Dengan demikian
maka saldo Anda akan bertambah sesuai jumlah total bonus afiliasi yang
dicairkan.
13.2. Tab Get Link
Get link afiliasi berfungsi untuk mendapatkan link afiliasi yang aka dibagikan
kepada calon mitra DavestPay.com. untuk masuk ke tab Get Link, pilih menu
Afiliasi kemudian aktifkan tab Get Link.
Tab Get Link
Afiliasi
Gambar 57 Tab Get Link
Untuk mendapatkan link afiliasi, tekan atau tab tombol Get Link (
).
Tunggu sampai proses selesai, akan muncul link afiliasi pada textbox.
48
Manual Book Mobile DavestPay.com
Link Afiliasi
Gambar 58 Link Afiliasi
14. Bantuan
Pada halaman menu bantuan terdiri dari tiga tab yaitu tab FAQ, tab Kontak Kami,
dan tab Tentang Kami. Untuk menuju ke halaman Bantuan, pilih menu Bantuan
maka akan tampil halaman bantuan.
Menu
Bantuan
Gambar 59 Menu Bantuan
49
Manual Book Mobile DavestPay.com
14.1. Tab FAQ
Tab FAQ berisi tentang tanya-jawab seputar DavestPay.com. Untuk masuk ke
halaman FAQ, pada menu Bantuan, aktifkan tab FAQ.
Tab FAQ
pada Menu
Bantuan
Gambar 60 Tab FAQ
14.2. Tab Kontak Kami
Pada tab ini berisi informasi alamat office, nomor telepon, fax, email, serta peta
lokasi office DavestPay.com
Tab Kontak
Kami
Gambar 61 Tab Kontak Kami
50
Manual Book Mobile DavestPay.com
14.3. Tab Tentang Kami
Pada tab Tentang Kami, berisi informasi tentang DavestPay.com.
Gambar 62 Tab Tentang Kami
15. Logout
Untuk melakukan proses logout atau keluar dari akun DavestPay.com Anda, pada
pilih sub menu Profil Saya pada menu utama kemudian aktifkan tab Informasi.
51
Manual Book Mobile DavestPay.com
Tab Informasi
Gambar 63 Tab Informasi
Tekan tombol Logout (
) di bagian bawah halaman, pilih Ya pada
pesan konfirmasi yang muncul ketika tombol logout ditekan.
Gambar 64 Pesan Konfirmasi Logout
52
Manual Book Mobile DavestPay.com
16. Tutup Aplikasi
Untuk menutup aplikasi DavestPay.com, tekan tombol Back (
) perangkat
android Anda hingga muncul pesan konfirmasi. Pilih Ya untuk menutup aplikasi.
Gambar 65 Pesan Konfirmasi Tutup Aplikasi
53
Anda mungkin juga menyukai
- Manual Book Aplikasi KasirDokumen36 halamanManual Book Aplikasi KasirGiovan TarunaBelum ada peringkat
- Modul Praktikum Untuk Perusahaan DagangDokumen16 halamanModul Praktikum Untuk Perusahaan DagangNurBelum ada peringkat
- Panduan Tutorial Billing Kita PDFDokumen17 halamanPanduan Tutorial Billing Kita PDFAdnan KhiarBelum ada peringkat
- Cara Daftar Shopee Food Untuk Merchant HubsterDokumen10 halamanCara Daftar Shopee Food Untuk Merchant HubsterJebrodBelum ada peringkat
- Cara Menggunakan Jurnal TouchDokumen15 halamanCara Menggunakan Jurnal Touchmungkin bisaBelum ada peringkat
- Panduan Merk OnlineDokumen19 halamanPanduan Merk OnlineHeriza MaulanaBelum ada peringkat
- MODUL PENYUSUNAN LAPORAN KEUANGAN DENGAN MYOBDokumen28 halamanMODUL PENYUSUNAN LAPORAN KEUANGAN DENGAN MYOBMasrifatul HimmahBelum ada peringkat
- Zahir AccountingDokumen92 halamanZahir AccountinganitaBelum ada peringkat
- SIKMB-USERDokumen40 halamanSIKMB-USERAndik RBelum ada peringkat
- Modul Oracle PayableDokumen33 halamanModul Oracle PayableAthiyyah ZhafirahBelum ada peringkat
- 10 E-Commerce - Aidil FajriDokumen7 halaman10 E-Commerce - Aidil Fajrijavierhernandez21902Belum ada peringkat
- Manual BookDokumen35 halamanManual BookNofitra ZalmiBelum ada peringkat
- Bab 4-5Dokumen22 halamanBab 4-5ChristinaBelum ada peringkat
- Buku Self Declaration V 1 1Dokumen14 halamanBuku Self Declaration V 1 1Kirkis ShuriBelum ada peringkat
- Panduan Digipos v.2Dokumen13 halamanPanduan Digipos v.2Owos Ollu ChannelBelum ada peringkat
- MYOBDokumen7 halamanMYOBDwiadjAyuBelum ada peringkat
- Elinori Salon Dan PembahasanDokumen75 halamanElinori Salon Dan PembahasanRita Natalia SiahaanBelum ada peringkat
- Pert 1-2Dokumen31 halamanPert 1-2FirdausBelum ada peringkat
- Info User GuideDokumen35 halamanInfo User Guidenlbjlb271877Belum ada peringkat
- DAFTAR_MINERBADokumen28 halamanDAFTAR_MINERBAJ.T HalohoBelum ada peringkat
- Panduan Aplikasi Point of SalesDokumen14 halamanPanduan Aplikasi Point of SalesadiBelum ada peringkat
- OPTIMASI PENJUALAN DENGAN PAWOONDokumen41 halamanOPTIMASI PENJUALAN DENGAN PAWOONBobby Andika100% (2)
- Guideline v3.5 (Mymode)Dokumen23 halamanGuideline v3.5 (Mymode)kurakuraygnakalBelum ada peringkat
- Manual Penggunaan Handset Vendis v2.0.20bDokumen113 halamanManual Penggunaan Handset Vendis v2.0.20bmuh_akbar2451Belum ada peringkat
- Manual Book Penggunaan SIPP BPJS Ketenagakerjaan TerbaruDokumen42 halamanManual Book Penggunaan SIPP BPJS Ketenagakerjaan TerbaruWawanBelum ada peringkat
- Petunjuk Penggunaan E-FakturDokumen21 halamanPetunjuk Penggunaan E-FakturHelmi JarwansyahBelum ada peringkat
- CARA PENGGUNAAN KATALOG ELEKTRONIKDokumen24 halamanCARA PENGGUNAAN KATALOG ELEKTRONIKtantoBelum ada peringkat
- Panduan Aplikasi Kiosbank DesktopDokumen63 halamanPanduan Aplikasi Kiosbank DesktopAsnal CalikBelum ada peringkat
- Rangkuman: Mengelola Toko Di TokopediaDokumen50 halamanRangkuman: Mengelola Toko Di Tokopediareda kaboBelum ada peringkat
- Modul Myobv17Dokumen23 halamanModul Myobv17cikgu13Belum ada peringkat
- Guide Book Web Pelayanan Provider Multiclient OwlexaDokumen20 halamanGuide Book Web Pelayanan Provider Multiclient OwlexaBersama Kita BisaBelum ada peringkat
- Tugas MYOB - AKA - Anderson Boli Helan - 1807531240Dokumen68 halamanTugas MYOB - AKA - Anderson Boli Helan - 1807531240Tokan LamatokanBelum ada peringkat
- Zahir Akuntansi ReviewDokumen55 halamanZahir Akuntansi ReviewSri YanaBelum ada peringkat
- MYOB12Dokumen10 halamanMYOB12Meilta BIeberBelum ada peringkat
- User Manual Aplikasi Edabu Mobile 1.0Dokumen24 halamanUser Manual Aplikasi Edabu Mobile 1.0Admin Perluasan PesertaBelum ada peringkat
- OPTIMASI PRODUK TOKODokumen14 halamanOPTIMASI PRODUK TOKODesahan AsmaraBelum ada peringkat
- Manual Book Pendaftaran PNPME BBLK JakartaDokumen18 halamanManual Book Pendaftaran PNPME BBLK JakartaPengawasan MutuBelum ada peringkat
- MENGENAL DASAR PENGGUNAAN JURNALDokumen15 halamanMENGENAL DASAR PENGGUNAAN JURNALChristinaBelum ada peringkat
- Belajar Akuntansi Dasar Menggunakan Aplikasi Sederhana Ms Excell - DosenDokumen9 halamanBelajar Akuntansi Dasar Menggunakan Aplikasi Sederhana Ms Excell - DosenWulan PusfitaBelum ada peringkat
- Manual Book BRIMOLA Fitur DO PertaminaDokumen15 halamanManual Book BRIMOLA Fitur DO Pertaminatria01Belum ada peringkat
- Bab 08 - Siklus Akuntansi (Accounting)Dokumen6 halamanBab 08 - Siklus Akuntansi (Accounting)Milatul FarikhaBelum ada peringkat
- Modul Myob v18Dokumen43 halamanModul Myob v18Anna Robiana100% (17)
- Materi Aplikasi Bubidanv305072023pptxDokumen39 halamanMateri Aplikasi Bubidanv305072023pptxHerlinda Tri PertiwiBelum ada peringkat
- CARA PENGGUNAAN ADPASDokumen35 halamanCARA PENGGUNAAN ADPASFarid SamarbaniBelum ada peringkat
- Erp Konsep Dan Aplikasi1Dokumen41 halamanErp Konsep Dan Aplikasi1wawanBelum ada peringkat
- MODUL-PERKULIAHAN-SOFTWARE-AKUNTANSIDokumen11 halamanMODUL-PERKULIAHAN-SOFTWARE-AKUNTANSIMuna WarohBelum ada peringkat
- Petunjuk PengapDokumen40 halamanPetunjuk Pengappajak joddyBelum ada peringkat
- Modul Zahir PDFDokumen59 halamanModul Zahir PDFTrie SevenFold100% (1)
- Project Zahir PT Tempo Data System NewDokumen46 halamanProject Zahir PT Tempo Data System NewHadi IrawanBelum ada peringkat
- User Manual Payment Non TunaiDokumen10 halamanUser Manual Payment Non TunaiBpppakb RiauBelum ada peringkat
- Manual AwsDokumen64 halamanManual Awsmaniacs14Belum ada peringkat
- Cara Membuat NPWP Secara OnlineDokumen27 halamanCara Membuat NPWP Secara OnlinehadmoBelum ada peringkat
- Daftar TICMIDokumen8 halamanDaftar TICMIHerinda WijayaBelum ada peringkat
- Manual Book For AdminDokumen15 halamanManual Book For AdminInikeylaaBelum ada peringkat
- Langkah-Langkah Akun Bisnis IGDokumen7 halamanLangkah-Langkah Akun Bisnis IGFirani ZofirohBelum ada peringkat
- Panduan Portal POS Meterai Elektronik (E-Meterai)Dokumen53 halamanPanduan Portal POS Meterai Elektronik (E-Meterai)Adi Y. SitompulBelum ada peringkat
- Accurate StartDokumen2 halamanAccurate StartFaisal Setia PutraBelum ada peringkat
- PEMASARAN AFILIASI DALAM 4 LANGKAH: Cara mendapatkan uang dengan afiliasi dengan menciptakan sistem bisnis yang berhasilDari EverandPEMASARAN AFILIASI DALAM 4 LANGKAH: Cara mendapatkan uang dengan afiliasi dengan menciptakan sistem bisnis yang berhasilBelum ada peringkat
- Permohonan Sponsor Standup CompetitionDokumen8 halamanPermohonan Sponsor Standup CompetitionirfandBelum ada peringkat
- Demi Kelangsungan BisnisDokumen1 halamanDemi Kelangsungan BisnisirfandBelum ada peringkat
- Bug Di InternetDokumen1 halamanBug Di InternetirfandBelum ada peringkat
- Menentukan Nilai Tukar RupiahDokumen15 halamanMenentukan Nilai Tukar RupiahirfandBelum ada peringkat
- Menentukan Nilai Tukar RupiahDokumen15 halamanMenentukan Nilai Tukar RupiahirfandBelum ada peringkat