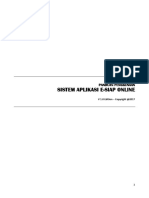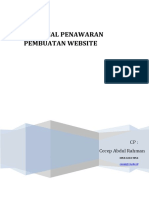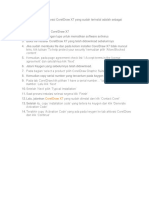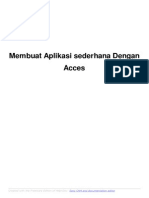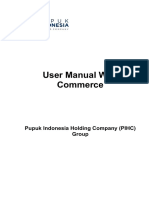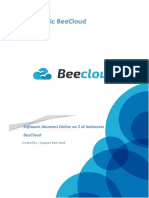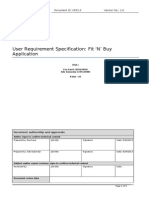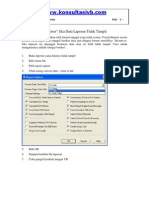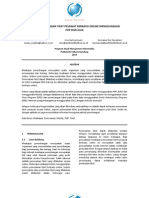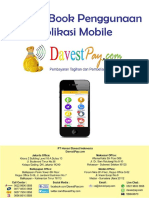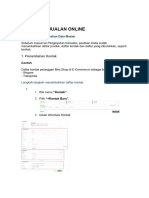OPTIMASI PENJUALAN DENGAN PAWOON
Diunggah oleh
Bobby AndikaDeskripsi Asli:
Judul Asli
Hak Cipta
Format Tersedia
Bagikan dokumen Ini
Apakah menurut Anda dokumen ini bermanfaat?
Apakah konten ini tidak pantas?
Laporkan Dokumen IniHak Cipta:
Format Tersedia
OPTIMASI PENJUALAN DENGAN PAWOON
Diunggah oleh
Bobby AndikaHak Cipta:
Format Tersedia
I
Daftar Isi
Daftar Isi...................................................................................................................................... I
Langkah 1....................................................................................................................................2
Unduh Aplikasi Pawoon...............................................................................................................2
Langkah 2....................................................................................................................................4
Membuat Akun Pawoon..............................................................................................................4
Daftar Online....................................................................................................................... 4
Daftar Melalui Aplikasi Pawoon.......................................................................................... 5
Langkah 3....................................................................................................................................7
Atur Detil Akun Bisnis Anda di myPawoon................................................................................. 7
Mengatur Informasi Umum................................................................................................ 7
Pengaturan Detil Informasi Gerai........................................................................................8
Pengaturan Perangkat Kasir................................................................................................ 9
Pengaturan Produk..............................................................................................................9
Tambah Produk Secara Manual.................................................................................. 9
Tambah Produk dengan Menggunakan Excel........................................................... 11
Pengaturan Staf................................................................................................................. 12
Pengaturan Pelanggan.......................................................................................................15
Pengaturan Inventori.........................................................................................................16
Pengurangan Stok..................................................................................................... 16
Penambahan Stok..................................................................................................... 16
Pemindahan Stok...................................................................................................... 17
Menambah Data Supplier......................................................................................... 18
Membuat Purchase Order (PO)................................................................................ 18
Melakukan Stok Opname / Penyesuaian Stok..........................................................19
Pembuatan Promo............................................................................................................ 20
Langkah 4..................................................................................................................................24
Pengaturan Perangkat Keras dan Penggunaan Aplikasi Pawoon..............................................24
Pengaturan Perangkat Keras............................................................................................. 24
Pengaturan Printer.................................................................................................... 24
Pengaturan Printer Enibit P58...........................................................................24
Pengaturan Printer Zonerich AB-320M.............................................................24
Pengaturan Printer Star SP712..........................................................................25
Pengaturan Printer Star TSP654........................................................................25
Pengaturan Barcode Scanner.................................................................................... 26
Pengaturan Laci Uang................................................................................................26
Penggunaan Aplikasi Pawoon........................................................................................... 26
Masuk ke Aplikasi Pawoon........................................................................................26
Melakukan Pemesanan, Perubahan Jumlah Pesanan dan Pembayaran..................26
Menambah Pelanggan.............................................................................................. 30
II
Mengganti Operator................................................................................................. 30
Melihat Riwayat Transaksi dan Melakukan Pembatalan Transaksi.......................... 30
Mengelola Kas Masuk dan Keluar.............................................................................30
Rekapitulasi Kas.........................................................................................................31
Langkah 5..................................................................................................................................33
Melihat Laporan di myPawoon................................................................................................. 33
Dashboard......................................................................................................................... 33
Laporan..............................................................................................................................33
Analisa Penjualan Harian.......................................................................................... 34
Analisa Penjualan Per Jam........................................................................................ 34
Data Transaksi Penjualan.......................................................................................... 35
Rekapitulasi Kas.........................................................................................................35
Laporan Stok..............................................................................................................35
Laporan Penjualan Produk........................................................................................ 36
Laporan Penjualan Per Kategori................................................................................36
Laporan Penjualan Per Perangkat Kasir.................................................................... 37
Laporan Penjualan Per Gerai.....................................................................................37
Laporan Penerimaan Pajak....................................................................................... 37
Laporan Diskon..........................................................................................................38
Laporan Pembelian Member.....................................................................................38
Langkah 1
Unduh Aplikasi Pawoon
1.
Tekan ikon Google Play Store pada ponsel atau tablet Android yang akan Anda gunakan.
2.
Tekan ikon cari di pojok kanan atas -> cari Pawoon.
3.
Tekan Pasang dan aplikasi Pawoon akan muncul di halaman ponsel atau tablet Android
Anda.
Langkah 2
Membuat Akun Pawoon
Untuk pembuatan akun Pawoon, dapat Anda lakukan secara online maupun melalui aplikasi
Pawoon yang telah Anda unduh.
Daftar Online
1.
Buka website pawoon.com.
2.
3.
4.
Masukkan nama bisnis, email, password dan nomor telepon Anda.
Klik Coba Gratis.
Buka email yang Anda daftarkan sebagai akun Pawoon dan klik link yang kami sediakan
untuk memverifikasi akun Anda.
Daftar Melalui Aplikasi Pawoon
1.
2.
Buka aplikasi Pawoon yang telah Anda unduh, dari ponsel atau tablet Android Anda.
Tekan Register.
3.
Masukkan nama bisnis, email, password dan nomor telepon Anda.
4.
5.
Tekan Coba Gratis.
Buka email yang Anda daftarkan sebagai akun Pawoon dan klik link yang kami sediakan
untuk memverifikasi akun Anda.
Langkah 3
Atur Detil Akun Bisnis Anda di myPawoon
Mengatur Informasi Umum
Di bagian ini, Anda dapat melakukan pengaturan informasi umum mengenai bisnis Anda,
termasuk logo struk yang akan muncul di tiap struk yang tercetak.
1.
Buka my.pawoon.com -> masukkan email dan password Anda, kemudian klik Login.
2.
Klik nama Anda di bagian pojok kiri atas layar untuk melakukan pengaturan awal pada bisnis
Anda.
3.
4.
Untuk melakukan perubahan nama akun, nomor telepon dan password, klik Edit Profile.
Untuk melakukan perubahan nama bisnis, alamat, logo POS dan logo struk, klik Edit
Company.
Pengaturan Detil Informasi Gerai
Di bagian ini, Anda dapat memasukkan detil informasi untuk gerai yang Anda miliki, seperti
alamat, nomor telepon dan rasio pajak dari tiap transaksi. Penambahan jumlah gerai (jika Anda
memiliki lebih dari satu gerai) juga dapat dilakukan di bagian ini.
1.
Klik Gerai yang berada di samping kiri layar Anda, kemudian klik tanda pensil yang berada di
samping kanan nama gerai Anda untuk melakukan pengaturan di gerai tersebut.
2.
Masukkan nama gerai, alamat, nomor telepon dan notes (semua informasi ini akan tercetak
di struk).
3.
Masukkan nama pajak dan juga nominalnya jika Anda ingin menambahkan pajak pada tiap
transaksi yang terjadi di gerai Anda secara otomatis, misal service charge sebesar 10%.
Jika Anda ingin mengaktifkan modul nomor meja, centang kotak kecil di samping Meja. Fitur
4.
5.
6.
ini hanya tersedia bila Anda menggunakan Pawoon di tablet, dan tidak akan tersedia bila
Anda menggunakan Pawoon di ponsel..
Klik Save untuk menyimpan informasi yang telah Anda masukkan.
Untuk menambah gerai, klik Tambah Gerai di pojok kanan atas layar Anda dan masukkan
detil gerai tersebut, sama seperti langkah-langkah di atas.
Pengaturan Perangkat Kasir
Tiap gerai yang Anda miliki akan memiliki minimal satu perangkat kasir Pawoon. Tiap terminal
atau tablet yang Anda gunakan akan memerlukan satu lisensi aplikasi kasir Pawoon. Bila Anda
ingin menambah jumlah terminal atau tablet yang digunakan sebagai kasir, maka Anda perlu
menambah perangkat kasir terlebih dahulu di myPawoon.
1.
2.
Untuk menambah perangkat kasir, klik Tambah Perangkat di pojok kanan atas.
Masukkan nama perangkat kasir yang baru -> Tambah Perangkat.
Pengaturan Produk
Di bagian ini Anda dapat memasukkan list produk yang dijual di gerai Anda, list bahan pokok dan
produk yang ingin Anda kontrol stoknya. Seluruh produk yang Anda masukkan di myPawoon ini
akan muncul di aplikasi Pawoon (kecuali jika anda tidak mencentang Produk ini dijual pada saat
memasukkan detil produk, maka produk ini tidak akan muncul di list produk Anda di aplikasi
Pawoon, yang akan kami jelaskan secara lebih jelas di bagian berikut).
Jika jumlah produk yang Anda miliki berjumlah kurang dari 50, kami sarankan Anda untuk
memasukkan produk tersebut secara satu per satu dengan memasuki menu Tambah Produk yang
akan kami jelaskan di bawah. Namun jika lebih, kami anjurkan Anda untuk mengimpor data
produk Anda menggunakan Excel sehingga lebih cepat dan efektif.
Tambah Produk Secara Manual
1.
Klik Produk di bagian kiri layar Anda, kemudian klik Tambah Produk di pojok kanan atas.
2.
Masukkan detil informasi produk Anda, seperti nama produk, deskripsi, harga dan pajak.
10
3.
4.
5.
6.
7.
8.
9.
Tambahkan gambar produk dengan klik Upload bila perlu.
Masukkan kategori secara manual dengan cara langsung menulis di dalam kotak Kategori.
Misalkan Anda menjual es teh manis, maka kategori produk tersebut adalah minuman.
Jika Anda telah membuat kategori tersebut untuk produk sebelumnya dan ingin
menggunakannya lagi, cari nama kategori yang Anda inginkan.
Jika produk ini dijual, maka centang kotak kecil di samping Produk ini dijual. Produk ini akan
muncul di list produk di aplikasi Pawoon. Misalkan Anda memasukkan telur ke produk Anda,
namun Anda hanya menggunakan telur ini sebagai bahan dasar dan tidak ingin menjualnya,
namun Anda ingin mengelola stok telur, maka Anda tidak perlu mencentang fitur Produk ini
dijual, yang perlu Anda centang adalah fitur Kelola Stok.
Jika Anda ingin menampilkan produk ini di laporan stok dan stok akan terkurangi secara
otomatis tiap terjadi penjualan, centang kotak kecil di samping Kelola stok.
Jika Anda memiliki lebih dari satu gerai dan ingin memasukkan produk ini di semua gerai
Anda, maka centang kotak kecil di samping Always assign this product to all location.
Untuk memberikan tambahan dan pilihan produk, centang kotak kecil di samping Tambahan
& Pilihan Produk. Fitur ini berfungsi sebagai tambahan atau produk pelengkap yang dijual
bersamaan dengan produk utama. Misalkan roti tawar memiliki harga pokok Rp 10.000,
terdapat tiga ukuran yaitu kecil, sedang dan besar. Pada tiap ukuran tersebut terdapat biaya
yang berbeda, yang ditambahkan dari harga produk utama. Jadi harga roti tawar kecil,
sedang dan besar secara berurutan adalah Rp 10.000, Rp 12.000 dan Rp 14.000. Tanpa
mengharuskan Anda untuk membuat tiga macam produk yang berbeda.
a) Nama Modifier adalah nama tambahan suatu produk. Nama ini tidak boleh sama
dengan nama modifier produk yang lain.
b) Nama Tampilan adalah nama yang akan muncul pada aplikasi Pawoon di ponsel atau
11
tablet Anda. Nama ini boleh sama dengan nama tampilan produk yang lain.
10. Jika produk yang Anda buat memiliki resep atau bahan yang diperlukan, dan Anda ingin
mengontrol jumlah stok resep atau bahan tersebut secara rinci, Anda dapat mengaktifkan
fitur ini dengan cara mencentang kotak kecil di samping Memiliki Resep. Misalkan satu porsi
nasi goreng telor membutuhkan 300gr nasi dan 1 butir telur, maka jumlah stok nasi dan
telur Anda akan berkurang secara otomatis apabila terdapat pembelian satu porsi nasi
goreng telur.
Tambah Produk dengan Menggunakan Excel
1.
Klik Impor Produk.
2.
Klik Template untuk mengunduh file template yang digunakan untuk memasukkan data
produk.
3.
Buka file template yang telah Anda unduh di Excel.
12
4.
Masukkan data produk yang Anda miliki secara rinci. Data produk yang harus diisi adalah
kode barang, nama produk, deskripsi produk dan harga.
5.
6.
Simpan file .csv tersebut.
Impor file tersebut dengan klik Choose File -> pilih file .csv yang telah Anda buat.
7.
8.
9.
Klik Impor.
Produk Anda akan keluar di list produk.
Fitur ini juga berfungsi apabila Anda hendak melakukan penambahan stok dalam jumlah
besar.
Pengaturan Staf
Pada menu ini, Anda dapat mengundang atau membuat akun untuk staf dan pegawai di gerai
Anda. Yang mana tiap staf dan pegawai tersebut memiliki hak akses yang berbeda untuk
mengakses data gerai Anda.
1.
Untuk menambah staf, klik Staff di sisi kiri layar Anda.
2.
Untuk menambah pegawai yang hanya dapat mengakses dan melayani aktivitas yang berada
di kasir, klik Tambah Kasir di bagian kanan atas.
13
a)
b)
c)
3.
Masukkan data nama dan PIN.
Pilih gerai Anda.
Centang satu atau lebih hak yang akan Anda berikan pada pegawai ini, sesuai dengan
kapasitasnya dan lokasi gerai yang Anda inginkan. Adapun hak yang dapat diatur
adalah:
i.
Berjualan/kasir
: Memasukkan atau melakukan pemesanan dan juga
menerima pembayaran.
ii. Rekap kas
: Melakukan rekapitulasi kas.
iii. Manajemen pelanggan
: Menambah, menghapus atau memperbaharui data
pelanggan, baik pelanggan yang sudah terdaftar maupun pelanggan baru.
iv. Mengubah harga produk
: Mengubah harga tiap produk.
v. Membatalkan transaksi
: Membatalkan transaksi yang telah terbayar dan
tercatat.
vi. Mengubah order
: Membatalkan atau mengubah pesanan pelanggan
yang telah tersimpan, namun belum terbayar.
d) Klik Create.
Untuk mengundang staf yang memiliki akses lebih ke data gerai Anda, misalkan manajer
toko, klik Tambah Staf di pojok kanan atas.
a)
b)
Masukkan email staf yang akan Anda undang.
Klik Invite.
14
c)
d)
Staf Anda akan menerima email untuk diverifikasi.
Staf Anda kemudian perlu memasukkan nama dan password yang akan digunakan.
e)
f)
Klik Aktifkan.
Setelah diaktifkan, nama staf Anda akan muncul di halaman utama Pengaturan Staff
di myPawoon.
Untuk mengatur hak akses staf tersebut, klik tanda pensil di samping nama staf Anda.
Atur hak akses yang Anda berikan pada staf tersebut, di lokasi yang Anda tentukan.
Adapun hak yang dapat diatur sama dengan hak yang telah dijelaskan di atas, namun
dengan beberapa tambahan yang dapat dipilih, yaitu:
i.
Manajemen staff dan produk
: Mengundang staf baru dan memasukkan atau
mengubah detil produk.
ii. Laporan
: Mengakses laporan penjualan.
iii. Mendaftarkan perangkat kasir : Mendaftarkan perangkat kasir yang baru.
iv. Manajemen stok
: Mengatur dan mengontrol stok dari bahan dan
produk yang ada.
g)
h)
i)
Klik Save.
15
Pengaturan Pelanggan
Di menu ini Anda dapat melakukan penambahan pelanggan dari database yang telah Anda miliki
sebelumnya. Dengan data pelanggan ini Anda dapat melihat riwayat transaksi dan detil perilaku
dari tiap pelanggan.
1.
Untuk melihat atau menambah data pelanggan, klik Pelanggan di sisi kiri layar Anda.
2.
Untuk menambah pelanggan baru, klik Tambah Baru dan masukkan informasi mengenai
pelanggan tersebut.
3.
4.
Klik Simpan.
Untuk mengunduh semua data pelanggan yang Anda miliki dalam bentuk file Excel, klik
Download.
16
Pengaturan Inventori
Di menu ini Anda dapat melakukan penambahan dan pengurangan stok, pemindahan stok,
menyimpan data supplier, melakukan purchase order dan juga stok opname.
Pengurangan Stok
Di menu ini Anda dapat melakukan pengurangan stok yang terjadi di gerai Anda.
1.
2.
3.
Klik Inventori -> Stok Keluar di sisi kiri layar Anda.
Untuk menambah stok keluar, klik Tambah Stok Keluar di pojok kanan atas.
Pilih lokasi dan tanggal terjadinya pengurangan stok, tambahkan catatan di bagian note bila
perlu.
4.
5.
Pilih produk yang dilakukan pengurangan stok dan juga jumlahnya.
Klik Create.
Penambahan Stok
Di menu ini Anda dapat melakukan penambahan stok yang terjadi di gerai Anda.
17
1.
2.
3.
Klik Inventori -> Stok Masuk di sisi kiri layar Anda.
Untuk menambah stok masuk, klik Tambah Stok Masuk di pojok kanan atas.
Pilih lokasi dan tanggal terjadinya penambahan stok, tambahkan catatan di bagian note bila
perlu.
4.
5.
Pilih produk yang dilakukan penambahan stok dan juga jumlahnya.
Klik Create.
Pemindahan Stok
Di menu ini Anda dapat melakukan pemindahan stok yang terjadi di gerai Anda, terutama apabila
Anda memiliki lebih dari satu gerai dan ingin melakukan pemindahan stok dari satu gerai ke gerai
lain.
1.
2.
Klik Inventori -> Transfer Stok di sisi kiri layar Anda.
Pilih lokasi asal, lokasi tujuan (jika Anda memiliki lebih dari satu gerai yang aktif
menggunakan Pawoon) dan tanggal terjadinya pemindahan stok, tambahkan catatan di
bagian note bila perlu.
3.
4.
Pilih produk yang dilakukan pemindahan stok dan juga jumlahnya.
Klik Transfer.
18
Menambah Data Supplier
Di menu ini Anda dapat memasukkan detil informasi supplier Anda.
1.
2.
3.
Klik Inventori -> Supplier di sisi kiri layar Anda.
Untuk memasukkan data supplier, klik Add New Supplier di pojok kanan atas.
Masukkan nama, alamat dan nomor telepon supplier Anda.
4.
Klik Create.
Membuat Purchase Order (PO)
Di menu ini Anda dapat melakukan pemesanan pembelian atau PO dan juga melakukan
pengecekan serta verifikasi terhadap barang yang telah Anda terima.
1.
2.
3.
Klik Inventori -> Purchase Order di sisi kiri layar Anda.
Untuk membuat purchase order baru, klik Add New Purchase Order di pojok kanan atas.
Masukkan lokasi, supplier, tanggal pembelian dan nomor PO, tambahkan catatan di bagian
note bila perlu.
4.
5.
Pilih produk yang akan dilakukan PO dan juga jumlahnya.
Klik Create.
19
Setelah Anda melakukan PO, petugas yang menerima dapat melakukan pengecekan dan
konfirmasi penerimaan pada barang tersebut dengan cara:
1. Klik tanda bendera di sebelah kanan PO Anda.
2.
Masukkan nama petugas penerima dan jumlah barang yang diterima.
3.
Klik Save.
Melakukan Stok Opname / Penyesuaian Stok
Di menu ini Anda dapat melakukan stok opname atau penyesuaian stok yang berada di gudang
atau tempat penyimpanan Anda, dengan stok yang berada di laporan myPawoon.
1.
2.
3.
Klik Inventori -> Stok Opname di sisi kiri layar Anda.
Untuk melakukan stok opname, klik Tambah Stok Opname di pojok kanan atas.
Masukkan lokasi gerai dan tanggal dilakukannya stok opname, tambahkan catatan di note
bila perlu.
20
4.
5.
6.
7.
8.
Klik Detail untuk mengeluarkan seluruh list barang yang Anda miliki.
a) Qty adalah jumlah barang yang Anda miliki saat ini (sebelum dilakukan stok opname)
menurut sistem myPawoon.
b) Counted adalah penghitungan manual terhadap barang yang Anda lakukan.
c) Variance adalah perbedaan jumlah stok antara sistem dengan yang sebenarnya.
i.
Jika Variance bernilai negatif -> stok sebenarnya kurang dari stok di myPawoon.
ii. Jika Variance bernilai 0 -> stok sebenarnya sama dengan stok di myPawoon.
iii. Jika Variance bernilai positif -> stok sebenarnya lebih dari stok di myPawoon.
Masukkan hasil penghitungan manual Anda di bawah tab Counted.
Klik Save as Draft jika Anda ingin menyimpan data stok opname sementara, yang kemudian
dapat Anda lanjutkan di lain waktu.
Klik Submit jika Anda telah selesai melakukan stok opname.
Data stok opname yang Anda masukkan, secara otomatis akan merubah jumlah stok Anda di
sistem myPawoon.
Pembuatan Promo
Di menu ini Anda dapat membuat promo atau diskon di gerai Anda.
1.
Klik Promo di sisi kiri layar Anda.
2.
3.
Klik Tambah Promo di pojok kanan atas.
Terdapat tiga jenis promo yang dapat Anda buat di gerai Anda, yaitu:
a) Diskon produk dengan jumlah minimal N.
Pada tipe promo ini, Anda akan memberikan potongan harga pada tiap pembelian
21
b)
suatu produk dengan jumlah tertentu. Misalkan pada contoh di atas, akan diberikan
diskon sebesar 10% untuk tiap pembelian 2 potong cheese cake.
i.
Pilih jenis promo Diskon produk dengan qty minimal N.
ii. Atur tanggal mulai dan berakhirnya promo.
iii. Masukkan jumlah dan pilih produk yang akan Anda berikan diskon.
iv. Masukkan jumlah diskon yang akan Anda berikan, bisa dalam bentuk persentase
maupun potongan harga langsung.
v. Centang Semua Lokasi untuk mengaktifkan promo ini di semua gerai Anda. Jika
tidak, pilih di beberapa gerai yang Anda inginkan.
vi. Klik Create.
Diskon order dengan minimal total transaksi N.
c)
Pada tipe promo ini, akan diberikan potongan harga pada tiap transaksi yang melebihi
suatu nominal tertentu. Misalkan pada contoh di atas, akan diberikan diskon sebesar
10% untuk transaksi yang melebihi atau sama dengan Rp 200.000.
i.
Pilih jenis promo Diskon order dengan minimal total transaksi N.
ii. Atur tanggal mulai dan berakhirnya promo.
iii. Masukkan nominal transaksi minimal.
iv. Masukkan jumlah diskon yang akan Anda berikan, bisa dalam bentuk persentase
maupun potongan harga langsung.
v. Centang Semua Lokasi untuk mengaktifkan promo ini di semua gerai Anda. Jika
tidak, pilih di beberapa gerai yang Anda inginkan.
vi. Klik Create.
Beli A gratis B.
Sesuai namanya, promo ini akan memberikan suatu produk secara gratis apabila
seorang pelanggan membeli suatu produk dalam jumlah tertentu. Misalkan pada
contoh di atas, akan diberikan satu potong red velvet cake secara gratis apabila seorang
22
pelanggan membeli tiga potong cheese cake.
i.
Pilih jenis promo Beli A gratis B.
ii. Atur tanggal mulai dan berakhirnya promo.
iii. Masukkan jumlah dan pilih produk yang akan Anda jadikan syarat untuk mendapat
produk lain.
iv. Masukkan jumlah dan pilih produk yang akan Anda gratiskan.
v. Centang Berlaku Kelipatan jika ingin berlakukan promo ini pada tiap kelipatannya.
vi. Centang Semua Lokasi untuk mengaktifkan promo ini di semua gerai Anda. Jika
tidak, pilih di beberapa gerai yang Anda inginkan.
vii. Klik Create.
23
24
Langkah 4
Pengaturan Perangkat Keras dan Penggunaan Aplikasi Pawoon
Pengaturan Perangkat Keras
Pengaturan Printer
Dalam pengoperasian aplikasi Pawoon, Anda dapat menghubungkan ponsel atau tablet Android
Anda ke printer yang berguna sebagai pencetak semua transaksi yang terjadi di gerai Anda dalam
bentuk struk. Printer ini juga dapat dihubungkan ke dapur (apabila gerai Anda adalah sebuah
restoran atau kafe), sehingga orang yang bertanggung jawab di dapur bisa mendapat notifikasi
secara langsung apabila terdapat pesanan baru.
Saat ini ada empat tipe printer yang dianjurkan oleh Pawoon, yaitu:
1. Enibit P58 Thermal Bluetooth Printer.
2. Zonerich AB320M Thermal Bluetooth Printer.
3. Star SP712 Dot Matrix LAN Printer.
4. Star TSP654 Thermal LAN Printer.
Pengaturan Printer Enibit P58
1.
2.
3.
4.
5.
6.
7.
8.
9.
10.
11.
12.
13.
14.
Nyalakan Printer Enibit P58.
Nyalakan Bluetooth pada ponsel atau tablet Android Anda.
Tekan Scan for Devices untuk mendeteksi printer.
Pilih RPP02.
Masukkan 1234 sebagai PIN -> Tekan OK.
Buka aplikasi Pawoon.
Tekan tombol menu di pojok kiri atas -> Pengaturan.
Tekan Printer struk untuk mengaktifkan printer untuk struk.
Tekan Hubungkan printer struk -> Bluetooth.
Pilih RPP02.
Ponsel atau tablet Anda telah terhubung ke printer Enibit P58.
Tekan Printer dapur untuk mengaktifkan printer yang langsung terhubung ke dapur.
Tekan Hubungkan printer struk -> Bluetooth.
Pilih RPP02.
Pengaturan Printer Zonerich AB-320M
1.
2.
3.
Nyalakan Printer Zonerich AB-320M.
Nyalakan Bluetooth pada ponsel atau tablet Android Anda.
Tekan Scan for Devices untuk mendeteksi printer.
25
4.
5.
6.
7.
8.
9.
10.
11.
12.
13.
14.
Pilih AB-320M.
Masukkan 1234 sebagai PIN -> Tekan OK.
Buka aplikasi Pawoon.
Tekan tombol menu di pojok kiri atas -> Pengaturan.
Tekan Printer struk untuk mengaktifkan printer.
Tekan Hubungkan printer struk -> Bluetooth.
Pilih AB-320M.
Ponsel atau tablet Anda telah terhubung ke printer Zonerich AB-320M.
Tekan Printer dapur untuk mengaktifkan printer yang langsung terhubung ke dapur.
Tekan Hubungkan printer struk -> Bluetooth.
Pilih AB-320M.
Pengaturan Printer Star SP712
Untuk menggunakan printer ini, Anda membutuhkan wireless router yang digunakan sebagai
penghubung antara printer dan ponsel atau tablet Anda. Anda TIDAK membutuhkan koneksi
internet.
1. Hubungkan ujung kabel Ethernet ke wireless router dan ujung lainnya ke panel belakang
printer.
2. Nyalakan koneksi Wi-Fi di ponsel atau tablet Anda.
3. Hubungkan ponsel atau tablet Anda ke koneksi Wi-Fi yang sama dengan printer.
4. Buka aplikasi Pawoon.
5. Tekan tombol menu di pojok kiri atas -> Pengaturan.
6. Tekan Printer struk untuk mengaktifkan printer.
7. Tekan Hubungkan printer struk -> LAN/Wi-Fi.
8. Pilih Star SP712.
9. Ponsel atau tablet Anda telah terhubung ke Printer Star SP712.
10. Tekan Printer dapur untuk mengaktifkan printer yang langsung terhubung ke dapur.
11. Tekan Hubungkan printer struk -> LAN/Wi-Fi.
12. Pilih Star SP712.
Pengaturan Printer Star TSP654
Sama seperti printer di atas, Anda membutuhkan wireless router yang digunakan sebagai
penghubung antara printer dan ponsel atau tablet Anda. Anda TIDAK membutuhkan koneksi
internet.
1. Hubungkan ujung kabel Ethernet ke wireless router dan ujung lainnya ke panel belakang
printer.
2. Nyalakan koneksi Wi-Fi di ponsel atau tablet Anda.
3. Hubungkan ponsel atau tablet Anda ke koneksi Wi-Fi yang sama dengan printer.
4. Buka aplikasi Pawoon.
5. Tekan tombol menu di pojok kiri atas -> Pengaturan.
6. Tekan Printer struk untuk mengaktifkan printer.
7. Tekan Hubungkan printer struk -> LAN/Wi-Fi.
8. Pilih Star TSP654.
9. Ponsel atau tablet Anda telah terhubung ke Printer Star TSP654.
26
10. Tekan Printer dapur untuk mengaktifkan printer yang langsung terhubung ke dapur.
11. Tekan Hubungkan printer struk -> LAN/Wi-Fi.
12. Pilih Star TSP654.
Pengaturan Barcode Scanner
Jika bisnis Anda memiliki barang dalam jumlah dan jenis yang banyak, Anda membutuhkan
barcode scanner untuk membantu mempercepat proses pemilihan item dan transaksi saat
checkout.
Pengaturan Laci Uang
Laci uang yang terhubung ke printer akan secara otomatis terbuka apabila pelanggan Anda
melakukan transaksi dengan sistem pembayaran secara tunai. Sehingga Anda tidak perlu
membuka laci uang secara manual menggunakan kunci. Fitur ini dapat dilakukan apabila Anda
menggunakan Printer Star SP712 dan Star TSP654.
1. Anda harus memiliki laci uang yang kompatibel dengan port RJ-11.
2. Hubungkan printer Anda ke laci uang dengan menggunakan kabel tipe RJ-11, dengan cara
menancapkan ujung kabel RJ-11 ke panel belakang printer dan ujung lainnya ke port laci
uang.
Penggunaan Aplikasi Pawoon
Pada bagian ini, akan dijelaskan secara detil mengenai penggunaan aplikasi Pawoon di ponsel
atau tablet Anda. Adapun ilustrasi yang kami tampilkan disini adalah penggunaan aplikasi
Pawoon di tablet Android.
Masuk ke Aplikasi Pawoon
1.
2.
3.
4.
5.
6.
Buka aplikasi Pawoon di tablet Anda.
Masukkan email dan password yang telah Anda daftarkan -> Login.
Pilih lokasi gerai.
Pilih device.
Pilih operator.
Masukkan PIN.
Melakukan Pemesanan, Perubahan Jumlah Pesanan dan Pembayaran
Setelah sebelumnya di myPawoon Anda memasukkan semua produk yang akan Anda jual, berikut
adalah tampilan yang akan muncul di layar tablet Anda.
27
1.
2.
Untuk melakukan pemesanan, tekan produk yang Anda inginkan atau dengan memasukkan
nama produk di tab Cari.
Jika Anda ingin memasukkan data mengenai meja, tekan Meja.
3.
4.
Tekan Edit untuk melakukan penambahan jumlah atau perubahan nama meja.
Untuk melakukan pemesanan berdasar nomor meja, tekan nomor meja -> Lihat order. Anda
harus memilih nomor meja terlebih dahulu sebelum melakukan pemesanan berdasar nomor
meja.
5.
6.
Pilih produk yang Anda inginkan.
List produk yang Anda pilih akan muncul di sisi kanan layar.
28
7.
8.
Untuk menghapus semua pesanan, tekan Hapus.
Untuk mengurangi atau menambah pemesanan untuk produk yang telah Anda pilih, tekan
nama produk di sisi kanan layar.
9. Tekan - untuk mengurangi, + untuk menambah -> Simpan.
10. Jika pelanggan tidak langsung membayar (makan terlebih dahulu), tekan Simpan.
11. Jika pelanggan Anda akan melakukan pembayaran berdasar nomor meja, tekan Meja.
29
12. Pemesanan yang belum dilakukan pembayaran ditunjukkan dengan kotak berwarna merah
dengan nomor meja yang bersangkutan.
13. Tekan Lihat Order apabila pelanggan ingin menambah pesanan baru atau ingin melakukan
pembayaran.
14. Tekan Cetak Tagihan jika Anda ingin mencetak struk yang masih belum dilakukan
pembayaran.
15. Tekan Pindah Meja jika pelanggan Anda ingin berpindah dari satu meja ke meja lain.
16. Tekan Bayar jika pemesanan telah selesai dan pelanggan ingin melakukan pembayaran.
17.
18.
19.
20.
Tekan Tunai jika pelanggan membayar dengan uang tunai.
Tekan Kartu jika pelanggan membayar dengan kartu.
Masukkan jumlah uang yang dibayar oleh pelanggan -> tekan tombol di pojok kanan bawah.
Jumlah uang yang harus dikembalikan akan keluar secara otomatis.
30
21. Masukkan email jika pelanggan ingin mendapat copy struk hasil pembelian via email.
22. Di saat yang sama, struk akan keluar dari printer yang telah Anda hubungkan ke tablet Anda.
Menambah Pelanggan
Anda dapat menambah pelanggan baru langsung melalui aplikasi Pawoon.
1. Tekan Pelanggan di pojok kanan atas layar Anda.
2. Tekan + untuk memasukkan data pelanggan baru.
3. Masukkan nama, member ID dan nomor telepon.
4. Detil lain tidak harus diisi.
5. Tekan OK untuk menyimpan data pelanggan baru.
Jika pelanggan yang telah terdaftar sebagai member datang dan ingin melakukan pemesanan,
maka Anda harus menekan tombol Pelanggan terlebih dahulu dan memilih namanya -> OK.
Mengganti Operator
Berguna untuk mengganti operator yang menjalankan aplikasi Pawoon, hal ini berhubungan
dengan hak akses yang dimiliki oleh tiap pegawai.
1. Tekan tombol menu di pojok kiri atas -> Ganti Operator.
2. Pilih operator.
3. Masukkan PIN.
Melihat Riwayat Transaksi dan Melakukan Pembatalan Transaksi
Anda dapat melihat riwayat transaksi dari tablet Anda hingga dua hari terakhir. Namun riwayat
transaksi akan otomatis terhapus apabila Anda melakukan log out dari aplikasi Pawoon.
1. Tekan tombol menu di pojok kiri atas -> Riwayat Transaksi.
2. Untuk membatalkan transaksi, tekan Batalkan di samping kanan transaksi yang ingin Anda
batalkan.
Mengelola Kas Masuk dan Keluar
Anda dapat mengelola masuk dan keluarnya kas di luar transaksi penjualan.
1. Tekan tombol menu di pojok kiri atas -> Kelola Kas.
2. Untuk kas masuk, tekan Kas Masuk -> masukkan catatan dan jumlah kas masuk -> Submit.
3. Untuk kas keluar, tekan Kas Keluar -> masukkan catatan dan jumlah kas keluar-> Submit.
31
Rekapitulasi Kas
Pada saat pergantian shift atau saat gerai akan tutup, petugas gerai normalnya akan melakukan
rekapitulasi kas untuk mencocokkan data hasil penjualan dengan jumlah uang yang diterima.
1. Tekan tombol menu di pojok kiri atas -> Kelola Kas.
2. Tekan Rekap Kas.
3. Masukkan jumlah uang tunai yang telah Anda terima dan juga masukkan pembayaran yang
dilakukan menggunakan kartu -> Submit.
4.
Untuk mencetak laporan di printer, tekan Cetak Laporan.
32
33
Langkah 5
Melihat Laporan di myPawoon
Di bagian ini Anda dapat melihat semua transaksi dan aktivitas penjualan di gerai Anda, yang
segala aktivitas penjualan tersebut dapat Anda pantau tanpa mengharuskan Anda untuk datang
secara personal ke gerai Anda.
Dashboard
Dashboard memberikan penjelasan mengenai penjualan yang terjadi di gerai Anda.
1. Klik Dashboard pada halaman myPawoon Anda.
2.
3.
4.
Seperti terlihat pada gambar di atas, Anda dapat melihat beberapa detil penjualan seperti
total penjualan, produk yang paling banyak terjual, jumlah total transaksi dan penjualan
berdasarkan kategori.
Anda dapat melihat laporan untuk hari ini, kemarin, dalam satu bulan dan dalam satu tahun
dengan merubahnya di pojok kiri atas laporan.
Untuk melihat laporan dalam jangka waktu tertentu, Anda dapat melakukannya dengan cara
memasukkan tanggal mulai dan tanggal akhir di pojok kanan atas layar Anda.
Laporan
Pada bagian ini, Anda dapat melihat seluruh laporan di gerai Anda secara lebih rinci. Anda juga
dapat mengunduh data penjualan dalam bentuk Excel dengan cara mengklik tombol Excel dalam
kotak berwarna hijau yang berada di bagian atas tiap-tiap rincian laporan.
34
Analisa Penjualan Harian
Menunjukkan laporan penjualan per hari.
Analisa Penjualan Per Jam
Menunjukkan laporan penjualan per jam.
35
Data Transaksi Penjualan
Menunjukkan laporan transaksi penjualan.
Rekapitulasi Kas
Menampilkan hasil penerimaan kas yang dilaporkan oleh operator.
Laporan Stok
Menampilkan laporan stok produk per lokasi.
36
Laporan Penjualan Produk
Menampilkan laporan penjualan produk.
Laporan Penjualan Per Kategori
Menampilkan laporan penjualan per kategori produk.
37
Laporan Penjualan Per Perangkat Kasir
Menampilkan laporan penjualan per perangkat kasir.
Laporan Penjualan Per Gerai
Menampilkan laporan penjualan per gerai.
Laporan Penerimaan Pajak
Menampilkan laporan penerimaan pajak per transaksi.
38
Laporan Diskon
Menampilkan laporan jumlah diskon yang telah diberikan.
Laporan Pembelian Member
Menampilkan laporan jumlah pembelian oleh member.
Anda mungkin juga menyukai
- MENGATUR BARANGDokumen60 halamanMENGATUR BARANGوفدان صحب الجهازBelum ada peringkat
- Beginilah Cara Ganti Password Dan Nama Mifi Smartfren Andromax M2yDokumen4 halamanBeginilah Cara Ganti Password Dan Nama Mifi Smartfren Andromax M2yJuliantoBelum ada peringkat
- Tutorial Microsoft Access 2013 PDFDokumen5 halamanTutorial Microsoft Access 2013 PDFAnti Mainstream25% (4)
- Cara Membuat Blog Sederhana dengan WordpressDokumen22 halamanCara Membuat Blog Sederhana dengan WordpressorangesfruitBelum ada peringkat
- SOP LoginDokumen3 halamanSOP Loginfeddy hendriyawanBelum ada peringkat
- SOP Registrasi Dan Aktivasi AkunDokumen3 halamanSOP Registrasi Dan Aktivasi AkunAkoe Datang Untuk KamoeBelum ada peringkat
- Olsera POS Guide Versi 2Dokumen67 halamanOlsera POS Guide Versi 2nilasoft2009Belum ada peringkat
- Materi Topads TokopediaDokumen6 halamanMateri Topads TokopediaKhoirina Nur FadhilahBelum ada peringkat
- RencanaAnggaranTriwulanDokumen2 halamanRencanaAnggaranTriwulanSuwandi SuryadiBelum ada peringkat
- Contoh Formulir Pemesanan BarangDokumen2 halamanContoh Formulir Pemesanan BarangBella ShafiraBelum ada peringkat
- Waralaba IndomaretDokumen6 halamanWaralaba Indomaretodie99Belum ada peringkat
- Belajar Facebook Ads Untuk Pemula Kang Lukman PDFDokumen27 halamanBelajar Facebook Ads Untuk Pemula Kang Lukman PDFMr Riyadi100% (1)
- AndromaxDokumen8 halamanAndromaxratmiBelum ada peringkat
- Panduan Aplikasi ESIAP - V1Dokumen48 halamanPanduan Aplikasi ESIAP - V1fadhliBelum ada peringkat
- PANDUAN_AFFILIATEDokumen41 halamanPANDUAN_AFFILIATESulisti AntoBelum ada peringkat
- OPTIMIZED TITLEDokumen11 halamanOPTIMIZED TITLEMaksimedia IndonesiaBelum ada peringkat
- 06 SOP Penerbitan Sales OrderDokumen5 halaman06 SOP Penerbitan Sales OrderALDIKA ALDIKABelum ada peringkat
- Handbook Skema Normal 2.0 Prakerja Tahun 2024Dokumen96 halamanHandbook Skema Normal 2.0 Prakerja Tahun 2024nowo heriyonoBelum ada peringkat
- Tutorial Cara Beriklan Di Facebook Ads Lengkap Dari ADokumen33 halamanTutorial Cara Beriklan Di Facebook Ads Lengkap Dari AYanto KamtosunarnoBelum ada peringkat
- Cara Ternak Facebook - Cara Ternak FacebookDokumen14 halamanCara Ternak Facebook - Cara Ternak FacebookreliaBelum ada peringkat
- Tuttorial Sistem Informasi Akuntansi Memakai Java Netbeans 8.2Dokumen21 halamanTuttorial Sistem Informasi Akuntansi Memakai Java Netbeans 8.2silvia0% (1)
- Toko ATK & PhotoDokumen8 halamanToko ATK & PhotoADe Muslimin MadridistaBelum ada peringkat
- Melakukan Atau Cara Aktivasi CorelDraw X7 Yang Sudah Terinstal Adalah Sebagai BerikutDokumen1 halamanMelakukan Atau Cara Aktivasi CorelDraw X7 Yang Sudah Terinstal Adalah Sebagai BerikutAdigunawan33% (3)
- Brosur Indomaret (Wa) 2020Dokumen12 halamanBrosur Indomaret (Wa) 2020Muhammad Abdul FatahBelum ada peringkat
- Tutorial Membuat Website Dengan CMS Joomla Versi 3Dokumen52 halamanTutorial Membuat Website Dengan CMS Joomla Versi 3Ipung Purwono100% (4)
- Buku Informasi Mengoperasikan Penelusur Web (Web Browser) Tik - Op02.006.01Dokumen81 halamanBuku Informasi Mengoperasikan Penelusur Web (Web Browser) Tik - Op02.006.01youtubers amatir0% (1)
- Quinos BacDokumen30 halamanQuinos BacMuhammad BasriBelum ada peringkat
- Aktivitas diagram untuk bisnis ritelDokumen16 halamanAktivitas diagram untuk bisnis ritelAdvirBelum ada peringkat
- Membuat Aplikasi Penjualan Dengan Microsoft Access 10Dokumen48 halamanMembuat Aplikasi Penjualan Dengan Microsoft Access 10Ali Mansyur33% (3)
- Panduan Implementasi Odoo Ver 10Dokumen151 halamanPanduan Implementasi Odoo Ver 10Catur Putra SuadnyanaBelum ada peringkat
- Cara Mengurus Izin Usaha SPBU MiniDokumen2 halamanCara Mengurus Izin Usaha SPBU MiniMuhamadRivaldiBelum ada peringkat
- Sejarah Singkat Badan Pengelolahan Pajak DaerahDokumen54 halamanSejarah Singkat Badan Pengelolahan Pajak DaerahWelly SuwandiBelum ada peringkat
- Modul PTM 2021 FlutterDokumen35 halamanModul PTM 2021 FlutterMiftahul AnwarBelum ada peringkat
- Contoh Proposal Proyek Digital Marketing PDFDokumen8 halamanContoh Proposal Proyek Digital Marketing PDFDidot PhotoworkBelum ada peringkat
- KATEGORIDokumen15 halamanKATEGORIDimas RfBelum ada peringkat
- Cara Membuat WebsiteDokumen101 halamanCara Membuat WebsiteIBIBelum ada peringkat
- UserManual WCM DistributorDokumen103 halamanUserManual WCM DistributorAkhmad Saifudin100% (2)
- Ebook Basic BeeCloudDokumen42 halamanEbook Basic BeeCloudharmansakranBelum ada peringkat
- Analisa Kebutuhan Server Untuk Aplikasi Dan Lalu Lintas Jaringan KomputerDokumen9 halamanAnalisa Kebutuhan Server Untuk Aplikasi Dan Lalu Lintas Jaringan KomputerBeejhoo AjhaBelum ada peringkat
- Pengujian White Box Pada Aplikasi Form Logim Menggunakan Teknik Basic PathDokumen8 halamanPengujian White Box Pada Aplikasi Form Logim Menggunakan Teknik Basic PathRendy ArdiansyahBelum ada peringkat
- Aplikasi Akuntansi Perhitungan PajakDokumen146 halamanAplikasi Akuntansi Perhitungan PajakAgus WijiyantoBelum ada peringkat
- GantiKartuDokumen1 halamanGantiKartuRico SeptianBelum ada peringkat
- Membuat Skenario UATDokumen4 halamanMembuat Skenario UATDanang WahyuBelum ada peringkat
- Panduan Penggunaan POS QASIRDokumen4 halamanPanduan Penggunaan POS QASIRAgus Kuwi Yo SurinnakiBelum ada peringkat
- Urs e Commerce 1.0 SederhanaDokumen5 halamanUrs e Commerce 1.0 SederhanaEzza_FzBelum ada peringkat
- CR-Error-DataDokumen5 halamanCR-Error-DataDhy_Lastavana_47090% (1)
- Tutorial SicantikDokumen11 halamanTutorial SicantikjohnbombomBelum ada peringkat
- Skenario Use Case PapbDokumen5 halamanSkenario Use Case PapbNichole TaylorBelum ada peringkat
- Online Shop AplikasiDokumen17 halamanOnline Shop AplikasiAditya HimaoneBelum ada peringkat
- 1000 Ide Peluang Usaha PDFDokumen39 halaman1000 Ide Peluang Usaha PDFIbnu Kurniawan50% (2)
- PEMBOOKAN TIKET PESAWATDokumen8 halamanPEMBOOKAN TIKET PESAWATGon FreecssBelum ada peringkat
- OPTIMASI DATADokumen78 halamanOPTIMASI DATAwibowo_aldiBelum ada peringkat
- COMPANY PROFILE MaintenanceDokumen6 halamanCOMPANY PROFILE MaintenanceIlham M Rianto100% (1)
- Manual Book Aplikasi MobileDokumen53 halamanManual Book Aplikasi MobileirfandBelum ada peringkat
- Manual BookDokumen35 halamanManual BookNofitra ZalmiBelum ada peringkat
- Panduan Merk OnlineDokumen19 halamanPanduan Merk OnlineHeriza MaulanaBelum ada peringkat
- Sistem Penjualan OnlineDokumen10 halamanSistem Penjualan OnlineFretty EmilliaBelum ada peringkat
- Modul MYOB Ver 18Dokumen12 halamanModul MYOB Ver 18nararaBelum ada peringkat
- OPTIMALKAN BIDANG USAHADokumen15 halamanOPTIMALKAN BIDANG USAHAallif basyaruddinBelum ada peringkat
- MEMBUKA PROGRAM MYOB DAN MEMBUAT FILE BARUDokumen14 halamanMEMBUKA PROGRAM MYOB DAN MEMBUAT FILE BARURezaDestisariIIIBelum ada peringkat