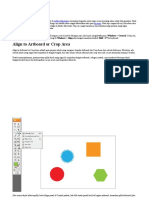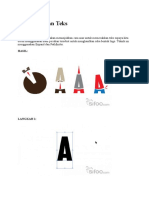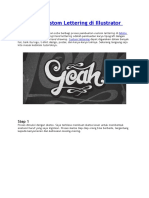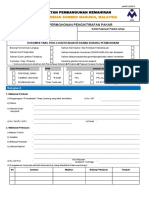Long Shadow
Diunggah oleh
nzarmfzaHak Cipta
Format Tersedia
Bagikan dokumen Ini
Apakah menurut Anda dokumen ini bermanfaat?
Apakah konten ini tidak pantas?
Laporkan Dokumen IniHak Cipta:
Format Tersedia
Long Shadow
Diunggah oleh
nzarmfzaHak Cipta:
Format Tersedia
[Ai] Teknik Efek Long Shadow
4
Oleh Imran Abdul Jabar pada 13 Jul 2013 Illustrator, Tutorial
Seperti yang diterangkan di dalam entri blog bertajuk Trend Baru Rekabentuk: Long
Shadow, tutorial kali ini akan menunjukkan kaedah menghasilkan efek tersebut dengan
menggunakan Adobe Illustrator.
HASIL TEKNIK EFEK LONG SHADOW:
LANGKAH 1:
Lukis atau masukkan (Place / Paste) satu simbol, logo, ikon atau huruf ke dalam
artboard baru Illustrator.
Groupkan objek tersebut, select dan tekan Ctrl + G.
LANGKAH 2:
Aktifkan Ruler, tekan Ctrl + R atau klik menu View > Ruler > Show Ruler.
Drag satu garisan Ruler Guide ke dalam artboard.
Pastikan Guide tidak dilock. Klik kanan di atas artboard untuk memastikannya.
LANGKAH 3:
Select garisan guide yang dibuat tadi.
Pilih Rotate Tool dari dalam toolbar.
Tekan ENTER. Masukkan nilai -45 untuk sudut rotation.
Aktifkan Preview untuk menyemak hasil.
Klik OK setelah selesai.
LANGKAH 4:
Select garisan guide dengan menggunakan Selection Tool (Arrow Hitam).
Gerakkan garisan guide sambil menekan ALT di keyboard.
Lepaskan mouse pada satu jarak yang dirasakan sesuai.
LANGKAH 5:
Untuk mendapatkan garisan guide yang berulang-ulang seperti paparan di atas,
gunakan kaedah Ctrl + D.
Selepas melakukan langkah 4 tadi, terus sambung dengan menekan Ctrl + D beberapa
kali.
Untuk contoh ini, saya hasilkan 10 garisan guide.
Kemudian, lock semula garisan guide. Klik kanan di atas artboard dan Lock Guide.
LANGKAH 6:
Berpandukan kepada garisan guide yang telah dihasilkan tadi, susunkan objek
simbol, kotak untuk warna latar belakang dan kotak bucu lengkung.
Tips: Bucu objek harus menyentuh garisan guide 45 darjah.
Pilih warna yang sesuai dengan tema simbol atau logo untuk menjadikannya menarik.
LANGKAH 7:
Buat satu lagi kotak secara memanjang melintang. Ini adalah kotak untuk warna
shadow yang pertama.
Kemudian, dengan menggunakan Rotate Tool, pusingkan sebanyak 45 darjah.
Caranya, pilih Rotate Tool, tekan Enter dan masukkan nilai 45 darjah.
Klik Ok.
LANGKAH 8:
Selepas itu, resize kotak dengan menggunakan Selection Tool (Arrow Hitam).
Pastikan sisi kotak menyentuh pada garisan guide, berpandukan pada kotak bucu
lengkung yang dibuat awal tadi.
LANGKAH 9:
Kemudian, susunkan kotak tersebut supaya berada di antara lapisan kotak bucu
lengkung dan kotak latar belakang dengan menggunakan Arrange > Send Backward.
LANGKAH 10:
Copy kotak merah tadi, tekan Ctrl + C.
Kemudian, select kotak bucu lengkung.
Paste kotak merah yang telah dicopy tadi dengan menekan Ctrl + F untuk
meletakkannya di atas kotak bucu lengkung dan pada posisi yang sama.
Tukar kotak yang baru dipaste tadi kepada warna lain untuk menampakkan perbezaan.
Saya pilih kuning.
Resize kotak kuning ini mengikut garisan guide bagi simbol ikon. Lihat paparan di
atas.
LANGKAH 11:
Dengan menggunakan Selection Tool (Arrow Hitam), select kotak shadow yang
pertama (berwarna merah).
Pilih Eyedropper Tool dan klik pada kotak warna latarbelakang.
Kotak merah tadi akan bertukar warna menjadi warna yang sama dengan warna
latarbelakang.
Pergi kepada panel Color. Di dalam setting K (Black), pekatkan sedikit warna dengan
meninggikan sedikit nilai daripada nilai asal.
Lihat hasil di atas artboard. Setkan sehingga anda berpuas hati.
LANGKAH 12:
Ulang langkah 11 untuk kotak shadow yang kedua (berwarna kuning).
Pilih Eyedropper Tool dan klik pada kotak bucu lengkung untuk mengambil warna
padanya.
Pergi kepada panel Color. Pekatkan sedikit warna tersebut.
HASIL SETAKAT INI:
Ok. Paparan di atas menunjukkan hasil setakat ini.
Sekarang kita cuma perlu potong shadow untuk ikon simbol mengikut bentuk kotak
bucu lengkung.
LANGKAH 13:
Select kotak bucu lengkung dengan menggunakan Selection Tool (Arrow Hitam).
Copy, tekan Ctrl + C.
Kemudian, select pula kotak shadow yang berwarna cerah. Tekan Ctrl + F untuk
meletakkan kotak yang baru dicopy tadi di atasnya. Lihat paparan di atas.
LANGKAH 14:
Sekarang, select kedua-dua kotak bucu lengkung baru dipaste tadi bersama dengan
kotak shadow.
Klik kanan dan pilih Make Clipping Mask.
HASIL:
Inilah hasilnya!
HASIL TAMBAHAN:
Anda mungkin juga menyukai
- Perbedaan RGB Dan CMYKDokumen2 halamanPerbedaan RGB Dan CMYKnzarmfzaBelum ada peringkat
- Map ArtDokumen12 halamanMap ArtnzarmfzaBelum ada peringkat
- Membuat Efek Plasma Dengan IllustratorDokumen8 halamanMembuat Efek Plasma Dengan IllustratornzarmfzaBelum ada peringkat
- Membuat Maskot Di IllustratorDokumen10 halamanMembuat Maskot Di IllustratornzarmfzaBelum ada peringkat
- Membuat Logo Yang Colorful Dengan IllustratorDokumen9 halamanMembuat Logo Yang Colorful Dengan IllustratornzarmfzaBelum ada peringkat
- Bekerja Dengan Align Atau Pensejajaran Objek Di Adobe Illustrator Merupakan Kegiatan Rutin Yang Secara Berulang Akan Selalu Kita GunakanDokumen22 halamanBekerja Dengan Align Atau Pensejajaran Objek Di Adobe Illustrator Merupakan Kegiatan Rutin Yang Secara Berulang Akan Selalu Kita GunakannzarmfzaBelum ada peringkat
- Pecahkan TeksDokumen6 halamanPecahkan TeksnzarmfzaBelum ada peringkat
- Crop Mark Dan Bleed Di Adobe IllustratorDokumen12 halamanCrop Mark Dan Bleed Di Adobe IllustratornzarmfzaBelum ada peringkat
- Menggunakan Papan KekunciDokumen2 halamanMenggunakan Papan KekuncinzarmfzaBelum ada peringkat
- Membuat Efek Matahari BerputarDokumen5 halamanMembuat Efek Matahari BerputarnzarmfzaBelum ada peringkat
- Membuat Custom Lettering Di IllustratorDokumen14 halamanMembuat Custom Lettering Di IllustratornzarmfzaBelum ada peringkat
- PetuaDokumen15 halamanPetuanzarmfzaBelum ada peringkat
- Membuat Efek Masking Dengan SwishmaxDokumen4 halamanMembuat Efek Masking Dengan SwishmaxnzarmfzaBelum ada peringkat
- IllustratorDokumen37 halamanIllustratornzarmfzaBelum ada peringkat
- Tutorial PhotoshopDokumen3 halamanTutorial PhotoshopnzarmfzaBelum ada peringkat
- ASAS ILLUSTRATOR-Menghasilkan PelangiDokumen4 halamanASAS ILLUSTRATOR-Menghasilkan PelanginzarmfzaBelum ada peringkat
- Membuat Animasi Bendera Menggunakan SwishmaxDokumen8 halamanMembuat Animasi Bendera Menggunakan SwishmaxnzarmfzaBelum ada peringkat
- Rangkaian KomputerDokumen10 halamanRangkaian KomputernzarmfzaBelum ada peringkat
- Tips Dan Trick Menggunakan KomputerDokumen77 halamanTips Dan Trick Menggunakan Komputerunder18100% (52)
- Borang Pind 001 (A) 2015 - PDFDokumen2 halamanBorang Pind 001 (A) 2015 - PDFnzarmfzaBelum ada peringkat
- Pelajaran Keahlian 1Dokumen6 halamanPelajaran Keahlian 1nzarmfzaBelum ada peringkat
- Sistem Tools Standar Pada Windows 7 Dan KegunaannyaDokumen7 halamanSistem Tools Standar Pada Windows 7 Dan KegunaannyanzarmfzaBelum ada peringkat
- Optical Disc Dan JenisDokumen7 halamanOptical Disc Dan JenisnzarmfzaBelum ada peringkat
- Cara Untuk Shutdown Windows XP CepatDokumen2 halamanCara Untuk Shutdown Windows XP CepatnzarmfzaBelum ada peringkat
- Apa Itu KomputerDokumen1 halamanApa Itu KomputernzarmfzaBelum ada peringkat
- Perwakilan DataDokumen11 halamanPerwakilan DatanzarmfzaBelum ada peringkat
- ILP Kota BharuDokumen20 halamanILP Kota BharunzarmfzaBelum ada peringkat
- Rangkaian KomputerDokumen10 halamanRangkaian KomputernzarmfzaBelum ada peringkat
- Asas Membina Laman WebDokumen2 halamanAsas Membina Laman WebnzarmfzaBelum ada peringkat