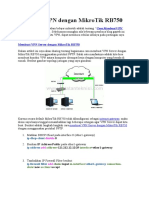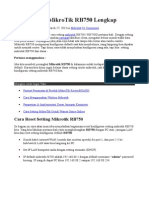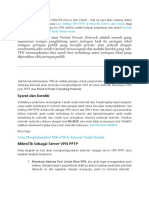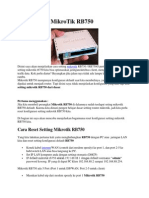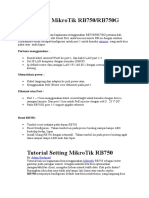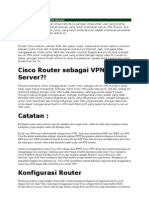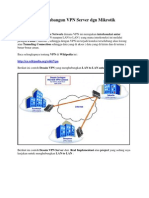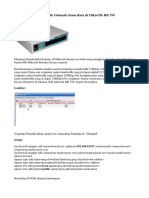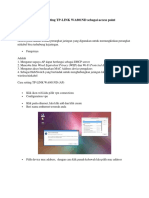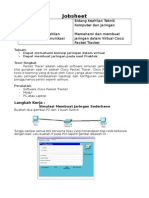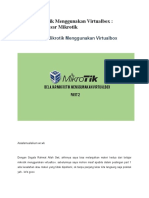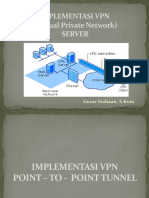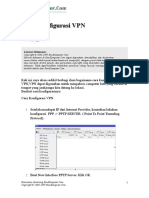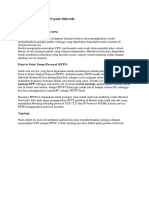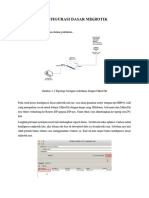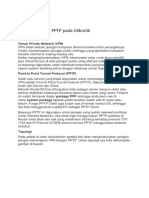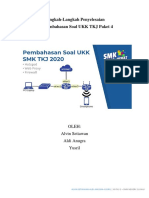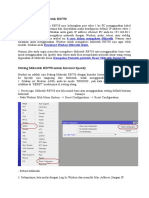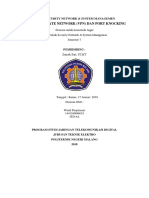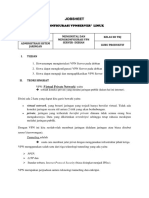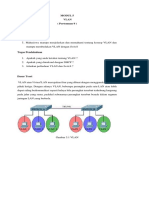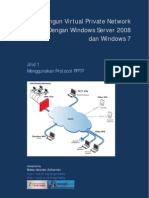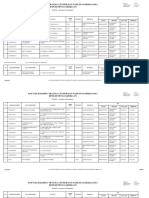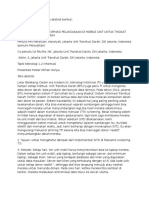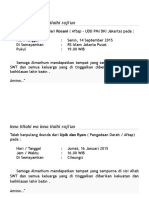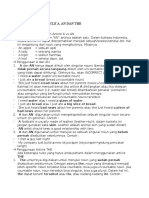Setting VPN Di Mikrotik Rb750
Diunggah oleh
Yudi SutantoHak Cipta
Format Tersedia
Bagikan dokumen Ini
Apakah menurut Anda dokumen ini bermanfaat?
Apakah konten ini tidak pantas?
Laporkan Dokumen IniHak Cipta:
Format Tersedia
Setting VPN Di Mikrotik Rb750
Diunggah oleh
Yudi SutantoHak Cipta:
Format Tersedia
1
SETTING VPN DI MIKROTIK
RB750
Catatan saya selanjutnya dalam belajar mikrotik adalah tentang "Cara Membuat VPN dengan
MikroTik RB750". Sebelumnya mungkin ada beberapa pembaca blog gaptek ini yang masih
belum tau apa itu VPN, dapat membaca sekilas infonya pada postingan saya sebelumnya tentang
VPN.
Membuat VPN Server dengan MikroTik RB750
Dalam artikel ini saya akan sharing tentang bagaimana cara membuat VPN Server dengan
MikroTik RB750 menggunakan protokol PPTP. Salah satu manfaatnya adalah kita bisa membuat
koneksi VPN antara komputer ditempat kerja dengan komputer yang berada di rumah. Berikut
gambar topologi jaringan yang saya gunakan:
Karena secara default MikroTik RB750 telah dikonfigurasi sebagai internet gateway, maka disini
saya hanya tinggal menambahkan lagi beberapa setingan agar VPN Server dapat kita buat.
Berikut adalah langkah-langkah cara membuat VPN Server dengan MikroTik RB750 dengan
menggunakan protokol PPTP.
1. Matikan DHCP Client pada interface 0 (ether1-gateway)
ip dhcp-client disable 0
2. Berikan IP Address Public pada ether1-gateway
ip address add address=121.212.12.12/29 interface=ether1-gateway
3. Tambahkan IP Firewall Filter berikut:
ip firewall filter add chain=input in-interface=ether1-gateway connection-state=new
acction=accept
2
4. Buat IP Pool, untuk memberikan IP Address dinamic bagi client yang terhubung secara
VPN.
ip pool add name=vpn-pool ranges=10.10.10.2-10.10.10.5
5. Buat PPP Profile
ppp profile add name=vpn-profile local-address=10.10.10.1 remote-address=vpn-
pool
6. Buat PPP Secret
ppp secret add name=user-vpn01 password=user-password01 service=pptp
profile=vpn-profile
7. Enable PPTP Server
interface pptp-server server set enable=yes
Membuat VPN Client di Windows XP
Setelah VPN Server di MikroTik RB750 berhasil kita buat, langkah selanjutnya adalah membuat
VPN Client di komputer rumah kita. Disini saya akan menguraikan langkah2 membuat VPN
Client di komputer yang menggunakan OS Windows XP.
1. Buka Control Panel - klik icon Network Connections
2. Klik Create a new connection - klik Next
3. Pada jendela Network Connection Type, pilih Connect to the network at my workplace -
klik Next
4. Pada pilihan Create the following connection, pilih Virtual Private Network connection -
klik Next
5. Isi kolom Company Name, misalkan VPNKU - klik Next
6. Pada jendela selanjutnya isikan alamat IP Address public dari MikroTik RB750 yang
akan kita hubungi, yaitu 121.212.12.12
7. Klik Next - klik Finish.
8. Untuk mencoba VPN, double klik ikon VPNKU, pada jendela Connect VPNKU isikan
Username= user-vpn01 password= user-password01 seperti yang sudah dibuat
sebelumnya.
9. Apabila sudah terhubung akan ada notifikasi "VPNKU is now connected" dipojok kanan
bawah monitor. Untuk melihat informasi status jaringan, double klik aja icon tersebut dan
kita akan mendapatkan informasi kurang lebih seperti dibawah:
3
Sekarang komputer kita sudah terhubung dengan jaringan LAN yang menggunakan gateway
MikroTik RB750, kita dapat melakukan transfer data, ngeprint ke printer sharring, meremote
server dan lain sebagainya. Koneksi internet kita pun sudah menggunakan gateway MikroTik
RB750, untuk mencobanya lakukan aja dengan perintah tracert google.com dan perhatikan
bedanya antara sebelum konek ke VPN dan sesudah konek VPN.
Demikianlah uraian singkat tentang bagimana cara membuat koneksi VPN menggunakan
MikroTik RB750 ini semoga ada manfaatnya.
Anda mungkin juga menyukai
- Membuat VPN Dengan MikroTik RB750Dokumen3 halamanMembuat VPN Dengan MikroTik RB750administrasi tkjBelum ada peringkat
- Cara Setting MikroTik RB750Dokumen14 halamanCara Setting MikroTik RB750Firdaus TommyBelum ada peringkat
- Cara Setting MikroTik RB750 - RB750G PDFDokumen13 halamanCara Setting MikroTik RB750 - RB750G PDFReno SaibihBelum ada peringkat
- Cara Setting MikroTik RB750Dokumen36 halamanCara Setting MikroTik RB750Dwi HidayantoBelum ada peringkat
- Cara Setting MikroTik RB750Dokumen39 halamanCara Setting MikroTik RB750Dwi HidayantoBelum ada peringkat
- Cara Setting MikroTik RB750 LengkapDokumen50 halamanCara Setting MikroTik RB750 Lengkaphabib ahmad purbaBelum ada peringkat
- Cara Setting MikroTik RB750 Dan Setting MikroTik Sebagai DHCP ServerDokumen10 halamanCara Setting MikroTik RB750 Dan Setting MikroTik Sebagai DHCP ServerAnang SusiloBelum ada peringkat
- Dokumen - Tips - Cara Setting Mikrotik rb750 LengkapdocxDokumen51 halamanDokumen - Tips - Cara Setting Mikrotik rb750 LengkapdocxNabillah 23Belum ada peringkat
- Cara Setting VPN PPTP Di MikroTik CLIDokumen7 halamanCara Setting VPN PPTP Di MikroTik CLIPanji PrasetioBelum ada peringkat
- Setting Mikrotik Pada VmwareDokumen11 halamanSetting Mikrotik Pada VmwareikhwanshBelum ada peringkat
- Cara Setting MikroTik RB750Dokumen12 halamanCara Setting MikroTik RB750edogawa27Belum ada peringkat
- Quick Setup MikroTik RB750Dokumen28 halamanQuick Setup MikroTik RB750DhieBelum ada peringkat
- Cisco Router Sebagai VPN ServerDokumen8 halamanCisco Router Sebagai VPN ServerKurniawan Setyo NugrohoBelum ada peringkat
- Step by Step Membangun VPN Server DGN MikrotikDokumen26 halamanStep by Step Membangun VPN Server DGN Mikrotikiklan_andaBelum ada peringkat
- Biznet GIO Cloud-Membangun VPN Client To SiteDokumen12 halamanBiznet GIO Cloud-Membangun VPN Client To SiteOnotz OkBelum ada peringkat
- Kumpulan Tips Cara Membagi Bandwidth Otomatis Sama Rata Di Mikrotik RB 750Dokumen26 halamanKumpulan Tips Cara Membagi Bandwidth Otomatis Sama Rata Di Mikrotik RB 750Nurulhadi HammamyBelum ada peringkat
- Step Konfigurasi MikrotikDokumen60 halamanStep Konfigurasi MikrotikDion FikriBelum ada peringkat
- Tutorial Setting TP Dan VPNDokumen15 halamanTutorial Setting TP Dan VPNpratiwi rahmanBelum ada peringkat
- Jobsheet Willy Johan VIRTUAL Cisco Packet TrackerDokumen10 halamanJobsheet Willy Johan VIRTUAL Cisco Packet TrackerWawan KurniawanBelum ada peringkat
- Modul 1Dokumen6 halamanModul 1malikakipwitBelum ada peringkat
- LEMBAR KERJA 1920 ASJ 2-07 Konfigurasi VPN ServerDokumen8 halamanLEMBAR KERJA 1920 ASJ 2-07 Konfigurasi VPN ServerBagusBelum ada peringkat
- Belajar Mikrotik Menggunakan VirtualboxDokumen17 halamanBelajar Mikrotik Menggunakan VirtualboxMiyanto AntoBelum ada peringkat
- User Guide Squid Proxy ServerDokumen19 halamanUser Guide Squid Proxy ServerBoni AndreasBelum ada peringkat
- Implementasi VPNDokumen24 halamanImplementasi VPNGusar SiahaanBelum ada peringkat
- Cara Konfigurasi VPNDokumen4 halamanCara Konfigurasi VPNAhmad Cahyana0% (1)
- Tutorial Cara Setting Mikrotik RB750 Via WinboxDokumen25 halamanTutorial Cara Setting Mikrotik RB750 Via WinboxCase's Vira CandraBelum ada peringkat
- Cara Setting Mikrotik Router Dari AwalDokumen9 halamanCara Setting Mikrotik Router Dari AwalSigit Anaklostime Stenby SellaluBelum ada peringkat
- 35722cara Setting Mikrotik hAP Lite RB941-2ND Untuk Voucher Dengan MikhmonDokumen13 halaman35722cara Setting Mikrotik hAP Lite RB941-2ND Untuk Voucher Dengan Mikhmonakmal kamilBelum ada peringkat
- Konfigurasi VPN PPTP Pada MikrotikDokumen8 halamanKonfigurasi VPN PPTP Pada MikrotiksuyetnoBelum ada peringkat
- How To Set Up A VPN On Mikrotik CHRDokumen12 halamanHow To Set Up A VPN On Mikrotik CHRiwanbudakjambiBelum ada peringkat
- Basic Konfigurasi MikrotikDokumen7 halamanBasic Konfigurasi Mikrotikgladak turiBelum ada peringkat
- Cara Setting Mikrotik RB750 Untuk SpeedyDokumen3 halamanCara Setting Mikrotik RB750 Untuk SpeedyBeskaria SmbBelum ada peringkat
- Konfigurasi VPN PPTP Pada MikrotikDokumen8 halamanKonfigurasi VPN PPTP Pada MikrotikHendra Ano SaputraBelum ada peringkat
- 36626cara Setting MikroTik Sebagai DHCP ServerDokumen17 halaman36626cara Setting MikroTik Sebagai DHCP ServerDjamzBelum ada peringkat
- Konfigurasi VPN PPTP Pada MikrotikDokumen8 halamanKonfigurasi VPN PPTP Pada MikrotikAkosong TigasesBelum ada peringkat
- Setting MikrotikDokumen39 halamanSetting MikrotikOzzy ChabaraBelum ada peringkat
- Galuh Kurniawan Mulyana TKJ 11-BDokumen16 halamanGaluh Kurniawan Mulyana TKJ 11-BGaluh Kurniawan MulyanaBelum ada peringkat
- Cara Setting Mikrotik Basic Dengan Mudah - Ensiklopedi BagaimanaDokumen7 halamanCara Setting Mikrotik Basic Dengan Mudah - Ensiklopedi Bagaimanamuhammadabdul869Belum ada peringkat
- Konfigurasi Router MikroTikDokumen38 halamanKonfigurasi Router MikroTikDeni SusantoBelum ada peringkat
- Router Mikrotik RB 750Dokumen9 halamanRouter Mikrotik RB 750http://masterwinkom.blogspot.comBelum ada peringkat
- Laporan Praktikum Konfigurasi Internet GatewayDokumen16 halamanLaporan Praktikum Konfigurasi Internet Gatewaydwi febrianiBelum ada peringkat
- LK Ukk Paket 4 MikrotikDokumen30 halamanLK Ukk Paket 4 MikrotikAlvin SetiawanBelum ada peringkat
- Cara Setting Mikrotik Dasar Dari Awal (RB941-2nD) TerbaruDokumen21 halamanCara Setting Mikrotik Dasar Dari Awal (RB941-2nD) Terbarusmkspelita agungBelum ada peringkat
- Cara Mengakses Mikrotik RB750Dokumen3 halamanCara Mengakses Mikrotik RB750siswatkj 1Belum ada peringkat
- Vpn+port KnockingDokumen21 halamanVpn+port KnockingGaluh LukitasariBelum ada peringkat
- Jobshett VPN ServerDokumen6 halamanJobshett VPN ServerTenpoles KunBelum ada peringkat
- Mikrotik 3 LangkahDokumen14 halamanMikrotik 3 LangkahAlfonsus WahyuBelum ada peringkat
- Konfigurasi Dasar MikroTik Dengan Studi KasusDokumen27 halamanKonfigurasi Dasar MikroTik Dengan Studi KasusReno Kurniawan PanjaitanBelum ada peringkat
- Cara Konfigurasi MikrotikDokumen75 halamanCara Konfigurasi Mikrotikmilaze100% (1)
- Konfigurasi Router Mikrotik Lengkap PDFDokumen23 halamanKonfigurasi Router Mikrotik Lengkap PDFMuhammad RifQi ArifandiBelum ada peringkat
- Konfigurasi Router Mikrotik Lengkap PDFDokumen23 halamanKonfigurasi Router Mikrotik Lengkap PDFkaryadi_ksbBelum ada peringkat
- Konfigurasi Router Mikrotik Lengkap PDFDokumen23 halamanKonfigurasi Router Mikrotik Lengkap PDFAry FideleBelum ada peringkat
- Modul Ukk Paket 4 TKJDokumen20 halamanModul Ukk Paket 4 TKJsebuluBelum ada peringkat
- Modul TKJ Administrasi Server 12 - VPNDokumen2 halamanModul TKJ Administrasi Server 12 - VPNIhwan Dienomovic0% (1)
- Materi 9-10 Jarkom Lanjutan PDFDokumen19 halamanMateri 9-10 Jarkom Lanjutan PDFRizka PermataBelum ada peringkat
- Windows Server 2008 VPNPPTPDokumen57 halamanWindows Server 2008 VPNPPTPRobby RnmBelum ada peringkat
- Panduan Menginstall Windows Vista Sp2 Edisi Bahasa InggrisDari EverandPanduan Menginstall Windows Vista Sp2 Edisi Bahasa InggrisPenilaian: 5 dari 5 bintang5/5 (1)
- Peningkatan Trombosit SkripsiDokumen117 halamanPeningkatan Trombosit SkripsiYudi SutantoBelum ada peringkat
- Konfigurasi VPN Server Client Mikrotik Dengan PPTPDokumen6 halamanKonfigurasi VPN Server Client Mikrotik Dengan PPTPYudi SutantoBelum ada peringkat
- Daftar RSTC Agustus 2017Dokumen663 halamanDaftar RSTC Agustus 2017Yudi Sutanto100% (1)
- Metode Isbt BaliDokumen4 halamanMetode Isbt BaliYudi SutantoBelum ada peringkat
- Draf SumbanganDokumen5 halamanDraf SumbanganYudi SutantoBelum ada peringkat
- PENGGUNAAN ARTICLE (Belajar Bahasa Inggris)Dokumen11 halamanPENGGUNAAN ARTICLE (Belajar Bahasa Inggris)Yudi SutantoBelum ada peringkat
- Pengertian KPRDokumen3 halamanPengertian KPRYudi SutantoBelum ada peringkat