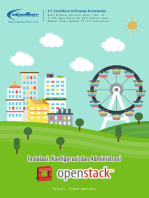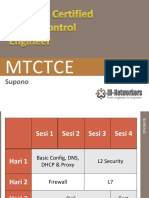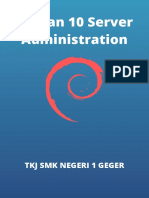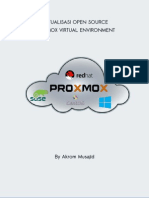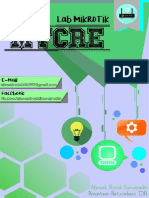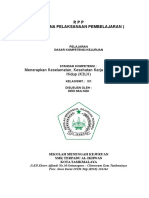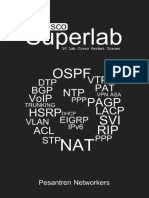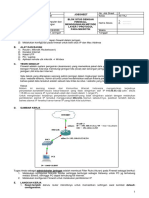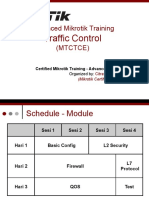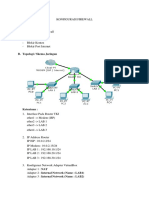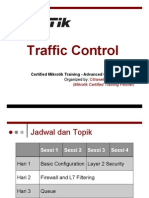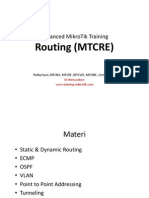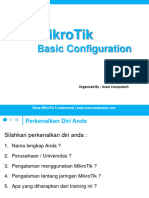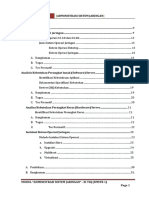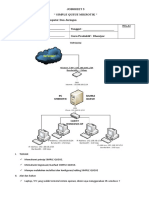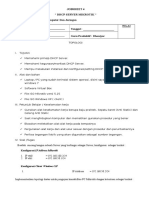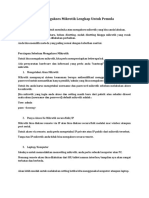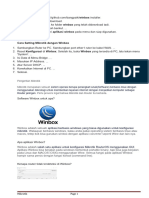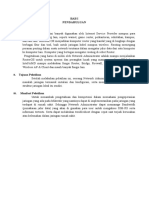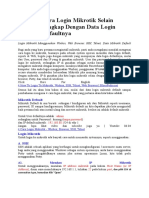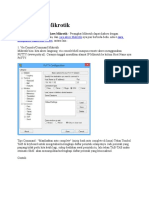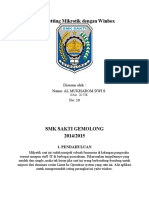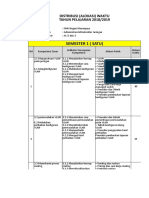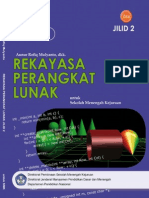Kitchen MikroTik Halaman 1-216 PDF
Kitchen MikroTik Halaman 1-216 PDF
Diunggah oleh
farizJudul Asli
Hak Cipta
Format Tersedia
Bagikan dokumen Ini
Apakah menurut Anda dokumen ini bermanfaat?
Apakah konten ini tidak pantas?
Laporkan Dokumen IniHak Cipta:
Format Tersedia
Kitchen MikroTik Halaman 1-216 PDF
Kitchen MikroTik Halaman 1-216 PDF
Diunggah oleh
farizHak Cipta:
Format Tersedia
Dream Come True…
Recipe Kitchen MikroTik Ari Ramadhan Halaman| 1
Welcome to
Recipes MTCNA
Recipe Kitchen MikroTik Ari Ramadhan Halaman| 2
Recipe Kitchen MikroTik Ari Ramadhan Halaman| 3
Lab.1 Akses MikroTik Router
Perangkat Mikrotik dapat diakases dengan menggunakan berbagai media/aplikasi,
dan cara akses Mikrotik nya juga berbeda-beda, diantaranya:
No. Akses Via Koneksi Basis Text GUI Memakai IP
1. Keyword Langsung ke PC Ya - -
2. Serial Console Konektor Kabel Serial Ya - -
3. Telnet & SSH Layer 3 Ya - Ya
4. Winbox Pakai OS Windows Ya Ya -
5. FTP - Ya Ya
6. API Socket Programming - - Ya
7. WEB/Browser Layer 3 - Ya Ya
8. MAC-Winbox Layer 2 Ya Ya -
9. MAC-Telnet Layer 2 Ya - -
Recipe Kitchen MikroTik Ari Ramadhan Halaman| 4
Dalam Mikrotik Routerboard maupun OS yang baru, ataupun yang mikrotik yang sudah di
reset, memiliki default konfigurasi IP pada Ether1 yaitu: 192.168.88.1/24, dengan
Username: Admin, dan Password: (tidak pakai).
Ada 4 cara mengakses MikroTik Router yang biasa atau umum di lakukan.
1. Via Console/Command Mikrotik
Mikrotik bisa kita akses langsung via console/shell maupun remote akses
menggunakan PUTTY (www.putty.nl). Caranya tinggal masukkan alamat IP Mikrotik ke kolom
Host Name nya PuTTY.
Maka tampilannya:
Recipe Kitchen MikroTik Ari Ramadhan Halaman| 5
Perlu anda ketahui, untuk memasukan perintah/Command ada tips supaya kita lebih meng-
hemat waktu, tenaga dan lebih menghindari dari kesalahan-kesalahan, Tips Command :
"Manfaatkan auto complete" (mirip bash auto complete di linux) Tekan Tombol TAB di
keyboard untuk mengetahui/melengkapi daftar perintah selanjutnya. Jadi perintah yang
panjang tidak perlu kita ketik lagi, cukup ketikkan awal perintah itu, lalu tekan TAB maka
otomatis Shell akan menampilkan/melengkapi daftar perintah yang kita maksud.
Contoh:
jika kita ingin masuk ke menu Firewall, Cukup ketikkan Ip Fir >>> lalu tekan TAB >>> maka
otomatis shell akan melengkapi menjadi Ip Firewall. Lalu ketik “:” (titik dua) untuk kembali
ke sub menu diatasnya, dan ketik “/“ untuk kembali ke root menu.
2. Via Web Browser
Kalau kita ga punya aplikasi pendukungnya mikrotik samasekali, perlu anda ketahui
Mikrotik bisa juga di akses via web, di port 80 pada browser. Contoh : ketik di browser IP
mikrotik kita: 192.168.1.10.
Recipe Kitchen MikroTik Ari Ramadhan Halaman| 6
Cara ini lebih gampang, daripada kita harus menggunakan aplikasi pendukung yang biasanya
ada masalah-masalah yang lebih banyak dari aplikasinya tersebut.
3. Via Winbox
Mikrotik bisa juga diakses/remote menggunakan tool winbox (utility kecil di
windows yang sangat praktis dan cukup mudah digunakan). Winbox merupakan tool untuk
Recipe Kitchen MikroTik Ari Ramadhan Halaman| 7
me-remote Mikrotik yang paling populer karena selain mudah juga dapat menampilkan menu-
menu pada Mikrotik secara GUI. Tampilan awal mengaktifkan winbox seperti ini :
Winbox bisa mendeteksi mikrotik yang sudah di install asal masih dalam satu network, yaitu
dengan mendeteksi MAC address dari ethernet yang terpasang di Mikrotik. Untuk bisa
mengakses mikrotik menggunakan winbox bisa dengan menggunakan IP Address Mikrotik
maupun MAC Address nya.
Recipe Kitchen MikroTik Ari Ramadhan Halaman| 8
4. Via Telnet
Kita dapat me-remote MikroTik menggunakan telnet melalui program aplikasi ”command
prompt” (cmd) yang ada pada windows yang fitur Telnet nya sudah diaktifkan. Namun,
penggunaan telnet tidak dianjurkan dalam jaringan karena masalah keamanannya.
Contoh :
Recipe Kitchen MikroTik Ari Ramadhan Halaman| 9
Recipe Kitchen MikroTik Ari Ramadhan Halaman| 10
Lab.2 Menghubungkan PC ke Acces Point dengan Mikrotik
Dalam beberapa jenis MikroTik, ada banyak tipe-tipe mikrotik yang memliki fitur
wireless, contohnya seperti pada Mikrotik RB951-2n, kita akan mengkonfigurasi agar
terhubung ke internet/AP melalui mikrotik,,
Dalam Lab ini, Saya menggunakan Mikrotik RB951-2n
Konfigurasi via Winbox
1. Pertama kita harus masuk ke Winbox-nya:
2. Setelah masuk, lalu konfigurasikan IP yang terhubung dari PC ke Port Mikrotik. Dengan
perintah:
Recipe Kitchen MikroTik Ari Ramadhan Halaman| 11
IP address add address 2.2.2.2/24 interface=ether2
3. Lalu Konfigurasikan agar PC bisa satu Network dengan Interface Ether2, jika ip
ether2 adalah 2.2.2.2/24 (kelas c) maka ip PC bisa menggunakan IP 2.2.2.2-2.2.2.254.
dengan Gateway 2.2.2.2 karena 2.2.2.2 adalah IP dari Ether2. Caranya masuk ke
Network Station, lalu klik kanan di Lokal area konection PC, lalu klik properties, lalu
double klik di TCP/IP dan masukan Ip-nya, lalu OK. Contoh:
Recipe Kitchen MikroTik Ari Ramadhan Halaman| 12
Test ping dari CMD ke 2.2.2.2 jika berhasil maka akan keluar pesan Reply.
4. Setelah itu aktifkan Fitur Wirelessnya dengan cara Klik Menu
Wireless>interface>Wlan1 di enable (di centang)>buka wirelessnya>di sub menu
interface klik tab wireless>ganti band dengan 2GHz B/G/N>Apply>Scan>pilih Acces
Point yang ada>lalu connect>apply>OK
Recipe Kitchen MikroTik Ari Ramadhan Halaman| 13
Recipe Kitchen MikroTik Ari Ramadhan Halaman| 14
Jika AP menggunakan Password, maka kita harus mengkonfigurasikan Security Profile
dengan cara: wireless>security profile>add
lalu centang dan ini passwordnya. Contoh:
Lalu masuk lagi ke Menu wireless yang tadi, lalu masukan security profile yang kita buat
tadi:
Recipe Kitchen MikroTik Ari Ramadhan Halaman| 15
5. Lalu konfigurasikan DHCP client agar kita bisa mendapatkan IP dari Access Point:
Lalu chek di Ip>Addresses, apakah kita mendapat IP dari AP ?
Recipe Kitchen MikroTik Ari Ramadhan Halaman| 16
6. Lalu kita harus membuat NAT agar packet bisa di bungkus dan di sebarkan. Dengan
perintah IP>firewall>NAT>add: chain=srcnat out interface wlan1 action=masquerade:
7. Nah, kalau sudah, coba test Ping via Mikrotik Di Menu New Terminal, ketik Ping 8.8.8.8,
jika Reply lalu test ping melalui CMD ke 8.8.8.8, jika berhasil, maka PC sudah bisa
Akses Internet melalui Router:
Recipe Kitchen MikroTik Ari Ramadhan Halaman| 17
Recipe Kitchen MikroTik Ari Ramadhan Halaman| 18
Lab.3 Melihat Versi Mikrotik
Untuk Melihat Versi Mikrotik ada 2 cara, yang pertama sobat bisa menggunakan mouse
langsung tinggal klik-klik-klik atau klik-ketik-ketik-enter dan lihat, yang kedua dengan
mengetikan script di mikrotik terminal.
1. Yang pertama mikrotik dengan munggunakan WinBox, setelah masuk ke mikrotik
anda masuk ke New Terminal, terus ketikan “system resource print” terus Enter:
Recipe Kitchen MikroTik Ari Ramadhan Halaman| 19
2. Cara kedua, login dulu ke mikrotik dengan WinBox, Terus Klik System Terus Klik
Resources.
Recipe Kitchen MikroTik Ari Ramadhan Halaman| 20
Lab.4 Melihat Fitur-fitur mikrotik dan fungsinya
Mikrotik RouterOS adalah sistem operasi linux yang dapat digunakan menjadikan
komputer menjadi router network. Mikrotik mencakup berbagai fitur yang dibuat ip
network dan jaringan wireless, cocok digunakan oleh ISP dan Provider hotspot.
Mikrotik juga di fungsikan sebagai Network Router. Sebelum Menggunakannya, Mikrotik
Harus Di Setting terlebih dahulu. Berikut ini adalah paket-paket yang berisikan fitur-fitur
yang ada pada mikrotik, adapun cara untuk melihatnya tinggal klik-klik and klik (jika di
Winbox): masuk ke winbox, lalau pilih menu System lalu klik Packages:
Setelah muncul, ada beberapa apket-paket yang setiap paketnya memiliki fungsi-fungsi
tertentu, diantaranya:
Pengelompokan fitur mikrotik:
1.Penanganan Protocol TCP/IP
a. Firewall and NAT
b. Routing-Static Routing
c. Data Rate Management
d. Hotspot
e. Point to point tunneling protocol
f. Simple tunnels
Recipe Kitchen MikroTik Ari Ramadhan Halaman| 21
g. IpSec
h. Web proxy
i. Caching DNS Client
j. DHCP
k. Universal client
l. VRRP
m. UPNP
n. NTP
o. Monitoring/Accounting
p. SNPM
q. M3P
r. MNDP
s. Tools
2.Layer Dua Konektivitas
a. Wireless
b. Bridge
c. Virtual Lan
d. Synchronous
e. Asyncronous
f. ISDN
g. SDSL
Adapun Fitur-Fitur Mikrotik Router OS
1. Address List: Pengelompokan IP Address berdasarkan nama.
2. Asynchronous: Mendukung serial PPP dial-in / dial-out, dengan otentikasi CHAP,
PAP, MSCHAPv1 dan MSCHAPv2, Radius, dial on demand, modem pool hingga 128
ports.
3. Bonding: Mendukung dalam pengkombinasian beberapa antarmuka ethernet ke
dalam 1 pipa pada koneksi cepat.
4. Bridge: Mendukung fungsi bridge spinning tree, multiple bridge interface, bridging
firewalling.
Recipe Kitchen MikroTik Ari Ramadhan Halaman| 22
5. Data Rate Management: QoS berbasis HTB dengan penggunaan burst, PCQ, RED,
SFQ, FIFO queue, CIR, MIR, limit antar peer to peer.
6. DHCP: Mendukung DHCP tiap antarmuka; DHCP Relay; DHCP Client, multiple
network DHCP; static and dynamic DHCP leases.
7. Firewall dan NAT: Mendukung pemfilteran koneksi peer to peer, source NAT dan
destination NAT. Mampu memfilter berdasarkan MAC, IP address, range port,
protokol IP, pemilihan opsi protokol seperti ICMP, TCP Flags dan MSS.
8. Hotspot: Hotspot gateway dengan otentikasi RADIUS. Mendukung limit data rate,
SSL ,HTTPS.
9. IPSec: Protokol AH dan ESP untuk IPSec; MODP Diffie-Hellmann groups 1, 2, 5;
MD5 dan algoritma SHA1 hashing; algoritma enkirpsi menggunakan DES, 3DES,
AES-128, AES-192, AES-256; Perfect Forwarding Secresy (PFS) MODP groups 1,
2,5
10. ISDN: mendukung ISDN dial-in/dial-out. Dengan otentikasi PAP, CHAP, MSCHAPv1
dan MSCHAPv2, Radius. Mendukung 128K bundle, Cisco HDLC, x751, x75ui, x75bui
line protokol.
11. M3P: MikroTik Protokol Paket Packer untuk wireless links dan ethernet.
12. MNDP: MikroTik Discovery Neighbour Protokol, juga mendukung Cisco Discovery
Protokol (CDP).
13. Monitoring / Accounting: Laporan Traffic IP, log, statistik graph yang dapat
diakses melalui HTTP.
14. NTP: Network Time Protokol untuk server dan clients; sinkronisasi menggunakan
system GPS.
15. Poin to Point Tunneling Protocol: PPTP, PPPoE dan L2TP Access Consentrator;
protokol otentikasi menggunakan PAP, CHAP, MSCHAPv1, MSCHAPv2; otentikasi
dan laporan Radius; enkripsi MPPE; kompresi untuk PPoE; limit data rate.
16. Proxy: Cache untuk FTP dan HTTP proxy server, HTTPS proxy; transparent proxy
untuk DNS dan HTTP; mendukung protokol SOCKS; mendukung parent proxy;
static DNS.
17. Routing: Routing statik dan dinamik; RIP v1/v2, OSPF v2, BGP v4.
18. SDSL: Mendukung Single Line DSL; mode pemutusan jalur koneksi dan jaringan.
19. Simple Tunnel: Tunnel IPIP dan EoIP (Ethernet over IP).
Recipe Kitchen MikroTik Ari Ramadhan Halaman| 23
20. SNMP: Simple Network Monitoring Protocol mode akses read-only.
21. Synchronous: V.35, V.24, E1/T1, X21, DS3 (T3) media ttypes; sync-PPP, Cisco
HDLC; Frame Relay line protokol; ANSI-617d (ANDI atau annex D) dan Q933a
(CCITT atau annex A); Frame Relay jenis LMI.
22. Tool: Ping, Traceroute; bandwidth test; ping flood; telnet; SSH; packet sniffer;
Dinamik DNS update.
23. UPnP: Mendukung antarmuka Universal Plug and Play.
24. VLAN: Mendukung Virtual LAN IEEE 802.1q untuk jaringan ethernet dan wireless;
multiple VLAN; VLAN bridging.
25. VoIP: Mendukung aplikasi voice over IP.
26. VRRP: Mendukung Virtual Router Redudant Protocol.
Recipe Kitchen MikroTik Ari Ramadhan Halaman| 24
Lab.5 Upgrade Paket Mikrotik
Upgrade adalah suatu cara menaikan versi mikrotik dari yang lebih rendah ke yang
lebih tinggi, upgrade diperlukan jika kita ingin perbaikan fitur dan melakukan penambalan
Bug (kesalahan) dan untuk menghadirkan package yang belum ada sebelumnya atau baru dari
mikrotik, upgrade harus memperhatikan aturan Level dan Lisensi yang berlaku. Dalam
melakukan Upgrade, anda harus memperhatikan jenis arsitekturnya.
Langkah-langkah Upgrade:
1. Download terlebih dahulu paketnya di situs resmi mikrotik www.mikrotik.com
2. Pastikan Download paket yang di pilih sesuai dengan RouterBoard yang kita miliki.
untuk x86 : digunakan untuk PC Router, RB230
untuk mipsbe : digunakan untuk jenis RB400, RB700, SXT , Omnitik dan Groove
untuk mipsle : digunakan untu RB100, RB500
untuk ppc/powerpc : digunakan untuk RB600, RB1000, dan RB800
Recipe Kitchen MikroTik Ari Ramadhan Halaman| 25
3. Download Paket yang versinya lebih tinggi dari versi yang sudah di terapkan di mikrotik
anda, jika mikrotik anda versi 6.14 maka anda memilih versi yang lebih tinggi dari itu,
(sekarang versi barunya v6.20). hasil download berformat .ZIP
4. Setelah selaesai di download, Exstrack file ZIP tersebut, maka isinya adalah file-file
berformat .npk
Recipe Kitchen MikroTik Ari Ramadhan Halaman| 26
5. Masuk ke Mikrotik anda, dan pilih menu File, setelah itu, kembalilah ke folder yang
tadi anda sudah meng ekstraknya, lalu Drop and Drag semua file .npk tadi ke Tabel File
List yang berada di mikrotik anda.
Recipe Kitchen MikroTik Ari Ramadhan Halaman| 27
6. Setelah itu, tunggu sampai proses uploadnya selesai.
7. kalau sudah, masuk ke system, dan Reboot, Yes.
Recipe Kitchen MikroTik Ari Ramadhan Halaman| 28
8. Tunggu sampai reboot selesai, lalu masuk lagi ke mikrotik anda, lalu lihat di menu
System>Resource.
Recipe Kitchen MikroTik Ari Ramadhan Halaman| 29
Lab. 6 Downgrade Packet Mikrotik
Downgrade adalah kebalikan dari Upgrade, downgrade dilakukan apabila
perangkat/hardware kurang mendukung terhadap versi baru atau terdapat Bug/kesalahan
pada versi aktifnya (yang sedang dipakainya). Sama halnya dengan upgrade, harus
memperhatikan aturan Level dan Lisensi yang berlaku. Dalam melakukan Upgrade, anda
harus memperhatikan jenis arsitekturnya. Langkah-langkahnya sama seperti Upgrade,
hanya saja disaat download, jangan pilih versi yang lebih tinggi dari versi router yang kita
miliki, tapi pilih versi yang lebih rendahnya.
Jika kita ingin mendowngrade, di saat kita sudah men-drag and drop file-filenya, kita
konfigurasikan untuk me-rebootnya di menu System > Packages, lalu klik
Recipe Kitchen MikroTik Ari Ramadhan Halaman| 30
Downgrade, dan Reboot.
Recipe Kitchen MikroTik Ari Ramadhan Halaman| 31
LAB.7 Enable/Disable dan Uninstall packet Mikrotik
Dalam mikrotik terdiri dari paket-paket yang berformatkan .npk dimana setiap
paketnya memiliki fungsi-fungsinya tertentu, terkadang ada beberapa paket yang
sepertinya belum akan kita gunakan ataupun kita tidak mau menggunakannya karena hanya
menambah beban/memory dalam mikrotik tersebut, lalu bagaimana caranya ? jawabannya
dengan men disable/Uninstall packet tersebut.
Sekarang saya akan memberikan contoh, misalkan kita belum membutuhkan paket IPv6:
1. Masuk terlebih dahulu ke mikrotik via Winbox.
2. Lalu buka menu Packages List dengan cara System>Packages.
3. Disana ada berbagai paket-paket yang terinstall di mikrotik.
4. Pilih paket IPv6 lalu pilih Disable atau uninstall.
Recipe Kitchen MikroTik Ari Ramadhan Halaman| 32
5. Setelah selesai, mikrotik harus di Reboot, dengan cara System>Reboot, kalau
gak di reboot sama aja bohong dong..
6. Setelah selesai Rebooot, masuk lagi ke mikrotik, dan lihat lagi di Package List,
apakah paket IPv6 sudah hilang ?
Recipe Kitchen MikroTik Ari Ramadhan Halaman| 33
Kumpulan Perintah Dasar Mikrotik yang umum di gunakan
Sekarang postingan kali ini saya mau memaparkan perintah-perintah atau script yang biasa
sering di pake atau umum di gunakan,
1. Perintah untuk shutdown dan restart computer , ketikkan :
[admin@MikroTik]>system shutdown (Untuk shutdown komputer )
[admin@MikroTik]>system reboot (Untuk restart computer )
[admin@MikroTik]>system reset (Untuk meret konfigurasi yang sudah dibuat
sebelumnya). Dan perlu diperhatikan bahwa perintah – perintah tersebut harus
dilakukan pada direktori admin.
2. Perintah untuk merubah nama mesin Mikrotik , ketikkan :
[admin@MikroTik]>/system identity
[admin@MikroTik]>system identity set name=proxy
Untuk melihat hasil konfigurasi , ketikkan “print” atau “pr”
Contoh:
[admin@MikroTik]system indentity pr name:”proxy”
Lalu console berubah menjadi [admin@proxy]
3. Perintah merubah password mesin MikroTik , ketikkan
[admin@proxy]>/ password
[admin@proxy]password>old password (jika sebelumnya anda belum mengeset password
maka ketikkan kosong)
[admin@proxy]password>new password :****(ketikkan password yang baru)
[admin@proxy]password>retype new password:***** (masukkan sekali lagi passowrdnya)
Sebagai contoh :
Jika password lama kosong dan password baru ABCD, maka perintahnya adalah
sebagai berikut :
[admin@proxy]>/password
[admin@proxy]password>old password
[admin@proxy]password>new password ABCD
[admin@proxy]password>retype new password ABCD
Recipe Kitchen MikroTik Ari Ramadhan Halaman| 34
4. Perintah untuk melihat kondisi interface pada Mikrotik Router :
[admin@Mikrotik] > interface print
Jika interfacenya ada tanda X (disabled) setelah nomor (0,1), maka periksa lagi
ethernet cardnya, seharusnya R (running).
Mengganti nama interface
[admin@Mikrotik] > interface(enter)
Untuk mengganti nama Interface ether1 menjadi Public (atau
tersenamanya),maka:
[admin@Mikrotik] interface> set 0 name=Public
Begitu juga untuk ether2, misalkan namanya diganti menjadi Local, maka
[admin@Mikrotik] interface> set 1 name=Local
atau langsung saja dari posisi root direktori, memakai tanda “/”, tanpa tanda
kutip
[admin@Mikrotik] > /interface set 0 name=Public
Cek lagi apakah nama interface sudah diganti.
[admin@Mikrotik] > /interface print
Recipe Kitchen MikroTik Ari Ramadhan Halaman| 35
5. Untuk melihat lebih detail Package Mikroti , ketikan :
6.
7. Perintah untuk mengupgrade paket software router :
[admin@Mikrotik] system upgade>
To upgrade chosen packages :
Download 0,1,2,3,4,5,6,7,8,9,10,11,12,13,14
8. Perintah mengaktifkan paket software yang ada dalam MikroTik OS
[admin@Mikrotik]system page>Enable <ketikkan paket yang dikehendaki>
Contoh :
[admin@proxy] system package> enable dhcp
9. Perintah merubah nama ethernet pada mesin MikroTik OS:
[admin@proxy]>/interface
[admin@proxy]interface>ethernet set etherl nama=public
Atau dengan menggunakan perintah
[admin@proxy]interface>set<ketikan number ethernet yang terpasang>
name=<nama ethernet yang baru >
contoh :
[admin@proxy]interface> set 0 name=public
[admin@proxy]interface>set 1 name=lan
Atau
[admin@proxy]interface> set 0 name=public; set 1 name=lan
10. Perintah setting IP address pada mesin MikroTik OS :
Recipe Kitchen MikroTik Ari Ramadhan Halaman| 36
[admin@proxy]> ip address
[admin@proxy]ip address>
Add interface=<nama interface>anddress=
(ketikkan IP address/subnet mask interface)
Contoh :
Jika nama interfacenya “lan” dan IP address yang dikehendaki : 192.168.01 dan
subnet mask : 255.255.255.0, maka perintahnya sebagai berikut
[admin@proxy]>/ ip address
[admin@proxy]ip address > Add interface=lan address = 192.168.0.1/24
11. Perintah setting IP DNS primaty dan Secondary :
[admin@proxy]./ip dns
[admin@proxy]ip dns>Set nama-dns>=<Ip dns dari ISP>
Contoh :
Jika IP DNS primary ISP : 202.134.1.10 dan secondary:
202.134.0.0155, maka perintahnya adalah sebagai berikut :
[admin@proxy]./ip dns
[admin@proxy]ip dns>Set primary-dns= 202.134.1.10
[admin@proxy]ip dns>Set secondary-dns=202.134.0.155
12. Perintah setting IP Gateway pada mesin MikroTik OS
[admin@proxy]>/ip route
[admin@proxy]ip route >add gateway=<ip gatway
Contoh IP gateway dari ISP : 202.134.1.1, maka perintahnya :
[admin@proxy]>/ ip route
[admin@proxy] ip route>add gateway=202.134.1.1
13. Perintah Network address Translate (NAT) pada MikroTik OS
[admin@proxy]>/ip firewall nat
[admin@proxy]ip firewall nat>add chain=srcnat out-interface=<etherface yang terhubung
dengan jaringan WAN> scr-address=<network-id interface yang terhubung dengan
LAN / subnet mask interface LAN> action=masquerade
Contoh :
jika network-id interface LAN :”192.168.0.0” dan subnet Mask :”255.255.255.0”.
Recipe Kitchen MikroTik Ari Ramadhan Halaman| 37
untuk interface mesin MikroTik OS yang terhubung ke jaringan WAN : “pubilk”,
maka perintahnya sebagai berikut :
[admin@proxy] >/ip firewall nat
[admin@proxy[ ip firewall nat>Add chain=srcnat out-interface=public Scr-address=192.168.0.0/24
action=masquerade
Recipe Kitchen MikroTik Ari Ramadhan Halaman| 38
LAB.8 User Management
Router identity ( identitas router). gunanya untuk penamaan pada router mikrotik
kita, Why ??? agar nanti ketika network mikrotik kita sudah banyak, kita dapat
menidentifikasikan router dengan baik, agar kita gak bingung dengan router-router kita
sendiri... dalam user manajemen di sini ada 2 katagori:
1. User: Pengguna/identitas yang di gunakan untuk Login, contohnya Admin
2. Group: Profil pengelompokan user, yang menentukan previlage yang diperoleh suatu
user, maksudnya, apabila ada 1 user, kita bisa menentukan hak-hak apa saja yang bisa
di lakukan oleh si user tersebut, dalam hal ini, ada 3 previlage yang ada di mikrotik,
yaitu Full, Read, dan Write, dan kota bisa men setting sesuai dengan keinginan kita
sendiri/costumize.
a. Full: User dapat melihat konfigurasi/settingannya dan dapat pula
mengeditnya/mengkonfigurasi dengan bebas.
b. Read: User hanya dapat melihat-lihat isi dalam mikrotik tersebut tanpa dapat
melakukan konfigurasi.
c. Write: User hanya dapat mengkonfigurasi saja tanpa dapat melihat hasil
konfigurasinya tersebut.
Anda bisa mengecheknya, masuk dulu ke mikrotik, lalu pilih menu System lalu pilih
User>Groups:
Recipe Kitchen MikroTik Ari Ramadhan Halaman| 39
Lalu bukalah setiap konten yang ada di Groups (Full, Read, Write)
Dalam user manajemen mikrotik, masing-masing user juga dapat di batasi
berdasarkan IP address yang di gunakannya, maksudnya, apabila kita login kedalam mikrotik
dengan suatu IP, contohnya 192.168.10.5 dan ternyata IP tersebut sudah di setting ke
dalam Group Write saja, jadi, apabila kita login dengan ip tersebut, maka kita hanya dapat
melihat-lihat saja tanpa dapat melakukan konfigurasi apapun. Gimana caranya ?
1. Pertama, kita harus masuk ke menu Users, lalu Add.
2. Ini nama, group, dan Allowed addressnya,
Recipe Kitchen MikroTik Ari Ramadhan Halaman| 40
3. lalu Apply, OK.
4. Lalu anda keluar dari mikrotik untuk login ulang dengan mengisikan Usernya, karena
tadi kita membuat User Brams, coba masik dengan Login: Brams, lihat apa yang
terjadi ??? untuk pengechekannya, anda buka IP>Addressess dan coba ganti IP yang
ada ? apakah bisa ?
5. Ternyata Tidak bisa, karena user brams tadi sudah di setting oleh Admin sebagai
user yang di masukan kedalam Group Read.
Recipe Kitchen MikroTik Ari Ramadhan Halaman| 41
Memanajemen User di mikrotik, manfaatnya, kita bisa memproteksi mikrotik kita
berdasarkan user/penggunanya, hal ini lebih bermanfaat apabila di aplikasikan di
perusahaan-perusahaan yang ingin memiliki keamanan jaringan agar tidak bisa di otak-atik
oleh sembarang orang.
Recipe Kitchen MikroTik Ari Ramadhan Halaman| 42
LAB.9 Backup, Export dan Import Settingan Mikrotik
Banyak dari sebagian orang yang membiarkan settingan mikrotik, padahal mikrotik
tersebut sudah di setting berbagai macam konfigurasi, dan suatu ketika router tersebut
error, ini akan menyebabkan masalah, maka dari itulah ada yang namanya Export, Backup
dan Impor.
Sebelumnya saya mau menjelaskan Bedanya Export - Import dengan Backup -
Restore :
1. Kalau File hasil backup tidak bisa dibuka di notepad PC, sedangkan file hasil export
bisa.
2. File hasil export berisi script konfigurasi/setingan Mikrotik yang dapat langsung di
copy-paste dan dieksekusi di terminal Mikrotik.
Jadi, fitur Export ini dapat digunakan untuk melihat konfigurasi Mikrotik dalam
bentuk script (command line). File ini juga bisa digunakan untuk import konfigurasi
Mikrotik, sama halnya dengan fungsi Backup - Restore Mikrotik.
Bagaimana Cara Export & Import Konfigurasi/Setingan Mikrotik ?
1. Buka terminal masukkan command berikut :
export file=(nama_file)
Ganti namafile sesuai keinginan anda.
Lalu lihatlah di Menu Files, dan cari nama file yang tadi di Export.
Recipe Kitchen MikroTik Ari Ramadhan Halaman| 43
Selain itu kita juga bisa melakukan export untuk konfigurasi spesifik, misal mau
export konfigurasi firewall saja jadi command nya gini :
/ip firewall> export file=konfigurasi-firewall-brams
2. Hasil file export nya tersimpan di file, coba lihat dengan command file print, atau
masuk ke menu Files, lalu klik filter yang berlogo Corong, lalu cari nama file
Recipe Kitchen MikroTik Ari Ramadhan Halaman| 44
eksportnya.
3. Untuk meng-copy file konfigurasi tersebut, buka menu file --> pilih file konfigurasi
mana saja yang mau di-copy --> klik tombol copy di toolbar --> masuk ke folder
Windows Explorer --> Paste di folder yang anda mau.
4. Extensi file export ini adalah .rsc. Kita bisa membuka file ini dengan notepad.
Recipe Kitchen MikroTik Ari Ramadhan Halaman| 45
5. Jika ingin meng-import file konfigurasi ini buka terminal --> ketikkan command:
import file-name=namafile
Lalu bagaimana dengan Backup ?
Backup adalah menyimpan seluruh konfigurasi, sama halnya dengan Export, hanya saja kalau
export bisa menyimpan sebagian saja, sedangkan backup menyimpan secara keseluruhan.
Caranya anda harus masuk dulu ke Mikrotik, lalu pilih menu Files lalu pilih Backup, disana,
isilah nama filenya, lalu klik Backup. Hasilnya, nanti akan keluar di menu Files, anda tinggal
men Drag and Drop nya ke folder yang anda mau.
Recipe Kitchen MikroTik Ari Ramadhan Halaman| 46
Recipe Kitchen MikroTik Ari Ramadhan Halaman| 47
LAB.10 Soft dan Hard Reset
A. Soft Reset
Soft reset adalah suatu cara mereset melalui softwarenya, bisa menggunakan Winbox
atau menggunakan perintah/script pada telnet/cmd.
1. Bila menggunakan software GUI seperti Winbox, anda harus login dulu, lalu masuk
ke menu System, lalu pilih Reset Configuration, apabila anda ingin mikrotik anda
setelah di reset tidak memiliki konfigurasi apapun, Cheklist pada No Default
Configuration sebelum di Reset.
2. Bila menggunakan software non GUI seperti Putty atau Telnet (CMD), anda hanya
perlu memasukan script/perintah: system reset configuration,lalu Enter.
B. Hard Reset
Hard reset adalah suatu cara untuk mereset langsung ke Hardwarenya atau ke
perangkatnya, akan tetapi bagi RouterBoard yang khusus ada port/lubang resetnya,
caranya gampang;
Recipe Kitchen MikroTik Ari Ramadhan Halaman| 48
1. Pertama, siapkan Routerboard mikrotik yang mau di reset, dengan keadaan kabel
power tidak di tancapkan.
2. Cari benda yang sekiranya bisa menjangkau/masuk ke lubang reset pada mikrotik
tersebut. Biasanya kita pake pulpen.
3. Lalu colokan benda tadi (pulpen) ke dalam lubang reset, sambil di tekan, masukan
kabel power, disini, lampu ACT akan berkedip2, dan tahan beberapa detik (sekitar
10 detik) pada router2 tertentu biasanya akan terdengar bunyi Beep 1x dan lampu
ACT akan berhenti. lalu cabut pulpen tadi dan kabel powernya.
4. Selanjutnya, colokan kembali kabel power, c\dan cobalah masuk/login ke mikrotik
anda, dan chek apakah router tersebut sudah ter-reset (seperti baru) ?
Recipe Kitchen MikroTik Ari Ramadhan Halaman| 49
LAB.11 Instalasi Mikrotik RouterOS di PC
Apabila kita membeli RouterBoard Mikrotik biasanya sudah langsung bisa digunakan
tanpa perlu lagi melakukan instalasi RouterOS, kita Cuma tinggal memasukkan lisensi saja.
Namun jika kita tidak ingin menggunakan RouterBoard atau hanya ingin menggunakan PC
sebagai Mikrotik tentunya kita harus melakukan instalasi mikrotik ke PC dulu, ada
beberapa cara install Mikrotik ke PC. Dalam hal ini, Mikrotik dapat di install di PC dengan
menggunakan beberapa cara, diantaranya:
1. Mikrotik Disk Maker; membutuhkan beberapa buah disket ukuran 3,5″ yang nantinya
akan disalin pada hard disk saat instalasi dilakukan. Dengan menggunakan tools
FloppyMaker.exe, tapi ini udah jadul. Hehe..
2. ISO Image; menggunakan Compact Disc (CD) instalasi. Filenya bisa didownload
berekstensi .ISO yang sudah banyak di situs-situs di internet dan kamu harus
“memburningnya/membakarnya” ke dalam media CD kosong.
3. NetInstall; melalui jaringan komputer (LAN) dengan Satu Disket, atau menggunakan
Ethernet yang mendukung proses menyalakan komputer (booting) komputer melalui
Ethernet Card. NetInstall dapat dilakukan pada sistem operasi Windows
95/98/NT4/2000/XP/7 dll..
Dari ketiga cara tersebut, cara pertama yang menggunakan CD ISO image yang
paling populer dan paling banyak digunakan. Jadi kali ini kita akan membahas cara yang
pertama dulu. Cara instalasi Mikrotik menggunakan ISO image memang cukup mudah
dilakukan. Anda hanya perlu mendownload file ISO Mikrotik RouterOS, burn ke CD, boot ke
CD itu dan install Mikrotik nya. Oke Sekarang kita akan mulai bahas cara install mikrotik
RouterOS di PC, silakan simak cara berikut ini :
1. Download file ISO Mikrotik nya. Kalian bisa download di http://adf.ly/K2BiM (Udah
termasuk lisensi level 6. Mohon gunakan HANYA UNTUK TUJUAN BELAJAR SAJA).
atau untuk yang biasa bisa download di situs resminya www.mikrotik.com/download.
2. Burn file ISO nya ke CD/DVD kosong.
3. Masukkan cd mikrotik ke dalam cd/dvd room.
Recipe Kitchen MikroTik Ari Ramadhan Halaman| 50
4. Setting bios komputer anda, pada booting awal (first boot)nya adalah cd/dvd room
anda.
5. Setelah di setting maka komputer anda akan booting pertama kale ke cd/dvd room
anda. Jika berhasil maka akan muncul tampilan seperti dibawah ini.
6. Lakukan proses instalasi Mikrotik dengan memilih (check) semua pilihan yang ada
dengan tombol ‘a‘. Kalo udah dicentang semua tekan tombol ‘i’ untuk meginstall Mikrotik.
7. Tunggu bentar sampe proses instalasi nya selesai. Sabar yahh, cuma bentar kok. Kalo
udah selesai tekan tombol Enter untuk reboot.
8. Setelah komputer anda restart maka anda akan diminta untuk check disk atau tidak.
Klik tombol “Y” untuk menyetujui, atau klik tombol “N” untuk tidak menyetujui.
Recipe Kitchen MikroTik Ari Ramadhan Halaman| 51
9. Setelah itu akan muncul tampilan login. “admin” (tanpa tanda petik) pada Mikrotik Login.
Dan pada password enter saja. karena password defaultnya tidak ada password.
10. Jika berhasil maka akan muncul gambar tampilan awal mikrotik (lihat gambar dibawah
ini). Menandakan anda telah berhasil menginstal mikrotik.
Sekarang Mikrotik RouterOS nya sudah terinstall di PC anda. Namun mikrotik nya
hanya bisa digunakan selama 24 jam saja karena masih dalam masa trial. Untuk bisa
membuatnya full version menggunakan lisensi level 6, perlu dilakukan registrasi lisensi dulu.
File lisensi level 6 nya sudah ada di paket ISO sebelumnya. Silakan cari file nya.
Cara Registrasi Lisensi Mikrotik :
1. Koneksikan PC Mikrotik dengan PC yang lain atau Laptop anda menggunakan kabel UTP.
2. Login ke Mikrotik menggunakan Winbox di PC/Laptop anda.
Recipe Kitchen MikroTik Ari Ramadhan Halaman| 52
3. Di halaman utama Winbox “RouterOs Welcome” dengan berita router anda tidak
memiliki key dan router akan di stop dalam waktu 23 jam 50 menit.
4. Di halam Utama Winbox klik “System” dan klik “Licence”
5. Kemudian klik "Import Key" dan pilih file lisensi level 6 yang ada di folder ISO tadi.
6. lalu aka nada pesan Router now ? klik “OK” maka router akan restart dan disconnect.
7. Login lagi ke Mikrotik nya via Winbox, buka menu System --> License --> Maka akan
muncul tampilan bahwa Mikrotik sudah berhasil diregistrasi dengan lisensi level 6.
Dan sekarang Mikrotik Anda lisensi nya sudah menjadi level 6.
Recipe Kitchen MikroTik Ari Ramadhan Halaman| 53
LAB.12 Install Mikrotik dengan Netinstall
Instalasi Mikrotik dapat dilakukan dengan beberapa macam cara. Diantaranya
dengan Netinstall, apa itu Netinstall ? Berdasarkan sumber dari wiki Mikrotik, Netinstall
adalah program yang berjalan pada komputer Windows yang memungkinkan Anda untuk
menginstal MikroTik RouterOS ke PC atau ke RouterBoard melalui jaringan Ethernet.
Netinstall juga digunakan untuk menginstal ulang RouterOS dalam kasus di mana instalasi
sebelumnya gagal, menjadi rusak atau password akses hilang.
Perangkat kita harus mendukung boot dari ethernet, dan harus ada link ethernet
langsung dari komputer netinstall ke perangkat target. Semua RouterBOARD dukungan
untuk PXE boot jaringan, harus diaktifkan baik di dalam menu RouterOS "Routerboard" jika
RouterOS yang beroperasi, atau dalam pengaturan bootloader. Untuk hal ini, kita
membutuhkan kabel serial.
Penting: Untuk perangkat RouterBOARD tanpa port serial, dan tidak ada akses RouterOS,
tombol reset juga dapat memulai modus PXE boot. Lihat RouterBOARD petunjuk
PDF untuk rincian. Misalnya RB750 PDF Netinstall juga dapat langsung menginstal
RouterOS pada disk (USB/CF/IDE/SATA) yang terhubung ke mesin Windows
netinstall. Setelah instalasi hanya memindahkan disk untuk mesin Router dan boot
dari itu.
Intinya Netinstall bisa digunakan untuk mereset password Mikrotik ketika kita lupa
password mikrotik nya dan juga ketika terjadi kegagalan sistem pada proses instalasi
sebelumnya. Lalu mengapa kita harus menggunakan Netinstall ? Kenapa tidak langsung
upgrade saja terus di reset ? bukankah lebih gampang ?
Dari sebab itu, saya akan membahas perbedaan Netinstall dan Upgrade :
Proses formatting drive terjadi di netinstall tapi tidak terjadi di upgrade. Terus apa
pengaruhnya ? Kita tahu bahwa mikrotik menyediakan memory yang kecil dan ketika proses
upgrade, ada sebagian data yang mungkin tidak kita pakai namun tetap mengambil
tempat/ruang di memory. Dengan NetInstall, pertama di bersihkan seluruh area
penyimpanan dengan memformat drive setelah itu baru dimasukkan sistemnya, sehinggal
hasilnya seperti mikrotik yang baru..
Recipe Kitchen MikroTik Ari Ramadhan Halaman| 54
Sekarang langsung saja kita coba cara install mikrotik dengan netinstall.
Perlengkapan :
1. Software NetInstall (download dari http://mikrotik.com/download).
2. Kabel UTP.
3. File software mikrotik sesuai dengan jenisnya (x86,mpsbe,mipsle).
Dibeberapa literasi harus ada kabel serial, namun saya telah mencoba tanpa kabel serial
dan berhasil. Fungsi kabel serial ini nantinya adalah untuk merubah alur booting dari device
yang secara default booting dari disk internal menjadi boot dari network.
1. Download program Netinstall dari halaman http://www.mikrotik.com
2. Download package routerOS dari halaman http://www.mikrotik.com, sesuaikan
dengan tipe router anda dan versi yang ingin anda gunakan.
3. Setting PC anda menggunakan IP statik. (misalnya: 192.168.88.2 dengan netmask
255.255.255.0) dan tancapkan kabel ethernet dari PC anda ke port ether1 router
anda.
Recipe Kitchen MikroTik Ari Ramadhan Halaman| 55
4. Jalankan program Netinstall dan tekan tombol Net booting, kemudian anda aktifkan
/ centang Boot Server enabled, lalu isikan Client IP address dengan IP yang satu
subnet dengan IP statik PC anda yang tadi (misalnya : 192.168.88.1) dan tekan
tombol OK.
5. Tekan tombol browse lalu pilih folder dimana anda menyimpan file .npk yang sudah
anda download di langkah ke-2. dalam hal ini karena yang akan saya netinstall adalah
untuk jenis RB951-2n maka packet yang digunakan adalah mipsbe jika yang akan anda
net install adalah jenis RB1000 series atau RB2000 series maka gunakan yang
mipsle.
Recipe Kitchen MikroTik Ari Ramadhan Halaman| 56
6. Cabut power adaptor router anda.
7. Tekan tombol reset kecil yang ada di router anda, dan anda tahan.
8. Sambil tetap ditahan, anda nyalakan power adaptornya.
9. Tunggu beberapa saat, nanti di program Netinstall anda akan muncul mac-address
dari router anda.
10. Lepaskan tombol reset, kemudian anda tekan mac-address router anda di program
Netinstall dan pilih paket yang akan anda gunakan untuk instalasi (tercentang).
11. Tekan tombol install, nanti proses instalasi akan ditampilkan di program Netinstall.
12. Jika proses instalasi sudah selesai, tombol Install akan berubah menjadi reboot,
silahkan anda tekan tombol tersebut dan proses instalasi sudah selesai.
Catatan :
Recipe Kitchen MikroTik Ari Ramadhan Halaman| 57
1. Jangan terlalu memaksa/kuat untuk menekan tombol reset karena bisa
mengakibatkan tombol reset rusak. Jika router anda memiliki port serial, kami
sarankan anda gunakan kabel serial untuk merubah boot-device ke port ethernet
2. Proses Instalasi menggunakan netinstall akan menghapus semua konfigurasi router
anda, sehingga default username=admin, password=(kosong tidak perlu diisi).
Recipe Kitchen MikroTik Ari Ramadhan Halaman| 58
Lab.13 Setting NTP Pada Mikrotik
Dalam Lab kali ini, kita akan melakukan Bagaimana Setting NTP di Mikrotik, Apa itu
NTP ? NTP memang terdengar asing bagi orang yang belum begitu paham tentang jaringan
computer, buktinya aja kita dapet ilmu ini semenjak Belajar di Id-Networkers. Oke, untuk
mempelajari lebih lanjut tentang Apa itu NTP (Network Time Protocol) dan penerapannya di
Mikrotik silakan simak pengertian NTP berikut ini :
Pengertian NTP
Network Time Protocol atau lebih sering disebut dengan istilah NTP adalah sebuah
mekanisme atau protokol yang digunakan untuk melakukan sinkronisasi terhadap penunjuk
waktu dalam sebuah sistem komputer dan jaringan. Proses sinkronisasi ini dilakukan di
dalam jalur komunikasi data yang biasanya menggunakan protokol komunikasi TCP/IP.
Sehingga proses ini sendiri dapat dilihat sebagai proses komunikasi data biasa yang hanya
melakukan pertukaran paket-paket data saja.
NTP menggunakan port komunikasi UDP nomor 123. Protokol ini memang didesain
untuk dapat bekerja dengan baik meskipun media komunikasinya bervariasi, mulai dari yang
waktu latensinya tinggi hingga yang rendah, mulai dari media kabel sampai dengan media
udara. Protokol ini memungkinkan perangkat-perangkat komputer untuk tetap dapat
melakukan sinkronisasi waktu dengan sangat tepat dalam berbagai media tersebut. Biasanya
dalam sebuah jaringan, beberapa node dilengkapi dengan fasilitas NTP dengan tujuan untuk
membentuk sebuah subnet sinkronisasi. Node-node tersebut kemudian akan saling
berkomunikasi dan ber sinkronisasi menyamakan waktu yang direkam mereka. Meskipun ada
beberapa node yang akan menjadi master (primary server), protokol NTP tidak
membutuhkan mekanisme pemilihan tersebut.
Dalam kondisi tertentu Router Mikrotik harus bekerja berdasarkan waktu, baik
tanggal, hari, maupun jam. Misalnya saja jika Anda ingin memblokir akses internet di luar
jam kerja atau memblokir beberapa situs pada jam-jam tertentu. Jika anda menggunakan
PC sebagai Router Mikrotik ini tentu bukan masalah, karena di Motherboard komputer
sudah terpasang baterai yang dapat mempertahankan konfigurasi waktu. Namun pada
Recipe Kitchen MikroTik Ari Ramadhan Halaman| 59
RouterBoard Mikrotik yang tidak memiliki barerai internal maka konfigurasi waktu akan
kacau tiap kali router mengalami restart.
Untuk menghindari ketidak akuratan konfigurasi waktu inilah, maka pada Router
Mikrotik perlu dikonfigurasikan Network Time Protocol (NTP). Router Mikrotik perlu
mengetahui NTP Server yang ada di Internet dan akan berusaha menyesuaikan dengan
konfigurasi waktu yang ada di NTP Server tersebut. Untuk sinkronisasi konfigurasi waktu
pada Router Mikrotik, Anda dapat menggunakan NTP Server untuk Indonesia dengan IP
Address 203.160.128.3.
A. Setting Mikrotik Sebagai NTP Client
Pada package system RouterOS Mikrotik sudah terdapat fitur SNTP (Simple Network
Time Protocol) Client yang bisa digunakan untuk memfungsikan Router sebagai NTP Client.
Saat menyala, Router akan otomatis melakukan sinkronisasi waktu terhadap NTP Server
yang ditunjuk sehingga pengaturan waktu akan tetap update.
Ada banyak NTP Server di internet yang bisa digunakan. Contoh : id.pool.ntp.org ,
ntp.nasa.gov ,dsb. Gunakan mode=unicast.
Hanya terdapat 2 mode pada SNTP Client, broadcast dan unicast. Untuk mode yang lain
(Multicast dan Manycast) bisa gunakan NTP Client dengan menginstall package ntp.npk.
Recipe Kitchen MikroTik Ari Ramadhan Halaman| 60
Terlihat SNTP Client sudah berhasil melakukan sinkronisasi. Setelah sukses
melakukan sinkronisasi, tidak serta merta waktu Router sudah benar. Cek pada menu
System > Clock . Anda akan melihat bahwa tanggal sudah sesuai akan tetapi jam masih
belum. Sesuaikan dengan mengatur Time Zone Name .
B. Setting Mikrotik Sebagai NTP Server
Fungsi NTP Server pada Mikrotik tidak terdapat pada package default RouterOS,
sehingga harus install manual package ntp.npk. Dengan fungsi NTP Server ini kita bisa
memiliki sebuah server didalam jaringan kita sehingga RouterBoard yang lain cukup mencari
informasi waktu pada jaringan lokal, tidak perlu menggunakan bandwidth untuk akses ke
public NTP server di internet.
NTP server bisa kita bangun pada sebuah hardware yang bisa melakukan penyimpanan
waktu, misalnya PC Router.
Kita bisa menentukan metode penyebaran informasi waktu, bisa menggunakan
Broadcast,Multicast atau Manycast.
Berikut contoh pengaturan NTP Server untuk bisa didengar pada jaringan segment IP
Address 192.168.30.0/24.
Recipe Kitchen MikroTik Ari Ramadhan Halaman| 61
Pengaturan NTP Server tersebut menggunakan type penyebaran Broadcast, sehingga pada
NTP Client juga harus menggunakan mode yang sama agar bisa melakukan sinkronisasi waktu
terhadap NTP server tersebut.
Recipe Kitchen MikroTik Ari Ramadhan Halaman| 62
Recipe Kitchen MikroTik Ari Ramadhan Halaman| 63
Lab.14 Melindungi Router dengan Filter Rule
Dalam pengaplikasiannya, terkadang kita was-was terhadap router mikrotik kita, kita
takut mikrotik kita bisa ada yang hack, pasti kita butuh untuk melindungi router kita
sendiri. Dalam hal ini, kita akan menggunakan konsep Accep few and Drop Any, yang artinya
Terima beberapa dan Tolak Semua. Bagaimana caranya ? langsung aja:
1. Koneksikan PC anda ke Router.
2. IP PC dan port ke mikrotik harus 1 subnet, misalnya PC: 192.168.88.254/24 dan port
mikrotik: 192.168.88.1/24
3. Karena kita akan membuat rule ini dengan strategi accept few & drop any.
berarti chain yang di gunakan adalah "input" kerena kita akan melakukan filtering
traffic yang yang menuju arah router.
4. Masuklah ke IP> firewall > filter rulu > add > general.
5. Isikan pada Chain=Input karena perintah tersebut ibaratnya adalah “JIKA ada
trafik yang menuju Router”. Isikan Src.Address=192.168.88.254 (ip PC kita),
karena perintah tersebut maknanya “yang berasal dari ip”.
Recipe Kitchen MikroTik Ari Ramadhan Halaman| 64
6. Lalu ke Tab Action, dan isikan Action=accept. Dalam hal ini ibaratnya “maka yang
dilakukan router adalah Accept/terima”. Aplly, dan OK.
Jadi, maksud di atas adalah: jika ada yang masuk ke router dengan
IP:192.168.88.254, maka router akan menerimanya”
Barusan, kita baru saja melakukan metode yang Accept Few saja. Dan sekarang kita
akan membuat konsep Drop Any.
caranya sangat mudah, kita tinggal memasukan konfigurasi: Chain=input dan
Action=Drop.
Recipe Kitchen MikroTik Ari Ramadhan Halaman| 65
Lalu lihatlah di Filter Rule, 2 konfigurasi yang kita lakukan ada atau tidak ? dan
perhatikan apakah jumlah setiap byte pada filter rule bertambah ?
Untuk test hasilnya, cobalah tancapkan PC/Laptop yang lain ke Routerboard anda,
dan cobalah untuk masuk baik melalui Winbox,telnet, dll, atau cobalah dengan
mengetest dengan ping ke router, apakah bisa ?
Sebenarnya ada cara yang lebih simple dari ini, kita hanya membuat 1 Rule (aturan)
saja. Caranya:
1. Kita hapus kedua konfigurasi di atas.
2. Lalu buat lagi Filter Rule-nya dengan Chain=input, isi
Src.Address=192.168.88.254 (ip PC kita), naaah, perbedaannya disini nih, centang
pada kotak kecil di sebelah Ip kita, nanti akan muncul tanda seru “!” yang artinya
“selain”.
3. Lalu masuk ke Action dan isikan Action=Drop, lalu Apply dan OK.
Recipe Kitchen MikroTik Ari Ramadhan Halaman| 66
Sehingga maksud dari konfigurasi tersebut adalah: “jika ada yang masuk ke router
selain IP 192.168.88.254, maka akan di tolak”. Simple kan
Recipe Kitchen MikroTik Ari Ramadhan Halaman| 67
Lab.15 Firewall Logging
Firewall loging adalah fitur untuk mencatat ( menampilkan pada log) aktifitas yang
jaringan, yang kita inginkan. jadi router akan mencatat aktifitas jaringan dan kemudian
akan ditampilkan di log nya. Hal ini dapat memudahkan kita siapa saja yang menge-ping ke
router kita. Langsung aja ke prakteknya:
kita akan coba untuk me-log semua ping yang mengarah ke IP public router kita.
1. Pertama, konfigurasikan agar PC kita bisa terkoneksi ke internet melalui Router,
kalau gak bisa, bisa di baca di postingan sebelumnya.
2. Lalu, kita harus membuat filter rule dulu, di menu IP > firewall > filter rules > add,
untuk login semua protocol icmp yang mengarah ke interface luar.
3. Lalu masukan: Chain=input, protocol=icmp, in.Interface=ether2 (port yang
menghubungkan PC saya ke mikrotik).
Recipe Kitchen MikroTik Ari Ramadhan Halaman| 68
4. Lalu masuk ke Action, dengan Action=Log, Log.Prefix=Pinger(contoh doang). Lalu
Apply dan OK.
5. Kalau anda mau menggunakan script, tinggal masukan: chain=input protocol=icmp in-
interface=ether2 action=log log-prefix="pinger"
Untuk melihat hasilnya, kita coba dengan test ping dari PC anda ke IP Wlan1 (wireless
anda), dan lihat hasilnya di menu Log pada Mikrotik.
Recipe Kitchen MikroTik Ari Ramadhan Halaman| 69
Lab.16 Blok Situs dengan Filter Rule
Sebelumnya, sudah tahu apa fungsi router itu apa ? fungsi router adalah untuk
meneruskan paket-paket, jadi, setiap paket pasti akan melalui Router. Dalam mikrotik, ada
yang di sebut dengan Firewall, dimana firewall ini bisa berfungsi sebagai pembatas atau
tempat izinnya keluar masuk paket. Dan disini kita akan melakukan bagaimana cara memblok
situs-situs tertentu menggunakan Firewall pada Router Mikrotik.
Simulasinya, kita akan memblok client dalam mikrotik agar tidak bisa mengakses
situs kaskus.com. gimana caranya...? langsung aja..
1. Pertama kali, kita harus mengkoneksikan PC kita ke internet melalui MikroTik.
2. Kita harus mengetahui Ip yang berasal dari domain kaskus.com, untuk caranya,
kita buka MSDOS (cmd) dengan menekan tombol Window+R, lalu ketikan cmd,
lalu enter, tuliskan: nslookup kaskus.com lalu enter dan lihat berapa ip dari
domain kaskus tersebut ? Dan ternyata Ip dari Kaskus adalah 199.59.162.240
3. Setelah mendapatkan ip itu, kita harus login ke mikrotik kita.
4. Masuklah ke menu Ip > Firewall > Filter Rules > Add
Recipe Kitchen MikroTik Ari Ramadhan Halaman| 70
5. Lalu isikan: Chain=forward Dst.Address=199.59.162.240(ip kaskus.com) lalu
masuk ke tab Action dan isikan Action=drop (tolak). Lalu Apply, OK
6. Cobalah PC kita untuk mengakses situs Kaskus.com, apakah bisa masuk atau tidak
? jika browser hanya berputar-putar dan malah ada pesan Page Not Found
Recipe Kitchen MikroTik Ari Ramadhan Halaman| 71
ataupun Problem Loading Page, berarti anda berhasil.
Recipe Kitchen MikroTik Ari Ramadhan Halaman| 72
Lab.17 Blok Konten Dalam MikroTik
Jika kita punya router MikroTik lalu kita menjadikannya Hotspot, lalu Hotspot
tersebut bisa digunakan siapapun (umum), baik anak-anak maupun orang tua ? yang namanya
internet apapun ada, dari yang halal sampe yang haram pun ada, dari yang positif sampai
yang negative, lalu, bagaimana jika ada anak kecil yang tak sengaja membuka situs porno
gara-gara mereka menulis kata-kata yang berbau porno ? jelas bahaya kan ? yang namanya
anak kan harus di didik sebaik mungkin. Maka dari itu, kita sebagai engineer, harus pintar-
pintar untuk menghindari kasus-kasus tersebut, dan dalam kesempatan ini kita akan
memblokir konten yang berbau Porno di mikrotik.
Sebelumnya. dalam praktek ini, kita akan memblokir 3 konten besar (untuk contoh
saja), yaitu: Facebook, Twitter, dan Porno.
1. Siapkan mikrotik anda dan PC anda.
2. Koneksikan PC anda ke internet melalui MikroTik.
3. Masuklah ke Menu IP>Firewall>Filter Rules> add
4. Lalu di General, isi Chain=forward, Lalu Tab ke Advanced dan isi di
Content=facebook, lalu di Action isi dengn Action=drop.lalu Apply dan OK.
Recipe Kitchen MikroTik Ari Ramadhan Halaman| 73
5. Ulangi langkah 4 dengan Content=Twitter dan juga Porn, sehingga di filter rules
terdapat 3 content yang di drop/di tolak.
Recipe Kitchen MikroTik Ari Ramadhan Halaman| 74
6. Cobalah Client untuk membuka ke 3 konten tersebut, apakah kita masih bisa masuk
atau tidak ?
Recipe Kitchen MikroTik Ari Ramadhan Halaman| 75
Situsnya berhasil di blokir kan, apabila ada orang lain yang mengakses lewat mikrotik yang
sudah di setting seperti petunjuk di atas, mereka tidak bisa membuka situs-situs yang
mengandung facebook,twitter, dan porn.
Recipe Kitchen MikroTik Ari Ramadhan Halaman| 76
Lab.18 Blok Situs dengan Address List
Waktu di sekolah, banyak anak-anak yang bawa laptop, mereka menggunakan fasilitas
WiFi sebagai media pelayanan internetnya, akan tetapi, banyak juga dari mereka
menggunakan fasilitasi ini Cuma buat aktif di Media Sosial aja, kyk facebook, twitter, dll,
sehingga tak banyak yang dilakukan untuk kebutuhan belajar mereka. Terkadang kita ingin
menyarankan kepada guru kita untuk memblokir situs-situs media social ataupun situs-situs
yang lainnya, apalagi situs porno, aneh dong ke sekolah wifi-an Cuma dipake nonton hal
negative, maka dari itu, disini kita mau membagi ilmu tentang bagaimana cara memblokir
situs-situs menggunakan Address List di Mikrotik.
Langkah-langkah:
1. Pertama, kita harus mencari tahu dulu IP situs yang akan kita blok, saya mencoba
mem-blok detik.com, untuk mengetahuinya, kita bisa melalui CMD, dengan
mengetikan nslookup detik.com lalu enter, maka akan muncul IP detik.com itu
berapa. (dalam hal ini, anda harus koneksi ke internet)
2. Kalau kita sudah dapat Ipnya, kita tinggal login ke mikrotik kita.
3. Daftarkan IP detik.com yang kita dapat ke Address Lists, dengan cara masuk ke
menu Ip>Firewall>Address Lists>add
Recipe Kitchen MikroTik Ari Ramadhan Halaman| 77
4. Masukan Nama dengan nama situsnya, dan masukan Address dengan Ip nya, karena
detik.com memiliki 2 IP, maka anda harus memasukan ke duanya. Lalu Aplly dan OK.
5. Setelah mengisi address list, kita konfigurasikan ke Filter Rules, di Menu
Ip>Firewall>Filter Rules>add
6. Isi Chain=forward, lalu ke Advanced dan pilih Dst.Address List=detik.com, lalu ke
Action dan isi Action=drop, lalu Apply dan OK.
Recipe Kitchen MikroTik Ari Ramadhan Halaman| 78
7. Cobalah buka browser, dan buka detik.com, apakah bisa masuk ?
Recipe Kitchen MikroTik Ari Ramadhan Halaman| 79
Lab.19 Connection Traking & State mikrotikOS.
Dalam firewall, ada yang di sebut dengan Connection Tracking yang merupakan fitur
baru di dalam firewall yang ditambahkan saejak kernel 2.4.x. Kemampuan dari connection
tracking adalah untuk menyimpan dan menjaga informasi koneksi seperti koneksi baru atau
koneksi yang sudah ada yang disertai dengan jenis protokol, alamat IP asal dan alamat IP
tujuan. Dengan menggunakan fitur ini, para administrator dapat menolak atau mengijinkan
berbagai macam koneksi. Connection tracking mempunyai beberapa keadaan:
Dalam mikrotik, bisa dilihat di Menu: Ip>Firewall>Connections
connection tracking mempunyai kemampuan untuk melihat informasi koneksi yang
melewati router, seperti source dan destination IP dan Port yang sedang di gunakan,
status koneksi,tipe protocol dan lain-lain.
Setiap paket data itu memiliki status koneksi ( connection started ) yang dapat dilihat
pada connection tracking, ini gan, status koneksi nya :
established = Sebuah koneksi yang merupakan bagian dari koneksi yang sudah ada.
Maksudnya server 1 menerima paket SYN-ACK dan kemudian merespon dengan
paket ACK (Acknowledgment). Intinya, paket tersebut adalah bagian dari koneksi
yang telah dikenal.
Recipe Kitchen MikroTik Ari Ramadhan Halaman| 80
New = Sebuah klien merequest koneksi melalui firewall. Maksudnya server1
menghubungi server2 dengan mengirimkan paket SYN (Synchronize), intinya, paket
tersebut memulai koneksi baru atau memiliki koneksi yang belum melihat paket di
kedua arah.
related = Sebuah koneksi yang mereques sebuah reques baru tetapi masih
merupakan bagian dari koneksi yang sudah ada. Maksudnya server2 menerima paket
SYN dari server 1 dan kemudian merespon dengan sebuah paket SYN-ACK
(Synchronize-Acknowledgment), intinya, paket tersebut memulai koneksi baru,
tetapi yang berhubungan dengan koneksi yang ada, seperti FTP transfer data atau
pesan icmp yang error.
invalid = Sebuah keadaan dimana tidak ada keadaan seperti 3 keadaan di atas ,
intinya, paket tersebut tidak tergabung dalam connetion yang dikenal dan pada saat
yang sama,paket teresbut tidak membuka koneksi baru yang valid.
Ini adalah gambaran connection state /status koneksi:
Recipe Kitchen MikroTik Ari Ramadhan Halaman| 81
Lab.20 Blok Situs dengan Layer7 Protocol
Dalam mikrotik ada berbagai macam cara untuk memblokir suatu situs, seperti blok
situs dengan Address list, Blok Situs dengan Konten, blok situs dengan Transparent, dll,,,
dan dalam kesempatan ini kita mau berbagi ilmu tentang Blok situs dengan Layer7 Protocol.
disini saya akan mencoba mem blok situs www.mangaku.web.id...
1. Pertama-tama, kita harus login dulu ke mikrotik.
2. Kemudian, kita masuk ke menu Ip>Firewall>Layer7 Protocols>add
Recipe Kitchen MikroTik Ari Ramadhan Halaman| 82
3. Lalu isi Name=mangaku dan isi Ragexp: ^.+(mangaku.web.id).* ingat, penulisan
tandanya harus sama ya.. Lalu Apply dan Ok.
4. Lalu kita ke menu Firewall>Filter Rules>add
5. Lalu isi pada Chain=forward dan Src.Address=192.168.88.254 (ip ini adalah Ip
client yang tidak boleh akses mangaku.web.id)
Recipe Kitchen MikroTik Ari Ramadhan Halaman| 83
6. Lalu pindah ke Menu Advanced, dan isi Layer7 Protocol: mangaku
7. Lalu pindah lagi ke Action dan isi Action=drop, lalu Apply dan OK.
8. Buka browser, dan coba akses mangaku.web.id, apakah bisa dibuka atau tidak ?
Hasilnya situs tidak bisa di akses.
Recipe Kitchen MikroTik Ari Ramadhan Halaman| 84
Lab.21 Membuat Rule untuk Connection State
Pembahasan kali ini, kita akan mencoba untuk menghemat Resource, karena biasanya
setiap firewall diawali dengan Filtering Connection State. Rule connection state dibuat agar
router mikrotik kita lebih aman, intinya lebih bisa menghemat Resource.
Kita akan membuat 4 Filter Rule dengan cara-cara yang sama hanya beda isinya saja.
Pertama kita akan membuat Connection State Invalid drop, caranya:
1. Masuk ke menu IP>firewall>add
2. Lalu di general isi chain =input dan connection state=invalid.
Recipe Kitchen MikroTik Ari Ramadhan Halaman| 85
3. Lalu pindah ke Action dan isi Action=drop. Jangan lupa di Apply dan OK.
4. Lakukan ke 3 cara di atas dengan ketentuan isinya:
Connection State=estabilized dengan Action=accept
Connection State=related dengan Action=accept
Connection State=New dengan Action=passtrough
Ke-3 Rule di atas menggunakan chain=input
5. Maka akan dihasilkan 4 Filter Rule,
Recipe Kitchen MikroTik Ari Ramadhan Halaman| 86
Dalam system rule yang sudah di buat ini, kita bisa sangat menghemat resource router,
karena proses filtering selanjutnya akan dilakukan ketika koneksi dimulai. Jadi saat kita
Start, langsung berjalan.
Recipe Kitchen MikroTik Ari Ramadhan Halaman| 87
Lab.22 Blok Situs Porno dengan Transparent DNS
Internet, dunia maya yang penuh dengan kebebasan, banyak hal-hal negative disana,
setiap orang harus berhati-hati untuk menggunakannya, baik dari anak-anak hingga yang
sudah lanjut usia, dalam dunia internet penuh berbagai jebakan, contohnya, kalau kita klik
suatu situs, ternyata situs tersebut situs porno, bagaimana jika anak-anak yang melihatnya
? perlu kesadaran bagi setiap orang dewasa untuk memperhatikan hal ini, apalagi internet
ada dimana-mana, HotSpot dipasang di setiap rumah, perlu kita perhatikan terhadap
pelayanan jaringan ini, perlu kita batasi setiap penggunaan internet untuk tidak bebas
semena-mena tidak memikirkan orang sekitar, makannya dari kasus ini, kita mau
membagikan ilmu tentang Bagaimana Cara Memblokir Semua Situs yang Negatif, baik porno,
perjudian, dll…
Di Lab ini kita akan menggunakan suatu situs penyedia layanan blokir untuk situs-situs
yang berbahaya, yaitu NAWALA. Jadi konsepnya, kita mau meredirect semua client yang
membuka situs-situs yang dianggap berbahaya ke situs Nawala. Bagaimana caranya ? kita
simak tutorial berikut ini…
1. Kita akan memblok semua client di mikrotik.
2. Router dalam keadaan koneksi ke internet.
3. Chek Ip dari DNS nawala berapa, waktu itu Ip Nawala=180.131.144.144
4. Loginlah ke mikrotik.
5. Masuklah ke menu IP>Firewall>NAT>add
Recipe Kitchen MikroTik Ari Ramadhan Halaman| 88
6. Di General, isi Chain=dstnat Protocol=udp Dst.Port=53
7. Lalu pindah ke Action, dan isi Action=dst-nat lalu To.Address=180.131.144.144
dan To.Port=53, dan jangan lupa di Apply dan OK..
Recipe Kitchen MikroTik Ari Ramadhan Halaman| 89
8. Cobalah buka browser dan coba untuk mengakses situs Porno, contohnya
www.playboy.com apakah masih bisa dibuka ? dan apakah yang muncul malah Nawala ?
9. Berarti, situs playboy.com sudah di blokir oleh Nawala, dan cobalah mengakses situs-
situs berbahaya lainnya, apakah bisa dibuka juga atau tidak ?
Barusan cara simpelnya, ada cara lain dengan maksud dan tujuan seperti apa yang
dilakukan tadi, cara ini kita mengkonfigurasikan di Firewall dan juga di DNS
1. Kita Login ke mikrotik.
2. Masuk ke menu IP>Firewall>NAT>add
3. Di General, isi Chain=dstnat lalu Protocol=udp dan Dst.Port=53
4. Lalu pindah ke Action, dan isi Action=redirect dan To.Port=53, dan jangan lupa di
Apply dan OK..
Recipe Kitchen MikroTik Ari Ramadhan Halaman| 90
5. Setelah selesai konfigurasi di Firewall, kita pindah ke menu DNS di IP>DNS lalu
isikan Server=180.131.144.144 dan centanglah pada Allow Remote Requests dan
jangan lupa di Apply dan OK.
6. Buka lagi suatu situs porno, dan lihat apakah bisa dibuka atau tidak ?
Hasilnya sama-sama tidak bisa dibuka….
Recipe Kitchen MikroTik Ari Ramadhan Halaman| 91
Recipe Kitchen MikroTik Ari Ramadhan Halaman| 92
Lab.23 Koneksi antar Router menggunakan Wirelless
Kali ini kita akan mengkoneksikan Antar Router melalui Wirelless (Nirkabel),
Sebelumya, chek dulu Router anda apakah Routerboard anda memiliki fasilitas wireless,
dalam setiap routerboard mikrotik ditandai dengan angka ke 3 dari tipe mikrotik,
contohnya RB951-2nd, angka 1 disana adalah menunjukan bahwa router tersebut memiliki 1
Wirelless, dan setiap angka memiliki maksud dan arti tertentu..
Langsung saja kita praktekan
1. Kita harus memiliki 2 Routerboard dengan fasilitas wireless.
2. Untuk memudahkan, beri nama pada Router1=AP dan Router2=Station. Di
System>Identity.
3. Lalu konfigurasikan: samakan SSID,Band, dan frekuensi.
a. Router AP:
Masuk ke Menu Wirelless.
Pada Mode=ap bridge
Pada Band=2Ghz-B
Pada Frequency=2412
Pada SSID=Mikrotik_Brams (bebas)
Jangan lupa di Apply dan OK
Recipe Kitchen MikroTik Ari Ramadhan Halaman| 93
b. Router Station:
Masuk ke Menu Wirelless.
Pada Mode=station
Pada Band=2Ghz-B
Pada Frequency=2412
Pada SSID=Mikrotik_Brams (samakan dengan AP)
Jangan lupa di Apply dan OK
Recipe Kitchen MikroTik Ari Ramadhan Halaman| 94
4. Beri IP pada masing-masing Wirellessnya dengan ketentuan 1 Network, di Menu
IP>Addresses>add
a. Router AP: Ip=192.168.10.1/24 dan Interface=Wlan1, Apply, OK
b. Router Station: Ip=192.168.10.2/24 dan Interface=Wlan1, Apply, OK
5. Testlah dengan ping IP masing-masing lawan, AP ping ke Station, dan Station ping ke
AP di New Terminal
6. Dalam Menu Wirelless, ada beberapa Tools yang bisa digunakan, seperti Freq.Usage,
Wirelless Sniffer, Alligenment, dan Wirelless Snooper. Cobalah untuk mencari signal
frequensi maksimal (ccq tertinggi) menggunakan Snooper dan Freq…
Recipe Kitchen MikroTik Ari Ramadhan Halaman| 95
Recipe Kitchen MikroTik Ari Ramadhan Halaman| 96
Sebenarnya ada berbagai cara untuk menghubungkan Router dengan Router, ini hanya
permulaan saja dan pembuktian bahwa koneksi antar wireless itu tidak sesulit yang
dibayangkan.
Recipe Kitchen MikroTik Ari Ramadhan Halaman| 97
Lab.24 Virtual Access Point Mikrotik
Access Point biasanya sering disebut dengan HotSpot, lantas apa itu Virtual Access
Point (VAP) ? Virtual Access Point (VAP) adalah interface virtual yang dapat digunakan
untuk membuat beberapa Access Point dari satu interface Wireless fisik. Jadi hanya
dengan satu interface Wireless fisik saja kita dapat membuat banyak Access Point dengan
SSID, IP address, dan MAC Address yang berbeda tiap AP nya. Inilah fakta tentang VAP:
Virtual AP akan menjadi child dari wlan (interface real).
Satu interface dapat memiliki banyak virtual AP (maksimum 128)
Virtual AP dapat diset dengan SSID, security profile dan access list yang berbeda,
namun menggunakan frekuensi dan band yang sama dengan wlan induk.
Virtual AP bersifat sama seperti AP:
1. Dapat dikoneksikan dengan station / client.
2. Dapat difungsikan sebagai DHCP server.
3. Dapat difungsikan sebagai Hotspot server.
Virtual Access Point pada Mikrotik juga dapat menggunakan DHCP Server pada
masing VAP nya. Selain itu kita juga bisa mengatur firewall pada interface VAP ini. Fitur
tersebut sama seperti pada Virtual LAN (VLAN) pada jaringan kabel.
Contoh penggunaan Virtual Access Point Mikrotik misalnya ketika anda hendak
membuat dua buah hotspot pada kantor anda, dimana satu hotspot digunakan sebagai
hotspot khusus karyawan, sedangkan satunya khusus untuk tamu kantor. Anda dapat
membuat hal tersebut hanya dengan sebuah Mikrotik yang memiliki satu interface wireless
fisik. Tentu saja dengan memanfaatkan fitur VAP ini.
Cara membuat VAP di Mikrotik ini sangat mudah.
1. Buka Winbox lalu Login.
2. Masuk ke menu Wireless lalu Aktifkan interface wireless nya.
3. Set Wlan dengan mode AP Bridge.
4. SSID-nya boleh terserah anda, lalu apply dan OK
Recipe Kitchen MikroTik Ari Ramadhan Halaman| 98
5. Selanjutnya, masih di jendela Wireless Tables, klik Add/tombol (+) dan pilih
VirtualAP.
6. Di General anda dapat merubah nama VAP dan MAC Address nya. Sedangkan pada
tab Wireless, anda dapat merubah nama SSID (Service Set Identifier) nya.
7. Master Interface adalah interface wireless fisik yang dimiliki oleh Mikrotik
tersebut. jika Mikrotik hanya punya satu interface Wlan, maka Master interface
nya hanya satu, yaitu Wlan1.
8. kita bia membuat banyak VAP, cobalah buat 7 VAP.
Recipe Kitchen MikroTik Ari Ramadhan Halaman| 99
9. Jika sudah selesai, cheklah pada PC/Laptop, apakah VAP yang kita buat sudah ada ?
VAP ini juga dapat diberikan Security Profile yang berbeda dari master interface
nya. Kita bisa buat Security profile nya dan pasangkan pada VAP yang diinginkan. Secara
umum VAP ini memiliki fitur yang sama seperti master interfce Wlan nya. Namun, pada VAP
tidak dapat mengatur frekuensi yang digunakan, karena frekuensi dan pengaturan Band,
channel width, mode-nya mengikuti Master Interfacenya.
Dalam materi ini, Salah satu hal iseng yang bisa dilakukan dengan VAP ini adalah
ketika kita ingin membuat ucapan atau kata-kata tertentu dengan memanfaatkan SSID
Recipe Kitchen MikroTik Ari Ramadhan Halaman| 100
pada VAP. Seperti yang saya coba lakukan untuk membuat ucapan pernikahan buat tetangga
sebelah yang sedang nikahan, seperti yang di post di blognya mikrotikindo:
Recipe Kitchen MikroTik Ari Ramadhan Halaman| 101
Lab.25 MAC Address Filtering
Pembahasan kali ini, kita akan mengkonfigurasi MAC Address Filtering, maksudnya, kita
akan menyaring suatu MAC address dalam jaringan Peer to Peer agar jaringan tersebut
tidak diganggu oleh yang lain, walaupun dengan SSID yang sama. Didalam pembahasan ini,
kita membutuhkan 4 Routerboard, kita juga harus mengkonfigurasikan setiap 2 router
kedalam jaringan peer to peer, sehingga kita memiliki 2 jaringan peer to peer sesuai dengan
Topologi di atas. Dan ingat, Semua Wireless harus menggunakan SSID yang sama…
1. Pertama, konfigurasikan Jaringan A dan B sesuai topologi diatas. Kalau belum bisa,
bisa lihat postingan sebelumnya, di Lab.23 Koneksi antar Router menggunakan
Wirelless.
2. Berikan IP Wlan1 pada setiap router dengan ketentuan sesuai dengan Topologi
diatas. Jangan lupa diberi Prefix (contoh: 10.10.10.1/24)
3. Konfigurasikan pada Setiap Jaringan A dan B seperti berikut:
Di Router AP:
Recipe Kitchen MikroTik Ari Ramadhan Halaman| 102
a. Pada Menu Wireless, Un-chek terlebih dahulu pada Default
Authenticate, jangan lupa di Apply dan OK.
b. Kemudian masuk ke Access List pada menu Wirelless>Access Lists lalu
add.
c. Daftarkan MAC Address dari Station yg terhubung, interfacenya=Wlan1.
Recipe Kitchen MikroTik Ari Ramadhan Halaman| 103
Di Router Station:
a. Masuk ke Connection Lists pada menu Wirelless>Connection Lists lalu
add.
b. Daftarkan MAC Address dari AP yang terhubung dengan
interfacenya=wlan1
4. Selesai
Untuk hasilnya, kita akan secara otomatis saling terkoneksi antara AP dan Station yang
sudah saling antar daftarkan.
Recipe Kitchen MikroTik Ari Ramadhan Halaman| 104
Lab.26 Wireless Nstreme
Nstreme adalah MikroTik proprietary, protokol nirkabel dibuat untuk mengatasi
keterbatasan kecepatan dan jarak IEEE 802.11 standar dan untuk memperpanjang point-to-
point dan point point-to-multi kinerja wireless link. Protokol Nstreme-dual baru yang
dirancang untuk menyediakan komunikasi real full-duplex pada wireless dengan sepasang
kartu nirkabel - satu untuk transmisi data dan satu untuk menerima. Oh iya,,katanya
Nstreme di MikroTik bisa bikin bandwidth yang didapat bisa gede ? jawabannya
tergantung,, karena tergantung daerah dan slot frekuensinya apakah clear apa ga.
Terkadang gara nstreme diaktifin latency ping, jadi tidak stabil. Karena nstreme aktif
otomatis memakan resources dari radio mikroTik sendiri.
cara mengkonfigurasi Nstreme di mikrotik :
1. Kita harus memiliki 2 Routerboard dengan fasilitas wireless.
2. Untuk memudahkan, beri nama pada Router1=AP dan Router2=Station. Di
System>Identity.
3. Lalu konfigurasikan: samakan SSID,Band, dan frekuensi.
a. Router AP:
Masuk ke Menu Wirelless.
Pada Mode=ap bridge
Pada Band=2Ghz-B
Pada Frequency=2412
Pada SSID=Mikrotik_Brams (bebas)
Jangan lupa di Apply dan OK
Recipe Kitchen MikroTik Ari Ramadhan Halaman| 105
b. Router Station:
Masuk ke Menu Wirelless.
Pada Mode=station
Pada Band=2Ghz-B
Pada Frequency=2412
Pada SSID=Mikrotik_Brams (samakan dengan AP)
Jangan lupa di Apply dan OK
Recipe Kitchen MikroTik Ari Ramadhan Halaman| 106
4. Beri IP pada masing-masing Wirellessnya dengan ketentuan 1 Network, di Menu
IP>Addresses>add
a. Router AP: Ip=192.168.10.1/24 dan Interface=Wlan1, Apply, OK
b. Router Station: Ip=192.168.10.2/24 dan Interface=Wlan1, Apply, OK
5. Testlah dengan ping IP masing-masing lawan, AP ping ke Station, dan Station ping ke
AP di New Terminal
Recipe Kitchen MikroTik Ari Ramadhan Halaman| 107
6. Di Router AP, Masuk ke menu Wirelless dan aktifkan fungsi Nstreme. Lalu atur
Frame Policy dan Frame Limits untuk mendapatkan hasil terbaik, contohnya seperti
gambar dibawah ini:
7. Dan di Router Station, kita hanya bisa mengaktifkan fasilitas Nstreme-nya saja
tanpa mengkonfigurasi yang lain. Karena Frame Policy dan Limits akan mengikuti sisi
AP. Dan jangan lupa di Apply dan OK
8. Terakhir, testlah dengan Test Bandwidth pada sisi station, di saat menggunakan
Nstreme dan data tidak menggunakan Nstreme.
Recipe Kitchen MikroTik Ari Ramadhan Halaman| 108
Lab.27 Wireless Bridge
Dalam materi sebelumnya, kita membahas tentang wireless, dan dalam postingan kali
ini, kita mau memberikan ilmu tentang Wireless Bridge. Apa itu bridge ? Bridge bisa di
ibaratkan dengan Jembatan, jadi, bridge itu gambarannya seperti suatu jembatan yang
menghubungkan 2 pulau, bridge ini bisa digunakan dalam Kabel maupun Nirkabel. Seperti
judul postingan ini, saya akan melakukan Bridgeing pada wireless:
1. Kita membutuhkan 2 buah Routerboard dengan fitur Wireless.
2. Beri nama pada Router1=AP dan Router2=Station.
3. Beri IP pada Ether1 dan PC yang 1 Subnet, contohnya Ether1=192.168.88.1/24 dan
PC=192.168.88.2/24.
4. Buatlah Bridge di Menu Bridge, lalu Add dan beri nama bridge1, lalu Apply dan OK.
5. Lalu masukan bridge1 yang kita buat tadi ke Wlan1. Caranya masuk ke Menu
Bridge>Ports>add isi Interface=wlan1 dan Bridge=bridge1. Lalu Apply dan OK.
Recipe Kitchen MikroTik Ari Ramadhan Halaman| 109
6. Lalu kita juga harus memasukan Port Ethernet yang menyambung antara Router AP
dan PC kita ke Bridge1. Caranya seperti langkah ke 4, ganti interfacenya menjadi
Ether1 (karna saya menggunakan ether1). Lalu Apply dan OK.
7. Kalau sudah selesai, kita konfigurasikan di Wireless. Pada Router AP, setting Mode
wirelessnya sebagai AP Bridge, di menu Wireless>Interface>Wlan1. Jangan lupa di
Apply dan OK.
Recipe Kitchen MikroTik Ari Ramadhan Halaman| 110
8. Untuk konfigurasi di Router Station, Lakukan langkah 4-7, hanya saja di langkah ke
6, kita ganti Modenya menjadi Station Bridge. Dan perlu anda ketahui, bahwa
Station Bridge hanya dapat terkoneksi ke AP MikroTik saja.
9. Untuk melihat hasilnya, Cobalah untuk Test Ping antar PC.
Recipe Kitchen MikroTik Ari Ramadhan Halaman| 111
Lab.28 Konfigurasi WDS Dynamic
WDS (Wireless Distribution System) adalah sistem yang memungkinkan interkoneksi
antar Access point (AP). Sistem ini digunakan untuk memperluas jangkauan area wireless,
dengan menggunakan beberapa perangkat AP yang menjadi satu kesatuan, tanpa membangun
backbone jaringan. Syarat dalam membangun jaringan WDS adalah AP harus menggunakan
Band, Frequency, dan SSID yang sama.
WDS Dynamic adalah Interface WDS secara otomatis akan terbuat ketika sudah
menentukan perangkat AP lain yang kompetibel.
Bagaimana cara konfigurasinya ? tapi perlu anda ketahui, Kita akan mengkonfigurasikan
tentang WDS, ini hanya simple Practicnya saja, karna WDS ada berbagai pengaplikasian.
1. Siapkan 2 buah Routerboard yang ada fitur Wirelessnya.
2. Beri nama pada Router1=AP dan Router2=Station.
3. Beri IP pada Ether1 dan PC yang 1 Subnet, contohnya Ether1=192.168.88.1/24 dan
PC=192.168.88.2/24.
4. Buatlah Bridge di Menu Bridge, lalu Add dan beri nama bridge1, lalu Apply dan OK.
5. Lalu masukan bridge1 yang kita buat tadi ke Wlan1. Caranya masuk ke Menu
Bridge>Ports>add isi Interface=wlan1 dan Bridge=bridge1. Lalu Apply dan OK.
Recipe Kitchen MikroTik Ari Ramadhan Halaman| 112
6. Lalu kita juga harus memasukan Port Ethernet yang menyambung antara Router AP
dan PC kita ke Bridge1. Caranya seperti langkah ke 4, ganti interfacenya menjadi
Ether1 (karna saya menggunakan ether1). Lalu Apply dan OK.
7. Kalau sudah selesai, kita konfigurasikan di Wireless. Pada Router AP, setting Mode
wirelessnya sebagai AP Bridge, di menu Wireless>Interface>Wlan1. Jangan lupa di
Apply dan OK.
Recipe Kitchen MikroTik Ari Ramadhan Halaman| 113
8. Untuk konfigurasi di Router Station, Lakukan langkah 4-7, hanya saja di langkah ke
6, kita ganti Modenya menjadi Station WDS. Dan perlu anda ketahui, bahwa
Station WDS hanya dapat terkoneksi ke AP MikroTik saja.
9. Pindahlah ke Tab sebelah kanan dan cari WDS untuk mengaktifkan fitur WDS.
10. Isi WDS Mode=dynamic dan WDS Default Bridge=bridge1, lalu Apply dan OK.
Recipe Kitchen MikroTik Ari Ramadhan Halaman| 114
11. Hasilnnya, Apabila sudah terkoneksi, maka akan terbentuk interface wds1 pada
Router AP, dan secara dinamik/otomatis akan di tambahkan dalam port bridge.
Recipe Kitchen MikroTik Ari Ramadhan Halaman| 115
Lab.29 Konfigurasi WDS Static
WDS Static adalah Interface WDS (Wirelless Distribution System) yang kita buat
secara manual, dan kita harus menentukan perangkat yang akan terhubung dengan AP
dengan memasukan MAC Address Router Station ke Router AP. Konfigurasinya, sebagai
berikut:
1. Siapkan 2 buah Routerboard yang ada fitur Wirelessnya.
2. Beri nama pada Router1=AP dan Router2=Station.
3. Beri IP pada Ether1 dan PC yang 1 Subnet, contohnya Ether1=192.168.88.1/24 dan
PC=192.168.88.2/24.
4. Buatlah Bridge di Menu Bridge, lalu Add dan beri nama bridge1, lalu Apply dan OK.
5. Lalu masukan bridge1 yang kita buat tadi ke Wlan1. Caranya masuk ke Menu
Bridge>Ports>add isi Interface=wlan1 dan Bridge=bridge1. Lalu Apply dan OK.
Recipe Kitchen MikroTik Ari Ramadhan Halaman| 116
6. Lalu kita juga harus memasukan Port Ethernet yang menyambung antara Router AP
dan PC kita ke Bridge1. Caranya seperti langkah ke 4, ganti interfacenya menjadi
Ether1 (karna saya menggunakan ether1). Lalu Apply dan OK.
7. Kalau sudah selesai, kita konfigurasikan di Wireless. Pada Router AP, setting Mode
wirelessnya sebagai AP Bridge, di menu Wireless>Interface>Wlan1. Jangan lupa di
Apply dan OK.
Recipe Kitchen MikroTik Ari Ramadhan Halaman| 117
8. Untuk konfigurasi di Router Station, Lakukan langkah 4-7, hanya saja di langkah ke
6, kita ganti Modenya menjadi Station WDS. Dan perlu anda ketahui, bahwa
Station WDS hanya dapat terkoneksi ke AP MikroTik saja.
9. Pindahlah ke Tab sebelah kanan dan cari WDS untuk mengaktifkan fitur WDS.
Recipe Kitchen MikroTik Ari Ramadhan Halaman| 118
10. Isi WDS Mode=Static dan WDS Default Bridge=bridge1, lalu Apply dan OK.
11. Lalu kita buat Inteface WDS di sisi AP Bridge caranya, masuk ke menu
Wireless>Interface>add>WDS.
12. Masukan MAC Address dari Wlan1 Station. Dengan master interfacenya Wlan1.
Jangan lupa di Apply dan OK.
Recipe Kitchen MikroTik Ari Ramadhan Halaman| 119
13. Hasilnnya, Apabila sudah terkoneksi, maka akan terbentuk interface wds1 pada
Router AP, dan secara otomatis akan di tambahkan dalam port bridge, lalu MAC
Address tadi akan terdaftar di Registration.
Recipe Kitchen MikroTik Ari Ramadhan Halaman| 120
Lab.30 Bridge Loop
Sebelumnya kita sudah membahas WDS, Lab ini, kita masih menggunakan topologi
yang WDS itu, terserah, mau dynamic atau static, yang penting konfigurasinya bener.
Bedanya dalam pembahasan ini, kita akan membuat Jalur cadangan, kalau sebelumnya kita
menggunakan Wlan, kita juga akan membuat jalur pada Ethernet, topologi:
1. Kita harus punya 2 Routerboard yang ada fitur Wirelessnya.
2. Beri nama pada Router1=AP dan Router2=Station.
3. Pasangkan kabel UTP yang menghubungkan Router1 dan Router2 di Ether2.
4. Beri IP pada Ether1 dan PC yang 1 Subnet, contohnya Ether1=192.168.88.1/24 dan
PC=192.168.88.2/24.
5. Beri juga IP yang satu subnet antara Router1 dan Router2.
6. Buatlah Bridge di 2 sisi pada Menu Bridge, lalu Add dan beri nama bridge1, lalu
Apply dan OK.
Recipe Kitchen MikroTik Ari Ramadhan Halaman| 121
7. Kalau sudah selesai, kita konfigurasikan di Wireless. Pada Router AP, setting Mode
wirelessnya sebagai AP Bridge, di menu Wireless>Interface>Wlan1. Jangan lupa di
Apply dan OK.
Recipe Kitchen MikroTik Ari Ramadhan Halaman| 122
8. Untuk konfigurasi di Router Station, Lakukan langkah 4-7, hanya saja di langkah ke
6, kita ganti Modenya menjadi Station WDS. Dan perlu anda ketahui, bahwa
Station WDS hanya dapat terkoneksi ke AP MikroTik saja.
9. Pindahlah ke Tab sebelah kanan dan cari WDS untuk mengaktifkan fitur WDS.
Recipe Kitchen MikroTik Ari Ramadhan Halaman| 123
10. Isi WDS Mode=dynamic dan WDS Default Bridge=bridge1, lalu Apply dan OK.
11. Hasilnnya, Apabila sudah terkoneksi, maka akan terbentuk interface wds1 pada
Router AP, dan secara dinamik/otomatis akan di tambahkan dalam port bridge.
12. Disini nih bedanya, pada Router AP, wds1 ke Bridge1, jadi, pada kedua Bridgenya
seperti ini:
Router AP Bidge: Eher1, Ether2, Wlan1, Wds1.
Router Station Bridge: Ether1, Ether2, Wlan1.
Recipe Kitchen MikroTik Ari Ramadhan Halaman| 124
Sehingga hasilnya pada sisi AP akan seperti ini:
13. Untuk test keberhasilannya, Cobalah untuk test ping antar PC.
Recipe Kitchen MikroTik Ari Ramadhan Halaman| 125
Lab.31 Fail Over dengan RSTP
Fail Over, yaitu suatu sistem proteksi untuk menjaga apabila link utama terganggu,
secara otomatis akan memfungsikan jalur cadangan (link kedua, ketiga, keempat, kelima,
dst). Lalu Apa itu RSTP ? yaitu suatu Protocol Mode yang ada pada Bridge, karena menurut
yang saya tahu Bridge di mikrotik memiliki 2 Protocol Mode yaitu STP dan RSTP.
Seperti yang digambarkan topologi diatas, akan ada 2 jalur penghubung antar
Mikrotik, yaitu Wlan dan ether2, jadi mekanismenya, bila ada salah satu yang putus, maka
akan pindah ke jalur yang satunya lagi, jadi paket data tetap terkirim.
Dalam pembahasan kali ini, masih menggunakan konfigurasi seperti Postingan sebelumnya
mengenai Bridge Loop.
1. Kita harus punya 2 Routerboard yang ada fitur Wirelessnya.
2. Beri nama pada Router1=AP dan Router2=Station.
3. Pasangkan kabel UTP yang menghubungkan Router1 dan Router2 di Ether2.
4. Beri IP pada Ether1 dan PC yang 1 Subnet, contohnya Ether1=192.168.88.1/24 dan
PC=192.168.88.2/24.
5. Beri juga IP yang satu subnet antara Router1 dan Router2.
6. Buatlah Bridge di 2 sisi pada Menu Bridge, lalu Add dan beri nama bridge1, lalu
Apply dan OK.
Recipe Kitchen MikroTik Ari Ramadhan Halaman| 126
7. Naah, disini bedanya nih, masukan interface: Wlan1, ether1(yang ke PC kita), dan
ether2(yang menghubungkan ke router tetangga). Caranya masuk ke Menu
Bridge>Ports>add isi Interface=wlan1 dan Bridge=bridge1. Lalu Apply dan OK.
8. Kalau sudah selesai, kita konfigurasikan di Wireless. Pada Router AP, setting Mode
wirelessnya sebagai AP Bridge, di menu Wireless>Interface>Wlan1. Jangan lupa di
Apply dan OK.
Recipe Kitchen MikroTik Ari Ramadhan Halaman| 127
9. Untuk konfigurasi di Router Station, Lakukan langkah 4-7, hanya saja di langkah ke
6, kita ganti Modenya menjadi Station WDS. Dan perlu anda ketahui, bahwa
Station WDS hanya dapat terkoneksi ke AP MikroTik saja.
10. Pindahlah ke Tab sebelah kanan dan cari WDS untuk mengaktifkan fitur WDS.
Recipe Kitchen MikroTik Ari Ramadhan Halaman| 128
11. Isi WDS Mode=dynamic dan WDS Default Bridge=bridge1, lalu Apply dan OK.
12. Hasilnnya, Apabila sudah terkoneksi, maka akan terbentuk interface wds1 pada
Router AP, dan secara dinamik/otomatis akan di tambahkan dalam port bridge.
Recipe Kitchen MikroTik Ari Ramadhan Halaman| 129
13. Disini nih bedanya, pada Router AP, wds1 ke Bridge1, jadi, pada kedua Bridgenya
seperti ini:
Router AP Bidge: Eher1, Ether2, Wlan1, Wds1.
Router Station Bridge: Ether1, Ether2, Wlan1.
Sehingga hasilnya pada sisi AP akan seperti ini:
14. Cobalah untuk test ping antar PC, pastikan terkoneksi.
15. Lalu kita aktifkan RSTPnya, buka Bridge1 pada Router Ap maupun Station, lalu
masuk ke Tab STP. Isi Protocol Mode=rstp, lalu APlly dan OK.
16. Di Router AP, perhatikan pada menu Bridge>Ports, maka akan terbentuk Role
Interface sebagai berikut: Root Port, Alternate Port, dan Designated Port.
Recipe Kitchen MikroTik Ari Ramadhan Halaman| 130
17. Cobalah naikan nilai path cost dari root port yang tadinya 10 hingga lebih besar dari
alternate port, missal nilainya jadi 77. Lalu apply dan Ok.
18. Untuk hasilnya, Cobalah untuk test ping antar PC lalu putuskan kabel yang
penghubung antar Router (Ether2), dan perhatikan hasil ping-nya, maka jalurpun
akan berubah.
Recipe Kitchen MikroTik Ari Ramadhan Halaman| 131
Recipe Kitchen MikroTik Ari Ramadhan Halaman| 132
Lab.32 Simple Queue
Apa itu Queue ? kata ini berhubungan dengan QoS atau Limit bandwidth, lalu apa itu
Simple Queue ? Simple queue itu artinya, dimana kita bisa melakukan pengaturan bandwidth
secara sederhana berdasarkan IP Address client dengan menentukan kecepatan upload dan
download maksimum yang bisa dicapai oleh client. Simple queue bisa di aplikasikan di
Mikrotik, dan dalam kesempatan ini kita akan memberikan tutornya, tapi sebelumnya kita
lihat dan pahami topologinya.
Jadi, kita akan membuat Queue pada Client 192.168.88.2. bagaimana caranya ? mari kita
simak..
1. Pertama, kita harus mengkoneksikan PC kita ke Internet melalui Router yang
terhubung ke layanan WiFi/AP (seperti topologi diatas).
2. Kita akan membatasi Client tersebut, dengan bandwidth untuk Download=256kb dan
Upload=128kb.
3. Masuklah ke menu Queues, add pada Table Simple Queues.
4. Pada General, isi Name=Queue PC 1, lalu Target=192.168.88.2 (IP PC), lalu Max
Limit Target Upload=128k dan Max Limit Target Download=256k, Apply dan OK.
Recipe Kitchen MikroTik Ari Ramadhan Halaman| 133
5. Buka lagi Queue yang tadi kita buat, dan cobalah anda lihat di Traffic, dan
perhatikan apakah Upload dan Downloadnya melebihi yang di targetkan ?
6. Pasti tidak, karena kita sudah membuatkan Queue untuk PC tersebut.
Recipe Kitchen MikroTik Ari Ramadhan Halaman| 134
Lab.33 Simple Queue with Burst Limit.
Sekali lagi, Queue adalah melakukan pengaturan bandwidth secara sederhana
berdasarkan IP Address client dengan menentukan kecepatan upload dan download
maksimum yang bisa dicapai oleh client. Lalu apa itu Burst Limit ? Umumnya, seorang
Network Administrator yang baik adalah dia yang mampu membuat dirinya nyaman saat
memelihara kestabilan koneksi atau jaringan pada lingkungan kerjanya. Sebesar apapun
bandwidth yang dimiliki sebuah perusahaan, akan sia - sia jika pengelolaannya tidak baik.
Bagaimana mengelola sebuah bandwidth agar terbentuk kenyamanan koneksi
bersama ? masalah ini akan tertangani dengan sendirinya kalau kita menggunakan fitur
"Burst Limit Mikrotik". Burst limit biasa difungsikan bersama-sama dengan max limit,
burst treshold dan burst time. Burst limit sendiri adalah batasan maksimal bandwidth yang
dapat dikonsumsi dalam waktu yang singkat yang ditentukan dengan busrt-time.
Jadi contohnya sebuah konfigurasi burst limit bila digambarkan dengan kata - kata
yakni:
Komputer A diatur bandwidth maksimalnya (max limit) 256kbps, burst limit 512kbps,
burst treshold 128kbps, dan burst time 8s (detik).
Maka hasilnya adalah:
1. Saat Pertama kali komputer A melakukan akses, dia akan mendapat bandwidth awal
sebesar 256kbps.
2. Lalu akan diledakkan ke 512kbps selama 8 detik.
3. Ketika 8 detik sudah lalu, bandwidth diturunkan kembali hingga mencapai 128kbps
(burst treshold) .
4. Lalu dinaikkan lagi ke 256kbps.
Recipe Kitchen MikroTik Ari Ramadhan Halaman| 135
5. kemudian diledakkan kembali atau diburst ke 512kbps (burst limit)
6. Dan diturunkan kembali hingga 128kbps (burst treshold),
7. Begitu seterusnya.
Dengan konfigurasi tersebut, tentunya akan menghasilkan pergantian penggunaan
bandwidth secara otomatis. Penggunaan fitur burst limit ini seringkali kita jumpai saat
kita menggunakan koneksi broadband GSM. Ketika kita mengunduh sebuah file, awalnya
kita akan mendapat bandwidth maksimal, kemudian diburst, dan beberapa detik,
kecepatan menurun, hingga kembali lagi ke limit maksimal.
Konfigurasi :
1. Pertama, kita harus mengkoneksikan PC kita ke Internet melalui Router yang
terhubung ke layanan WiFi/AP (seperti topologi diatas).
2. Masuklah ke menu Queues, add pada Table Simple Queues.
3. Pada General, isi :
Name=Queue Burst PC 1.
Target=192.168.88.2 (IP PC).
Max Limit Target Upload=64k, Max Limit Target Download=128k.
Burst Limit Upload=1M, Burst Max Limit Download=1M.
Burst Treshold Upload=512k, Burst Treshold Download=512k.
Burst Time Upload=10, Burst Time Download 10.
Apply dan OK.
Recipe Kitchen MikroTik Ari Ramadhan Halaman| 136
4. kita chke di Traffic, pada settingan tadi. Apa yang terjadi ? pasti trafiknya akan
seperti dibawah ini;
Recipe Kitchen MikroTik Ari Ramadhan Halaman| 137
Recipe Kitchen MikroTik Ari Ramadhan Halaman| 138
Lab.34 Simple Queue with PCQ
PCQ merupakan suatu konfigurasi dimana jika kita ingin memberikan Bandwidth yang
sama untuk semua client dan membagi berapapun bandwidth totalnya. jadi gambarannya,
misalkan kita akan memberkan Bandwidth ke semua Client Downloadnya=64k dan Uploadnya
32k. topologinya seperti ini:
1. kita harus membuat Tipe Queue yang baru, untuk setingan PCQ kita, caranya, masuk
ke menu Queue>Queue Types>add
2. Lalu kita isi Type Namenya PCQ_Download, Kind=pcq, Rate=64k, jangan lupa
classifiernya centang hanya Dst.Address saja. Lalu apply dan OK.
Recipe Kitchen MikroTik Ari Ramadhan Halaman| 139
3. Lalu kita buat lagi Queues Typenya, dan isi Type Namenya=PCQ_Upload, Kind=pcq,
Rate=32k, dan Classifiernya centang Src.Addressnya saja.
Recipe Kitchen MikroTik Ari Ramadhan Halaman| 140
4. Lihat hasilnya, apakah sudah ada seperti contoh dibawah ?
5. Setelah selesai membuat 2 Type Queue, kita langsung buat Simple Queue-nya,
dengan ketentuan sebagai berikut:
General: isi Name=queue_PCQ_1, Target=192.168.88.1 (Ip yang menghubung ke
Bridge/Hub).
Recipe Kitchen MikroTik Ari Ramadhan Halaman| 141
Advanced: queue type upload=PCQ_Upload, queue type
download=PCQ_Download. Jika ada Interface yang harus di isi, isilah dengan
interface=all.
6. Lihatlah trafiknya di Tab Traffic pada simple queue yang tadi kita buat.
Recipe Kitchen MikroTik Ari Ramadhan Halaman| 142
Lab.35 Membuat Rule Mangle untuk Paket Uplink dan Downlink
Dalam Lab kali ini, kita akan membuat mangle untuk menandai paket Uplink dan Downlink
melalui router.
Untuk topologinya seperti dibawah ini:
1. Pertama, kita harus mengkonfigurasikan seperti yang ada pada topologi, yang
sebelumnya dibahas di postingan pertama.
2. Kita akan membuat 2 Mangle.caranya, masuk ke menu IP>Firewall>Mangle>add
3. Kita isi di Mangle pertama di
Tab General: Chain=prerouting, Src.Address=192.168.88.254(IP PC),
In.interface=ether1,.
Tab Action: Action=mark packet, New Packet Mark=uplink packet,
Passthrough=Yes.
Recipe Kitchen MikroTik Ari Ramadhan Halaman| 143
4. Lalu kita buat Mangle yang kedua:
General: Chain=prerouting, Src.Address=192.168.88.254(IP PC),
In.interface=wlan1.
Tab Action: Action=mark packet, New Packet Mark=downlink packet,
Passthrough=Yes.
Recipe Kitchen MikroTik Ari Ramadhan Halaman| 144
5. Lihatlah hasilnya, kita sudah membuat 2 Mangle, perhatikanlah untuk Downlink
apakah byte dan packet-nya bertambah ?
6. Ubahlah setting mangle yang kita buat tadi denngan membuat mark-connection
terlebih dahulu untuk IP Laptop.
Mangle1: di General, isi chain=prerouting, src.address=192.168.88.254 (ip PC
kita), in.interface=ether1. Dan Action-nya: Action=mark connection, New
connection Mark=connect-ip-pc, Passthrough=yes.
Recipe Kitchen MikroTik Ari Ramadhan Halaman| 145
Mangle2: di General, isi isi chain=prerouting, in.interface=ether1, connection
mark=connect-ip-pc. Dan Action-nya: Action=mark packet, New packet
Mark=uplink-packet, Passthrough=yes.
Mangle3: di General, isi isi chain=prerouting, in.interface=wlan1, connection
mark=connect-ip-pc. Dan Action-nya: Action=mark packet, New packet
Mark=downlink-packet, Passthrough=yes.
Recipe Kitchen MikroTik Ari Ramadhan Halaman| 146
7. Cheklah apakah sudah ada 3 Mangle seperti dibawah. Dan perhatikanlah apakah Byte
dan Packet nilainya berubah-ubah.
Dengan begitu, karena ada fungsi Masquerade dari NAT yang sebelumnya kita buat,
maka Trafik IP Lokal/PC harus dibuatkan Mark Connection apabila kita ingin menandai
Downlink dan Uplinknya.
Recipe Kitchen MikroTik Ari Ramadhan Halaman| 147
Recipe Kitchen MikroTik Ari Ramadhan Halaman| 148
Lab.36 Setting DHCP Server
Dalam Network management ada 2 metode yang dipakai, yakni Dynamic dan Static, kalau
dinamik otomatis dan Statik manual, dan pembahasan kali ini akan membahasa tentang yang
dinamik. Apa Network Management yang dinamik ? yaitu DHCP (Dynamic Host Configuration
Protocol) yang digunakan untuk mempermudah distribusi/pembagian IP Address dalam
jaringan. Didalam mikrotik, DHCP Server dapat di terapkan pada setiap Interface,
memberikan ke setiap client IP address, Netmask, Default Gateway, Domain, DNS-Server,
dan Wins Server (untuk windows). Sudah seharusnya bagi seorang engineer untuk bisa
melakukan manajemen yang umum ini. Lantas Bagaimana caranya ? seperti topologi di atas,
kita akan membuat DHCP Server di Ether1 mikrotik, agar Client1 mendapatkan IP sehingga
Client1 dapat terhubung ke mikrotik.
1. Pertama, kita pastikan TCP/IP pada PC kita dalam keadaan Obtain.
Recipe Kitchen MikroTik Ari Ramadhan Halaman| 149
2. Login ke mikrotik, masuk ke menu IP>Addressess>add, lalu beri IP pada Interface
Ether1 yang terhubung ke PC. Isikan beserta prefixnya, lalu kita harus meng-
applynya agar Network keluar dengan otomatis.
3. Lalu kita langsung masuk ke DHCP Server, di Menu IP>DHCP Server>DHCP Setup.
4. Ikuti langkah langkahnya seperti dibawah ini:
Recipe Kitchen MikroTik Ari Ramadhan Halaman| 150
5. Setelah selesai, buka Local Area Connection di PC, lalu ke support, dan klik Repair
(jika anda pakai Windows XP). maka PC akan me-Renew IP pada PC tersebut.
Recipe Kitchen MikroTik Ari Ramadhan Halaman| 151
6. Dan Ip PC yang di dapat adalah 192.168.88.6 dari DHCP MikroTik.
Recipe Kitchen MikroTik Ari Ramadhan Halaman| 152
Lab.37 Pengelolaan DHCP Server
Kali ini kita akan membahas lanjutan dari pembahasan sebelumnya, dalam postingan ini,
ada 2 Lab yang akan kita lakukan, pertama, kita akan men setting suatu IP yang khusus
dipakai untuk MAC Address tertentu saja, misalkan Ip 192.168.88.2 hanya untuk PC dengan
MAC Address 00:24:81:C2:17:B0. Lalu Lab yang kedua adalah kita akan mengamankan DHCP,
maksudnya, kita akan mengkonfigurasikan hanya PC dengan IP yang di dapat dari DHCP
Mikrotik saja yang bisa terkoneksi, kita akan menggunakan fasilitas ARP=reply-only.
Bagaimanakah langkah-langkahnya ? mari disimak…
A. Settingan IP Khusus. Topologi dan simulasinya seperti ini:
1. Pertama, kita harus memastikan ether1 yang terhubung ke PC sudah di DHCP Server.
2. Untuk melihatnya, kita chek di IP>DHCP-Server>Leases
3. Buka list client tersebut, dan klik Make Static, lalu OK.
Recipe Kitchen MikroTik Ari Ramadhan Halaman| 153
4. Buka lagi list yang tadi, dan sekarang sudah ada Tab Generalnya, disana kita bisa
merubah Ip yang sebelumnya sudah ditetapkan, kita bisa mengisinya sesuka kita
asalkan berada dalam 1 subnet IP ether1. lalu centanglah Use Src.Address, jangan
lupa di apply dan ok.
5. Dengan begini, selama DHCP Servvernya aktif, PC dengan MAC address di atas pasti
akan mendapatkan IP yang sudah kita atur.
B. Setting keamanan DHCP. Topologinya seperti ini:
Recipe Kitchen MikroTik Ari Ramadhan Halaman| 154
1. Pertama-tama, kita harus memastikan DHCP Servernya Aktif, dan terkoneksi ke
suatu client, Clientpun mendapat IP dari proses DHCP.
2. Setting ARP-nya menjadi ARP=reply-only pada menu Interface, dan pilih ether
yang menjalankan DHCP Server (ether1),
3. Di General, ganti Mode ARP-nya menjadi reply-only, lalu apply dan OK.
Recipe Kitchen MikroTik Ari Ramadhan Halaman| 155
4. Cobalah setting IP PC secara manual, dan coba untuk test ping ke IP Ether yang
terhubung ke PC (ether1). Apakah gagal ?
Recipe Kitchen MikroTik Ari Ramadhan Halaman| 156
Lab.38 Membuat Web Proxy Mikrotik
Proxy saat ini menjadi hal yang sudah umum bagi pengguna internet. khususnya di
setiap negara. Proxy adalah suatu server yang menyediakan layanan untuk meneruskan
setiap permintaan kita kepada server lain di internet. Dengan proxy, maka identitas
komputer kita yang berupa IP menjadi tersembunyi dikarenakan yang dikenali server yang
direquest adalah IP dari server proxy kita. Proxy pada umumnya digunakan untuk kegiatan
menyembunyikan identitas atau untuk menghindari pemblokiran akses ke suatu server.
Sebelumnya, chek dulu untuk memastikan apakah Proxy aktif atau tidak, caranya
bisa akses situs www.indonesiacyber.net, lalu lihat, apakah tampilannya seperti dibawah ini
Kalau seperti gambar diatas, berarti proxy belum terpasang, naah, sekarang kita akan
memasangnya.. lalu bagaimana caranya ?
1. Pertama-tama, kita harus login ke mikrotik.
2. Lalu masuk ke menu IP>Web Proxy.
3. Untuk mengaktifkan Web Proxy centang tombol "Enabled"
4. Isikan port yang akan digunakan oleh Proxy. Isikan saja port 8080.
5. Cache Administrator bisa anda ganti dengan email anda sendiri selaku Admin nya.
Recipe Kitchen MikroTik Ari Ramadhan Halaman| 157
6. Max. Cache Size menentukan berapa besar alokasi memori untuk menyimpan cache
proxy nya. Silakan anda isikan sesuai kebutuhan atau bisa saja pilih unlimited.
7. Centang opsi Cache On Disk agar penyimpanan dilakukan pada harddisk Mikrotik
bukannya RAM. Karena biasanya harddisk Mikrotik lebih basar daripada RAM nya.
8. Klik Apply dan OK.
Sampai disini Web Proxy sudah berhasil dibuat. Kita udah bisa menggunakan Web
Proxy Mikrotik ini, namun harus mengkonfigurasi setingan Proxy pada Browser dulu dengan
IP address Mikrotik dan port 8080. Caranya, buka dulu browser, lalu pilih option, cari
Connection Setting, dan di menu Proxy, isikan seperti berikut:
Recipe Kitchen MikroTik Ari Ramadhan Halaman| 158
Dengan begini, cobalah untuk browsing alamat yg gak jelas/sembarang, contohnya
cari alamat IP 192.168.89.1, lihatlah apakah hasilnya seperti dibawah ini ?
Recipe Kitchen MikroTik Ari Ramadhan Halaman| 159
Atau untuk lihat jelasnya lagi bisa akses ke situs www.indonesiacyber.net, dan lihat di
halamannya:
Recipe Kitchen MikroTik Ari Ramadhan Halaman| 160
Lab.39 Membuat Transparent Proxy Mikrotik
Masih melanjut pembahasan sebelumnya tentang Proxy, hanya saja kali ini kita akan
membahas tentang Transparent proxy, apa itu Transparent Proxy ? yaitu suatu konsep
proxy transparan dimana client yang terhubung ke proxy tidak harus menyeting atau
memasukkan konfigurasi proxy ke browser satu per satu. Sehingga penggunaan proxy akan
lebih simpel dan mudah, kan dalam pembahasan sebelumnya kalau kita mau menggunakan
Web Proxy, kita harus mengkonfigurasinya di browser juga, kan ribet, maka dari itu kita
akan buat yg simplenya saja, bagaimana caranya ? kita harus membuat proxy seperti
postingan sebelumnya, atau konfigurasikan seperti gambar dibawah ini:
Jika sudah, kita pasang Transparent Proxy-nya, Cara kerja Transparent Proxy-nya ini
dengan mengalihkan (redirect) Traffic data HTTP (destination port 80) ke port yang
Recipe Kitchen MikroTik Ari Ramadhan Halaman| 161
digunakan proxy yaitu 8080. Caranya dengan mengkonfigurasi Firewall NAT-nya dengan
chain=dstnat, protocol=6tcp, dst.port=80 dan action=redirect, to-ports=8080.
Dan sekarang, Proxy Mikrotik nya sudah di setting Transparent. Untuk mengujinya,
silakan anda buka menu IP>Web Proxy di Winbox. Masuk tab Status dan klik Connections.
Kalau keduanya sudah ada isinya berarti transparent Proxy Mikrotik sudah jalan.
Recipe Kitchen MikroTik Ari Ramadhan Halaman| 162
Lalu, testlah lagi dengan membuka suatu Ip via browser, misalnnya kita akan mengakses
192.168.78.3, lalu lihat hasilnya, pasti seperti dibawah ini:
Atau lihat dengan akses ke situs www.indonesiacyber.net apakah tampilannya sepeti ini:
Recipe Kitchen MikroTik Ari Ramadhan Halaman| 163
Perlu di ingat, dalam konfigurasi ini kita gak perlu setting proxy di Browsernya, karena
udah dibuatkan NAT-nya..
Recipe Kitchen MikroTik Ari Ramadhan Halaman| 164
Lab.40 Menangkal & Mengatasi Netcut dengan Mikrotik
Netcut, aplikasi yang bisa memutuskan jaringan kita di saat kita sedang terkoneksi ke
internet, aplikasi ini begitu menyebalkan bila kita jadi korban, karena si-pelaku biasanya
ngelakuin ini biar Bandwidthnya diambil dia semua, maka dari itu kita harus berjaga-jaga
dari hal tersebut, kofigurasinya sebagai berikut:
1. Pertama tama loginlah ke mikrotik via Winbox.
2. Masuk ke IP>DHCP Server.
3. Pilih konfigurasi DHCP yang digunakan untuk hotspot anda, Ganti waktu sewa (lease
time) IP menjadi 1 hari (01:00:00), Dan yang paling penting, aktifkan opsi Add ARP
for Leases, opsi ini untuk mencegah ARP Spoofing oleh NetCut.
Recipe Kitchen MikroTik Ari Ramadhan Halaman| 165
4. Lalu kita pindah ke Tab Network, Tambahkan netmask /32 untuk single host
(255.255.255.255) contonya seperti gambar di bawah ini:
5. Selesai.
6. Untuk menge-cheknya, Cobalah Cut di-jaringan hotspot tadi, jika setingan anda
benar maka Netcut tidak akan mempan.
Jika anda ingin lebih aman, silakan drop semua paket ICMP pada firewall mikrotik, dengan
menambah command di bawah ini :
Recipe Kitchen MikroTik Ari Ramadhan Halaman| 166
/ip firewall filter add action=accept chain=input comment="default configuration \
anti netcut, defaultnya accept)" disabled=no protocol=icmp
Command tersbut berguna sekali untuk mengamankan hostspot anda karena NetCut itu
menggunakan ICMP.
Catatan : Kalo rule ini diterapkan, jangan bingung kalau di ping pasti tidak bisa.
Recipe Kitchen MikroTik Ari Ramadhan Halaman| 167
Lab.41 Tools E-mail Mikrotik
Tools email merupakan fasilitas mikrotik yang dapat digunakan untuk mengirimkan
kondisi jaringan, backup konfigurasi, dan yang lainnya ke alamat email yang sudah di
tentukan secara berkala. Dan tools email mikrotik hanya mendukung enkripsi sederhana.
Lab kali ini, kita akan mengkonfigurasi Router agar mengirimkan script konfigurasi backup
secara berkala baik harian maupun mingguan.
1. Pertama, kita membutuhkan SMTP Server, kita akan menggunakan SMTP Server
dari Google. Untuk mendapatkan ip dari smtp server google, kita ping ke alamat
smtp.gmail.com, lalu catat ip yang didapat.
Dan IP yang di dapat adalah: 74.125.130.108.
2. Lalu kita harus membuat email khusus untuk SMTP relay mikrotik, jangan pakai email
yang sering dipakai, jadi kita harus punya email khusus buat mikrotik aja, soalnya
password email di mikrotik tidak di enkripsi jadi bisa gampang dilihat. Kalau ane buat
emailnya: mikrotik.brams@gmail.com.
3. Terus kita setting pada menu Tools>Email
Recipe Kitchen MikroTik Ari Ramadhan Halaman| 168
4. Lalu isi seperti berikut: server=74.125.130.108, port=587, centang Start TLS,
from=<>, user=(alamat gmail-mu) password=(password alamat gmail-mu), lalu klik
Send Email
5. Lalu isikan seperti gambar dibawah ini: perhatikan colom dibawah, isilah file yang
akan kita kirim, contohnya saya mau ngirim file konfigurasi Hotspot, maka pilihlah
hotspot, dan jika sudah, klik Send Email.
6. Untuk melihat proses pengirimannya, kita bisa melihatnya di Log, tapi kita harus
mengkonfigurasikan untuk Rules Emailnya, masuk ke System > Logging > add lalu isi
Topics=e-mail, action=memory, apply dan OK.
Recipe Kitchen MikroTik Ari Ramadhan Halaman| 169
7. Dan lihat di menu Log, perhatikan pada prosesnya setelah kita mengirim E-mail.
8. Chek di email kita, coba lihat apakah sudah ada di inboxnya ? kalau berhasil akan
muncul seperti tampilan dibawah:
Recipe Kitchen MikroTik Ari Ramadhan Halaman| 170
9. Coba di buka, dan lihat apa isi dari pesan tersebut ? apakah sama dengan File yang
kita kirim tadi ? (file Hotspot)
Recipe Kitchen MikroTik Ari Ramadhan Halaman| 171
Lab.42 Hotspot Mikrotik via Ethernet
Hotspot itu tidak selamanya menggunakan wireless, Hotspot bisa diaplikasikan di
alat transmisi apapun, baik kabel (via ether) atau nirkabel (via wireless), dalam pembahasan
ini kita akan membahas Hotspot kabel/via ether. Topologi:
1. Sesuai topologi di atas., kita harus pasang IP yang menyambungkan ke PC (ether1).
2. Konfigurasikan DHCP Server pada Ether1 agar PC dapat IP secara otomatis.
3. Hubungkan Interface Wlan1 ke Acces Point agar mendapat layanan internet (baca
Lab 1).
4. Nah dari sini, kita mulai. Masuklah ke menu IP>Hotspot>Hotspot Setup
5. Ikutilah langkah seperti step-by-step dibawah ini:
Recipe Kitchen MikroTik Ari Ramadhan Halaman| 172
6. Jika langkah-langkah diatas sudah selesai, Hotspot sudah Running/berjalan, kita
tinggal menge-cheknya, buka browser, dan isikan IP dari Ether1, atau akses
google.com (tergantung DNS Server yang tadi kita isikan), apakah muncul tampilan
Login hotspot ?
Recipe Kitchen MikroTik Ari Ramadhan Halaman| 173
7. Kalau sudah seperti tampilan di atas, kita tinggal login dengan akun user yang tadi di
step ke-8
8. Jika selesai, maka kita akan dapat sambutan Welcome dari mikrotik dan aka nada
keterangan yang lain seperti gambar dibawah ini:
9. Kalau sudah seperti itu, kita sudah bisa menjalankan internet deh.
Recipe Kitchen MikroTik Ari Ramadhan Halaman| 174
10. Jika ingin menambah user didalam 1 hotspot, kita tinggal menambahkan Switch,
adapun topologinya sebagai berikut:
Recipe Kitchen MikroTik Ari Ramadhan Halaman| 175
Lab.43 Hotspot Mikrotik via Wireless
Sebelumnya kita mengkonfigurasi Hotspot via Ethernet (Kabel), nah sekarang kita
akan mencoba yang via Wireless (Nirkabel), Router Mikrotik adalah salah satu router yang
memiliki fitur lengkap. salah satu fitur yang cukup populer dan banyak digunakan dari
Router Mikrotik adalah Hotspot.
Tahukah gak perbedaan internet sharing biasa dengan Hotspot ? Mungkin kita sering
menemukan sinyal internet wifi yang di password dengan menggunakan WPA atau WEP. kita
bisa internetan jika memasukkan password dengan benar. Jadi siapa saja bisa mengakses
wifi itu jika tau password nya karena password nya hanya ada satu. Berbeda dengan metode
Hotspot, yang mana kebanyakan wifi hotspot tidak di password dan semua user bisa konek
kemudian akan diarahkan ke halaman login di Web Browser. Tiap user bisa login dengan
username dan password yang berbeda-beda. Metode semacam inilah yang sering kita
temukan di wifi-wifi yg biasanya dipasang di Sekolah, kampus, kafe, maupun area publik
lainnya.
Sekarang kita akan membuat dan men-seting mikrotik sebagai Hotspot Topologinya seperti
ini:
A. Pertama-tama, konfigurasikan Ether1 menuju Acces Point sebagai sumber dari
Internetnya.
Recipe Kitchen MikroTik Ari Ramadhan Halaman| 176
B. Tentukan interface yang akan dibuatkan hotspot. Karena kita akan membuat hotspot
via wifi maka pilih interface wlan. Disini saya asumsikan menggunakan wlan1.
Aktifkan wlan1 dan gunakan mode AP Bridge, isikan SSID dengan nama hotspot anda.
C. Beri IP address interface wlan1, misalnya 192.168.100.1/24
D. Sekarang kita mulai membuat Hotspot untuk wlan1. Untuk lebih mudah nya kita
menggunakan wizard Hotspot Setup. Masuk ke menu IP > Hotspot > Hotspot
Setup.
Recipe Kitchen MikroTik Ari Ramadhan Halaman| 177
E. Ikuti langkah langkah seperti gambar berikut:
Keterangan:
Pilih Hotspot Interface : wlan1. klik Next
Selanjutnya mengisikan IP address dari wlan1 dan centang Masquerade
Network. klik Next
Menentukan range IP address yang akan diberikan ke user (DHCP Server):
192.168.100.2-192.168.100.254. Jadi user akan diberikan IP secara otomatis
oleh DHCP Server antara range IP tersebut. klik Next
Memilih SSL certificate. Pilih none saja, klik Next.
Recipe Kitchen MikroTik Ari Ramadhan Halaman| 178
IP Address untuk SMTP Server kosongkan saja. Klik Next.
Memasukkan alamat DNS Server. Isikan saja dengan DNS Server nya Google :
8.8.8.8 Klik Next.
Memasukkan nama DNS untuk local hotspot server. Jika diisi nantinya akan
menggantikan alamat IP dari wlan1 sebagai url halaman login. Jika tidak diisi
maka url halaman login akan mengguakan IP address dari wlan1. Kosongkan saja,
klik next.
Masukan untuk akun login pertama, misalkan User: brams, Password:0103
Setup berhasil/sukses.
F. Sampai dari sini, Hotspot sudah berhasil dibuat. Silakan anda coba koneksikan laptop
anda ke wifi hotspot anda.
G. Buka browser dan akses web yang anda mau, atau kalau susah, masukan aja IP dari
Wlan1-nya maka anda akan dialihkan ke halaman login hotspot mikrotik.
Recipe Kitchen MikroTik Ari Ramadhan Halaman| 179
H. Kalau sudah tampilannya seperti diatas, login-lah dengan akun yang tadi dibuat di
step ke 8, yaitu username : brams dan password : 0103.
I. Jika berhasil login berarti Hotspot sudah beres.
J. Untuk mengedit dan menambahkan user silakan masuk ke menu IP>Hotspot> klik tab
Users.
Dengan menggunakan Mikrotik sebagai Hotspot, Kita dapat mengkonfigurasi jaringan
wireless yang hanya bisa digunakan dengan username dan password tertentu. Anda juga
dapat melakukan manajemen terhadap user-user tersebut. Misalnya, mengatur durasi total
penggunaan hotspot per user, membatasi berapa besar data yang dapat di download tiap
user, mengatur konten apa saja yang boleh diakses user, dll.
Recipe Kitchen MikroTik Ari Ramadhan Halaman| 180
Lab.44 Manajemen Users
Berdasarkan fungsinya, hotspot sudah jelas banyak orang yang memakainya, maka
dari itu kita juga harus bisa memenejnya, dalam User Profile merupakan halaman dimana
parameter username, password, dan profil dari user di simpan, kita juga bisa meng limit
suatu user dimana apabila limit tersebut sudah habis/expired dan user tersebut tak dapat
di gunakan lagi.
1. Bukalah menu Hotspot mikrotik di IP>Hotspot, lalu Tab pada menu Users.
2. Buatlah 2 user baru dengan nama-nama yg berbeda, sehingga ada 3 user.
3. Kita mulai dari sini, Pilihlah user yang akan kita menej, contohnya user brams.
4. Kita tentukan user Brams hanya bisa dipakai pada ip tertentu saja, misalkan User
Brams hanya bisa dipakai untuk Client yg mendapatkan IP 192.168.88.2, caranya kita
isi Address dengan IP 192.168.88.2. lalu apply dan OK.
Recipe Kitchen MikroTik Ari Ramadhan Halaman| 181
Sampai sini, cobalah test pada IP Client yg mendapat IP 192.168.88.2, gunakan akun
login yg ramadhan::0103 apakah bisa ? lalu cobalah login dengan akun brams::0103
apakah bisa ?....
5. Lanjut lagi, kita akan membuat user brams adalah akun special bagi PC tertentu,
misalkan User brams hanya dapat dipakai oleh PC dengan MAC Address
00:24:81:C2:17:B0, dan dia akan mendapat IP 192.168.88.2. caranya, kita iskan
pada Address seperti langkah ke-4, lalu kita isi MAC Addressnya dengan
00:24:81:C2:17:B0. Lalu Apply dan OK.
Cobalah koneksikan PC dengan MAC Address tadi ke hotspot.
berapa IP yg di dapat ?
Recipe Kitchen MikroTik Ari Ramadhan Halaman| 182
apakah dia bisa masuk/login hotspot dengan Akun yg lain selain akun brams ?
dan apa yang terjadi dengan PC Tadi bila User brams MAC-nya diganti ?
6. Lanjut lagi, kita akan men-setting untuk menglimit suatu user, kita limit user brams
agar dia cuma bisa login 1 menit saja, caranya buka user brams, lalu Tab pada Limits,
lalu isikan Limit Uptime=00:01:00 jangan lupa di Apply dan OK.
Test-lah dengan login dulu ke hotspot tersebut, lalu perhatikan apa yang terjadi
setelah 1 menit ? apakah akan logout seperti dibawah ini ?
Recipe Kitchen MikroTik Ari Ramadhan Halaman| 183
7. Lanjut manajemen terakhir, kita akan menlimit/membatasi transfer dan receive
pada user brams, caranya masih sama seperti yang ke 6, hanya saja kita isi Limits
Bytes In dan Limits Byte Out-nya. Kita batasi In-nya=500 (kb) dan Out-nya=500
(kb). Jangan lupa di apply dan OK.
Cobalah anda login, lalu coba akses situs terserah anda, amatilah statistiknya, apa yg
terjadi apabila sudah sampai 500 kb ? (bisa dilihat di Tab Statistic).
Recipe Kitchen MikroTik Ari Ramadhan Halaman| 184
8. Selesai.
Keterangan:
Limit Uptime: Batas waktu user untuk dapat menggunakan akses hotspot.
Limit Bytes in: batas Receive (Rx) data yang dilakukan user.
Limit Bytes Out: batas Transfer (Tx) data yang dilakukan user.
Limit Byte Total: Total Jumlah Transfer dan Receive data.
Recipe Kitchen MikroTik Ari Ramadhan Halaman| 185
Lab.45 Konfigurasi IP Bindings
Kali ini kita akan membahas tentang Bypass di mikrotik. Biasanya kalau kita membuat
hotspot mikrotik dan ingin browsing,pastinya kita akan dihadapkan dengan login hotspot
pada web browser sebelum kita dapat membuka alamat yang kita tuju. Nah, bypass ini bisa
di bilang fungsinya untuk menonaktifkan/meniadakan login hotspot. Sehingga kita bisa
browsing tanpa harus login hotspot mikrotik terlebih dahulu. Di mikrotik terdapat berbagai
fitur untuk melakukan bypass,salah satunya menggunakan IP Binding.
IP-Binding adalah menu HotSpot yang memungkinkan untuk setup statis One-to-One
NAT translation, memungkinkan untuk memotong klien HotSpot tertentu tanpa otentikasi
apapun, dan juga memungkinkan untuk memblokir host tertentu dan subnet dari jaringan
HotSpot. Caranya:
1. Pertama, kita pastikan kita sudah mensetting Hotspot baik via ether maupun via
wireless, kalau bisa yg pake ether sih..
2. Koneksikan suatu laptop/PC ke Hotspot, kalau via ether, jadikan laptop-mu sebagai
user aja.
3. Masuklah ke menu IP>Hotspot>IP Bindings lalu add.
4. Isilah MAC address, Address, IP Address , server, dan Type-nya seperti gambar
dibawah.
Recipe Kitchen MikroTik Ari Ramadhan Halaman| 186
5. Sebenernya ada cara yg lebih Cepet buat nge-binding, caranya, di Menu Hotspot
awal kita buka Tab Host, pilih salah satu host yg mau di Bindings, lalu klik lah pada
“Make Binding”, maka secara otomatis Host tersebut akan dimasukan ke Daftar IP
Bindings.
6. Kalau sudah selesai, cobalah untuk login ke hotspot, apakah bisa ? atau malah ada
pesan error seperti ini ?
Recipe Kitchen MikroTik Ari Ramadhan Halaman| 187
7. Tapi coba akses internet, missal buka Fb, apa bisa ? sambil test ping ke google di PC.
8. Bindings Success
Itulah gunanya IP Bindings, dia gak bisa login, tapi dia bisa internetan.
Recipe Kitchen MikroTik Ari Ramadhan Halaman| 188
Lab.46 Walled Garden IP
Pada umumnya, walled garden mengacu pada sesuatu layanan yang bersifat khusus yang
diberikan pada user/pelanggan. Di dalam hotspot mikrotik, hal ini ditujukan agar user bisa
mengakses kontent atau website tertentu tanpa harus melalui proses login/autentifikasi.
Jadi, gambarannya, meskipun kita gak login ke hotspot, kita tetep bisa internetan tapi
hanya pada situs2 yang telah di setting pada Routernya, ini khusus untuk protocol HTTP
dan HTTPS.
Di postingan ini, saya tidak akan mempraktekan Walled Garden, tapi Walled Garden IP,
sama seperti Walled Garden, hanya saja ini tidak hanya melakukan bypass terhadap
protocol dan port HTTP dan HTTPS saja, bisa juga ke protocol telnet, ssh, winbox, dll.
1. Pertama-tama, pastikan kita sudah mengkonfigurasi Hotspot.
2. Buka lagi menu Hotspot, lalu masuk pada Tab Walled Garden IP, lalu add.
3. Buatlah 2 list situs yg boleh di akses, isilah Dst.port dan Dst.Host-nya seperti
contoh dibawah.
Recipe Kitchen MikroTik Ari Ramadhan Halaman| 189
4. Lihatlah pada Tab kiri(tab Walled Garden) apakah muncul list yang tadi di buat
secara Dynamic ? (dynamic ada tanda “D” di keterangannya.
Bukalah setiap list, perhatikan Action dan Dst.Address-nya.
Recipe Kitchen MikroTik Ari Ramadhan Halaman| 190
5. Test lah dengan membuka situs yang tadi, tanpa login ke Hotspot, terus coba buka
situs yang selainnya, seperti Facebook.com, apakah seperti gambar di bawah ?
Recipe Kitchen MikroTik Ari Ramadhan Halaman| 191
6. Selesai.
Recipe Kitchen MikroTik Ari Ramadhan Halaman| 192
Recipe Kitchen MikroTik Ari Ramadhan Halaman| 193
Lab.47 Static Routing 1 (Via Ethernet)
Routing terbagi dalam 2 jenis, Static dan Dynamic, dan sekarang kita akan
membahas static routing. Static Routing yaitu suatu cara menyambungkan suatu jaringan
dari network ke network yang lain dengan menentukan jalurnya yang di atur oleh
Administrator. Jadi, untuk mencapai suatu network, kita harus menentukan jalur mana yang
akan kita lalui.
Dalam postingan ini, kita mau kasih simple Static Route, dimana cukup 2 PC dan 2 Router
aja. Bagaimana caranya ?
Topologi:
A. Konfigurasi di Router1:
1. Konfigurasikan IP pada ether1 dan ether2 sesuai dengan topologi.
2. Konfigurasikan IP pada PC secara manual dengan aturan 1 network dengan
Ether1.
Recipe Kitchen MikroTik Ari Ramadhan Halaman| 194
3. Masuklah ke menu IP>Routes, lalu add
4. Isilah Dst.Address (Network tujuan dari lawan yaitu network 12.12.12.0/24) dan
Gatewaynya (gerbang/jalurnya yaitu 10.10.10.2). jangan luupa di apply dan OK.
Recipe Kitchen MikroTik Ari Ramadhan Halaman| 195
B. Konfigurasi di Router2:
1. Konfigurasikan IP pada ether1 dan ether2 sesuai dengan topologi.
2. Konfigurasikan IP pada PC secara manual dengan aturan 1 network dengan
Ether1.
Recipe Kitchen MikroTik Ari Ramadhan Halaman| 196
3. Masuklah ke menu IP>Routes, lalu add
Recipe Kitchen MikroTik Ari Ramadhan Halaman| 197
4. Isilah Dst.Address (Network tujuan dari lawan yaitu network 11.11.11.0/24) dan
Gatewaynya (gerbang/jalurnya yaitu 10.10.10.1). jangan luupa di apply dan OK.
C. Sampai sini, perhatikanlah pada Konfigurasi yang barusan di buat, jika berhasil, maka
pada Route List di Router1 akan seperti ini:
Dan di Route List Router2 akan seperti ini:
D. Untuk melihat keberhasilannya, test-lah antar masing-masing PC.
1. Di PC Router 1: ping ke 12.12.12.1
2. Di PC Router 2 ping ke 11.11.11.2:
Recipe Kitchen MikroTik Ari Ramadhan Halaman| 198
Recipe Kitchen MikroTik Ari Ramadhan Halaman| 199
Lab.48 Static Routing 2 (Via Wireless)
Masih melanjutkan Pembahasan sebelumnya, Static Route, sekarang kita akan
mempraktekan static route via wireless, caranya gampang tetapi lebih banyak yang
dikonfigurasikan dari sebelumnya, konsepnya sama dengan Lab sebelumnya.
Topologi:
A. Konfigurasi di Router AP:
1. Konfigurasikan IP pada Ether1 dan Wlan1.
2. Konfigurasikan secara manual pada PC yang terhubung ke Roouter AP, agar PC
bisa ping ke Router.
Recipe Kitchen MikroTik Ari Ramadhan Halaman| 200
3. Aktifkan Interface Wlan1, di tab Wireless konfigurasikan Modenya AP Bridge,
SSID tentukan sendiri, jangan lupa di Apply patikan ada tanda Running AP.
4. Setelah selesai, masuklah ke menu IP>Routes> lalu add
Recipe Kitchen MikroTik Ari Ramadhan Halaman| 201
5. Isilah Dst.address dengan network dari PC lawan (192.168.2.0/24), dan isilah
Gateway-nya IP dari Wlan1 Router lawan (10.10.10.2).
B. Konfigurasi di Router Station:
1. Sama seperti Yang di atas, pertama, Konfigurasikan IP pada Ether1 dan Wlan1.
Recipe Kitchen MikroTik Ari Ramadhan Halaman| 202
2. Konfigurasikan secara manual pada PC yang terhubung ke Roouter Station, agar
PC bisa ping ke Router.
3. Aktifkan Interface Wlan1, di tab Wireless konfigurasikan Modenya Station, lalu
Scan untuk meng koneksikan dengan Router AP.
4. Di menu Scan, carilah SSID yang dibuat oleh Router AP (Brams). Lalu klik
Connect
Recipe Kitchen MikroTik Ari Ramadhan Halaman| 203
5. Jika sudah terkoneksi, maka SSID akan terisi sendiri, dan ada keterangan
connected to ess.
6. Setelah itu, masuklah ke menu IP>Routes> lalu add
Recipe Kitchen MikroTik Ari Ramadhan Halaman| 204
7. Isilah Dst.address dengan network dari PC lawan (192.168.1.0/24), dan isilah
Gateway-nya IP dari Wlan1 Router lawan (10.10.10.1).
C. Sampai sini cobalah pastikan hal berikut:
1. Di Router AP, pada Route Lists-nya akan seperti ini:
Recipe Kitchen MikroTik Ari Ramadhan Halaman| 205
2. Dan di Router Station, pada Route Lists-nya akan seperti ini:
3. Lalu, pada PC di Router AP, pinglah ke PC Station.
4. Begitupun sebaliknya, PC pada Router Station, Ping ke PC Router AP.
Recipe Kitchen MikroTik Ari Ramadhan Halaman| 206
Recipe Kitchen MikroTik Ari Ramadhan Halaman| 207
Lab.49 Konfigurasi EoIP Tunnel
Secara bahasa, Tunnel artinya pipa, Tunnel merupakan jalur khusus dimana kita ingin
mencapai suatu IP melalui suatu Network. Lalu, apa itu EoIP Tunnel ? yaitu suatu Tunnel
yang hanya di miliki mikrotik dan hanya dapat dilakukan ke sesame mikrotik, EoIP tidak
menggunakan Enkripsi, oleh karna itu, tidak disarankan untuk pengiriman data yang butuh
keamanan tinggi. Maksimum EoIP yang bisa dibuat oleh mikrotik hanya 65535 EoIP.
Topologi:
Lakukanlah hal yang sama pada ke2 Router:
1. Berikan IP pada Ether1 dan PC, (Router1 dan Router2 harus 1 Network, misalnya
Network 10.10.10.0/24)
Router1: Ether1=10.10.10.1/24, PC=10.10.10.2/24
Router2: Ether1=10.10.10.3/24 PC=10.10.10.4/24
Recipe Kitchen MikroTik Ari Ramadhan Halaman| 208
2. Koneksikanlah antar Router ke Akses Point, agar Setiap PC bisa menggunakan
internet.
3. Catatlah IP yang di dapatkan dari Akses Point (IP Wlan1).
4. Lalu buatlah Interface EoIP baru di menu Interface>add>EoIP Tunnel>add
5. Lalu, isilah Local address dengan IP Wlan1 Router anda, dan Romote Addressnya di
isi dengan ip Wlan1 Router lawan,
Recipe Kitchen MikroTik Ari Ramadhan Halaman| 209
6. Buatlah bridge1 dan masukan interface eoip-tunnel1 dan Ether1 ke bridge1 yang
telah di buat.
Recipe Kitchen MikroTik Ari Ramadhan Halaman| 210
7. Sampai sini, cobalah untuk test ping antar PC.
PC Router1 ping ke: 10.10.10.4
PC Router2 ping ke: 10.10.10.2
8. Selesai.
Recipe Kitchen MikroTik Ari Ramadhan Halaman| 211
Lab.50 Konfigurasi MPLS VPLS Tunneling
MPLS adalah suatu metode forwarding yang didasarkan pada Label yang melekat
pada paket dan table Label forwarding dengan overhead pencarian yang minim. Manfaat
utamanya dari MPLS adalah efisiensi forwarding proses dimana keputusan forwarding paket
tidak lagi di dasarkan pada header IP dan Tabel Routing. MPLS dibuat dan di distribusikan
oleh LDP (Label Distribution Protocol).
Topologiya masih sama seperti EoIP Tunnel:
Lakukanlah langkah-langkah ini pada kedua router.
1. Konfigurasikan IP pada PC dan Ether1
Router1: Ether1=10.10.10.1/24, PC=10.10.10.2/24
Router2: Ether1=10.10.10.3/24 PC=10.10.10.4/24
2. Koneksikanlah setiap Router ke Akses Point.
3. Catatlah IP yang di dapatkan dari Akses Point (IP Wlan1).
4. Aktifkan(Enable) fitur LDP pada menu MPLS>MPLS>LDP Interface>LDP Setting.
Recipe Kitchen MikroTik Ari Ramadhan Halaman| 212
5. Lalu, kita add New MPLS Interface pada Tab LDP Interface, dan tentukan
Interface mana yang akan digunakan, misalkan Wlan1.
6. Kemudian, add new VPLS interface pada menu Interface>add>VPLS
Recipe Kitchen MikroTik Ari Ramadhan Halaman| 213
7. Lalu isilah Remote Peer dengan IP Wlan1 Lawan, dan VPLS ID di isi dengan angka
(missal 10:0) yang harus sama antara Router1 dan Router2.
Recipe Kitchen MikroTik Ari Ramadhan Halaman| 214
8. Buatlah bridge1, untuk dimasukan ke Port Inteface Ether1 dan vpls1.
9. Cek pada LDP Neighbor di menu MPLS.
Pada Router1:
Pada Router2:
10. Coba lagi untuk test ping antar PC.
Pada Router1: ping ke 10.10.10.4
Recipe Kitchen MikroTik Ari Ramadhan Halaman| 215
Pada Router2: ping ke 10.10.10.2
11. Terakhir, cobalah untuk transfer data, apapun itu apakah lebih cepat ? karena, VPLS
Tunnel 60% lebih cepat daripada EoIP Tunnel.
Recipe Kitchen MikroTik Ari Ramadhan Halaman| 216
Anda mungkin juga menyukai
- Instalasi, Konfigurasi & Administrasi OpenstackDari EverandInstalasi, Konfigurasi & Administrasi OpenstackPenilaian: 5 dari 5 bintang5/5 (2)
- Virtualisasi Server Berbasis Proxmox VEDari EverandVirtualisasi Server Berbasis Proxmox VEPenilaian: 5 dari 5 bintang5/5 (1)
- Modul AijDokumen128 halamanModul AijMuhAndriSofyan100% (3)
- Modul MtcnaDokumen320 halamanModul MtcnaHasmi Ardhie100% (1)
- Materi Workshop Mikrotik VPNDokumen60 halamanMateri Workshop Mikrotik VPNromeospidey100% (1)
- Mtctce IdnDokumen206 halamanMtctce IdnYayan Cahyana100% (1)
- Modul Mikrotik Fundamental - Padepokan IT PDFDokumen126 halamanModul Mikrotik Fundamental - Padepokan IT PDFPrames WaraBelum ada peringkat
- Ngelab Bareng Atswa Edisi 4 PDFDokumen157 halamanNgelab Bareng Atswa Edisi 4 PDFJuniawan SetiantoBelum ada peringkat
- Buku MTCRE Faris JawadDokumen249 halamanBuku MTCRE Faris JawadImam NajmudinBelum ada peringkat
- Mikrotik Kungfu Kitab1 2019Dokumen240 halamanMikrotik Kungfu Kitab1 2019Rio Erixchon100% (1)
- Modul DebianDokumen131 halamanModul Debiansyahriz4l0% (1)
- MikrotikDokumen97 halamanMikrotikDodi SetiadiBelum ada peringkat
- Jobsheet MikrotikDokumen308 halamanJobsheet MikrotikSinggih Mitro SatrioBelum ada peringkat
- Mikrotik BootcampDokumen253 halamanMikrotik Bootcampkaesih100% (1)
- Belajar Proxmox (Case Conflict)Dokumen125 halamanBelajar Proxmox (Case Conflict)Hyu Myu100% (3)
- Silat CcnaDokumen104 halamanSilat CcnaRizky khoirul0% (1)
- Mikrotik MtcreDokumen81 halamanMikrotik MtcrekemalazisBelum ada peringkat
- Moodul Mikrotik MTCREDokumen51 halamanMoodul Mikrotik MTCREKakek SugionoBelum ada peringkat
- Modul MTCREDokumen190 halamanModul MTCREDwi ambarwati100% (2)
- Ngelab MikrotikDokumen83 halamanNgelab MikrotikAnam Joe50% (2)
- Modul MTCNADokumen367 halamanModul MTCNADwi ambarwatiBelum ada peringkat
- Advanced Mikrotik Training PDFDokumen284 halamanAdvanced Mikrotik Training PDFvanryuBelum ada peringkat
- MTCNA v3Dokumen379 halamanMTCNA v3hudyBelum ada peringkat
- MTCNA Presentation MA SMK Muhammadiyah 2 KuninganDokumen266 halamanMTCNA Presentation MA SMK Muhammadiyah 2 KuninganalqolamBelum ada peringkat
- Contoh RPP K3LHDokumen26 halamanContoh RPP K3LHDedhy ML-ydBelum ada peringkat
- MTCRE Presentation MaterialDokumen166 halamanMTCRE Presentation MaterialMuhammad EncepBelum ada peringkat
- Modul LabDokumen203 halamanModul LabgalihBelum ada peringkat
- Job Sheet Blok IpDokumen6 halamanJob Sheet Blok Ipkomang sri utarayani0% (1)
- MTCTCE Citraweb PDFDokumen282 halamanMTCTCE Citraweb PDFmasjefriBelum ada peringkat
- 11 Modul Pelatihan Daring Junior Network Administrator Program VSGA DTS 2023Dokumen56 halaman11 Modul Pelatihan Daring Junior Network Administrator Program VSGA DTS 2023Rahmat MulyadiBelum ada peringkat
- Jobsheet Konfigurasi FirewallDokumen12 halamanJobsheet Konfigurasi FirewallAhka AddinBelum ada peringkat
- Mtctce 04 2011 PDFDokumen278 halamanMtctce 04 2011 PDFalcnis75% (4)
- Contoh JobSheet MikrotikDokumen4 halamanContoh JobSheet MikrotikBaharuddinBelum ada peringkat
- Pdfbook Mikrotikkitab3Dokumen36 halamanPdfbook Mikrotikkitab3Bus TaminBelum ada peringkat
- MTCNA 12-14 September 2022Dokumen293 halamanMTCNA 12-14 September 2022welly welkerBelum ada peringkat
- Modul MtcnaDokumen117 halamanModul MtcnaSutan BismaBelum ada peringkat
- MTCRE Presentation MaterialDokumen173 halamanMTCRE Presentation MaterialJansen Samantra100% (1)
- Super Lab 1Dokumen21 halamanSuper Lab 1Adi MahyudiBelum ada peringkat
- Mikrotik MTCNA Kenzie (Buku)Dokumen218 halamanMikrotik MTCNA Kenzie (Buku)hara AlfathiBelum ada peringkat
- Lesson 3 - MikroTik Basic ConfigurationDokumen52 halamanLesson 3 - MikroTik Basic ConfigurationndybeBelum ada peringkat
- Job Sheet AIJ - BandwidthDokumen6 halamanJob Sheet AIJ - BandwidthHillel BowieBelum ada peringkat
- Modul - Administrasi Sistem Jaringan Xi - 1 Rev (Self)Dokumen170 halamanModul - Administrasi Sistem Jaringan Xi - 1 Rev (Self)Wreda RedaBelum ada peringkat
- KD 3.10 4.10 Firewall PDFDokumen27 halamanKD 3.10 4.10 Firewall PDFNuraida -Belum ada peringkat
- Jobsheet Mikrotik 7 Simple QueueDokumen2 halamanJobsheet Mikrotik 7 Simple QueueDhaniyar DhaniBelum ada peringkat
- Jobsheet Mikrotik 10 Load BalanceDokumen2 halamanJobsheet Mikrotik 10 Load BalanceDhaniyar DhaniBelum ada peringkat
- Lab - Superlab 1 (Winbox) - AlxPranozalDokumen43 halamanLab - Superlab 1 (Winbox) - AlxPranozalFitriyana RirinBelum ada peringkat
- Silabus Training Ccna Fasttrack NixtrainDokumen2 halamanSilabus Training Ccna Fasttrack NixtrainAri PratamaBelum ada peringkat
- Zeus Mikrotik Depo 1-2 PDF WordDokumen86 halamanZeus Mikrotik Depo 1-2 PDF WordtiesananooranugrahBelum ada peringkat
- Kitchen MikroTik Halaman 1-216Dokumen8 halamanKitchen MikroTik Halaman 1-216LANDAC TEAMBelum ada peringkat
- Cara Mengakses Mikrotik Lengkap Untuk PemulaDokumen10 halamanCara Mengakses Mikrotik Lengkap Untuk PemulaBocah SliyegBelum ada peringkat
- Catatan MikrotikDokumen6 halamanCatatan Mikrotiksiti rokayahBelum ada peringkat
- MikrotikDokumen21 halamanMikrotikfiqar taminBelum ada peringkat
- Ini Dia 4 Cara Login Mikrotik Selain WinboxDokumen7 halamanIni Dia 4 Cara Login Mikrotik Selain WinboxrohimatBelum ada peringkat
- Konfigurasi Dasar Internet Pada MikrotikDokumen8 halamanKonfigurasi Dasar Internet Pada MikrotikFikri NUR ABelum ada peringkat
- Cara Konfigurasi MikrotikDokumen75 halamanCara Konfigurasi Mikrotikmilaze100% (1)
- Cara Setting Mikrotik Dengan WinboxDokumen6 halamanCara Setting Mikrotik Dengan WinboxTi NaBelum ada peringkat
- Modul Konfigurasi Dasar Mikrotik NeicyteknoDokumen11 halamanModul Konfigurasi Dasar Mikrotik Neicyteknor3gul3rkhususBelum ada peringkat
- Laporan Setting Mikrotik Dengan WinboxDokumen7 halamanLaporan Setting Mikrotik Dengan WinboxAmelya Nastuti91% (11)
- Laporan Magang (Mikrotik Routerboard)Dokumen29 halamanLaporan Magang (Mikrotik Routerboard)Iqbal ArdiyansyahBelum ada peringkat
- Ebook MikrotikDokumen45 halamanEbook MikrotikArman NthreeBelum ada peringkat
- Alokasi WaktuDokumen4 halamanAlokasi WaktuDedhy ML-ydBelum ada peringkat
- Pertemuan 6-9 KD 3.2 4.2 OkDokumen14 halamanPertemuan 6-9 KD 3.2 4.2 OkDedhy ML-ydBelum ada peringkat
- Pertemuan 1 - 5 KD 3.1 4.1 OkDokumen23 halamanPertemuan 1 - 5 KD 3.1 4.1 OkDedhy ML-ydBelum ada peringkat
- 01 SubnettingDokumen8 halaman01 SubnettingDedhy ML-ydBelum ada peringkat
- RPP KD 1 Pertemuan 1Dokumen9 halamanRPP KD 1 Pertemuan 1Dedhy ML-ydBelum ada peringkat
- Modul k3lh Versi IndonesiaDokumen46 halamanModul k3lh Versi IndonesiaDwi BlackmajestyBelum ada peringkat
- RPP KD 5 Pertemuan 8 - 12Dokumen41 halamanRPP KD 5 Pertemuan 8 - 12Dedhy ML-ydBelum ada peringkat
- Rekayasa Perangkat Lunak Jilid 2Dokumen176 halamanRekayasa Perangkat Lunak Jilid 2wferry270% (1)