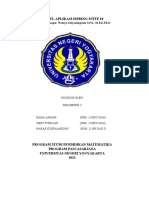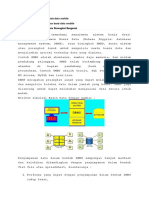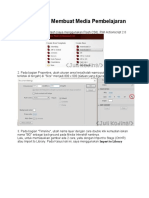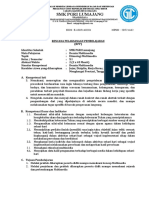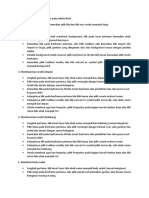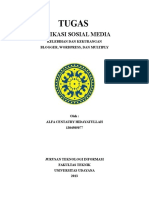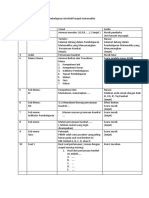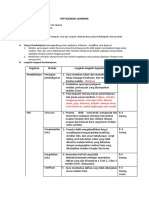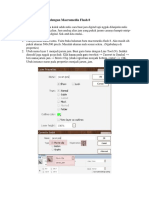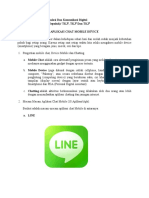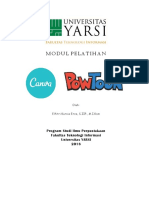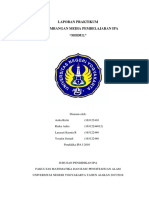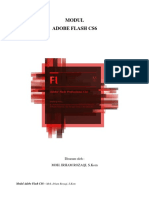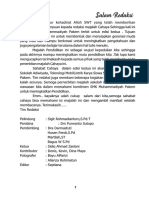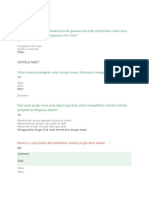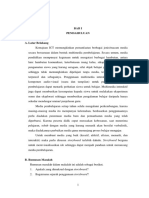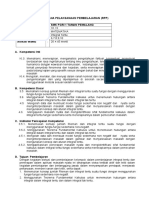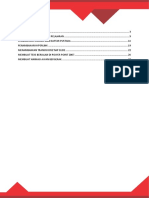Tutorial Articulate Storyline 2
Diunggah oleh
10012007Hak Cipta
Format Tersedia
Bagikan dokumen Ini
Apakah menurut Anda dokumen ini bermanfaat?
Apakah konten ini tidak pantas?
Laporkan Dokumen IniHak Cipta:
Format Tersedia
Tutorial Articulate Storyline 2
Diunggah oleh
10012007Hak Cipta:
Format Tersedia
Tutorial Membuat Bahan Pembelajaran
dengan
Articulate Storyline 2
Yulian Ady Kristanto
Balai Tekkomdik Dinas Dikpora DIY
Membuat Bahan Pembelajaran dengan Articulate Storyline 2 1
DAFTAR ISI
DAFTAR ISI......................................................................................................................... 2
1. TAMPILAN AWAL ARTICULATE STORYLINE 2........................................................... 3
2. MENGATUR SAVE AUTORECOVERY..........................................................................3
3. MELAKUKAN PENYIMPANAN PROJECT (SAVE) ........................................................ 4
4. MENGATUR UKURAN TAMPILAN................................. ........................................... 5
5. MENGATUR PLAYER, WARNA, BAHASA dan BROWSER............................................ 6
6. MEMBUAT SCENE BARU................................. ................................. ...................... 9
7. MEMBUAT TAMPILAN OPENING................................. ................................. .......... 10
8. MENDESAIN TAMPILAN DENGAN SLIDE MASTER................................ .................... 16
9. MENUTUP TAMPILAN SLIDE MASTER................................ ................................ .... 30
10. MENGATUR LAYOUT PADA TAMPILAN SLIDE................................ ..................... .... 30
11. MENYISIPKAN TEKS, AUDIO, VIDEO, DAN ANIMASI UNTUK ISI URAIAN MATERI...... 32
12. MEMBUAT MATERI INTERAKTIF DENGAN HOTSPOT................................ ............... 37
13. MEMBUAT MATERI INTERAKTIF DENGAN MARKER................................ ................ 41
14. MEMBUAT LATIHAN /EVALUASI INTERAKTIF................................ .......................... 43
15. MEMPUBLISH STORYLINE................................ ....................................................... 61
16. REFERENSI................................ .............................................................................. 65
Membuat Bahan Pembelajaran dengan Articulate Storyline 2 2
1. TAMPILAN AWAL ARTICULATE STORYLINE 2
Klik New Project untuk membuat Project Baru
2. MENGATUR SAVE AUTORECOVERY
Pilih File > Storyline Options
Membuat Bahan Pembelajaran dengan Articulate Storyline 2 3
Silahkan centang /atur “Save AutoRecovery information every” diganti menjadi 1 minutes agar
sistem melakukan autosave setiap menit (untuk mengantisipasi adanya crash saat program
dijalankan).
Kemudian klik Ok.
3. MELAKUKAN PENYIMPANAN PROJECT (SAVE)
Membuat Bahan Pembelajaran dengan Articulate Storyline 2 4
Klik File > Save >
Pilih Folder di mana Anda akan menyimpan File Mentah (.Story) ini HARAP DI INGAT-INGAT
LOKASI FOLDERNYA.
4. MENGATUR UKURAN TAMPILAN
Lakukan seleksi dulu pada scene (klik di scene) > Pilih DESIGN pada menu bar > pilih Story
Size Setup.
Pada jendela Change Story Size yang ada, pilih rasio ukuran tampilan sesuai
kebutuhan, atau ketikkan nilai pada kotak Width dan Height. Klik pada Lock aspect
ratio supaya ukuran yang sudah anda pilih tidak berubah.
Klik OK jika pengaturan sudah sesuai kebutuhan.
Membuat Bahan Pembelajaran dengan Articulate Storyline 2 5
5. MENGATUR PLAYER, WARNA, BAHASA dan BROWSER
A. Pilih menu HOME kemudian pilih Player
Pilih HOME > pilih Player
Pada Jendela Player Properties yang muncul, Klik pada Features
Pada Player Tabs, hilangkan tanda centang (V) pada Resources dan Menu
ketikkan Mata Pelajaran dan kelas berapa dari topik yang Anda buat di kotak
Title. Atau Anda bisa juga menghilangkan tanda Centang di Title kalau Anda tidak ingin
menampilkannya.
Pada Controls Anda bisa mengaturnya sesuai keinginan dengan memberikan
tanda centang atau tidak pada Volume, Seekbar dan Logo menyesuaikan preferensi
masin-masing.
Membuat Bahan Pembelajaran dengan Articulate Storyline 2 6
Maka Tampilan tampilan Preview Player akan seperti berikut
B. Mengatur Warna
Pada Player Properties > pilih Colors & Effects
Pilih color scheme yang Anda inginkan misal pilih orange.
Membuat Bahan Pembelajaran dengan Articulate Storyline 2 7
Anda bisa mengatur pemilihan warna tingkat lanjut dengan memilih show advanced color
editing.
Untuk Mengatur Font, Pilih Player font sesuai dengan keinginan anda dan sesuaikan ukuran teks
dengan mengubah player text size.
C. Mengatur Bahasa
Pada Player properties pilih Text labels kemudian pada Language pilih Indonesian. Selain itu
Anda juga dapat mengedit setiap label sesuai kebutuhan Anda, yaitu pilih pada kolom custom
text.
D. Mengatur Browser
Klik Other
Klik Browser size atur ke resize browser to optimal size Klik layer size atur ke Scale player
to fill browser window.
Jika Pengaturan player sudah selesai kemudian Klik OK
Membuat Bahan Pembelajaran dengan Articulate Storyline 2 8
6. MEMBUAT SCENE BARU
Setelah selesai mengatur File, Anda perlu menyiapkan sejumlah Scene sesuai jumlah
menu yang akan muncul di bahan ajar.
a. Mengubah Nama Scene
Untuk mengubah nama Scene caranya klik dua kali pada Untitled Scene,
kemudian ketikkan nama penggantinya.
b. Menambah Scene
Untuk menambah SCENE, pilih menu HOME, Klik New Scene
Silahkan anda buat Scene seperti gambar di bawah dan beri nama seperti berikut
ini :
Starting Scene (Scene dengan gambar bendera berwarna merah) adalah tempat
di mana scene program berawal, bisa disesuaikan (dipindahkan) dalam tutorial ini
starting scene kami tempatkan di scene OPENING.
Untuk merubah Starting Scene bisa dilakukan dengan cara klik pada scene di mana
kita inginkan scene tersebut menjadi starting scene kemudian klik starting Scene>
Membuat Bahan Pembelajaran dengan Articulate Storyline 2 9
7. MEMBUAT TAMPILAN OPENING
A. Mengubah Nama Slide
Untuk memudahkan anda dalam mengedit slide maka sebaiknya setiap slide di beri
nama.
Klik dua kali pada untitled slide di scene Opening, kemudian ketikan Logo ( dengan
asumsi slide ini nantinya berisi logo instansi).
B. Menambahkan Slide
Setelah logo pada umunya akan menampilkan Judul Bahan Ajar, maka anda perlu
menambahkan sebuah slide di bawah slide logo. Ada beberapa cara
Cara pertama, klik kanan di slide logo > Duplicate (cara ini digunakan untuk
menambah slide dengan cara menduplikasi slide pertama)> Ubah Nama slide hasil
duplikasi tersebut menjadi Judul.
Cara kedua yaitu Klik kanan di slide logo kemudian pilih New Slide > Pilih Basic
Layout > Blank
Jika sudah klik INSERT
Kemudian ganti nama Slide
Baru tersebut menjadi
Judul
Membuat Bahan Pembelajaran dengan Articulate Storyline 2 10
C. Membuat Tampilan Logo
Tampilan awal identik dengan logo dan nama institusi. Caranya Klik dua kali pada
slide logo > INSERT > Picture From File (Ctrl+J)
Dalam tutorial ini kami contohkan menggunakan Logo Balai Tekkomdik
pilih file > open
Kemudian atur ukuran dan posisi gambar logo seperti gambar di bawah ini.
D. Menambahkan animasi pada logo
Caranya klik pada logo > klik pada tab ANIMATIONS > klik Logo Bintang > pilih Jenis
Animasinya
Membuat Bahan Pembelajaran dengan Articulate Storyline 2 11
Dalam tutorial ini kami contohkan animasinya pada Entrance Animations
menggunakan Fade dengan duration setting di angka 05.00 detik.
Anda bisa mengatur Entrance Animations (animasi masuk/muncul), Exit Animations
animasi (keluar/hilang) dan juga Menggunakan Motion Path.
Untuk melihat hasil dari Entrance Animation klik Preview > This Slide
Jika sudah selesai Preview silahkan klik close preview
E. Menambahkan Teks
Menambahkan teks di slide logo, Caranya pilih INSERT > Text Box (Ctrl+T)
Ketikkan teks “Mempersembahkan” seperti gambar di bawah,
untuk mengatur letak teks agar tepat di tengah klik Arrange >
Align > posisi Align to Slide tercentang > Distibute Horizontally
seperti gambar di samping
anda bisa menambahkan Animations pada Teks, caranya
seperti menambahkan animasi pada logo.
Membuat Bahan Pembelajaran dengan Articulate Storyline 2 12
F. Mengatur urutan tampilnya obyek
Agar tampilnya obyek (logo dan teks) tidak bersamaan , Anda dapat mengaturnya
dengan cara berikut.
Klik tab Timeline yang terdapat dibagian bawah layar, sehingga muncul tampilan
Timeline
Kemudian Tempatkan kursor/ klik mouse diawal timeline Text Box 1
(MEMPERSEMBAHKAN), sehingga kursor berubah menjadi panah maju mundur,
kemudian klik dan geser ubah posisi awal ke 3s. (atau sesuai kebutuhan) sehingga
posisinya seperti berikut.
Untuk melihat hasilnya Klik Preview > This Slide
G. Menambahkan Judul Program
Klik Slide judul > kemudian Tambahkan Teks “MEMBUAT BAHAN AJAR dengan
ARTICULATE STORYLINE” seperti di bawah
Tambahkan character dengan cara INSERT > Character > Ilustrated Character > pilih
Character sesuai dengan keinginan anda
Sehingga tampilan slide seperti gambar
di bawah ini
Membuat Bahan Pembelajaran dengan Articulate Storyline 2 13
H. Mengatur Perpindahan Slide Secara Otomatis
Saat anda mempreview Entire project maka untuk pindah dari Slide logo ke slide
judul anda harus mengklik tombol berikutnya, dan ini terasa kurang nyaman.
Untuk itu anda bisa mengubahnya agar perpindahan slide ini bisa secara otomatis
tanpa melalui tombol sekaligus menghilangkan tombol sebelumnya dan berikutnya
(Prev and Next).
Caranya yaitu, Klik Tab STORYVIEW > Klik Pada Slide LOGO
Kemudian pada Tab Trigger hilangkan tanda centang di bagian Prev dan Next
Lakuakan hal yang sama untuk SLIDE JUDUL
Membuat Bahan Pembelajaran dengan Articulate Storyline 2 14
I. Menambah Trigger/Perintah Pindah Slide
Klik 2 x di Slide LOGO
Klik Create New Trigger
Pada Jendela Trigger Wizard atur seperti
gambar di samping
Action = Jump To Slide (menuju Slide)
Slide = Next Slide (dalam hal ini yg dituju slide Judul)
When = Timeline ends (saat timeline berakhir)
Object = Logo (Objek pemicu dijalankannya perintah)
Kemudian Klik OK.
J. Menambah Trigger/Perintah Pindah Scene
Caranya yaitu, Klik Slide Judul
Klik Create New Trigger
Pada Jendela Trigger Wizard atur seperti
gambar di samping
Action = Jump To Scene (menuju Scene)
Scene = 2 PENGANTAR (scene yg dituju)
When = Timeline Ends (Saat timeline Berakhir)
Object = Judul (Objek pemicu dijalankannya perintah)
Kemudian Klik OK.
Silahkan jalankan Preview Entire Project, maka terlihat pada tampilan tanpa ada
tombol sebelumnya dan selanjutnya, perintahnya berpindah secara otomatis dari
Slide Logo ke Slide Judul kemudian ke Scene Pengantar.
Jika sudah, maka selesailah tahapan pembuatan tampilan OPENING.
Membuat Bahan Pembelajaran dengan Articulate Storyline 2 15
8. MENDESAIN TAMPILAN DENGAN SLIDE MASTER
Untuk memudahkan anda dalam merancang tampilan dari Bahan pembelajaran yang
dibuat, Anda dapat memanfaatkan slide master.
Dengan Slide master Anda tidak perlu mengulang membuat tampilan yang sama,
mengulang memberi fungsi trigger (action/perintah) pada tombol menu, dsb. Dengan
kata lain membuat template versi anda sendiri. Jika di analogikan, Slide Master ini
memiliki fungsi seperti klise (negatif foto) yang layoutnya nanti akan Anda cetak di Scene/
Slide yang anda pilih.
Pilih menu View pada menubar, klik Slide Master
Maka tampilan jendela kerja akan berubah seperti ini.
Di sebelah kiri ada beberapa template Blank “Master Slide” yang akan kita edit adalah
yang slide no 2. Kenapa? Karena jika yang kita edit adalah slide no.1 maka akan
mempengaruhi perubahan di slide-slide lain di bawahnya (terutama dalam hal warna
background).
Jadi yang akan kita buat template di Slide No.2, silahkan klik slide No.2 >
di slide ini kita akan buat template bermenu
Membuat Bahan Pembelajaran dengan Articulate Storyline 2 16
a. Memberi Warna Pada latar Belakang Slide
Klik pada Background Styles pilih Format Background
Kemudian pilih warna yang akan anda gunakan
(pada latihan ini silahkan pilih Fill dengan
Solid fill)
Jika sudah klik Close, karena jika klik Apply to All
Semua slide akan memiliki warna yang sama dgn
Slide No.2
*Karena pada contoh ini kita akan mencoba
membuat warna background yang berbeda untuk
scene tertentu.
b. Membuat Area untuk uraian Materi
Selanjutnya Anda perlu membuat area untuk
meletakan isi uraian materi bahan ajar.
Pilih INSERT > Shape pilih Rectangle (kotak).
Sehingga hasilnya seperti gambar di bawah ini
Membuat Bahan Pembelajaran dengan Articulate Storyline 2 17
c. Memberi Warna Area Uraian Materi
Pilih Menu FORMAT, pilih Shape Fill > pilih warna Putih
Untuk shape outline pilih no outline.
Untuk shape effect silahkan sesuaikan agar terlihat lebih 3 Dimensional, pada contoh
ini kita coba dengan pilih shadow > outer > offset bottom.
Sehingga hasilnya seperti gambar di bawah ini
Masih dalam kondisi kotak putih aktif, dan Menu FORMAT, pilih Send Backward , pilih Send to
Back
Membuat Bahan Pembelajaran dengan Articulate Storyline 2 18
Kemudian delete “Click to edit Master title style” yang di atas,
Kemudian area Click to edit Master title style yang masih ada diatur ukurannya seperti
berikut (lapisannya di atas background putih).
d. Memberi Judul Program
Pilih menu INSERT, pilih Text Box (Ctrl+T)
Ketikkan Judul Program misal Membuat Bahan Ajar. Pilih menu HOME kemudian atur Jenis,
ukuran dan warna font. Buat ukurannya sekitar 30 – 36 point.
Membuat Bahan Pembelajaran dengan Articulate Storyline 2 19
e. Membuat tombol Menu
Pilih menu INSERT > Control > Button > pilih bentuk Button
Kemudian buat sebuah kotak untuk menu di sebelah atas kotak putih, seperti gambar
berikut.
Kemudian ubah warna kotak menu dengan cara klik di bagian kotak merah
pada gambar di bawah ini pilih warna dan bentuk menu sesuai keinginan.
Sehingga pilihan warna dan desain tombol akan muncul seperti gambar di bawah. Sebagai
contoh pada tutorial ini kami menggunakan Button Style 3 Accent 6 Warna Orange.
Membuat Bahan Pembelajaran dengan Articulate Storyline 2 20
tampilan bentuk dan warna kotak menu menjadi seperti gambar di bawah ini.
f. Menambahkan Teks Di Tombol Menu
Caranya Klik kanan mouse di kotak tombol > pilih Edit Text
Ketikkan PENGANTAR
g. Menambahkan Ikon di Tombol Menu
Pada bagian Button Icons Klik pada bagian kotak merah ini untuk memunculkan
pilihan-pilihan Icon yang ada.
Sehingga pada tombol PENGANTAR akan tampak seperti gambar di bawah ini
Untuk mengatur Alignment, Warna icon dan menghapus Icon
Bisa melalui menu ini >
Membuat Bahan Pembelajaran dengan Articulate Storyline 2 21
h. Menduplikasi Tombol Menu
Untuk membuat tombol menu yang lain dengan cepat Anda bisa menduplikasi dari
tombol yang sudah dibuat.
Caranya, Klik pada tombol pertama (Pengantar) kemudian klik tombol Ctrl + D pada
keyboard.
Setelah muncul tombol menu hasil duplikasi , Anda bisa atur posisinya ke bagian
samping kanan tombol menu Pengantar.
Klik di teks pengantar yang di tombol menu kedua kemudian ubah namanya menjadi
KOMPETENSI. Ubah ikonnya sesuai keinginan anda sehingga bentuknya seperti
berikut.
Lakukan cara yang sama untuk membuat tombol menu yang lain sehingga bentuk
akhirnya seperti berikut.
Membuat Bahan Pembelajaran dengan Articulate Storyline 2 22
i. Memberi Nama Objek pada Timeline
Walaupun kita sudah memberikan NAMA pada tiap-tiap tombol menu, namun untuk
memudahkan dalam mengidentifikasi objek sebaiknya kita beri nama properties tiap-
tiap tombol pada TIMELINE.
Caranya klik 2 kali pada bagian kotak merah di timeline (pada gambar di atas).
Ubah namanya sesuai dengan nama tombol yang terseleksi.
Lakukan cara yang sama untuk memberi nama properties tombol menu yang lain pada
bagian TIMELINE dan juga objek yang lain, untuk memudahkan kita dalam
mengidentifikasi ataupun memberikan trigger pada tombol maupun objek (sesuaikan
dengan kebutuhan).
Membuat Bahan Pembelajaran dengan Articulate Storyline 2 23
j. Mengatur Jarak Antar Tombol dan Tampilan Center Pada Slide
Untuk mengatur jarak antar tombol agar terlihat rapi langkah pertama yang harus
dilakukan adalah dengan menyeleksi seluruh tombol ( bisa dengan cara di blok seluruh
tombol ataupun dengan cara menekan tombol ctrl sambil kita klik satu per satu
tombol yang ada). Tampilannya akan seperti ini.
Langkah selanjutnya yaitu kita atur alignment nya dengan cara
klik Align > Distribute Horizontally
pastikan yang tercentang adalah Align Selected Objetcs
kemudian masih dalam kondisi seluruh tombol terseleksi
kita akan mengatur tampilan tombol agar tepat di tengah-tengah slide
klik Align > Distribute Horizontally
untuk yang sekarang pastikan yang tercentang
adalah Align to Slide
Sehingga tampilannya akan seperti gambar berikut.
Membuat Bahan Pembelajaran dengan Articulate Storyline 2 24
k. Menambahkan tombol Exit dan Home
Pilih menu INSERT > Control > Button > pilih bentuk Button
Tempatkan pada bagian pojok kanan atas
Button Fill > pilih warna merah, Button Border > pilih warna putih dan untuk
mengatur ketebalan garis tepi, pilih Weight 2 px.
Kemudian tambahkan Icon silang
Untuk menambah effect, silahkan pilih Button Effects > plih Shadow > drop shadow
> Offset Bottom
Sehingga tampilannya seperti berikut ini
Selanjutnya ganti nama tombol tersebut menjadi Exit (di Timeline), kemudian beri
trigger untuk tombol tersebut dengan klik Add trigger.
Pada Trigger Wizard atur seperti gambar
Di samping, Klik OK.
Kemudian untuk tombol Home
Pilih menu INSERT > Control > Button > pilih bentuk Button
Tempatkan di sebelah kiri tombol Exit
Button Fill > pilih warna hitam, Button Border > pilih warna putih dan untuk
mengatur ketebalan garis tepi, pilih Weight 2 px.
Membuat Bahan Pembelajaran dengan Articulate Storyline 2 25
Kemudian tambahkan Icon Rumah (Home)
Untuk menambah effect, silahkan pilih Button Effects > plih Shadow > drop shadow
> Offset Bottom. Sehingga tampilannya seperti berikut ini
Selanjutnya ganti nama tombol tersebut menjadi Home (di Timeline), kemudian beri
trigger untuk tombol tersebut dengan klik Add trigger.
Pada Trigger Wizard atur seperti gambar
Di samping, Klik OK.
Dalam tutorial ini kami contohkan tombol
Home kami arahkan ke Pengantar.
Namun bisa anda atur sesuai kebutuhan
Anda.
l. Memberi Fungsi Trigger Pada Tombol Menu
Agar tombol menu yang sudah kita buat berfungsi, maka harus diberi trigger yang
sesuai.
Caranya Klik Pada TOMBOL menu PENGANTAR (jangan pada teksnya ! )
Klik Tombol Pengantar di jendela Triggers >
Klik Add Trigger
Karena tadi kita sudah mengganti nama tiap-tiap
Button dengan nama masing-masing, jadi kita akan
Lebih mudah dalam mengidentifikasinya dan
Memberikan trigger/perintah
pada masing-masing tombol.
Membuat Bahan Pembelajaran dengan Articulate Storyline 2 26
Pada Jendela Trigger Wizard atur Trigger seperti gambar di bawah ini
Jika sudah sesuai, Kemudian Klik OK.
Lakukan hal yang sama untuk tombol menu yang lain.
tombol PENGANTAR > Scene PENGANTAR
tombol KOMPETENSI > Scene KOMPETENSI
tombol MATERI > Scene MATERI
tombol KUIS > Scene KUIS
setelah semua kotak menu diatur triggernya, maka
pada jendela Triggers akan tampak
seperti gambar di samping.
Setelah semua tombol menu diatur triggernya, maka tahap membuat master layout
untuk tampilan bahan ajar sudah selesai. Langkah selanjutnya yaitu membuat
tampilan master layout untuk scene kuis/latihan/evaluasi yang akan disiapkan
secara terpisah.
m. Mengatur Slide Master untuk kuis/latihan/evaluasi
Slide Master untuk kuis/latihan/evaluasi yang akan kita gunakan yaitu slide 4. Kita
ubah dahulu warna background slide 4. Dengan cara klik slide 4 > Background
Styles>Format Background
Membuat Bahan Pembelajaran dengan Articulate Storyline 2 27
Kemudian pilih solid fill > pilih warna hijau > jika sudah klik CLOSE
(jangan APPLY TO ALL) karena jika pilih Apply to all semua warna slide akan berubah!.
Langkah selanjutnya yaitu mengatur layout Slide 4 ubah layout Slide 4 menjadi seperti
gambar di bawah ini
Tampilan Slide 4
Langkah selanjutnya yaitu kembali ke slide 2 (slide yang sudah ada tombol menunya).
Kita akan copy objek (kecuali 4 tombol utama) yang ada di slide 2 ke slide 4.
Objek yang akan kita pindahkan yaitu 1. Judul, 2. Tombol Home dan Exit, dan 3.
Background Putih.
Kita seleksi Objek Judul, Tombol Home dan Exit kemudian kita copy (tekan ctrl+c),
kemudian kita paste (ctrl+v) di slide 4.
Membuat Bahan Pembelajaran dengan Articulate Storyline 2 28
Tampilannya akan seperti berikut ini.
Tampilan Slide 4
Setelah itu kembali ke slide 2 dan kita seleksi objek terakhir yaitu Background
berwarna putih lalu kita copy (ctrl+c). (Pastikan yang terseleksi adalah Objek
Background, BUKAN objek teks dengan tulisan click to edit Master text styles!)
kemudian kita paste (ctrl+v) ke Slide 4
Lalu klik kanan pada objek background tersebut
pilih Send to Back > Send to Back
Membuat Bahan Pembelajaran dengan Articulate Storyline 2 29
Sehingga tampilan Slide 4 akan seperti ini
9. MENUTUP TAMPILAN SLIDE MASTER
Setelah kita membuat master slide untuk tampilan dan Kuis/Latihan/Evaluasi
maka selesai sudah mebuatan Master slide dan Anda bisa menutup untuk kembali
ke tampilan normal.
Pilih Tab Slide Master > Close Master View
10.MENGATUR LAYOUT PADA TAMPILAN SLIDE
Setelah menutup Slide Master kita akan kembali ke tampilan Story View, maka terlihat
slide yang terdapat di setiap scene masih default (belum berubah) seperti tampilan yang
sudah Anda buat tadi.
Untuk itu Anda perlu mengatur layout tiap slide agar berubah menjadi tampilan yang
bermenu.
Karena scene opening hanya untuk menampilkan logo dan judul dan tidak ada menu
maka tampilan bermenu mulai dari scene Pengantar.
Membuat Bahan Pembelajaran dengan Articulate Storyline 2 30
Klik kanan di scene Pengantar, kemudian pilih Layout pilih Title and Content (layout
template Slide 2 dari Slide Master yang sudah kita buat tadi).
Maka tampilan di slide di scene pengantar akan berubah menjadi tampilan bermenu.
Lakukan cara yang sama untuk Scene Kompetensi dan Materi.
Sedangkan untuk slide di Scene Kuis, pilih layoutnya arahkan ke tampilan bermenu yang
kedua (layout template Slide 4 dari Slide Master yang sudah kita buat tadi) (Question).
Selanjutnya anda bisa melanjutkan dengan mengisi Uraian Materinya.
Membuat Bahan Pembelajaran dengan Articulate Storyline 2 31
11.MENYISIPKAN TEKS, AUDIO, VIDEO, DAN ANIMASI UNTUK ISI URAIAN
MATERI
Pada umunya materi yang akan anda sampaikan dapat berupa teks, gambar, suara,
video, dan animasi, ataupun gabungan dari beberapa bahkan semua elemen tersebut.
Tergantung dari pokok bahasan materi pelajaran yang anda pilih.
Desain dan layoutnya bisa bermacam-macam, sesuai dengan preferensi masing-
masing. Untuk itu Anda hanya perlu tahu cara bagaimana menambahkan media-
media tersebut ke halaman tampilan.
Untuk cara menambahkan teks dan gambar, Anda sudah mempraktekan pada
penjelasan sebelumnya.
A. Menyisipkan Teks dengan Scrolling Panel
Pilih di Slide mana anda akan menyisipkan objek, pilih INSERT > Text Box > kemudian
tuliskan teks / bisa juga copy paste dari Naskah yang sudah anda miliki. Prinsip
penggunaan Scrolling Panel pastikan Area Teks lebih luas daripada Area Scrolling Panel.
Untuk menambahkan Scrolling Panel pilih INSERT > Scrolling Panel
Kemudian tentukan Luasan Area Scrolling Panel
Membuat Bahan Pembelajaran dengan Articulate Storyline 2 32
Kemudian Drag Area Teks dan Drop ke Area Scrolling Panel sampai muncul scroll bar (inilah
indikator bahwa anda sudah berhasil membuat scrolling panel)
Scroll bar
Sesuaikan ukuran scrolling panel dan area teksnya.
Scrolling Panel tentunya menyesuaikan kebutuhan saja, untuk mengakomodasi Teks yang cukup
banyak di dalam 1 Slide / 1 Layer.
B. Menyisipkan Suara/Audio
Pilih di Slide mana anda akan menyisipkan Audio, kemudian Pilih INSERT > AUDIO >
Audio from File
Pilih file nya klik Open.
Setelah file audio berhasil disisipkan, maka secara otomatis pada jendela Timeline akan muncul
layer berisi suara dan Menu yang aktif.
Membuat Bahan Pembelajaran dengan Articulate Storyline 2 33
Pada menu OPTION terdapat pilihan tool untuk mengatur suara yang sudah disisipkan.
Untuk Mengedit Untuk Mengganti
Untuk Preview
Audio Audio
Audio
Untuk mengatur Volume
Melakukan perekaman mandiri
Klik Record Mic, akan muncul jendela record Microphone. Selanjutnya anda bisa melakukan
perekaman dengan melalui mikropon baik dari Mic Bawaan Laptop / dari Headset biasa yang
Anda Gunakan (headset bawaan dari Smartphone pun bisa digunakan untuk melakukan
perekaman suara).
Untuk menampilkan
teks narasi
Untuk memulai dan mengakhiri perekaman
Setelah menekan tombol SAVE maka hasil perekaman AUDIO akan muncul di Timeline.
C. Menyisipkan Video
Pilih di Slide mana anda akan menyisipkan Video, Pilih INSERT > VIDEO > VIDEO from
File.
Pilih file nya klik Open
Setelah file video berhasil disisipkan,
maka secara otomatis pada jendela Timeline
akan muncul layer berisi video dan
Menu yang aktif.
Membuat Bahan Pembelajaran dengan Articulate Storyline 2 34
Menggunakan video dengan Webcam
Caranya INSERT > VIDEO > Record WebCam, kemudian akan muncul jendela Record WebCam
Untuk memulai dan mengakhiri perekaman
Untuk mengatur ukuran video dan memastikan
perekaman audio, pilih
Show device settings
Mengatur ukuran video
Mengatur Audio Device
Jika perekaman video sudah selesai Klik OK.
Video yang sudah masuk kedalam tampilan/halaman dapat diatur lebih lanjut melalui menu
OPTIONS
Untuk Preview Untuk memunculkan
Video Untuk Mengatur
Mengatur Untuk Mengedit kontrol Video
Jalannya Video
Volume Video Video
Menggunakan video dari flash
Untuk menyisipkan flash movie Klik Flash Movie, kemudian pilih file flash (.swf) yang akan Anda
digunakan.
Membuat Bahan Pembelajaran dengan Articulate Storyline 2 35
Ukuran video yang telah anda sisipkan terkadang tidak sesuai, untuk memperbesar
atau memperkecil ukuran layar video anda bisa melakukan cara berikut.
Klik pada video yang ada dilayar kemudian klik disalah satu titik disudut video, kemudian
sambil diklik geser ke arah dalam untuk memperkecil dan geser ke arah luar untuk
memperbesar.
D. Menyisipkan Character
Pada storyline terdapat fitur untuk menyisipkan karekter berupa gambar orang yang bisa
kita atur penampilannya (laki-laki atau perempuan), ekspresi wajahnya (sedih, gembira,
marah, dsbnya) cara pose berdirinya (kekiri, kekanan, atau kedepan).
Caranya klik pada slide yang akan kita tambahkan karakter
Pilih INSERT > CHARACTER > Illustrated Character
Kemudian akan muncul jendela seperti berikut.
Pilih character, Expression
Dan Posenya kemudian
Jika sudah klik INSERT
Membuat Bahan Pembelajaran dengan Articulate Storyline 2 36
Untuk mengatur penempatan karakter caranya sama dengan mengatur layout gambar.
12.MEMBUAT MATERI INTERAKTIF DENGAN HOTSPOT
Untuk menyampaikan materi agar menarik, anda dapat menampilkannya dalam bentuk
tampilan ineraktif, ccontohnya sebuah obyek yang apabila dikenai kursor akan
memunculkan informasi yang berhubungan dengan obyek tersebut. Sebagai latihan
misalnya, materi mengenalkan bagian-bagian tubuh manusia.
Pilih Slide yang ada atau buat slide baru.
Kemudian Buat sebuah tokoh karakter baru (lihat langkahnya seperti diatas).
Pilih karakter seperti di bawah ini
Kemudian pilih INSERT > Controls > Hospots > Oval
Membuat Bahan Pembelajaran dengan Articulate Storyline 2 37
Langkah selanjutnya buat lingkaran dibagian kepala karakter tersebut.
Buat Layer Baru, carannya Pada tab Slide Layers > Klik New Layer
Kemudian ubah nama layer tersebut menjadi kepala
Kemudian kita tambahkan Teks > INSERT > Text Box
Kemudian ketikkan di sebelah kanan gambar kepala tulisan “Ini Kepala”
Membuat Bahan Pembelajaran dengan Articulate Storyline 2 38
Kemudian buat sebuah layer baru lagi
Klik New Layer, ubah nama layer menjadi tangan kanan
Pilih menu INSERT pilih Hotspot pilih kotak (Rectangle) buat kotak menutupi tangan kanan.
Kemudian buat teks “ Ini Tangan Kanan ‘ di layer tangan kanan didekat gambar tangan kanan.
Kemudian Klik pada Untitled Slide di Base Layer untuk kembali pada objek hotspot.
Kemudian klik Lingkaran (Objek Oval) yang ada di kepala
Membuat Bahan Pembelajaran dengan Articulate Storyline 2 39
Kemudian pada jendela Trigger, dobel klik pada unassigned dibawah Hotspot 1
Pada jendela Trigger Wizard atur seperti di bawah ini, kemudian Klik OK.
Dobel klik pada unassigned dibawah Hotspot 2.
Pada jendela Trigger Wizard atur seperti di bawah ini, kemudian Klik OK.
Kemudian tambahkan kalimat perintah di layer tesebut. INSERT > Text Box
Untuk melihat hasilnya klik Preview > This Slide,
kemudian arahkan mouse pada kepala dan tangan kanan & akan muncul tulisan “ ini kepala”
dan “Ini Tangan Kanan”.
Membuat Bahan Pembelajaran dengan Articulate Storyline 2 40
13.MEMBUAT MATERI INTERAKTIF DENGAN MARKER
Langkah-langkah membuat materi interaktif dengan marker, Pilih di Slide mana anda
akan menggunakan Marker.
INSERT > Picture from File > Pilih gambar (misal PETA INDONESIA)
INSERT > MARKER > pilih jenis marker
misal menggunakan angka.
Membuat Bahan Pembelajaran dengan Articulate Storyline 2 41
Kemudian tempatkan Marker di Pulau Jawa
Kemudian ketikkan Teks pada kotak marker seperti gambar di atas
Lalu Atur ukuran kotak dengan cara klik dan geser pada titik putih yang terdapat di kotak,
sehingga ukurannya sesuai.
Mengatur Warna Marker
Anda dapat mengatur warna marker dengan cara mengubah Marker Fill.
Klik di marker kemudian pilih warna yang akan digunakan pada jendela Marker Styles atau klik
Marker Fill kemudian pilih warna.
Mengatur Warna Kotak Info
Anda bisa mengatur warna dari kotak info dengan cara memilih warna pada jendela Label
Styles atau klik Label Fill kemudian pilih warna.
Membuat Bahan Pembelajaran dengan Articulate Storyline 2 42
Kemudian tambahkan kalimat perintah di layer tesebut sebagai petunjuk. INSERT > Text Box
Untuk melihat hasilnya klik Preview > This Slide.
Coba arahkan kursor ke bagian lingkaran akan muncul tulisan kotak info dan saat di klik akan
muncul info lebih lanjut.
Anda bisa mengatur properties dari marker, di tab FORMAT
Untuk Untuk
Untuk Untuk
mengubah Icon menambah
menambah mengubah
Audio
Media Animasi marker
(foto&video)
Untuk
mengubah
tampilan
muncul pada
label dan audio
14. MEMBUAT LATIHAN /EVALUASI INTERAKTIF
Pada articulate storyline terdapat fasilitas untuk membuat soal-soal interaktif
dalam berbagai format soal secara mudah dan cepat. Anda bisa memberi penilaian dari
hasil pengerjaan soal, memberi feedback (respon) apabila nilai tidak memenuhi standar
yang ditentukan, dan menampilkan review hasil pengerjaan soal.
Untuk membuat Latihan Interaktif Langkah-langkahnya yaitu :
klik dua kali pada SCENE KUIS
Membuat Bahan Pembelajaran dengan Articulate Storyline 2 43
Ubah Slide tsb menjadi Slide Latihan Kemudian tambahkan kalimat petunjuk dengan
menggunakan Text Box di slide Latihan (ini hanya contoh, bisa menyesuaikan kebutuhan masing-
masing).
Kemudian pilih INSERT > Controls > Button karena kita akan menambahkan tombol.
Atur Warna dan klik kanan pada tombol > Edit Text untuk menambahkan teks & Tempatkan
Tombol seperti pada gambar di bawah.
Kemudian tambahkan Trigger pada tombol tersebut,
Caranya klik pada tombol (JANGAN PADA TEKSNYA!) > pada jendela Trigger pilih Add Trigger
pada Button 1
Membuat Bahan Pembelajaran dengan Articulate Storyline 2 44
Pada jendela Trigger Wizard atur seperti gambar di bawah.
Kemudian klik OK.
A. Menambahkan Slide Untuk Soal
Klik kanan pada Slide Latihan > pilih New Slide
Kemudian Pilih Quizzing > Graded > Multiple Choice (Pilihan Ganda) jika sudah klik INSERT.
Membuat Bahan Pembelajaran dengan Articulate Storyline 2 45
B. Menambahkan Teks Soal dan Pilihan jawaban
Setelah menambahkan slide multiple choice maka akan muncul tampilan seperti
berikut.
Tampilan di bawah ini adalah tampilan Form View
Ketikkan pertanyaan pada kotak Enter the question
Ketikkan pilihan jawaban
pada kotak Choice
Untuk memberikan feedback, bisa
menggunakan kalimat sesuai Anda juga bisa memberikan Klik pada Kolom Correct
keinginan Anda, di kolom poin dari setiap soal yang
untuk jawaban yang
Correct (utk jawaban benar) & ada, klik di poin dan
benar
Incorrect (untuk jawaban salah) ketikkan manual berapa
nilai poinnya.
C. Mengatur Kesempatan menjawab soal
Caranya yaitu klik nilai pada kotak Attempts atur sesuai kebutuhan. Untuk mengatur
berapa kali siswa diberi kesempatan menjawab.
Jika Anda menginginkan Soal tersebut tanpa Feedback (menjadi soal Evaluasi) yaitu hanya
memiliki kesempatan sekali dalam menjawab, pada Kolom Feedback pilih None
Membuat Bahan Pembelajaran dengan Articulate Storyline 2 46
D. Mengacak opsi jawaban
Caranya yaitu atur pada kotak Shuffle, untuk mengatur apakah opsi jawaban diacak atau
tidak, jika tidak pilih None.
E. Menambahkan Gambar, Audio dan atau Video pada tampilan soal
Anda bisa menambahkan Gambar, Audio dan atau Video pada tampilan soal (sesuai
dengan kebutuhan) dengan cara klik pada Media ( untuk gambar dan Video) atau Audio
(untuk Audio dari file maupun record/merekam sendiri)
maka tampilan Form view nya akan berubah seperti ini
Untuk menambahkan video dan juga Audio lakukan seperti cara di atas (sesuai kebutuhan).
Untuk menghapus media klik Remove Media dan untuk menghapus Audio klik Remove Audio.
Membuat Bahan Pembelajaran dengan Articulate Storyline 2 47
F. Melihat tampilan soal
Untuk melihat tampilan soal silahkan klik Slide View, kemudian jika ingin mengedit soal klik
Form View.
Untuk mempreview soal silahkan klik Preview > this Scene
G. Menambahkan Soal Fill-in-the-blank (isian)
Caranya anda bisa mengulang langkah yang tadi yaitu Klik Kanan di Slide > pilih New
Slide > Pilih Quizzing > Pilih Graded > pilih Fill In the blank > INSERT
Kemudian Ketikkan soal pada kotak Enter the Question dan ketikkan jawaban yang Benar pada kotak
Acceptable Answers.
Anda bisa mengetikkan jawaban lebih dari satu apabila kemungkinan jawaban yang benarnya bisa lebih
dari satu.
Membuat Bahan Pembelajaran dengan Articulate Storyline 2 48
Tampilan slide soal Fill in the blank akan seperti ini.
H. Menambahkan Soal dengan Hotspot
Caranya anda bisa mengulang langkah yang tadi yaitu Klik Kanan di Slide > pilih New
Slide > Pilih Quizzing > Pilih Graded > pilih Hotspot > INSERT
Kemudian klik tombol CHOOSE IMAGE (untuk Gambar silahkan menyesuaikan kebutuhan masing-
masing).
Untuk menambahkan gambar objek hotspot. Pilih gambar yang akan anda tambahkan klik OPEN.
Membuat Bahan Pembelajaran dengan Articulate Storyline 2 49
Sehingga tampilan nya menjadi seperti berikut
Kemudian klik ADD HOSPOT > Add Freeform
Kemudian buat objek/bidang menutupi Pulau Sumatera. Seperti gambar di bawah ini.
Sehingga ada objek hijau transparan menutupi Pulau Sumatera. Hotspot inilah yang harus di klik
sebagai jawaban yang benar.
Langkah selanjutnya, yaitu membuat beberapa hotspot pengecoh yang akan kita tempatkan di
menutupi Pulau Jawa dan Kalimantan.
Caranya masih sama klik ADD HOSPOT > Add Freeform
Buat objek / bidang untuk menutupi Pulau Jawa dan Kalimantan.
Membuat Bahan Pembelajaran dengan Articulate Storyline 2 50
Sehingga tampilannya menjadi seperti gambar berikut.
Untuk memudahkan Anda dalam mengedit silahkan Kolom Hotspot name diberi nama dan
dipilih jawaban yang benar di kolom Correct .
Sehingga tampilannya berubah menjadi seperti ini.
Coba preview Hasilnya.
Silakan Anda tambahkan soal-soal selanjutnya sesuai kebutuhan Anda, dan Anda bisa membuat
soal dengan satu bentuk atau campuran bentuk soal yang berbeda.
I. Menambahkan Soal dengan Matching Drag-and-Drop
Caranya yaitu Klik Kanan di Slide > pilih New Slide > Pilih Quizzing > Pilih Graded > pilih
Matching Drag-and-Drop > INSERT
Membuat Bahan Pembelajaran dengan Articulate Storyline 2 51
Ketikkan pertanyaan pada kotak Enter the question
Ketikkan Pilihan (pada kolom Choice) dengan pasangannya (pada kolom Match).
Kemudian tampilan pada saat di Preview nanti akan otomatis diacak oleh sistem.
J. Menambahkan halaman untuk menampilkan hasil Kuis/Latihan/Evaluasi
Pada tahap ini kita akan menambahkan halaman hasil akhir sesi Kuis/Latihan/Evaluasi,
agar siswa mengetahui hasil/nilainya.
Caranya yaitu Klik Kanan mouse di bawah slide soal terakhir > pilih New Slide > pilih
Quizzing > pilih Result Slides > pilih Graded Result Slides > Klik INSERT
Pada jendela result properties anda bisa mengatur :
Membuat Bahan Pembelajaran dengan Articulate Storyline 2 52
Ketikkan nilai batas minimal berhasil pada kotak Passing Score
Beri centang pada kotak End quiz after apabila anda ingin membatasi waktu untuk mengerjakan
soal dan ketikkan nilai untuk waktu menjawab keseluruhan soal
Jika sudah klik OK.
Pada halaman Results, Anda dapat mengganti teks yang ada, kecuali teks yang dimulai dan
diakhiri dengan tanda %
Kemudian untuk mengubah kalimat Feedback (umpan balik) bisa anda lakukan melalui Jendela Slide
Layers. Yaitu pada Layer Success untuk respon berhasil dan Layer Failure untuk Respon tidak berhasil.
Membuat Bahan Pembelajaran dengan Articulate Storyline 2 53
Caranya yaitu klik pada Layer Succes kemudian ganti responya menjadi “Selamat, Anda Lulus”.
Kemudian untuk respon tidak berhasil Klik pada Layer Failure kemudian ganti responya menjadi
“Belajar lagi ya, Anda belum Lulus”
K. Menambahkan Text Entry Field (data Entri) berupa Nama
Kita akan menambahkan Data Entri berupa nama agar siswa/user (pengguna) muncul di
halaman hasil.
Langkah pertama yaitu Kita menuju Slide Pertama di SCENE KUIS dengan cara Klik pada
Slide tersebut.
Membuat Bahan Pembelajaran dengan Articulate Storyline 2 54
Langkah Kedua, Kita tambahkan Field Data Entry dengan cara pilih INSERT > pilih
Controls > Pilih Text Entry Field
Langkah ketiga, yaitu buat bidang Text Entry Field nya dan tempatkan seperti gambar di bawah
ini
Ubah Teksnya menjadi
“Nama”
Membuat Bahan Pembelajaran dengan Articulate Storyline 2 55
Masih dalam kondisi Text Entry Field terseleksi, kemudian kita menuju ke Timeline
HARAP DI INGAT-INGAT! KARENA KITA AKAN MENGGUNAKAN VARIABEL “TEXT ENTRY” INI
UNTUK DIMUNCULKAN DI SLIDE/HALAMAN HASIL.
Kemudian tambahkan Teks dengan cara INSERT > Text Box ketik “Ketikan Nama kamu di sini”
Letakkan di sebelah kiri Text Entry Field. Seperti gambar di bawah ini.
Langkah selanjutnya kita akan menuju ke Results Slide (halaman hasil).
Caranya klik Results Slide, kemudian pada Jendela Trigger > klik Manage project variables
Membuat Bahan Pembelajaran dengan Articulate Storyline 2 56
Kemudian akan muncul jendela seperti Variables.
Kemudian ubah Nama Variables “TextEntry” menjadi “Nama” dengan cara klik dua kali pada
bagian tersebut kemudian ketikkan.
jika sudah klik OK.
Posisi masih di Results Slide (Halaman Hasil) kemudian kita akan tambahkan area tempat
munculnya data Text Nama tersebut di Results Slide (Halaman Hasil).
Caranya INSERT > Text Box dan Atur layoutnya seperti gambar di bawah.
Membuat Bahan Pembelajaran dengan Articulate Storyline 2 57
Kemudian kita akan memasukkan referensi ke teks tersebut.
Caranya pilih INSERT > pilih Reference
Kemudian akan muncul jendela Reference
Kemudian kita pilih Nama (karena di jendela Variables tadi kita tadi sudah mengubah nama
“TextEntry” menjadi “Nama”). Kemudian Klik OK.
Kemudian tampilan Text Box yang kita sisipkan akan berubah seperti gambar di bawah ini.
Untuk melihat hasilnya silahkan klik Preview > This Scene.
Jika masih belum berhasil ulangi lagi tahapan pembuatannya pelan-pelan.
Membuat Bahan Pembelajaran dengan Articulate Storyline 2 58
Anda bisa mengubah jenis, ukuran, warna Teks “Nama” yang muncul di Results Slide dengan
cara klik dua kali pada teks %Nama% kemudian atur jenis, ukuran, warna Teks nya.
Langkah terakhir kita akan menambahkan kata Halo (atau bisa kata yang lain) di sebelah kiri
Text Box %Nama%
Pilih INSERT > Text Box > ketikkan kata “Halo” dan tempatkan seperti gambar berikut.
Silahkan di Preview > This Scene
Sehingga tampilannya akan seperti gambar di atas.
Nah, setelah membuat Opening, Materi dan Latihan / Evaluasi kita akan masuk ke langkah
terakhir yaitu PUBLISH.
Membuat Bahan Pembelajaran dengan Articulate Storyline 2 59
15. MEMPUBLISH STORYLINE
Setelah Anda selesai membuat bahan pembelajaran, agar bahan
pembelajaran tersebut dapat digunakan dengan mudah di komputer lain
tanpa tergantung pada Software Articulate Storyline, maka anda perlu
melakukan publish.
Langkahnya yaitu, pilih Tab HOME > pilih PUBLISH
Kemudian akan muncul Jendela PUBLISH
A. MEMPUBLISH Ke FORMAT HTML 5
Mempubilsh file ke HTML 5 membuat bahan pembelajaran kita bisa dibuka
dengan browser (Safari, Microsoft Edge, Chrome, Mozilla, dll), bisa di upload ke web
pribadi atau sekolah, dan bisa dijalankan melalui perangkat mobile berbasis android
(tablet atau Handphone).
o Pilih tab Web
o Ketikan judul /topik pada kolom Title
o Ketikkan deskripsi dari bahan pembelajaran ( bisa sinopsis, atau informasi
pembuat) pada kotak Description atau bisa juga dikosongkan.
o Atur lokasi tempat penyimpanan hasil publish pada kotak Folder
Jika sudah klik
PUBLISH
Membuat Bahan Pembelajaran dengan Articulate Storyline 2 60
Pilih VIEW DOCUMENT untuk menjalankan file hasil publish
Pilih OPEN untuk Melihat lokasi file hasil publish
Pilih ZIP untuk menkonversi file hasil publish menjadi file Zip
Jika tidak ingin memilih klik CLOSE
B. MEMPUBLISH Ke FORMAT .EXE
Mempubilsh file ke format (.EXE) membuat bahan pembelajaran kita bisa dibuka secara
mandiri tanpa perlu browser maupun aplikasi Storyline. Hasil publishnya tidak dapat diedit, jadi
karya anda lebih aman saat di bagikan ke siswa atau rekan guru yang lain.
Caranya yaitu :
Pilih tab CD
Ketikan judul /topik pada kolom Title
Ketikkan diskripsi dari bahan pembelajaran ( bisa synopsis, atau informasi pembuat) pada kotak
Description atau bisa juga dikosongkan
Atur lokasi tempat penyimpanan hasil publish pada kotak Folder
Klik PUBLISH
Membuat Bahan Pembelajaran dengan Articulate Storyline 2 61
C. MEMPUBLISH Ke FORMAT WORD
Anda juga dapat memPublish Storyline Anda menjdai handout dengan cara mempublish
ke format WORD caranya seperti dua contoh di atas hanya saja yang di pilih tab WORD.
Jika sudah klik PUBLISH
16. BERBAGI FILE PEMBELAJARAN
Agar bahan Pembelajaran yang telah anda buat bermanfaat, anda bisa berbagi ke
siswa, ke rekan Anda atau juga dikirim ke Karya Guru di jogjabelajar.org. Berbagi itu
Nikmat dan Berkah.
Untuk berbagi maka file yang harus di copy adalah file hasil publish bukan hasil kerja
yang berekstensi (*.Story)
File hasil Publish biasanya terdapat di dalam folder dengan nama dibelakangnya
Storyline output
Silahkan Buka Folder tersebut, maka akan terdapat beberapa file dan folder.
Membuat Bahan Pembelajaran dengan Articulate Storyline 2 62
HASIL PUBLISH BERUPA HTML 5
Untuk menjalankan file hasil publish HTML5 klik dua kali di story_html5
Agar memudahkan orang lain dalam menjalankan program, anda bisa mengubah Nama file
story_html5 tersebut misalnya menjadi Buka file ini atau Judul Topik Materi nya.
HASIL PUBLISH BERUPA FILE .Exe
Untuk menjalankan file .Exe tinggal klik dua kali di File Launch_Story, tanpa perlu
menginstall Articulate Storyline. Namun terkadang File *.Exe sering dianggap virus / malware
oleh Windows Defender Ataupun Antivirus yang terinstall di PC atau Laptop masing-masing.
Membuat Bahan Pembelajaran dengan Articulate Storyline 2 63
Anda juga dapat mengganti nama file Launch_story seperti di file html5
Setelah selesai mengganti nama file maka file dan folder yang akan diCopy adalah folder dengan
nama dibelakangnya Storyline output. (anda juga bisa mengganti nama folder ini dengan judul
topik saja).
Selamat mengeksplorasi Articulate, selamat berkarya dan jangan lupa Berbagi.
Membuat Bahan Pembelajaran dengan Articulate Storyline 2 64
REFERENSI
Adriyanto, Bambang (2016), “Membuat Bahan Pembelajaran dengan
Articulate Storyline 3”.
Rivers, David (2016), “Up and Running With Articulate Storyline 2 Video”
Membuat Bahan Pembelajaran dengan Articulate Storyline 2 65
Anda mungkin juga menyukai
- Modul AsDokumen54 halamanModul AsyoanaBelum ada peringkat
- POS US 20192020 SMKN 1 SelayarDokumen23 halamanPOS US 20192020 SMKN 1 SelayarAku KamuBelum ada peringkat
- Mengenal Articulate StorylineDokumen32 halamanMengenal Articulate StorylineQori QurratulBelum ada peringkat
- Modul Ispring Suite 10Dokumen14 halamanModul Ispring Suite 10Neny NizhaBelum ada peringkat
- 3.31menerapkan Aplikasi Basis Data MobileDokumen5 halaman3.31menerapkan Aplikasi Basis Data MobileimasBelum ada peringkat
- Membuat Aplikasi Android Sederhana DGN Adobe Flash CS 6 Dan AS3 TutorialDokumen16 halamanMembuat Aplikasi Android Sederhana DGN Adobe Flash CS 6 Dan AS3 TutorialpunkmelanqBelum ada peringkat
- Tutorial Cara Membuat Media Pembelajaran Di FlashDokumen29 halamanTutorial Cara Membuat Media Pembelajaran Di FlashMahdalena RidwanBelum ada peringkat
- RPP Desain MultimediaDokumen56 halamanRPP Desain MultimediaAgus Warkos0% (4)
- Storyboard Pendidikan IPADokumen8 halamanStoryboard Pendidikan IPADwi LestariBelum ada peringkat
- M 74100 010 01Dokumen87 halamanM 74100 010 01Badru TamamBelum ada peringkat
- Gbim & JMDokumen19 halamanGbim & JMsmkjeljakaka dobo0% (1)
- Contoh Story BoardDokumen4 halamanContoh Story BoardHonorius ArpinBelum ada peringkat
- Langkah-Langkah Membuat Mobil Berjalan Di AdobeDokumen2 halamanLangkah-Langkah Membuat Mobil Berjalan Di AdobeNuril HusnaBelum ada peringkat
- Cara Membuat Cover Buku Dengan PhotoshopDokumen58 halamanCara Membuat Cover Buku Dengan Photoshopdwi putri suryaniBelum ada peringkat
- Kelebihan Dan Kekurangan BloggerDokumen4 halamanKelebihan Dan Kekurangan BloggerCentaury AlfaBelum ada peringkat
- MODUL 8 Perangkat Lunak PresentasiDokumen8 halamanMODUL 8 Perangkat Lunak Presentasiadi ikbal rahmanBelum ada peringkat
- 2 Instrumen Evaluasi Hasil Belajar Pertemuan 1Dokumen9 halaman2 Instrumen Evaluasi Hasil Belajar Pertemuan 1SriSuhartiBelum ada peringkat
- Squash & Stretch: 3 Contoh Dari 12 Prinsip Animasi 1Dokumen3 halamanSquash & Stretch: 3 Contoh Dari 12 Prinsip Animasi 1Tommy PoernomoBelum ada peringkat
- Contoh Storyboard Media Pembel InteraktifDokumen1 halamanContoh Storyboard Media Pembel InteraktifSteven EnricoBelum ada peringkat
- Pembuatan Animasi Dengan Macro Media Flash 8Dokumen22 halamanPembuatan Animasi Dengan Macro Media Flash 8Zulfikri80% (5)
- C2. 3. RPP Produksi Audio VisualDokumen15 halamanC2. 3. RPP Produksi Audio VisualZulfikar Ma'sumwibowoBelum ada peringkat
- Kisi Kisi Desain Multimedia InteraktifDokumen3 halamanKisi Kisi Desain Multimedia InteraktifNafis Kurtubi100% (1)
- 1.flowchart Media Pembelajaran InteraktifDokumen1 halaman1.flowchart Media Pembelajaran InteraktifZaenal AmbiaBelum ada peringkat
- Pemetaan Kisi Kisi Uji Kompetensi Desain GrafisDokumen17 halamanPemetaan Kisi Kisi Uji Kompetensi Desain GrafisfahrudinfebriyantoBelum ada peringkat
- RPP Blended LearningDokumen9 halamanRPP Blended LearningRekno Wulan Sari100% (2)
- Mengenal Anatomi Buku: Cover Dan Perwajahan Buku PDFDokumen4 halamanMengenal Anatomi Buku: Cover Dan Perwajahan Buku PDFRiefky MuhammadBelum ada peringkat
- Membuat Jam Analog Dengan Macromedia Flash 8Dokumen16 halamanMembuat Jam Analog Dengan Macromedia Flash 8didingokBelum ada peringkat
- Aplikasi Mobile DeviceDokumen7 halamanAplikasi Mobile DeviceLha Titin0% (1)
- Animasi Plotagon 2Dokumen13 halamanAnimasi Plotagon 2ansori nabila100% (1)
- Teori Belajar PembelajaranDokumen87 halamanTeori Belajar PembelajaranHarist LukmanBelum ada peringkat
- LK 3.1 Analisis Pendekatan-Model Pembelajaran Kelompok 3Dokumen3 halamanLK 3.1 Analisis Pendekatan-Model Pembelajaran Kelompok 3valenfirdausBelum ada peringkat
- Modul-Pelatihan Book Creator Dan PowtoonDokumen19 halamanModul-Pelatihan Book Creator Dan PowtoonMuhammad AmirullahBelum ada peringkat
- Flowchart Dan Storyboard Media Pembelajaran Flute Dasar Berbasis Flash Berbasis FlashDokumen1 halamanFlowchart Dan Storyboard Media Pembelajaran Flute Dasar Berbasis Flash Berbasis FlashDita GrahaBelum ada peringkat
- RPP Informatika Kelas 8Dokumen2 halamanRPP Informatika Kelas 8andre_olifantBelum ada peringkat
- Modul CorelDRAW KomplitDokumen38 halamanModul CorelDRAW KomplitDewi Wijayanti85% (13)
- Laporan ModulDokumen11 halamanLaporan ModulNindaBelum ada peringkat
- Analisa WEBSITE WikipediaDokumen4 halamanAnalisa WEBSITE WikipediaKrisnaBelum ada peringkat
- Modul Adobe Flash CS6Dokumen9 halamanModul Adobe Flash CS6Irham RozaqiBelum ada peringkat
- Cara Menggunakan Aplikasi Anyflip Kelompok 6Dokumen8 halamanCara Menggunakan Aplikasi Anyflip Kelompok 6Raudah HarahapBelum ada peringkat
- Kata Kerja Operasional ANDERSONDokumen8 halamanKata Kerja Operasional ANDERSONHarum Dwi WahyuniBelum ada peringkat
- Materi Permodelan Perangkat Lunak Kelas XI RPLDokumen8 halamanMateri Permodelan Perangkat Lunak Kelas XI RPLAyahnya Mas Syaiful100% (2)
- Lembar Validasi Guru Mata PelajaranDokumen7 halamanLembar Validasi Guru Mata PelajaranAndogaRachman100% (1)
- Pengaruh Model Pembelajaran Inkuiri Bebas Yang DimodifikasiDokumen3 halamanPengaruh Model Pembelajaran Inkuiri Bebas Yang DimodifikasiPuspa WardaniBelum ada peringkat
- Modul FigmaDokumen16 halamanModul FigmaInstrukturBelum ada peringkat
- MajaLah Sekolah SMKDokumen31 halamanMajaLah Sekolah SMKriko satiman maskuriBelum ada peringkat
- Final ATP-MAT-MINI-SMA F+Dokumen25 halamanFinal ATP-MAT-MINI-SMA F+dianrukmanaBelum ada peringkat
- Latihan Tugas GOOGLE DRIVEDokumen7 halamanLatihan Tugas GOOGLE DRIVEUmmu JahdanBelum ada peringkat
- Kisi-Kisi Dan Angket Validasi Ahli MediaDokumen4 halamanKisi-Kisi Dan Angket Validasi Ahli MediaYeni RainiBelum ada peringkat
- E Book Algoritma Pemrograman 1Dokumen36 halamanE Book Algoritma Pemrograman 1Nilam Putri DefaBelum ada peringkat
- Bab IV - Macam-Macam Format GambarDokumen19 halamanBab IV - Macam-Macam Format GambarbarinixBelum ada peringkat
- RPP - Discovery Learning - MultimediaDokumen8 halamanRPP - Discovery Learning - MultimediadaniBelum ada peringkat
- STORYBOARDDokumen20 halamanSTORYBOARDAnglingKurniawanBelum ada peringkat
- Design Brief (Basic Template)Dokumen2 halamanDesign Brief (Basic Template)emeliardi a100% (1)
- Modul Simdig - Object Duduk - ALICE 3Dokumen6 halamanModul Simdig - Object Duduk - ALICE 3Rahajeng Kartika SariBelum ada peringkat
- RPP Kelas Xii Integral Tentu 1Dokumen21 halamanRPP Kelas Xii Integral Tentu 1ava80% (5)
- Course Lab TutorialDokumen10 halamanCourse Lab TutorialVeronik Widi PradikaBelum ada peringkat
- Tugas PPT Modul Karisma Yogi.u (2152000094)Dokumen10 halamanTugas PPT Modul Karisma Yogi.u (2152000094)karisma yogi utomo karismaBelum ada peringkat
- Modul 7Dokumen19 halamanModul 7dolphinet patra100% (1)
- Tik PowerpointDokumen11 halamanTik PowerpointMuhammad Sufri Hasbi MK100% (1)
- Modul Power PointDokumen30 halamanModul Power PointCVLKBelum ada peringkat