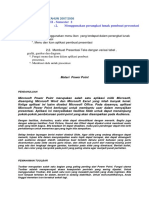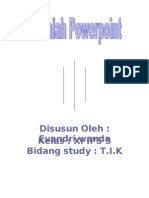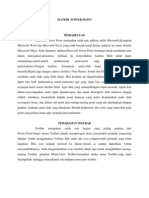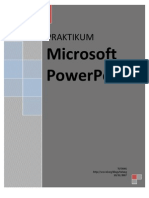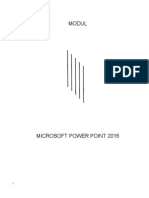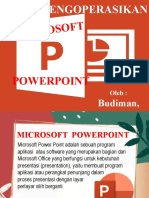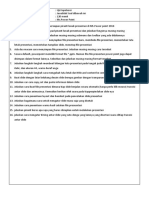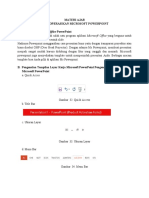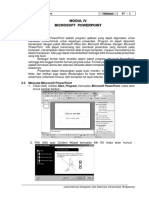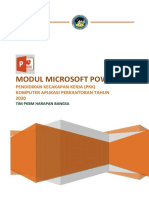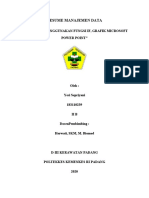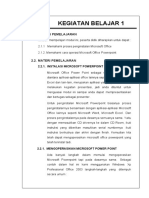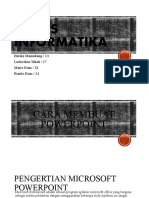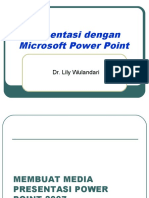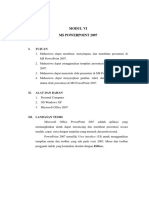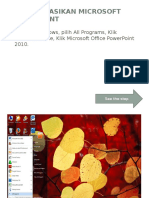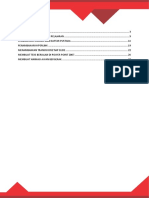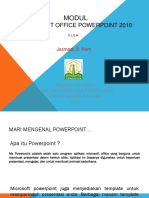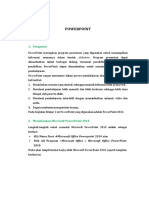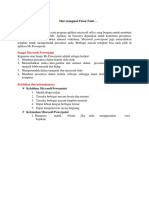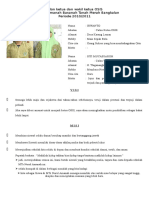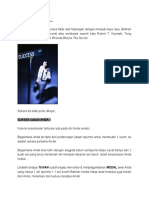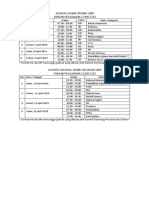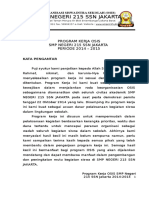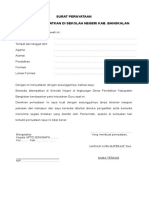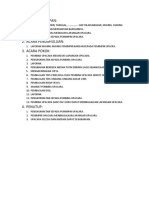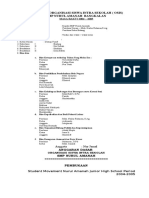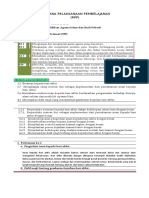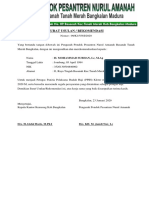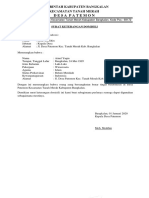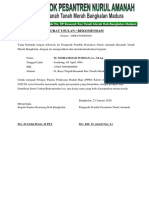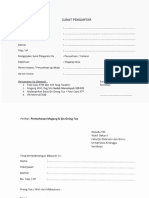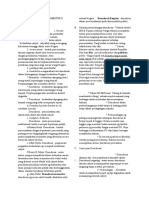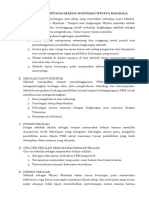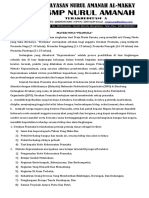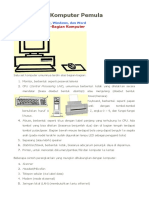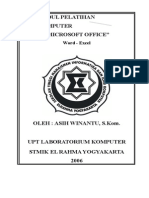Belajar Power Point Interaktif
Diunggah oleh
abirafi390 penilaian0% menganggap dokumen ini bermanfaat (0 suara)
14 tayangan6 halamansiap belajar
Hak Cipta
© © All Rights Reserved
Format Tersedia
DOCX, PDF, TXT atau baca online dari Scribd
Bagikan dokumen Ini
Apakah menurut Anda dokumen ini bermanfaat?
Apakah konten ini tidak pantas?
Laporkan Dokumen Inisiap belajar
Hak Cipta:
© All Rights Reserved
Format Tersedia
Unduh sebagai DOCX, PDF, TXT atau baca online dari Scribd
0 penilaian0% menganggap dokumen ini bermanfaat (0 suara)
14 tayangan6 halamanBelajar Power Point Interaktif
Diunggah oleh
abirafi39siap belajar
Hak Cipta:
© All Rights Reserved
Format Tersedia
Unduh sebagai DOCX, PDF, TXT atau baca online dari Scribd
Anda di halaman 1dari 6
Belajar Power Point Interaktif — Presentation Transcript
1. POWER POINT LANGKAH demi LANGKAH
2. LATIHAN POWER POINT POWER POINT Copyright @
purwadi hp.2005 Allright reserved . DRS. PURWADI HP. MBA
3. KINERJA Peserta dapat memproduksi sendiri CD dan
mempresentasikan suatu topik pembelajaran menggunakan program
Power point UNJUK KINERJA Menguasai dasar teori Power point
Menguasai penggunaan program Power point untuk menyusun bahan ajar
Mampu memproduksi sendiri CD bahan ajar menggunakan peralatan yng
tersedia Mempresentasikan bahan ajar masing-masing
4. I. Membuka dan menutup Power Point II. Menggunakan menu-
menu dan short cut III. Mengerjakan presentasi IV. Menyimpan dan
memanggil File V. Menyisipkan Slide VI. Memilih Huruf VII. Alignment
VIII. Bullet dan numbering IX. Tabel X. Header, Footer, Page
Numbering, XI. Mempercantik Slide XII. Hyperlink XIII. Mencetak
Lembar Kerja XIV. Menjalankan Presentasi POWER POINT
5. HEADER & FOOTER MEMPERCANTIK HYPERLINK
MENCETAK MENJALANKAN PRESENTASI TABEL BULLET &
NUMBER KATUP MENU MENGERJAKAN PRESENTASI SIMPAN
& PANGGIL SISIPKAN SLIDE PILIH HURUF ALIGNMENT MENU
6. MEBUKA DAN MENUTUP (KATUP) POWER POINT I
7. MEMBUKA POWER POINT Menggunakan Windows xp
Klik Start Klik Program Klik MS Power Point Selanjutnya dilayar akan
tampil Langkah-langkahnya sbb:
8.
9. MENGAKHIRI/MENUTUP POWER POINT Klik tombol
Close (X) Klik File pada menu bar pada deretan paling atas, dan tekan “
Close” atau “Exit” Tekan Alt +F4 Bila muncul pertanyaan untuk
menyimpan ,pilih “Yes” atau ”No”
10.
11. MENGGUNAKAN MENU DAN SHORT CUT II
12. BLANKO LEMBAR KERJA TASK PANE TASK PANE
Menu Bar Tool Bar Kotak Placeholder Status Bar Kotak Dialog Guides
Scroll Box Horizontal Scroll Box Vertical
13. MEMAHAMI MENU-MENU UTAMA DAN SHORTCUT
POWER POINT save open bold Ukuran huruf Desain template Copy
Paste
14. MENU SHORTCUT DIBAGIAN BAWAH teksbox Word art
Clipt art Font colour Slide show Garis/warna garis
15. MENGERJAKAN PRESENTASI III
16. Auto Content Wizard Template Blank Presentation
MENGERJAKAN PRESENTASI
17. 1. AUTO CONTENT WIZARD Pembuatan presentasi
berdasarkan pilihan yang sudah disediakan power point dengan cara
mengikuti tahap-tahap yang ada. Masukkan data anda , Power Point akan
menyajikan menurut format yg tersedia. Langkah-langkahnya: 1. Arahkan
pointer mouse ke Auto Content Wizard 2. Klik OK Selanjutnya akan
tampil menu dan bila kita setuju klik next
18.
19. Template adalah contoh atau pola,yaitu presentasi dengan
latar belakang atau background yang disiapkan oleh MS. Power Point.
Dengan memilih salah satu pola, kita dapat membuat sajian dengan latar
belakang dan warna pilihan kita. Langkah-langkahnya : 1. Arahkan
pointer mouse ke Template 2. Klik OK Selanjutnya bila tampil menu,
pilih template yang diinginkan, setelah selesai kita memilih template
selanjutnya klik di OK 2. TEMPLATE
20.
21. 3. MENGGUNAKAN BLANK PRESENTATION Pada
dasarnya bila kita ingin membuat presentasi, maka gunakan Blank
Presentation, sebab dengan presentasi yang masih kosong kita bebas
berimajinasi. Langkah-langkah penggunaannya : 1. Arahkan pointer
mouse ke Blank Presentation 2. Klik OK Selanjutnya bila tampil menu
pilih jenis slide yang sesuai, kemudian klik di OK
22.
23.
24. SILAHKAN COBA ! Judul : Power point yang saya tahu (?)
Apa saja yang anda tahu……
25. MENYIMPAN DAN MEMANGGIL FILE IV
26. 1. MENYIMPAN FILE Langkah-langkah yang harus
dilakukan : Klik File, Save atau Save as Ketik nama filenya Ketik nama
filenya dan klik “save”
27. 2. MEMANGGIL FILE Langkah-langkah yang harus
dilakukan : Klik File, Open Ketik nama file/cari nama filenya Highlight
nama file lalu klik “open” Direktori file berada
28. MENYISIPKAN SLIDE V
29. MENYISIPKAN SLIDE BARU Ada dua cara : 1. Slide yg
belum pernah ada (baru/tambahan) 2. Yg diambil/dipindah dari file yg
ada Untuk No. 1 : Klik Slide Outline pada sebelah kiri layar anda Enter
Untuk No. 2 : Klik Insert, Klik Slide from File Klik Browse dan ikuti
kotak deretan slide Pilih Slide yg dikehendaki
30. 1. SLIDE BARU
31. 2. Slide dari File
32.
33. MEMILIH HURUF VI
34. HURUF (FONT) Memilih huruf merupakan bagian penting
dalam presentasi power point. Pemilihan dan ukuran huruf yang tepat
dapat memberikan petunjuk cepat bagi pembaca/ peserta tentang :
Aksentuasi , apa yang akan ditonjolkan Organisasi bahan, mana pokok
bahasan, sub pokok bahasan, sub sub , dsb. Efek psychologis, efek
menarik, durasi fiksasi, kebosanan, dsb. Bersamaan dengan penggunaan
warna, huruf dapat menuntun arah perhatian pembacanya
35.
36. MERUBAH HURUF Untuk melakukan perubahan huruf
pada power point dapat dilakukan dengan cara: Blok kata/kalimat atau
klik area text box yang akan dirubah Klik menu format dan pilih font
hingga tampil kotak dialog seperti gambar dibawah ini. Pilih bentuk huruf
yg kita kehendaki LEMBAGA ADMINISTRASI NEGARA Jln.
Administrasi, Pejompongan JAKARTA PUSAT
37. MERUBAH HURUF
38. Perhatikan huruf dibawah ini PUSAT PEMBINAAN
WIDYAISWARA LEMBAGA ADMINISTRASI NEGARA
Pejompongan, Jakarta Pusat
39. ALIGMENT VII
40. Aligment Untuk pengaturan tulisan dapat dilakukan dengan
memilih gunakan menu toolsbar Rata kiri ditengah Rata kanan
41.
42. Center (Ctrl+E) memberikan efek tulisan ditengah seperti
gambar dibawah ini Align Right (Ctrl + R) memberi efek tulisan rata
kanan: LEMBAGA ADMINISTRASI NEGARA Jl. Administrasi,
Pejompongan JAKARTA PUSAT LEMBAGA ADMINISTRASI
NEGARA Jl. Administrasi, Pejompongan JAKARTA PUSAT Align
Left(Ctrl + L) memberi efek tulisan rata kiri : LEMBAGA
ADMINISTRASI NEGARA Jl. Administrasi, Pejompongan JAKARTA
PUSAT Justify memberi efek tulisan rata kanan- kiri LEMBAGA
ADMINISTRASI NEGARA Jl. Administrasi, Pejompongan JAKARTA
PUSAT
43. BULLET AND NUMBERING VIII
44. BULLET AND NUMBERING Bullet and numbering
berfungsi untuk memperjelas rincian pada pokok suatu slide presentasi.
Cara membuat Bullet List dari Text Box Klik Format, bullet and
numbering dari menu toolbar atau Klik Kanan pada area text box
kemudian pilih Bullet and Numbering sehingga dilayar akan tampil kotak
dialog seperti dibawah ini
45. GAMBAR MENU BULLET AND NUMBERING Number
Bullet Pilih Bullet yang akan Anda gunakan, perhatikan gambar pada
setiap kotak pilihan. Anda juga bisa memilih bullet yg berupa gambar
atau huruf.
46. TABEL IX
47. TABEL
48. MEMBUAT TABEL kolom B a r i s Baris 7 Baris 6 Baris 5
Baris 4 Baris 3 Baris 2 Kolom 5 Kolom 4 Kolom 3 Kolom 2 Baris1/
kolom1
49. HEADER/FOOTER AND NUMBERING X
50. Header/Footer and Numbering Langkah-langkahnya adalah :
Pada menu bar klik View, Header and Footer Check List Date and Time
untuk menampilkan tanggal, pilih update Automatically jika tanggal yang
diinginkan otomatis atau pilih fixed jika tanggal yang akan ditampilkan
tetap Chek List Slide Number untuk memberikan halaman pada slide
presentasi Check List Footer dan Masukkan tulisan yang akan dijadikan
sebagai catatan kaki. Header and Footer berfungsi untuk informasi pada
slide presentasi pada semua halaman atau sebagian presentasi. Page
Numbering berfungsi untuk memberikan nomor halaman pada slide
secara Otomatis.
51. MENU HEADER AND FOOTER
52. Gambar Slide yang menggunakan Header footer and
numbering DIKLAT KEWIDYAISWARAAN PENGEMBANGAN
BAHAN AJAR BERBASIS ELEKTRONIK 10/05/2005 Modul
Pengembangan Bahan Ajar 1
53. MEMPERCANTIK SLIDE XI
54. MEMPERCANTIK SLIDE Efek yang dapat diberikan antara
lain: Animasi Background Clip Art Word art Menggunakan Slide
Transitions Efek pada slide presentasi adalah salah satu hal yang Sangat
penting pada sebuah presentasi agar apa yg disampaikanmenjadi menarik
dan tidak membosankan .
55. a. Membuat animasi Langkah-langkah yang harus dilakukan :
Pilih slide yang akan diberikan effect Dari menu bar Klik Slide Show
Klik “Custom Animation” sehingga akan tampil menu seperti dibawah ini
56. ANIMASI
57. Animasi
58. RESTORAN PAK SAKERAH Masakan Jawa Timur serba
nikmat : Sate Kambing Gule Kambing Soto Sulung Soto Lamongan Kare
Kepiting Nasi Pulen kebul-kebul Mangga Mampir Mas.... !!!
59. b. Memberikan Background Langkah-langkah yang harus
dilakukan adalah : Klik Format/klik kanan Klik background Selanjutnya
dilayar akan tampil menu : Background adalah untuk memberikan latar
belakang slide Presentasi agar slide presentasi yang kita buat terlihat lebih
menarik.
60. Background
61. c. Menggunakan Clip art Langkah-langkah yang harus
dilakukan adalah : Klik Insert, picture , clipt art atau Klk pada menu clipt
art Selanjutnya dilayar tampil menu seperti dibawah ini Slide presentasi
yang sudah dibuat terasa belum lengkap kalau tidak disertakan dengan
gambar. Clip Art dapat lebih memperkuat kesan, memberi kesan lucu dsb.
Dibawah ini contoh Presentasi mengguna kan Clipt art. Pilih salah satu
dari gambar tersebut dengan cara di klik pada kotak gambar tsb.
62.
63. d. Menggunakan Word Art Word art digunakan untuk
menulis menggunakan tulisan yang beragam agar lebih menarik dan
dimungkinkan untuk ditampilkan dalam 3 demensi. Langkah-langkah
yang harus dilakukan adalah : Klik Insert, Picture, Word art atau Klik di
icon word art Dilayar akan tampil menu Pilh salah satu bentuk yang
dinginkan, selanjutnya ketik tulisan yang akan dibuat setelah selesai klik
OK
64. Slide Presentasi Menggunakan Word Art LEMBAGA
ADMINISTRASI NEGARA JLN. ADMINISTRASI,PEJOMPONGAN
JAKARTA PUSAT LEMBAGA ADMINISTRASI NEGARA PUSAT
PEMBINAAN WIDYAISWARA JLN.
ADMINISTRASI,PEJOMPONGAN JAKARTA PUSAT LAN
65. e. Menggunakan Slide Transitions Lihat gerak gambar
berikut:
66. KEMBANG WIJAYA KUSUMA Bunga lokal yang mekar
tengah malam. Biasanya dianggap pertanda baik bagi pemiliknya
67. HYPERLINK
68. HYPERLINK XII
69. MENGGUNAKAN HYPERLINK Teknik yang sering
dilupakan orang, padahal sangat membantu mengorganisasi bahan
presentasi adalah Hyperlink. Dengan teknik ini , kita dapat memanggil
frame tertentu dari suatu file yang letaknya jauh dibawah dalam satu
urutan ,maupun dari file lain dan bahkan berasal dari eksternal drive,
bahkan dengan sumber eksternal lain seperti Internet ,yang sengaja
dihubungkan dengan laptop atau komputer kita , untuk keperluan suatu
presentasi.
70. HYPERLINK Langkah-langkah mempersiapkan Hyperlink:
Tentukan frame yang akan kita hubungkan dengan data atau slide
tertentu. Klik “Auto Shapes” di kiri bawah layar anda dan pilih Action
Button ,atau click kanan, pilih “Hyperlink” , atau click “Insert” dan pilih
“Hyperlink” Pilih salah satu gambar/kata pilihan yg sesuai dgn keperluan
kita. Gunakan gambar/kata tadi jadi simpul penghubung dengan alamat
yg kita tuju Ikuti saja instruksinya, anda pasti dapat menemukannya. You
can’t miss it ! Bon courage Monsieur/Dame !!
71.
72. Hyperlink
73.
74. MENCETAK LEMBAR KERJA XIII
75. MENCETAK LEMBAR KERJA
76. Klik File, Klik Print; Selanjutnya dilayar akan tampil menu
seperti tampilan setelah ini. Cetak Hal-hal yang perlu diperhatikan antara
Lain : Jenis dan nama printer yang digunakan Print range Seluruh slide,
atau slide tertentu Jumlah pencetakan Print sebagai slide/sebagai handout
Print dengan gray scale atau black white atau berwarna Apabila semuanya
sudah tertata dengan benar, click “ok” Maka proses pencetakan sudah
dapat dilakukan
77.
78. MENCETAK TRANSPARENCY
79. MENCETAK HARD COPY
80. MENJALANKAN PRESENTASI XIV
81. MENJALANKAN PRESENTASI Klik menu Slide Show
Klik View Show (atau menggunakan tombol F5 atau F9) Selanjutnya
Anda dapat melihat hasilnya Gunakan klik/Enter untuk melanjutkan
sampai akhir presentasi Untuk kembali kelembar kerja tekan tombol
‘ESC’ Perbaiki bila masih ada kekurangan Ulangi sampai anda merasa
telah sempurna SELAMAT BEKERJA SEMOGA BERHASIL BAIK
Sebelum anda membuat presentasi, coba jalankan file presentasi Anda
sekali lagi untuk mereview dan mempelajari urutan jalan pikirnya.
Periksa sekali lagi apakah ada kesalahan ketik atau spelling. Setelah itu
mulailah bekerja dengan peralatan yang anda siapkan :
Anda mungkin juga menyukai
- Modul PowerpointDokumen41 halamanModul PowerpointUtaminamiBelum ada peringkat
- Husein BAB 1-5Dokumen8 halamanHusein BAB 1-5Dwi RestianaBelum ada peringkat
- Langkah - Langkah Pembuatan PowerpointDokumen78 halamanLangkah - Langkah Pembuatan PowerpointFarhanfathanfarishafadhlan Fikri AlpfikyanBelum ada peringkat
- Kelas / Semester: XII - Semester 2 Standar Kompetensi: 2. Menggunakan Perangkat Lunak Pembuat Presentasi Kompetensi DasarDokumen6 halamanKelas / Semester: XII - Semester 2 Standar Kompetensi: 2. Menggunakan Perangkat Lunak Pembuat Presentasi Kompetensi DasarHENABelum ada peringkat
- Makalah Microsoft PowerpointDokumen31 halamanMakalah Microsoft PowerpointRoZy Funnky's83% (6)
- Dasar - Dasar PPT Andalkris Yuliasih Laia - 20540026Dokumen7 halamanDasar - Dasar PPT Andalkris Yuliasih Laia - 20540026krisBelum ada peringkat
- Modul Power PointDokumen14 halamanModul Power PointAnonymous x2PQhiIBelum ada peringkat
- Cara Membuat PresentasiDokumen28 halamanCara Membuat Presentasiaiyub_fajriBelum ada peringkat
- Tik PowerpointDokumen11 halamanTik PowerpointMuhammad Sufri Hasbi MK100% (1)
- Modul Power PointDokumen12 halamanModul Power Pointfirman8Belum ada peringkat
- Makalah Power PointDokumen14 halamanMakalah Power PointHii PajriBelum ada peringkat
- Makalah Powerpoint Agus PDFDokumen12 halamanMakalah Powerpoint Agus PDFPuguhNugrohoBelum ada peringkat
- Power PointDokumen69 halamanPower PointJames VincentBelum ada peringkat
- Rangkuman Materi PowerPointDokumen18 halamanRangkuman Materi PowerPointNeo VickyBelum ada peringkat
- MICROSOFT EXCEL Dan POWERPOINTDokumen14 halamanMICROSOFT EXCEL Dan POWERPOINTWidya PutriBelum ada peringkat
- Modul Powerpoint 2016 - PMDokumen30 halamanModul Powerpoint 2016 - PMStaf Warek 2 Nusa MandiriBelum ada peringkat
- Tugas Tik Kelas XiDokumen13 halamanTugas Tik Kelas XiAdinda Aura FaradhisaBelum ada peringkat
- Power PointDokumen52 halamanPower PointArif RahmanBelum ada peringkat
- Materi & Tugas (MSDokumen25 halamanMateri & Tugas (MSPratista FidyaBelum ada peringkat
- Bahan Ajar Power PoitDokumen16 halamanBahan Ajar Power PoitJenkmithBelum ada peringkat
- Program PresentasiDokumen5 halamanProgram PresentasiannisnanihardiantycaBelum ada peringkat
- Artikel Power PointDokumen18 halamanArtikel Power Pointmohammad minanBelum ada peringkat
- Pengenalan M1Dokumen13 halamanPengenalan M1Sukaji BruthBelum ada peringkat
- Bahan Ajar 6 CP 6Dokumen8 halamanBahan Ajar 6 CP 6mariana dwi nurmaelaBelum ada peringkat
- #Bahan Ajar Pemanfaatan Powerpoint-Fix2Dokumen26 halaman#Bahan Ajar Pemanfaatan Powerpoint-Fix2Mariani AlphaBelum ada peringkat
- Makalah Tentang Microsoft PowerpointDokumen13 halamanMakalah Tentang Microsoft PowerpointABDULHAKIM FAKIH, S.Pd.Belum ada peringkat
- Modul Produksi MultimediaDokumen20 halamanModul Produksi MultimediaTiffany DavisBelum ada peringkat
- Slide PPT Workshop SDN RungguDokumen29 halamanSlide PPT Workshop SDN RungguSry WahyuningsihBelum ada peringkat
- Ujk Power PointDokumen6 halamanUjk Power Pointblkk yanpa'unaBelum ada peringkat
- Materi Pengenalan Dasar MS Power Point Kelas 2Dokumen8 halamanMateri Pengenalan Dasar MS Power Point Kelas 2Mazaya Azkayra AlhafizaBelum ada peringkat
- Modul 7Dokumen19 halamanModul 7dolphinet patra100% (1)
- Bahan Ajar 4 MS Power PointDokumen7 halamanBahan Ajar 4 MS Power Pointmariana dwi nurmaelaBelum ada peringkat
- 04 Microsoft PowerPointDokumen7 halaman04 Microsoft PowerPointMemories FoodiesBelum ada peringkat
- Modul MS. PowerPoint - PKK PKBM Harapan BangsaDokumen34 halamanModul MS. PowerPoint - PKK PKBM Harapan BangsaIRFANBelum ada peringkat
- All Is WellDokumen54 halamanAll Is WellClaudio DentaBelum ada peringkat
- Kompetensi Dasar 3Dokumen16 halamanKompetensi Dasar 3m626.idBelum ada peringkat
- Kisi-Kisi Soal TIK Kls XI Ganjil 2017-2018Dokumen5 halamanKisi-Kisi Soal TIK Kls XI Ganjil 2017-2018andi lukmanBelum ada peringkat
- Resume Power PointDokumen17 halamanResume Power PointYesi SepriyaniBelum ada peringkat
- Cara Membuat Slide Presentasi Microsoft Powerpoint 2010Dokumen17 halamanCara Membuat Slide Presentasi Microsoft Powerpoint 2010Mutiarafebrianti Putri PutriBelum ada peringkat
- Power PointDokumen19 halamanPower PointRobby PrasetyaBelum ada peringkat
- Tugas Informatika Kelas 7CDokumen56 halamanTugas Informatika Kelas 7Cdja sBelum ada peringkat
- Materi TIK Kelas XII Semester 2 PDFDokumen22 halamanMateri TIK Kelas XII Semester 2 PDFSiti Saumi100% (5)
- Materi 5 SimdiqDokumen7 halamanMateri 5 Simdiq[A M]Belum ada peringkat
- Hangout Perangkat Lunak Presentasi RevisiDokumen23 halamanHangout Perangkat Lunak Presentasi RevisiAyu RinjaniBelum ada peringkat
- Kelas X SMK Gondang 38Dokumen10 halamanKelas X SMK Gondang 38nall squerpanBelum ada peringkat
- Ringkasan Materi Software Presentasi Power PointDokumen3 halamanRingkasan Materi Software Presentasi Power PointMuhammad Mukhlisin, Lc25% (4)
- Presentasi Dengan PowerPointDokumen33 halamanPresentasi Dengan PowerPointArfan NurahadiBelum ada peringkat
- Minggu10 PowerPointDokumen33 halamanMinggu10 PowerPointEvelyn PriskaBelum ada peringkat
- PPM 2012 Pembuatan Media Pembelajaran Interaktif Dengan Microsoft PowerpointDokumen12 halamanPPM 2012 Pembuatan Media Pembelajaran Interaktif Dengan Microsoft PowerpointKhumairah salehBelum ada peringkat
- Modul Vi Ms Powerpoint DasarDokumen15 halamanModul Vi Ms Powerpoint DasarPelet LeletBelum ada peringkat
- Utik Siskomdig X Ku 2 Tugas Powerpoint 2010Dokumen7 halamanUtik Siskomdig X Ku 2 Tugas Powerpoint 2010Pandu PrakosoBelum ada peringkat
- Mengoperasikan Microsoft Power PointDokumen46 halamanMengoperasikan Microsoft Power PointDevhii Caiiank FajarBelum ada peringkat
- Modul Power PointDokumen30 halamanModul Power PointCVLKBelum ada peringkat
- Modul MS Powerpoint 2010Dokumen26 halamanModul MS Powerpoint 2010JasmadiBelum ada peringkat
- RESMITADokumen9 halamanRESMITADwi RestianaBelum ada peringkat
- 04 - Persembahan (Ms. Power Point) PDFDokumen106 halaman04 - Persembahan (Ms. Power Point) PDFSiti RohaniBelum ada peringkat
- Powerpoint PDFDokumen18 halamanPowerpoint PDFAlif AkbarBelum ada peringkat
- Presentation1 PWR PoinDokumen8 halamanPresentation1 PWR PoinerniBelum ada peringkat
- Mari Mengenal Power Point .: Apa Itu Powerpoint?Dokumen14 halamanMari Mengenal Power Point .: Apa Itu Powerpoint?Elloknaela Ilmi AmaliaBelum ada peringkat
- VISI OSIS MTsDokumen2 halamanVISI OSIS MTsabirafi39Belum ada peringkat
- Arti Kesuksesan.....Dokumen5 halamanArti Kesuksesan.....abirafi39Belum ada peringkat
- Contoh Proposal Program Kerja OsisDokumen9 halamanContoh Proposal Program Kerja OsisEtandrian57% (14)
- Buku Pegangan Pembelajaran HOTS 2018Dokumen1 halamanBuku Pegangan Pembelajaran HOTS 2018Ria MaharaniBelum ada peringkat
- Contoh RKASDokumen15 halamanContoh RKASkiaose100% (4)
- Organisasi Siswa Intra Sekola1 2015 2016Dokumen15 halamanOrganisasi Siswa Intra Sekola1 2015 2016Dapi MahrizalBelum ada peringkat
- Contoh RKASDokumen15 halamanContoh RKASkiaose100% (4)
- Surat Pernyataan BersediaDokumen2 halamanSurat Pernyataan Bersediaabirafi39Belum ada peringkat
- Program Kerja Osis 2010Dokumen5 halamanProgram Kerja Osis 2010abirafi39Belum ada peringkat
- Buku Pegangan Pembelajaran HOTS 2018Dokumen1 halamanBuku Pegangan Pembelajaran HOTS 2018Ria MaharaniBelum ada peringkat
- Organisasi Siswa Intra Sekola1 2015 2016Dokumen15 halamanOrganisasi Siswa Intra Sekola1 2015 2016Dapi MahrizalBelum ada peringkat
- Susunan Acara Upacara BenderaDokumen1 halamanSusunan Acara Upacara Benderaabirafi39Belum ada peringkat
- AD Dan ART OSISDokumen13 halamanAD Dan ART OSISabirafi39Belum ada peringkat
- Contoh Proposal Program Kerja OsisDokumen9 halamanContoh Proposal Program Kerja OsisEtandrian57% (14)
- RPP Lengkap k13 GuruDokumen13 halamanRPP Lengkap k13 GuruAgung SetiawanBelum ada peringkat
- Surat UsulanDokumen1 halamanSurat Usulanabirafi39Belum ada peringkat
- Intrumen PMP Tahap 1Dokumen8 halamanIntrumen PMP Tahap 1Dodykurniawan MyshootangelBelum ada peringkat
- Susunan Acara Upacara BenderaDokumen1 halamanSusunan Acara Upacara Benderaabirafi39Belum ada peringkat
- Surat Keterangan Domisili-DikonversiDokumen1 halamanSurat Keterangan Domisili-Dikonversiabirafi39Belum ada peringkat
- Surat UsulanDokumen1 halamanSurat Usulanabirafi39100% (4)
- Pengantar Magang Dan Ijin Orangtua WaliDokumen2 halamanPengantar Magang Dan Ijin Orangtua Waliabirafi39Belum ada peringkat
- Materi PKN Kelas Viii Semester IiDokumen5 halamanMateri PKN Kelas Viii Semester IiMufarilBelum ada peringkat
- Wawasan Wiyata MandalaDokumen5 halamanWawasan Wiyata Mandalapiso grupBelum ada peringkat
- Soal Latihan Jangka Sorong Kls 7 k13 2018-2019Dokumen2 halamanSoal Latihan Jangka Sorong Kls 7 k13 2018-2019abirafi39Belum ada peringkat
- Quisoner SPM SMP-MTs (Fix) 03092015Dokumen46 halamanQuisoner SPM SMP-MTs (Fix) 03092015NasiahBelum ada peringkat
- Materi MPLS KEPRAMUKAANDokumen1 halamanMateri MPLS KEPRAMUKAANabirafi39Belum ada peringkat
- PengenalanKomputerPemula1Dokumen19 halamanPengenalanKomputerPemula1firlanBelum ada peringkat
- Modul Pelatihan Komputer PustikomDokumen27 halamanModul Pelatihan Komputer PustikomSanji GituBelum ada peringkat