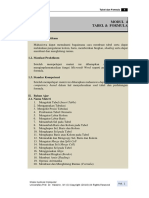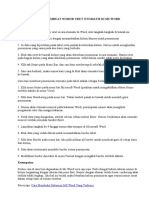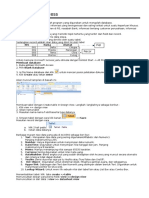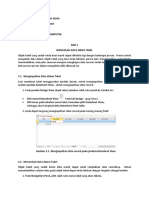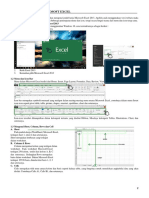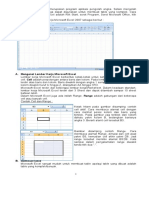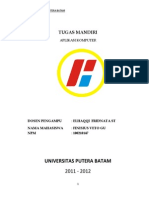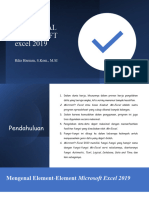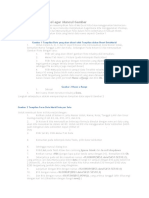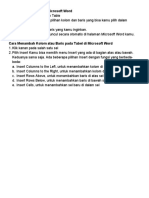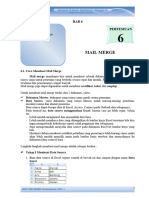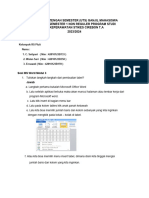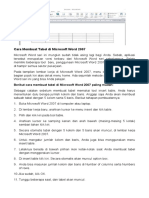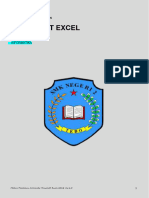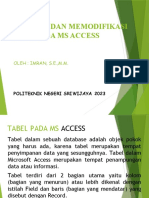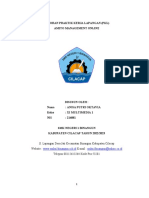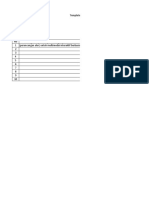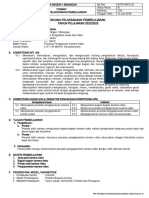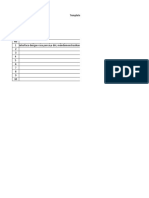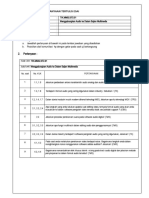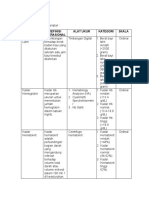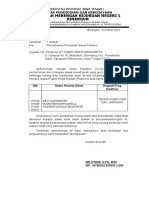MS Word Pertemuan 3
MS Word Pertemuan 3
Diunggah oleh
Fikry IkhtiyaarJudul Asli
Hak Cipta
Format Tersedia
Bagikan dokumen Ini
Apakah menurut Anda dokumen ini bermanfaat?
Apakah konten ini tidak pantas?
Laporkan Dokumen IniHak Cipta:
Format Tersedia
MS Word Pertemuan 3
MS Word Pertemuan 3
Diunggah oleh
Fikry IkhtiyaarHak Cipta:
Format Tersedia
PERTEMUAN KE 3
MEMBUAT TABEL MICROSOFT WORD 2013
3. Membuat Tabel
Pada pertemuan ke-3 ini akan dipelajari langkah-langkah membuat Tabel di Microsoft Word 2013.
3.1 Langkah-langkah Membuat Tabel
Berikut langkah-langkah membuat table :
1. Klik menu Insert
2. Klik icon Table
3. Pilih jumlah kotak sebanyak kolom dan baris yang dibutuhkan untuk membuat table
Nantinya akan tampil seperti dibawah ini :
4. Atur lebar kolom, dengan cara menggeser Move Table Column kekiri atau kekanan
5. Masukkan data pada kolom, misalnya seperti dibawah ini:
No Nama Tempat Lahir Tanggal Lahir Alamat
6. Untuk menambah baris table, letakkan kursor pada kolom terakhir dan baris terakhir Kemudian,
tekam tombol TAB pada keyboard, maka baris table akan bertambah.
No Nama Tempat Lahir Tanggal Lahir Alamat
3.2 Menggabungkan Kolom atau Baris
Langkah-langkah menggabungkan kolom :
1. Blok beberapa kolom yang akan digabungkan
No Nama
Modul Pelatihan Komputer Microsoft Word 2013 Ver.1.0 21
2. Klik menu Layout
3. Klik icon Merge Cells
4. Hasilnya seperti dibawah ini :
No Nama
Langkah-langkah menggabungkan baris :
1. Blok baris yang akan digabungkan
No Nama
2. Klik menu Layout
3. Klik icon Merge Cells
4. Agar posisi text menggantung ditengah pada Alignment pilih Align Center
5. Hasil penggabungan baris table seperti dibawah ini :
Identitas Kelahiran
No Nama Alamat
Tempat Tanggal
Modul Pelatihan Komputer Microsoft Word 2013 Ver.1.0 22
3.3 Menambah Jumlah Kolom atau Baris
Langkah-langkah menambah jumlah kolom :
1. Letakkan kursor pada kolom tertentu, misalnya dikolom Tanggal
Identitas Kelahiran
No Nama Alamat
Tempat Tanggal
2. Klik menu Layout
3. Klik icon Insert Right untuk menmbah kolom baru di sebelah kanan atau klik Insert Left, jika akan
menambah kolom sebelah kiri
4. Hasilnya seperti dibawah ini :
Identitas Kelahiran
No Nama Alamat
Tempat Tanggal
Langkah-langkah menambah baris table :
Langkah menambah baris table, langkahnya sama seperti halnya menambahkan kolom. Tinggal letakan
kursor dibaris tertentu, kemudian klik Insert Above ( menambah baris atas ) atau Insert Below (
menambah baris bawah ). Selain itu dapat juga dengan menggunakan tombol TAB pada keyboard
3.4 Menghapus Kolom atau Baris
Untuk menghapus kolom atau baris langkahnya :
1. Blok kolom/baris
Identitas Kelahiran
No Nama Alamat
Tempat Tanggal
2. Klik menu Layout
3. Klik Delete Column, jika ingin menghapus kolom
4. Delete Rows, jika ingin menghapus baris
Modul Pelatihan Komputer Microsoft Word 2013 Ver.1.0 23
Selain cara diatas, menghapus kolom atau baris dapat dilakukan dengan cara :
1. Blok kolom / baris yang akan dihapus
Identitas Kelahiran
No Nama Alamat
Tempat Tanggal
2. Klik kanan pada area yang di blok
3. Pilih Delete Columns
3.5 Praktik Pertemuan Ke 3
Buatlah table data seperti contoh table data dibawah ini!
Data Ketersediaan Energi dan Protein pe kapita per hari Tahun 2015
Ketersediaan Per kapita per hari
NO Jenis Bahan Pangan Energi Protein Lemak
Kkal % Gram % Gram %
1 Padi-padian 2.627,97 109,50 65,94 104,67 17,83 28,31
2 Makanan Berpati 331,42 13,81 2,16 3,42 0,65 1,03
3 Gula - - - - - -
4 Buah/biji berminyak 84,91 3,54 6,24 9,91 6,47 10,27
5 Buah-buahan 119,77 4,99 1,31 2,09 1,15 1,83
6 Sayur-sayuran 103,52 4,31 4,69 7,45 2,11 3,34
7 Daging 53,85 2,24 5,08 8,06 3,54 5,62
8 Telur 38,53 1,61 3,00 4,76 2,76 4,38
9 Susu 63,31 2,64 3,32 5,27 3,63 5,77
10 Ikan 26,59 1,11 4,55 7,22 0,70 1,11
11 Minyak dan Lemak 14,13 0,59 0,01 0,02 1,56 2,48
Jumlah 3.464,00 144,33 96,31 145,63 40,41 60,55
Sumber : Badan Ketahanan Pangan dan Pelaksanaan Penyuluhan Tahun 2015
Modul Pelatihan Komputer Microsoft Word 2013 Ver.1.0 24
Anda mungkin juga menyukai
- Surat Resmi Dan Mail MergerDokumen8 halamanSurat Resmi Dan Mail MergerwidiBelum ada peringkat
- Tutorial Cara Cepat Belajar Microsoft ExcelDokumen42 halamanTutorial Cara Cepat Belajar Microsoft ExcelEkha Wardhani PutriBelum ada peringkat
- Cara Membuat Nomor Halaman Di Word 2003Dokumen7 halamanCara Membuat Nomor Halaman Di Word 2003Za-za Zi-zi Zu-zu Ze-zeBelum ada peringkat
- Session 4 - Tabel Dan FormulaDokumen16 halamanSession 4 - Tabel Dan FormulaFahmi FadillahBelum ada peringkat
- Materi Ms WordDokumen7 halamanMateri Ms WordRumah Hantaran AylesBelum ada peringkat
- Kkpi Data KenaikanDokumen34 halamanKkpi Data Kenaikanoperator AhmadDahlanBelum ada peringkat
- Mengurut NOMOR URUT OTOMATIS DI MS WORDDokumen2 halamanMengurut NOMOR URUT OTOMATIS DI MS WORDBimars AdvBelum ada peringkat
- Ringkasan Materi AccessDokumen8 halamanRingkasan Materi Accessabuy_burhanudin9377Belum ada peringkat
- Dwi Kurnia Adha 2 APB Ms Access Bab3 Dan Bab4 (APLIKOM) 31 Mei 2021Dokumen31 halamanDwi Kurnia Adha 2 APB Ms Access Bab3 Dan Bab4 (APLIKOM) 31 Mei 2021Dwi Kurnia AdhaBelum ada peringkat
- Tugas Uts Pak Badrus M FarhanDokumen5 halamanTugas Uts Pak Badrus M Farhansantrisyarif0Belum ada peringkat
- Bab 3 - Bekerja Dengan DataDokumen37 halamanBab 3 - Bekerja Dengan DataM. Amin RusyadinBelum ada peringkat
- Laporan Praktikum 3Dokumen8 halamanLaporan Praktikum 3Locita PrasetyoBelum ada peringkat
- Modul 3Dokumen14 halamanModul 3Mbak Erik MsiBelum ada peringkat
- Modul Excel 2Dokumen29 halamanModul Excel 2La RonaldoBelum ada peringkat
- Sesi 1Dokumen13 halamanSesi 1Barokah 16Belum ada peringkat
- Cara Membuat Tabel Dan BingkaiDokumen2 halamanCara Membuat Tabel Dan BingkaiwildanBelum ada peringkat
- Cara Membuat Mail Merge Label Dengan Excel Dan WordDokumen5 halamanCara Membuat Mail Merge Label Dengan Excel Dan WordNilaBelum ada peringkat
- Laporan Praktikum 3Dokumen8 halamanLaporan Praktikum 3Locita PrasetyoBelum ada peringkat
- Membuat Table of Content (#1)Dokumen7 halamanMembuat Table of Content (#1)SuhermantoBelum ada peringkat
- Minggu 2Dokumen5 halamanMinggu 2Rizki FirmansyahBelum ada peringkat
- Pert 14Dokumen8 halamanPert 14Aida SulisnaBelum ada peringkat
- Cara Membuat Tabel Di WordDokumen10 halamanCara Membuat Tabel Di WordDjati LaksonoBelum ada peringkat
- MS Excel 20077 LegalDokumen25 halamanMS Excel 20077 LegalAJIBelum ada peringkat
- Analisis DataDokumen43 halamanAnalisis DataHadi Riyantoko ChannelBelum ada peringkat
- Materi Pertememuan Ke 7Dokumen8 halamanMateri Pertememuan Ke 7Rahma julia AftianBelum ada peringkat
- Pertemuan 2Dokumen8 halamanPertemuan 2Ruang KuliahBelum ada peringkat
- TUGAS MANDIRI Aplikasi Komputer UPBDokumen23 halamanTUGAS MANDIRI Aplikasi Komputer UPBStingStingBelum ada peringkat
- Materi Informatika Kelas VIII Bab VI Analisis Data Aplikasi Pengolah AngkaDokumen46 halamanMateri Informatika Kelas VIII Bab VI Analisis Data Aplikasi Pengolah AngkaDimas RiadyBelum ada peringkat
- Pertemuan 5 Pembuatan TableDokumen17 halamanPertemuan 5 Pembuatan TablePKBM Rakyat Pematang OfficialBelum ada peringkat
- Pertemuan 09Dokumen22 halamanPertemuan 09ttarmizi845Belum ada peringkat
- Membuat Rumus Excel Agar Muncul GambarDokumen2 halamanMembuat Rumus Excel Agar Muncul GambarDadan Haedar RaufBelum ada peringkat
- Modul 3 & 4 Computer ApplicationDokumen27 halamanModul 3 & 4 Computer ApplicationRizky Wika SaputraBelum ada peringkat
- Cara Menambahkan Foto Pada Form Office AccessDokumen4 halamanCara Menambahkan Foto Pada Form Office AccessSMK Nasional Kota CirebonBelum ada peringkat
- Cara Membuat Tabel Di Word 2016Dokumen15 halamanCara Membuat Tabel Di Word 2016Alvionitha Sari AgstriningtyasBelum ada peringkat
- Cara Membuat Tabel Di ExcelDokumen2 halamanCara Membuat Tabel Di Exceldony nietryBelum ada peringkat
- Inform A TikaDokumen3 halamanInform A TikaNathania GunawanBelum ada peringkat
- Cara Membuat Tabel Di Microsoft WordDokumen1 halamanCara Membuat Tabel Di Microsoft WordcandraBelum ada peringkat
- Analisis DataDokumen44 halamanAnalisis DataSugiono SugionoBelum ada peringkat
- Materi Membuat Tabel Di Microsoft WordDokumen7 halamanMateri Membuat Tabel Di Microsoft WordRufyq AlqodryBelum ada peringkat
- Mail MergeDokumen16 halamanMail Mergealya mirantiBelum ada peringkat
- Latihan Untuk BellaDokumen14 halamanLatihan Untuk BellaYusiana IrmawatiBelum ada peringkat
- Modul 1 ExcelDokumen35 halamanModul 1 ExcelhendrawBelum ada peringkat
- UTS MS Word Modul 3Dokumen2 halamanUTS MS Word Modul 3Echo TreadmillBelum ada peringkat
- Penggunaan Menu Dan Ikon Dalam Pembuata Dokumen Pengolah AngkaDokumen8 halamanPenggunaan Menu Dan Ikon Dalam Pembuata Dokumen Pengolah AngkaAyong laiBelum ada peringkat
- Modul 1Dokumen34 halamanModul 1TARIGAN COPIERBelum ada peringkat
- Cara Membuat Tabel Di Microsoft WordDokumen6 halamanCara Membuat Tabel Di Microsoft WordSupri YantoBelum ada peringkat
- Pertemuan Ke VDokumen48 halamanPertemuan Ke Vyunan ledohBelum ada peringkat
- Cara Membuat Halaman Di WordDokumen2 halamanCara Membuat Halaman Di WordAngelus MoreBelum ada peringkat
- Cara Print LabelDokumen12 halamanCara Print LabelGunawanBelum ada peringkat
- Aplikasi Pengolahan Angka (Kelompok 4)Dokumen34 halamanAplikasi Pengolahan Angka (Kelompok 4)Riri RiriBelum ada peringkat
- Review Materi UTS P.Sistem Informasi ManajemenDokumen24 halamanReview Materi UTS P.Sistem Informasi ManajemenFebriandi SitumorangBelum ada peringkat
- Cara Membuat Tabel Di Word 2016Dokumen21 halamanCara Membuat Tabel Di Word 2016Seng Mue100% (1)
- Laporan Nora AprinaDokumen13 halamanLaporan Nora AprinanoyaBelum ada peringkat
- Dasar Dasar ExcelDokumen13 halamanDasar Dasar ExcelEL Keken PrakosoBelum ada peringkat
- Modul Microsoft Excel Ver 2 0Dokumen32 halamanModul Microsoft Excel Ver 2 0almahdi panduBelum ada peringkat
- Modul Microsoft Excel SMKN 2 TEBO PDFDokumen32 halamanModul Microsoft Excel SMKN 2 TEBO PDFameyliaaaa654Belum ada peringkat
- Modul TIK Dasar Microsoft Office Excel Part 1 - ProDigiDokumen16 halamanModul TIK Dasar Microsoft Office Excel Part 1 - ProDigiAzlin ManurungBelum ada peringkat
- Pertemuan - 8 Membuat Dan Memodifikasi Tabel Pada MS AccessDokumen32 halamanPertemuan - 8 Membuat Dan Memodifikasi Tabel Pada MS AccessDoNNBelum ada peringkat
- Materi Dasar MS Access (In)Dokumen5 halamanMateri Dasar MS Access (In)Bagus AlhammdaBelum ada peringkat
- Laporan Praktek Kerja Lapangan Paling Baru Sejagad RayaDokumen36 halamanLaporan Praktek Kerja Lapangan Paling Baru Sejagad RayaFikry IkhtiyaarBelum ada peringkat
- Jurnal PKL 2022Dokumen41 halamanJurnal PKL 2022Fikry IkhtiyaarBelum ada peringkat
- KKM Teknik Pengolahan Audio Dan VideoDokumen4 halamanKKM Teknik Pengolahan Audio Dan VideoFikry Ikhtiyaar100% (1)
- Pengolahan Nilai Akhir KELAS XII (70 Banding 30)Dokumen22 halamanPengolahan Nilai Akhir KELAS XII (70 Banding 30)Fikry IkhtiyaarBelum ada peringkat
- Template TP 43 Mata Pelajaran Design Media InteraktifDokumen2 halamanTemplate TP 43 Mata Pelajaran Design Media InteraktifFikry IkhtiyaarBelum ada peringkat
- Template TP 41 Mata Pelajaran Design Media InteraktifDokumen2 halamanTemplate TP 41 Mata Pelajaran Design Media InteraktifFikry IkhtiyaarBelum ada peringkat
- RPP PBL 3.2. 4.2 Menerapkan Prosedur Pengoperasian Kamera VideoDokumen21 halamanRPP PBL 3.2. 4.2 Menerapkan Prosedur Pengoperasian Kamera VideoFikry IkhtiyaarBelum ada peringkat
- Template TP 43 Mata Pelajaran Design Media InteraktifDokumen2 halamanTemplate TP 43 Mata Pelajaran Design Media InteraktifFikry IkhtiyaarBelum ada peringkat
- Template TP Aspek Legal Pada Produksi Animasi Mata Pelajaran Dasar Dasar AnimasiDokumen2 halamanTemplate TP Aspek Legal Pada Produksi Animasi Mata Pelajaran Dasar Dasar AnimasiFikry IkhtiyaarBelum ada peringkat
- Penilaian Tengah Semester (PTS) Ganjil 2022 - 2023 - Teknik Pengolahan Audio Dan Video (Jawaban)Dokumen1 halamanPenilaian Tengah Semester (PTS) Ganjil 2022 - 2023 - Teknik Pengolahan Audio Dan Video (Jawaban)Fikry IkhtiyaarBelum ada peringkat
- FR - Muk.09 DPT Tik - MM01.005.01Dokumen5 halamanFR - Muk.09 DPT Tik - MM01.005.01Fikry IkhtiyaarBelum ada peringkat
- Kelompok 4Dokumen6 halamanKelompok 4Fikry IkhtiyaarBelum ada peringkat
- 10502-Article Text-165311-1-10-20220613Dokumen7 halaman10502-Article Text-165311-1-10-20220613Fikry IkhtiyaarBelum ada peringkat
- FR - Muk.09 DPT Tik - MM02.072.01Dokumen5 halamanFR - Muk.09 DPT Tik - MM02.072.01Fikry IkhtiyaarBelum ada peringkat
- Kelompok 3Dokumen7 halamanKelompok 3Fikry IkhtiyaarBelum ada peringkat
- Kelompok 1Dokumen7 halamanKelompok 1Fikry IkhtiyaarBelum ada peringkat
- SPPD PKL TPDokumen6 halamanSPPD PKL TPFikry IkhtiyaarBelum ada peringkat
- Novia Maharani Putri.Dokumen188 halamanNovia Maharani Putri.Fikry IkhtiyaarBelum ada peringkat
- Apl-02 2019 Multimedia SMKN1 Binangun-AnimasiDokumen7 halamanApl-02 2019 Multimedia SMKN1 Binangun-AnimasiFikry IkhtiyaarBelum ada peringkat
- 25778-Article Text-72610-4-10-20220531Dokumen10 halaman25778-Article Text-72610-4-10-20220531Fikry IkhtiyaarBelum ada peringkat
- Surat Permohonan Penarikan PKLDokumen2 halamanSurat Permohonan Penarikan PKLFikry IkhtiyaarBelum ada peringkat
- Surat Penarikan PKLDokumen1 halamanSurat Penarikan PKLFikry IkhtiyaarBelum ada peringkat
- Upacara AdatDokumen3 halamanUpacara AdatFikry IkhtiyaarBelum ada peringkat