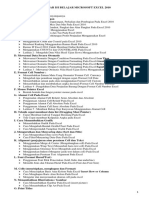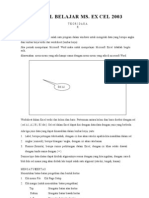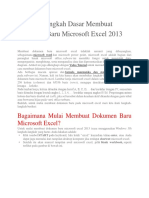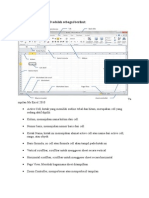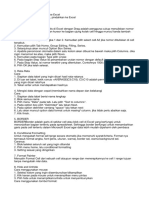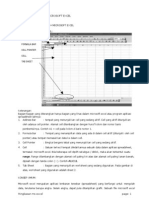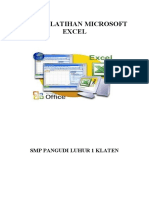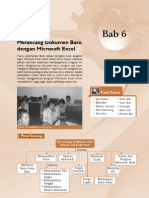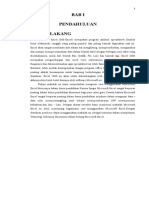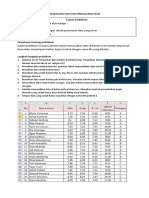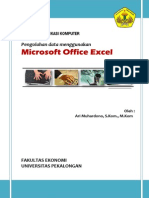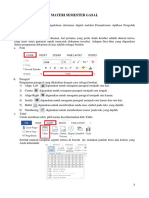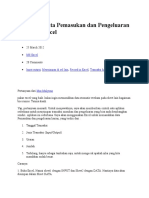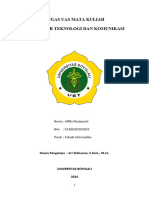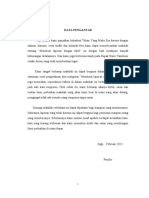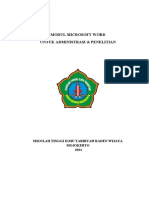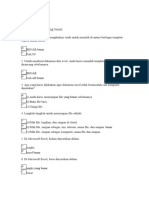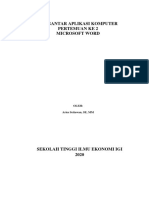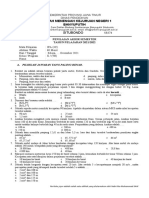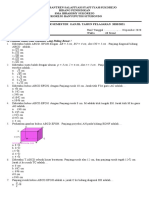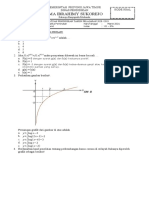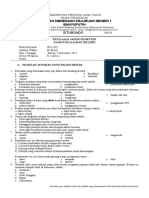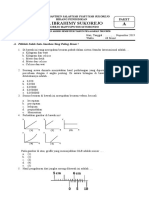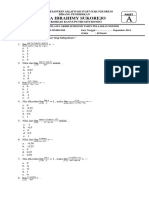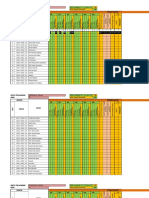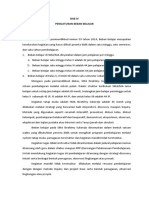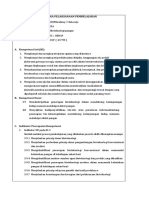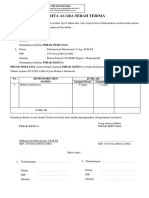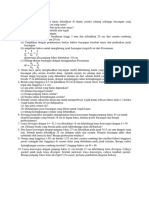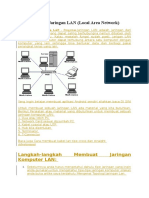Membuat Rumus Excel Agar Muncul Gambar
Diunggah oleh
Dadan Haedar RaufDeskripsi Asli:
Judul Asli
Hak Cipta
Format Tersedia
Bagikan dokumen Ini
Apakah menurut Anda dokumen ini bermanfaat?
Apakah konten ini tidak pantas?
Laporkan Dokumen IniHak Cipta:
Format Tersedia
Membuat Rumus Excel Agar Muncul Gambar
Diunggah oleh
Dadan Haedar RaufHak Cipta:
Format Tersedia
Membuat Rumus Excel agar Muncul Gambar
Untuk membuat daftar dengan menampilkan foto di Ms Excel kita bisa menggunakan bermacam-
macam cara. Dalam Artikel ini saya mencoba menjelaskan bagaimana kita menggunakan Vlookup,
Name Range, Data Validation dan Menampilkan Foto dalam form sederhana di Sebuah Sheet.
1. Kita memerlukan data yang berisi data nama seperti Gambar 1
Gambar 1 Tampilan Data yang akan dicari oleh Tampilan dalam Sheet DataMurid
1. Untuk Kolom A, B, C dan D seperti biasa kita memasukkan data Nomor Induk,
kemudian Nama Tanggal Lahir dan Kota. Sedangkan Pada Kolom E kita memasukkan
Gambar/Foto dengan cara:
1. Pilih sel yang akan diberi gambar/foto misalnya E2 kemudian;
2. Menu/Tab Insert | Picture (pada kelompok Illustration)
3. Pilih foto atau gambar dengan extension yang diperbolehkan oleh Ms Excel (
Ingat gambar jangan terlalu besar karena akan memakan memory yang cukup besar
sehingga file excelnya juga menjadi besar)
4. Pilih NIM pada Kolom A sampai data Terakhir misalnya A10 kalau datanya
hanya 10 orang (kalau lebih maka anda harus mempersiapkan misalnya sampai A100
atau A250 tergantung jumlah data murid yang akan dimasukkan.) Kemudian klik
kanan mouse dan pilih perintah Name a Range dan Klik Ok. Lihat Gambar 2 d
Gambar 2 Name a Range
1. Selesai
1. Beri nama Sheet tersebut misalnya Data.
Langkah selanjutnya adalah mempersiapkan tampilan data seperti Gambar 2
Gambar 3 Tampilan Form Data Murid Satu per Satu
Untuk membuat form ini kita mulai dengan:
1. Ketikan Judul di kolom A yaitu Nomor Induk; Nama; Kota; Tanggal Lahir dan Umur
masing-masing di sel A3, A6, A10, A13, dan A16
2. Di Kolom B kita memasukkan beberapa formula dimulai dengan mencari data yang
akan kita masukkan ke dalam sel B3. Untuk sel B3 kita menggunakan Data Validation (lebih
jauh mengenai data validation dapat dilihat di posting Data Validation,
atau http://excel.aurino.com/?p=643)
3. Pilih Sel B3, Pilih Menu/Tab Data
4. Kemudian pada kelompok Data Tools, pilih Data Validation
5. Sehingga muncul dialog box
6. Pilih List pada field Allow dan contreng Ignore blank dan In-cell dropdown
7. Ketikan rumus =NIM {jangan lupa pakai tanda sama dengan (=)}. Kemudian Klik Ok
8. Selanjutnya pada sel B6 masukkan rumus =VLOOKUP($B$3,data!$A$1:$E$10,2),
yang artinya cari data Nama pada sheet data di range A1 sampai dengan E10 pada kolom ke
2 (kolom B). Jika datanya lebih dari 10 maka kita harus merubah E10 menjadi E100 atau
E250 tergantung jumlah data yang diinginkan.
9. Lanjutkan dengan B10 dengan rumus =VLOOKUP($B$3,data!$A$1:$E$10,4)
10. B13 dengan rumus =VLOOKUP($B$3,data!$A$1:$E$10,3)
11. Dan B16 dengan rumus =DAYS360(B13,NOW()), yang artinya tanggal lahir dikurangi
dengan hari ini (dihasilkan dengan fungsi now() )
12. Sedangkan untuk B18 kita menggunakan rumus =INT(B16/365)& ” tahun “&
INT(MOD(B16,365)/30)&” bulan”, yang artinya:
1. =INT(B16/365) untuk menghitung berapa tahun kemudian ditambah dengan
string ” tahun “
2. Dan INT(MOD(B16,365)/30) adalah sisa pembagian tahun dibagi bulan dan
ditambah dengan string ” bulan”
3. Sehingga diperoleh xx tahun xx bulan
13. Buat Data Validasi ke dua yaitu MyPic dengan cara:
1. Menu Formula | Name Manager
2. Ketikan MyPic pada Name:
3. Ketikan
=INDEX(data!$E$1:$E$10,MATCH(DataMurid!$B$3,data!$A$1:$A$10,0)) pada Refer
to: ( untuk data yang lebih banyak maka ubah E10 dengan sel tempat gambar
terakhir data demikian juga untuk A10).
4. Klik Ok.
1. Sedangkan untuk gambar diletakkan di sel F dengan menggunakan Data validasi
MyPic.
2. Cara untuk membuat ini adalah sbb:
1. Letakkan kursor pada sel F3. Kemudian pada Menu Developer (untuk
mengaktifkan menu developer dapat dilihat pada catatan di bawah ini) kita
pilih Insert | Activex Controls dan Pilih Image
2. Sehingga muncul gambar sebagai berikut:
3. Kemudian ganti =EMBED(“Forms.Image.1″,”") dengan =MyPic
4. Dan sesuaikan besar gambar dengan menarik ujungnya.
5. Selesai
Anda mungkin juga menyukai
- Teori Dasar Excel 2010 PDFDokumen8 halamanTeori Dasar Excel 2010 PDFGhofarMughniBelum ada peringkat
- Mengenal Deret DataDokumen8 halamanMengenal Deret Datastevenmanik714Belum ada peringkat
- Bab Ii Data Dan SelDokumen6 halamanBab Ii Data Dan Sel21Dwi Athaya SalsabilaBelum ada peringkat
- Bab 3 - Bekerja Dengan DataDokumen37 halamanBab 3 - Bekerja Dengan DataM. Amin RusyadinBelum ada peringkat
- Ringkasan Materi AccessDokumen8 halamanRingkasan Materi Accessabuy_burhanudin9377Belum ada peringkat
- Ms Excel 2007Dokumen18 halamanMs Excel 2007Fiqih DharmawanBelum ada peringkat
- Daftar Isi Belajar Microsoft Excel 2010Dokumen17 halamanDaftar Isi Belajar Microsoft Excel 2010Rufyq AlqodryBelum ada peringkat
- Belajar Microsoft ExcelDokumen29 halamanBelajar Microsoft ExcelKatherine JacksonBelum ada peringkat
- Screenshot 2023-04-03 at 05.15.33Dokumen32 halamanScreenshot 2023-04-03 at 05.15.33inekeasisyahBelum ada peringkat
- Tutor ExcelDokumen12 halamanTutor ExcelRestu WijayaBelum ada peringkat
- TIK Kelas 8. Bab 7. Mulai Bekerja Dengan MS. ExcelDokumen36 halamanTIK Kelas 8. Bab 7. Mulai Bekerja Dengan MS. ExcelSun Ardi100% (1)
- Kali Ini Sampul Ilmu Menjelaskan Tentang Penggunaan RumusDokumen17 halamanKali Ini Sampul Ilmu Menjelaskan Tentang Penggunaan RumusDavid SiburianBelum ada peringkat
- Materi Pelatihan Excel - JogjaDokumen34 halamanMateri Pelatihan Excel - JogjacantriksBelum ada peringkat
- Modul 3 - Fungsi Standar ExcelDokumen9 halamanModul 3 - Fungsi Standar Excelnia agustinaBelum ada peringkat
- Perangkat Lunak Pengolah AngkaDokumen20 halamanPerangkat Lunak Pengolah AngkaPutri AdelyaBelum ada peringkat
- Langkah Membuat File ExcelDokumen18 halamanLangkah Membuat File ExcelKKP MedanBelum ada peringkat
- SumDokumen34 halamanSumUwie AnaBelum ada peringkat
- Inform A TikaDokumen3 halamanInform A TikaNathania GunawanBelum ada peringkat
- Materi 3.2 Pertemuan Ke 4Dokumen6 halamanMateri 3.2 Pertemuan Ke 4belajaronline akuntansiBelum ada peringkat
- Analisis DataDokumen44 halamanAnalisis DataSugiono SugionoBelum ada peringkat
- Modul Materi Microsoft Excel 2010Dokumen41 halamanModul Materi Microsoft Excel 2010Meidy PPHBelum ada peringkat
- Kuliah 2 Dan 3 - DATABASE PEMERINTAHANDokumen16 halamanKuliah 2 Dan 3 - DATABASE PEMERINTAHANMuhammad FauziBelum ada peringkat
- Modul Materi Microsoft Excel 2010Dokumen44 halamanModul Materi Microsoft Excel 2010Rigia GrabBelum ada peringkat
- Ringkasan Tutorial Microsoft ExcelDokumen18 halamanRingkasan Tutorial Microsoft Excelnugroho.redbuff8447Belum ada peringkat
- Modul Materi Microsoft Excel 2010 DikonversiDokumen43 halamanModul Materi Microsoft Excel 2010 Dikonversiandre_olifantBelum ada peringkat
- Pelatihan Komputer Bagi Karang TarunaDokumen15 halamanPelatihan Komputer Bagi Karang TarunahabibullBelum ada peringkat
- Belajar ExcelDokumen42 halamanBelajar ExcelSamsuri Ibn LatiefBelum ada peringkat
- Rangkuman Materi Mata Kuliah Aplikasi Excel Penyusunan Laporan KeuanganDokumen8 halamanRangkuman Materi Mata Kuliah Aplikasi Excel Penyusunan Laporan KeuanganSalsa MftBelum ada peringkat
- Format Slip Gaji Dari InternetDokumen4 halamanFormat Slip Gaji Dari Internetit rsiaBelum ada peringkat
- 07 Bab6Dokumen38 halaman07 Bab6suc1d3Belum ada peringkat
- Fungsi AritmatikaDokumen8 halamanFungsi AritmatikaBoy SetiawanBelum ada peringkat
- Modul Word 2016Dokumen28 halamanModul Word 2016Tri Windaryati TriBelum ada peringkat
- Mengenal Microsoft Office Excel PDFDokumen25 halamanMengenal Microsoft Office Excel PDFsulthonBelum ada peringkat
- Praktikum Excel Kelas 7Dokumen5 halamanPraktikum Excel Kelas 7UdinkumisBelum ada peringkat
- Menggunakan Aplikasi Spreadsheet Dengan Microsoft Excel 2007 - 27 September 2010Dokumen17 halamanMenggunakan Aplikasi Spreadsheet Dengan Microsoft Excel 2007 - 27 September 2010Dias RamadhanBelum ada peringkat
- Microsoft Excel Edisi Revisi PDFDokumen44 halamanMicrosoft Excel Edisi Revisi PDFAri MuhardonoBelum ada peringkat
- Modul Microsoft ExcelDokumen9 halamanModul Microsoft ExcelMal BarBelum ada peringkat
- Materi Informatika Kelas VIII Bab VI Analisis Data Aplikasi Pengolah AngkaDokumen46 halamanMateri Informatika Kelas VIII Bab VI Analisis Data Aplikasi Pengolah AngkaDimas RiadyBelum ada peringkat
- Mengolah Database Dengan ExcelDokumen19 halamanMengolah Database Dengan Excelsutrisnawati mehoraBelum ada peringkat
- MATERI JAM TAMBAHAN SimdigDokumen57 halamanMATERI JAM TAMBAHAN SimdigIpan ArdianBelum ada peringkat
- Membuat Data Pemasukan Dan Pengeluaran Harian Di ExcelDokumen17 halamanMembuat Data Pemasukan Dan Pengeluaran Harian Di Excelheru prasetyo67% (3)
- Kemahiran ExcelDokumen14 halamanKemahiran ExcelUdakAnnaBelum ada peringkat
- Uas Ptik HK Alfilla NDokumen15 halamanUas Ptik HK Alfilla Npakun4677Belum ada peringkat
- Kompak1 PDFDokumen38 halamanKompak1 PDFIma RosmiatiBelum ada peringkat
- Modul Dorte 1 PDFDokumen24 halamanModul Dorte 1 PDFDorotea GussaBelum ada peringkat
- UAS - Data Warehouse - Dean Ramadhan - 10223085 - IF-III-ADokumen16 halamanUAS - Data Warehouse - Dean Ramadhan - 10223085 - IF-III-ADean RamadhanBelum ada peringkat
- Makalah TabelDokumen12 halamanMakalah Tabelamirul hadiBelum ada peringkat
- Modul Ms. Word Penelitian - Smt. 1Dokumen28 halamanModul Ms. Word Penelitian - Smt. 1ginkgo whyredBelum ada peringkat
- Latihan EXCELDokumen10 halamanLatihan EXCELScribdTranslationsBelum ada peringkat
- Materi Basdat 11Dokumen9 halamanMateri Basdat 11DennyBelum ada peringkat
- Materi Kuliah Aplikom PertemuanDokumen28 halamanMateri Kuliah Aplikom PertemuanNDYBelum ada peringkat
- Materi Excel-Pivot TableDokumen21 halamanMateri Excel-Pivot TableCharles Enriko Tampubolon100% (1)
- Bahan Ajar KD 4 SimkomdigDokumen22 halamanBahan Ajar KD 4 SimkomdigBue IfaBelum ada peringkat
- Microsoft ExcelDokumen29 halamanMicrosoft ExcelMuhammad YaminBelum ada peringkat
- Modul Pelatihan Dasar ExcelDokumen8 halamanModul Pelatihan Dasar Excelrachmad herdiantoBelum ada peringkat
- Soal Pas Ipa Kelas X 2021Dokumen3 halamanSoal Pas Ipa Kelas X 2021Dadan Haedar RaufBelum ada peringkat
- Soal Pas 2020 MTK Wajib XiiDokumen5 halamanSoal Pas 2020 MTK Wajib XiiDadan Haedar RaufBelum ada peringkat
- Soal Ujian Sekolah Matematika MINAT 2021Dokumen7 halamanSoal Ujian Sekolah Matematika MINAT 2021Dadan Haedar RaufBelum ada peringkat
- Soal Pas Ipa Kelas X Akl 2021Dokumen3 halamanSoal Pas Ipa Kelas X Akl 2021Dadan Haedar RaufBelum ada peringkat
- Soal Pas 2019 Fisika X Paket A (Edited)Dokumen5 halamanSoal Pas 2019 Fisika X Paket A (Edited)Dadan Haedar RaufBelum ada peringkat
- Soal Pas 2019 MTK Minat Xii Paket A (Edited)Dokumen5 halamanSoal Pas 2019 MTK Minat Xii Paket A (Edited)Dadan Haedar RaufBelum ada peringkat
- Bab I KTSP Tkpi 2019Dokumen10 halamanBab I KTSP Tkpi 2019Dadan Haedar RaufBelum ada peringkat
- Administrasi Umum KKM Produktif (C1, C2 Dan C3) 70 KKM Adaptif NormatifDokumen19 halamanAdministrasi Umum KKM Produktif (C1, C2 Dan C3) 70 KKM Adaptif NormatifDadan Haedar RaufBelum ada peringkat
- Rev Beban BelajarDokumen2 halamanRev Beban BelajarDadan Haedar RaufBelum ada peringkat
- RPP 2 Refleksi (Ok)Dokumen7 halamanRPP 2 Refleksi (Ok)Dadan Haedar RaufBelum ada peringkat
- Idzhar MutlakDokumen2 halamanIdzhar MutlakDadan Haedar RaufBelum ada peringkat
- RPP Bab 7 Bioteknologi PenganDokumen25 halamanRPP Bab 7 Bioteknologi PenganDadan Haedar RaufBelum ada peringkat
- Berita Acara Serah Terima SoalDokumen1 halamanBerita Acara Serah Terima SoalDadan Haedar RaufBelum ada peringkat
- Analisis Daya Serap 2017Dokumen17 halamanAnalisis Daya Serap 2017Dadan Haedar RaufBelum ada peringkat
- Troubeshoting SIMULASI 2Dokumen3 halamanTroubeshoting SIMULASI 2Dadan Haedar RaufBelum ada peringkat
- Soal Barisan Dan DeretDokumen8 halamanSoal Barisan Dan DeretDadan Haedar RaufBelum ada peringkat
- Fisika Optika GeometriDokumen2 halamanFisika Optika GeometriDadan Haedar RaufBelum ada peringkat
- Soal MTK Peminatan Kls Xii Ipa 2017 GasalDokumen4 halamanSoal MTK Peminatan Kls Xii Ipa 2017 GasalDadan Haedar Rauf100% (1)
- Cara Membuat Jaringan LANDokumen3 halamanCara Membuat Jaringan LANDadan Haedar RaufBelum ada peringkat