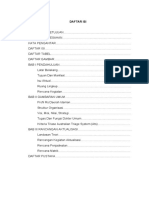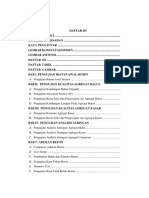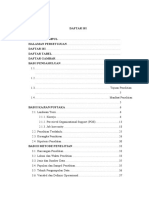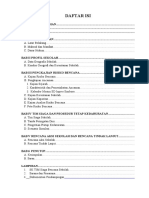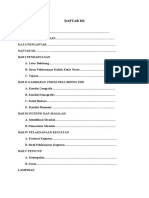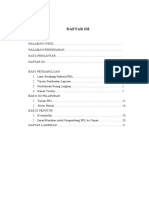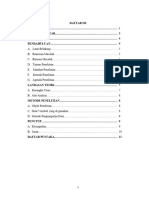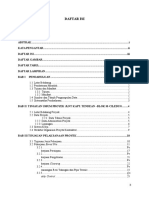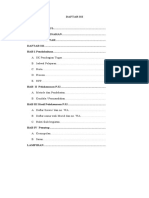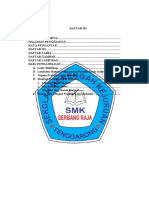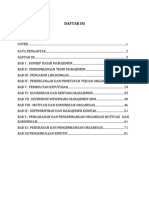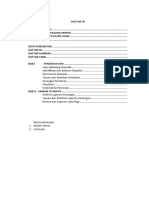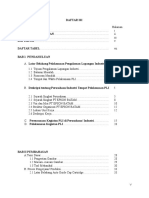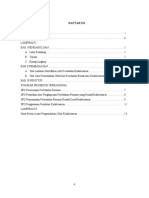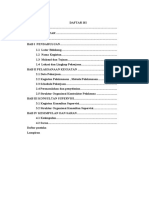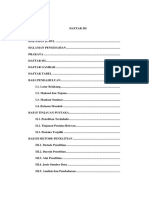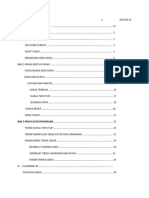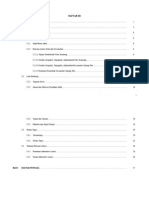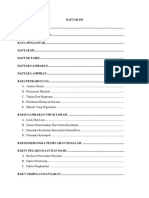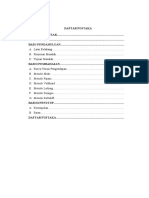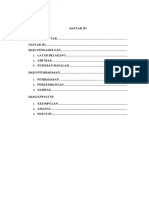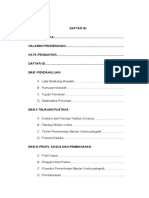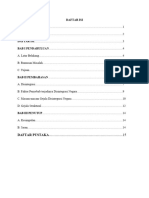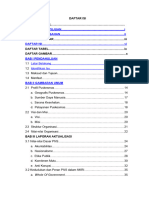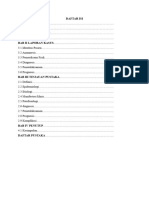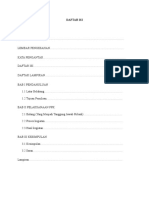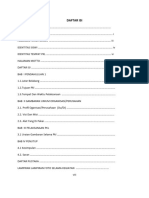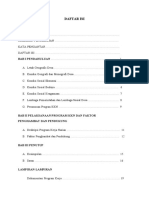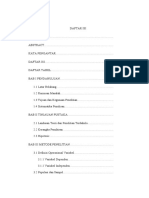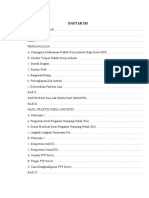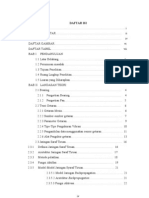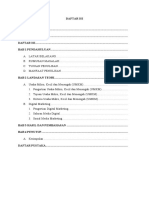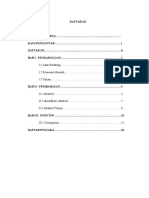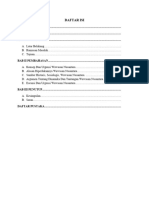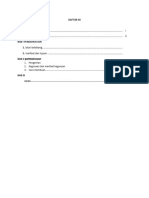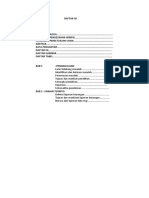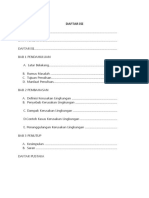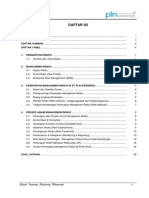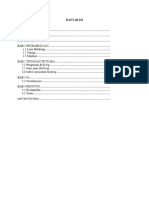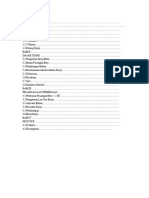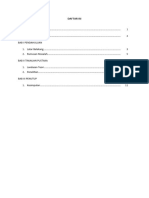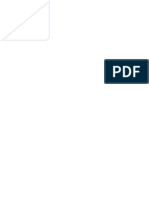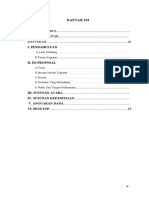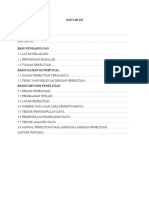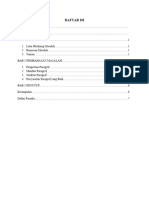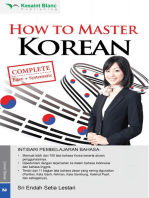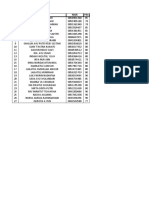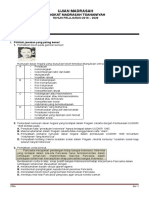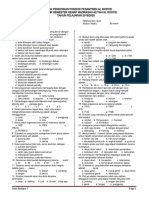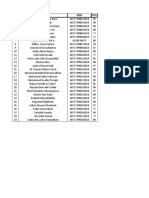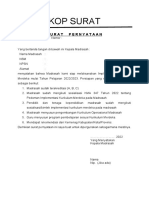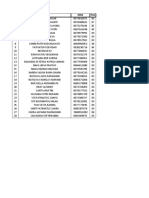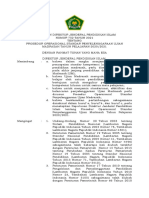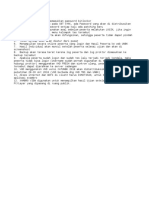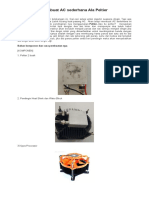Materi Aplikasi Komputer Ekonomi - P1
Diunggah oleh
محمد مباركJudul Asli
Hak Cipta
Format Tersedia
Bagikan dokumen Ini
Apakah menurut Anda dokumen ini bermanfaat?
Apakah konten ini tidak pantas?
Laporkan Dokumen IniHak Cipta:
Format Tersedia
Materi Aplikasi Komputer Ekonomi - P1
Diunggah oleh
محمد مباركHak Cipta:
Format Tersedia
DAFTAR ISI
KATA PENGANTAR ............................................................................................................................
DAFTAR ISI .........................................................................................................................................
MENGENAL LINGKUNGAN MS WORD 2010 ................................................................................ 1
RIBBON ................................................................................................................................... 1
Tab Home ............................................................................................................................... 1
Tab Insert ............................................................................................................................... 2
Tab Page Layout...................................................................................................................... 2
Tab Reference......................................................................................................................... 2
Tab Mailings ........................................................................................................................... 2
Tab Review ............................................................................................................................. 2
Tab View ................................................................................................................................. 3
Memulai Microsoft Word 2010................................................................................................... 3
Memformat Dokumen ................................................................................................................ 6
Mengatur Line Spacing............................................................................................................ 6
Page Margins .......................................................................................................................... 7
PRAKTIK 1 ................................................................................................................................... 9
PRAKTIK 2 ................................................................................................................................. 15
Bekerja dengan Bullet dan Numbering ..................................................................................... 16
Bullet .................................................................................................................................... 16
Numbering ........................................................................................................................... 16
Multilevel List ....................................................................................................................... 17
Menyisipkan Simbol ................................................................................................................. 18
Praktik 3 .................................................................................................................................. 20
Menyisipkan Objek Clip Art dan Gambar .................................................................................. 22
Mangatur Layout Objek Clip Art dan Gambar........................................................................ 23
Mengatur Style Objek Gambar/ClipArt ................................................................................. 25
Praktik 4 .................................................................................................................................. 27
BEKERJA DENGAN TABULASI ..................................................................................................... 28
Praktik 5 ................................................................................................................................... 30
Bekerja dengan Tabel ............................................................................................................... 33
Membuat Tabel .................................................................................................................... 33
Format atau Edit Tabel.......................................................................................................... 37
Menggabung Kolom/Baris (Merge) ....................................................................................... 40
Mengatur Perataan Teks dalam Cell ..................................................................................... 41
Menggunakan Formula pada Tabel ....................................................................................... 41
Praktik 6 ................................................................................................................................... 45
MAILING/ MAIL MERGE (SURAT MASAL) .................................................................................. 47
MEMBUAT FILE DATA/DATA SOURCE ........................................................................................ 47
MEMBUAT FILE MASTER DAN MENYISIPKAN DATA ....................................................................... 49
Praktik 7 ................................................................................................................................... 51
Membuat Section Baru ......................................................................................................... 53
Mengatur Orientasi Kertas yang Berbeda Antar Halaman ............................................. 54
Mengatur Penomoran Halaman ........................................................................................... 55
MEMBUAT LETAK NOMOR HALAMAN YANG BERBEDA DI HALAMAN GANJIL DAN GENAP ........................ 56
MEMBUAT LETAK NOMOR HALAMAN PERTAMA YANG BERBEDA PADA SETIAP BAB ............................. 57
MEMBUAT FORMAT NOMOR HALAMAN YANG BERBEDA DALAM DOKUMEN YANG SAMA ....................... 58
MENGELOLA FORMAT DOKUMEN DENGAN STYLE.................................................................... 59
MENGGUNAKAN STYLES ......................................................................................................... 60
MEMODIFIKASI STYLE DOKUMEN .............................................................................................. 60
MENAMBAHKAN STYLE D OKUMEN ............................................................................................ 62
Praktik 8 : Menyusun Format Laporan Karya Ilmiah .................................................................. 63
Membuat Daftar Isi .................................................................................................................. 64
Membuat Kutipan dan Daftar Pustaka ...................................................................................... 67
MEMBUAT KUTIPAN DAN SUMBERNYA ....................................................................................... 67
MEMBUAT DAFTAR PUSTAKA (BIBLIOGRAFI) ............................................................................... 70
Praktik 9 : Menyusun Format Laporan Karya Ilmiah .................................................................. 72
FUNGSI DAN KEGUNAAN MICROSOFT EXCEL ............................................................................ 74
MANFAAT MICROSOFT EXCEL ............................................................................................... 74
Mengenal Lingkungan MS Excel 2010 ....................................................................................... 75
APPLICATION WINDOW PADA EXCEL .................................................................................... 76
RIBBON EXCEL ...................................................................................................................... 77
Bentuk Pointer ..................................................................................................................... 77
Mengatur Data ..................................................................................................................... 78
Jenis Data ............................................................................................................................. 78
A u t o s u m .......................................................................................................................... 78
Mengatur Ukuran Kolom atau Baris ...................................................................................... 79
Pengaturan Lembar kerja...................................................................................................... 79
Memformat Lembar Kerja .................................................................................................... 79
Pengaturan File ..................................................................................................................... 80
FORMULA DAN RANGE ............................................................................................................. 82
Menggunakan Formula (Rumus) ........................................................................................... 82
Menulis Formula pada Excel 2016 ......................................................................................... 82
Range ................................................................................................................................... 83
Memasukkan data secara otomatis pada Excel (Fill In).......................................................... 84
Praktik 1 ................................................................................................................................... 85
Menggunakan Referensi Absolut, Relatif dan Campuran ...................................................... 85
Praktik 2 ................................................................................................................................... 89
7 TIPE PESAN ERROR PADA RUMUS EXCEL ................................................................................ 90
PESAN ERROR LAIN YANG DIMUNCULKAN MICROSOFT EXCEL .............................................. 92
FUNGSI STATISTIK ..................................................................................................................... 93
AVERAGE .............................................................................................................................. 93
COUNT.................................................................................................................................. 93
MAX dan MIN ....................................................................................................................... 94
SUMIF ................................................................................................................................... 96
COUNTIF ............................................................................................................................... 98
AVERAGEIF ......................................................................................................................... 100
PRAKTIK 3 ............................................................................................................................... 102
Fungsi Teks ............................................................................................................................. 103
PRAKTIK 4 ............................................................................................................................... 105
Fungsi Logika .......................................................................................................................... 106
Operator Pernyataan Ekspresi atau Tes Logika ................................................................... 106
Operasi Logika Fungsi AND ................................................................................................. 107
Operasi Logika Fungsi OR .................................................................................................... 108
Operasi Logika Fungsi NOT ................................................................................................. 108
Fungsi Logika IF Tunggal...................................................................................................... 108
Fungsi Logika IF Ganda/Bertingkat ...................................................................................... 110
PRAKTIK 5 ............................................................................................................................... 111
FUNGSI WAKTU ...................................................................................................................... 113
CARA MENGHITUNG UMUR ................................................................................................ 114
MENGHITUNG MASA KERJA DENGAN FUNGSI DATEDIF().................................................... 115
MENGHITUNG TANGGAL JATUH TEMPO ............................................................................. 116
LATIHAN ANALISA UMUR PIUTANG .................................................................................... 117
PENAMAAN RANGE SEL ...................................................................................................... 118
FUNGSI PENCARIAN DAN REFERENSI ...................................................................................... 121
FUNGSI VLOOKUP()............................................................................................................. 121
FUNGSI HLOOKUP() ............................................................................................................ 122
PRAKTIK 6 .............................................................................................................................. 123
FUNGSI INDEX DAN MATCH ................................................................................................ 125
Rumus Gabungan INDEX – MATCH Sebagai Alternatif VLOOKUP......................................... 127
PRAKTIK 7 ............................................................................................................................... 129
FUNGSI OFFSET................................................................................................................... 130
PRAKTIK 8 ............................................................................................................................... 133
FUNGSI FINANSIAL.................................................................................................................. 134
Fungsi FV (Future Value) ..................................................................................................... 134
FUNGSI PV (Present Value) ................................................................................................. 136
PRAKTIK 9 ............................................................................................................................... 137
PMT (Payment) ................................................................................................................... 138
PPMT DAN IPMT ................................................................................................................. 139
RATE ................................................................................................................................... 140
NPER................................................................................................................................... 141
FUNGSI FINANSIAL DEPRESIASI ............................................................................................... 142
SLN ................................................................................................................................ 142
SYD ................................................................................................................................ 143
DB (FIXED DECLINING BALANCE) ............................................................................................ 143
DDB (DOUBLE DECLINING BALANCE) ...................................................................................... 144
LATIHAN SOAL FUNGSI FINANSIAL .......................................................................................... 146
MENYUSUN LAPORAN KEUANGAN SEDERHANA ..................................................................... 147
SIKLUS AKUNTANSI ............................................................................................................. 148
SIKLUS AKUNTANSI DENGAN MS EXCEL .............................................................................. 148
Merancang Nomor Rekening/Akun ..................................................................................... 148
STUDI KASUS .......................................................................................................................... 149
MEMBUAT TABEL PERKIRAAN/ DAFTAR AKUN .................................................................... 150
MEMBUAT TABEL JURNAL UMUM ...................................................................................... 151
MEMBUAT TABEL BUKU BESAR........................................................................................... 154
MEMBUAT TABEL NERACA SALDO ...................................................................................... 156
MEMBUAT TABEL JURNAL PENYESUAIAN ........................................................................... 157
MEMBUAT TABEL NERACA LAJUR ....................................................................................... 158
MEMBUAT TABEL LAPORAN KEUANGAN ............................................................................ 161
TUGAS AKHIR (Perorangan) .................................................................................................... 163
MATERI
APLIKASI KOMPUTER BISNIS
MENGENAL LINGKUNGAN MS WORD 2013
RIBBON
Memahami Ribbon adalah cara yang bagus untuk membantu memahami perubahan antara
Microsoft 2003 ke Microsoft 2010. Ribbon memegang semua informasi dalam versi sebelumnya
dari Microsoft Office dengan cara garis streaming lebih visual melalui serangkaian tab yang
mencakup berbagai fitur program yang sangat besar.
Untuk pengaksesan ribbon dapat dilakukan dengan mouse (klik pada tab yang diinginkan)
atau dengan menekan tombol F10 (tampil huruf atau angka pada ribbon) diikuti dengan
menekan huruf atau angka untuk memilih menu.
Tab Home
Ini adalah tab yang paling banyak digunakan, itu menggabungkan semua fitur format teks
seperti font dan perubahan paragraf.
APLIKOM BISNIS – MS WORD FEB – UDINUS HaL. 1
Tab Insert
Tab ini memungkinkan untuk memasukkan berbagai item ke dalam dokumen dari gambar, clip
art, tabel dan header dan footer.
Tab Page Layout
Tab ini memiliki perintah-perintah untuk mengatur elemen halaman seperti margin, orientasi,
menyisipkan kolom, latar belakang halaman dan tema.
Tab Reference
Tab ini memiliki perintah-perintah untuk digunakan saat membuat Daftar Isi dan
halaman kutipan untuk kertas. Ini menyediakan banyak solusi sederhana untuk menghasilkan
dokumen.
Tab Mailings
Tab ini memungkinkan dokumen untuk mengirimkan surat seperti mencetak amplop , label dan
gabungan pengolahan surat.
Tab Review
Tab ini memungkinkan membuat perubahan ke dokumen karena masalah ejaan dan tata bahasa.
Hal ini juga memegang fitur melacak perubahan yang menyediakan orang-orang dengan
kemampuan untuk membuat catatan dan perubahan dokumen orang lain.
APLIKOM BISNIS – MS WORD FEB – UDINUS HaL. 2
Tab View
Tab ini memungkinkan Kita untuk mengubah tampilan dokumen kita ke dokumen dua halaman
yang berbeda atau memperbesar/memperkecil.
Memulai Microsoft Word 201
Sekarang mari kita lihat langkah yang diperlukan untuk membuat dokumen.
Klik dua kali ikon Word 2010 di desktop dan Word akan terbuka. Jika tidak ikuti langkah
berikut:
1. Klik pada tombol Start
2. Sorot All Programs
3. Sorot Microsoft Office
4. Klik pada Microsoft Word 2010
MEMBUAT DOKUMEN BARU
1. Klik tab File kemudian klik New.
2. Dalam Available Template, klik Blank Document.
3. Klik Create.
MENGGUNAKAN TEMPLATE
Word 2010 memungkinkan Anda untuk menerapkan built-in template dari berbagai pilihan
template Word populer, termasuk resume, agenda, kartu bisnis, dan faks. Untuk menemukan
dan menerapkan template di Word, lakukan hal berikut:
1. Pada Tab File, Klik New
APLIKOM BISNIS – MS WORD FEB – UDINUS HaL. 3
2. Berdasarkan Template yang tersedia , lakukan salah satu berikut ini:
a. Untuk menggunakan salah satu dari built-in template, klik Template. Contoh, klik
template yang Anda inginkan, kemudian klik Create
b. Untuk menggunakan kembali template yang Anda baru saja digunakan, klik
Template terakhir, klik template yang Anda inginkan, kemudian klik Create.
c. Untuk mencari template pada Office.com, di bawah Template Office.com, klik
kategori template yang Anda inginkan, kliktemplate yang Anda inginkan, dan klik
Download untuk mendownload template dari Office.com ke komputer Anda.
3. Setelah Anda memilih template, Anda dapat memodifikasi dengan cara apapun untuk
membuat dokumen yang Anda inginkan.
CATATAN:
Anda juga dapat mencari template pada Office.com dari dalam Word. Dalam Office.com untuk
kotak pencarian template, ketik satu atau lebih istilah pencarian, dan kemudian klik tombol
panah untuk pencarian.
UNDO
Quick Access Toolbar memegang berbagai perintah tepat pada ujung jari. Hal ini terletak di
bagian kiri atas dokumen di atas tab File dan Home.
Quick Access Toolbar dapat ditambahkan atau dihapus dengan mengklik pada panah di
sebelah kanan.
Jika membuat kesalahan dalam dokumen, klik pada perintah Undo dan akan menghapus hal
terakhir yang dilakukan
SHOW/HIDE FORMATTING MARKS
Perintah Show / Hide memungkinkan untuk melihat setiap kali menekan space bar, tekan
enter atau tab. Fitur ini bisa sangat berguna ketika membuat dokumen untuk memahami di
mana semuanya ditempatkan dalam dokumen dan lihat jika ada kesalahan yang telah dibuat.
Pada tab Home, dibagian Paragraph group, klik Show/Hide
MEMFORMAT TEXT
Memformat dokumen dapat berkisar dari ukuran teks memodifikasi untuk grafis menambahkan.
Sangat mudah untuk menambahkan sentuhan kreatif untuk dokumen dengan opsi Microsoft
Word yang ditawarkan.
MODIFYING FONTS
Font Group memungkinkan Anda untuk mengubah teks
gaya font, ukuran, warna dan elemen lainnya
APLIKOM BISNIS – MS WORD FEB – UDINUS HaL. 4
SOROT TEKS YANG INGIN MEMODIFIKASI
Klik pada panah drop-down gaya font dan ukuran font dan pilih perubahan yang ingin dibuat.
Saat teks akan disorot, perubahan format dapat dilakukan misalnya mengklik pada warna, tebal,
miring atau garis bawah perintah untuk memodifikasi teks bahkan lebih.
CHANGE TEXT CASE
Pegubahan teks yang dipilih dalam dokumen dengan
mengklik tombol tunggal yang disebut Change Case.
1. Sorot teks yang ingin ubah.
2. Pada tab Home, dibagian Font group, klik Change
Case.
3. Pilih opsi dari daftar dropdown, yang mencakup Sentence Case, Lowercase, UPPERCASE,
Capitalize Each Word, dan tOGGLE Case
MENAMBAHKAN EFEK TEKS
1. Pilih teks yang ingin ditambahkan efek.
2. Pada tab Home, dibagian Font group, klik Text
Effect.
3. Klik efek yang diinginkan.
Untuk lebih banyak pilihan, arahkan ke Outline, Shadow, Refleksi, atau Glow, dan kemudian
klik efek yang ingin ditambahkan.
MENGHAPUS EFEK TEKS
1. Pilih teks yang ingin dihapus efeknya.
2. Pada tab Home, dibagian Font group, klik Clear
Formatting.
FORMAT PAINTER
Fitur Format Painter memungkinkan untuk cepat menyalin format yang sudah ada
1. Pilih teks atau gambar yang memiliki format yang ingin disalin.
2. Pada tab Home, dibagian Clipboard group, klik Format Painter. Pointer
akan berubah menjadi ikon kuas.
3. Arahkan kursor ke teks atau grafis yang ingin diformat dan klik pada teks.
4. Untuk menghentikan format, tekan ESC atau klik pada perintah Format
Painter lagi.
CATATAN:
Double-klik tombol Format Painter jika ingin mengubah format beberapa pilihan dalam
dokumen.
APLIKOM BISNIS – MS WORD FEB – UDINUS HaL. 5
CLEAR FORMATTING
Untuk menyingkirkan semua style, efek teks, dan format
font dalam dokumen, lakukan berikut:
1. Pilih teks yang ingin dihapus formatnya. Atau tekan CTRL
+ A untuk memilih semuanya dalam dokumen.
2. Pada tab Home, dibagian Font group, klik Clear Formatting.
CATATAN
Perintah Format Hapus tidak akan menghapus penyorotan dari teks. Untuk menghapus
penyorotan, pilih teks yang disorot, dan kemudian klik tanda panah di sebelah Sorot Warna Teks
dan klik No Color.
Memformat Dokumen
Mengatur Line Spacing
Jarak default adalah 1,15 spasi baris dan 10 poin setelah setiap paragraf. Jarak default pada
dokumen Micorosoft Office 2003 adalah 1.0 antara garis dan tidak ada baris kosong antara
paragraf.
Cara termudah untuk mengubah jarak baris untuk seluruh dokumen adalah menyorot seluruh
paragraf atau dokumen yang ingin diubah spasi barisnya.
Pada tab Home, dibagian Paragraph group, klik Line Spacing
1. Lakukan salah satu dari langkah berikut:
a. Klik nomor ruang baris yang diinginkan. Sebagai contoh,
klik 1,0 untuk single - ruang dengan jarak yang digunakan
dalam versi Word sebelumnya. Klik 2,0 untuk double
paragraf yang dipilih. Klik 1,15 untuk single dengan jarak
yang digunakan dalam Word 2010
b. Klik Remove Space Before Paragraph untuk menghapus
baris tambahan ditambahkan setelah setiap paragraf sebagai standar.
ORIENTASI HALAMAN
APLIKOM BISNIS – MS WORD FEB – UDINUS HaL. 6
Orientasi halaman dapat memilih salah satu potret
(portrait/vertikal) atau lanskap (landscape/ horizontal) untuk
semua atau bagian dari dokumen.
Ubah Orientasi Halaman
1. Pada tab Page Layout, dibagian Page Setup Group, klik
Orientation
2. Klik Portrait atau Landscape
Berbeda Halaman Orientasi dalam Dokumen yang sama
1. Sorot halaman atau paragraf yang ingin diubah ke
portrait atau landscape.
2. Pada tab Page Layout, dibagian Page Setup Group, klik
Margins
Klik Custom Margins di bagian bawah menu drop
down
Kotak dialog Page Setup akan muncul.
Pada tab Margins, klik Portrait atau Landscape.
Pada Apply to, klik Selected text atau This point
forward
CATATAN
Jika diinginkan beberapa tapi tidak semua teks pada
halaman untuk mengubah portrait atau orientasi
landscape, Word menempatkan teks yang dipilih pada
halaman sendiri, dan teks sekitarnya pada halaman
terpisah.
Page Margins
Mengatur Margins Halaman yang ditetapkan sebelumnya
1. Pada tab Page Layout, dibagian Page Setup group, klik Margins.
Drop down menu galeri Margins akan muncul
2. Klik jenis margin yang ingin diterapkan.
Membuat Custom Margins
1. Pada tab Page Layout, dibagian Page Setup group, klik Margins
2. Di bagian bawah drop down menu galeri Margins, klik Custom
Margins
3. Kotak dialog Page Setup akan muncul.
4. Masukkan nilai baru untuk margin pada semua atau beberapa, Atas Bawah, Kiri atau Kanan
Klik OK
APLIKOM BISNIS – MS WORD FEB – UDINUS HaL. 7
CATATAN
Kebanyakan printer memerlukan lebar minimum untuk pengaturan margin, karena mereka
tidak dapat mencetak semua cara ke tepi halaman. Jika margin yang diatur terlalu sempit,
Microsoft Word menampilkan pesan Satu atau lebih margin diatur di luar area cetak halaman
APLIKOM BISNIS – MS WORD FEB – UDINUS HaL. 8
PRAKTIK
Ketiklah teks di bawah ini di Microsoft Word!
Apa Itu Internet?
Internet berasal dari kata interconnection network. Secara harfiah ialah sistem global
dari seluruh jaringan komputer yang saling terhubung menggunakan standar Internet
Protocol Suite (TCP/IP) untuk melayani pengguna. Jadi, internet adalah jaringan
komputer yang saling terhubung dan tersebar di seluruh dunia.
Internet merupakan jaringan komputer yang dibentuk oleh Departemen Amerika
Serikat di tahun 1969, melalui proyek ARPA yang disebut ARPANET, dimana
mereka mendemonstrasikan bagaimana dengan software dan hardware komputer
yang berbasis UNIX. Kita bisa melakukan komunikasi dalam jarak yang tidak
terhingga melalui saluran telepon.
Beberapa layanan populer di internet ialah email (surat elektronik), usenet,
newsgroup, berbagi file (file sharing), WWW (World Wide Web) dan sebagainya.
Diantara semua itu, email dan WWW adalah yang paling sering digunakan.
Langkah Praktik
Materi Langkah Detail
a. Membuka Membuka program Microsoft Excel bisa dijalankan melalui:
program Start Menu: klik Start > Program/ All Programs > Microsoft Office
Microsoft Word > Microsoft Office Word 2007.
Command Prompt: Start > Run > ketik “WINWORD” (tanpa tanda
petik) > OK.
Shortcut: klik 2x shortcut Microsoft Word di desktop.
b. Menulis teks Ketiklah teks di atas!
Ingat fungsi tombol keyboard!
c. Mengatur Aturlah ukuran kertas menjadi folio (F4) dan batas margin (atas = 2,5 cm;
ukuran kertas bawah = 3 cm; kanan = 2 cm dan kiri = 4 cm)!
dan margin
1. Pilih tab Page Layout > Page Setup (dengan cara klik tanda panah
pada group Page Setup)
2. Muncul jendela Page Setup.
a. Mengubah ukuran kertas
1) Klik tab Paper.
2) Ubah ukuran Width dengan angka 21,5 cm dan Height
dengan 33 cm. (penulisan koma pada angka bisa
menggunakan , (koma) atau . (titik), sesuai komputer)
APLIKOM BISNIS – MS WORD FEB – UDINUS HaL. 9
b. Mengatur margin
1) Klik tab Margins.
2) Ubah ukuran margins Top = 2,5 cm; Bottom = 3 cm; Left = 4 cm;
dan Right = 2 cm. (penulisan koma pada angka bisa
menggunakan , (koma) atau . (titik), sesuai komputer)
3. Klik OK.
d. Blok teks Blok teks adalah memilih teks.
Cara memblok teks :
Klik 2x pada teks jika memblok satu teks.
Letakkan kursor di sebelah kanan atau kiri teks, drag
menggunakan mouse ke arah teks yang akan diblok. Atau;
Letakkan kursor di sebelah kanan atau kiri teks, tekan tombol Shift +
tombol panah ke arah pemilihan teks.
e. Format teks : Tebalkan teks judul dan beri warna biru.
Bold, Italic, Underline
1. Blok teks Apa Itu Internet? (lihat caranya di atas!).
dan Font Color
2. Pilih tab Home > klik ikon (Bold) di group Font. (Tanda bahwa Bold
aktif, ikon Bold akan berlatar belakang warna kuning )
3. Beri teks warna biru dengan cara klik segitiga ▼ pada Font Color
, lalu pilih warna biru.
APLIKOM BISNIS – MS WORD FEB – UDINUS HaL. 10
4. Sedangkan untuk memiringkan teks gunakan ikon (Italic) dan
memberi garis bawah teks gunakan ikon (Undeline).
5. Lakukan hal yang sama dengan format dan warna yang berbeda pada
teks berikut :
Hasilnya akan terlihat sebagai berikut :
FEB – UDINUS HaL. 11
f. Paragraph Beri perataan masing-masing paragraf sebagai berikut
Alignment
No Paragraf Perataan
1 Judul Tengah (Center)
2 Pertama Kanan (Right)
3 Kedua Kanan kiri (Justify)
4 Ketiga Tengah (Center)
1. Letakkan kursor di judul, atau blok judul.
2. Pilih tab Home Center di group Paragraph.
g. Word Count Word count digunakan untuk menghitung jumlah karakter dalam
dokumen.
1. Pilih tab Review > Word Count di group Poofing.
FEB – UDINUS HaL. 12
h. Menyimpan 1. Klik Office Button > Save.
dokumen
2. Muncul jendela Save As. Tentukan tempat penyimpanan di My
Document. Klik My Document. Tulisan nama dokumen/ file di group
file name. Tuliskan nama dokumen LATIHAN MICROSOFT WORD.
3. Klik tombol Save
FEB – UDINUS HaL. 13
Hasilnya akan terlihat sebagai berikut :
FEB – UDINUS HaL. 14
PRAKTIK 2
FEB – UDINUS HaL. 15
Anda mungkin juga menyukai
- Daftar IsiDokumen1 halamanDaftar IsichindiaBelum ada peringkat
- Daftar Isi PDFDokumen2 halamanDaftar Isi PDFd100210183Belum ada peringkat
- Daftar IsiDokumen3 halamanDaftar Isihayabusa koltimBelum ada peringkat
- Daftar IsiDokumen1 halamanDaftar IsiSri DewiBelum ada peringkat
- Daftar IsiDokumen2 halamanDaftar IsiNur FauziyahBelum ada peringkat
- Daftar Isi RiDokumen1 halamanDaftar Isi RiNikou FutamiBelum ada peringkat
- Daftar IsiDokumen1 halamanDaftar IsiSatria Try NugrahaBelum ada peringkat
- DOKUMENDokumen3 halamanDOKUMENListyani Hilma NabilahBelum ada peringkat
- 03 Daftar IsiDokumen1 halaman03 Daftar IsiYohanez AzZhuraBelum ada peringkat
- Daftar IsiDokumen1 halamanDaftar IsiRhafa GhazaBelum ada peringkat
- Daftar IsiDokumen1 halamanDaftar IsiRani PermasBelum ada peringkat
- Daftar IsiDokumen1 halamanDaftar IsiMuflihBelum ada peringkat
- Contoh Daftar Isi Praktek Industri MagangDokumen2 halamanContoh Daftar Isi Praktek Industri MagangmembabibutaBelum ada peringkat
- Daftar Isi Ppi 7Dokumen5 halamanDaftar Isi Ppi 7Dewi SartikaBelum ada peringkat
- Skabies SwamedikasiDokumen1 halamanSkabies SwamedikasiM. Syaiful FahrullahBelum ada peringkat
- Dokumen Proyek KonstruksiDokumen2 halamanDokumen Proyek KonstruksiBhinneka officialBelum ada peringkat
- Proposal Seminar (Daftar Isi)Dokumen2 halamanProposal Seminar (Daftar Isi)Ade Hutomo100% (1)
- Daftar IsiDokumen3 halamanDaftar Isifajarbanurea3Belum ada peringkat
- DAFTAR ISI Sinopsis+ProposalDokumen2 halamanDAFTAR ISI Sinopsis+ProposalFendi PriyantoBelum ada peringkat
- Analisa Situasi LokalDokumen2 halamanAnalisa Situasi Lokalfadillah0% (1)
- Daftar Isi 1Dokumen2 halamanDaftar Isi 1Fitman SaikupBelum ada peringkat
- Daftar IsiDokumen1 halamanDaftar IsiMamen ChannelBelum ada peringkat
- Daftar Isi LK 2Dokumen2 halamanDaftar Isi LK 2IsmiWimallaBelum ada peringkat
- Daftar IsiDokumen2 halamanDaftar IsiClara SariBelum ada peringkat
- Daftar IsiDokumen1 halamanDaftar IsiMareno FahreziBelum ada peringkat
- Daftar Isi 2Dokumen3 halamanDaftar Isi 2Winda AnastaesyaBelum ada peringkat
- Daftar Isi GeaDokumen1 halamanDaftar Isi GeaDevi NurfitriaBelum ada peringkat
- Daftar Isi Laporan PKKDokumen1 halamanDaftar Isi Laporan PKKRivani luhukayBelum ada peringkat
- DAFTAR ISI-WPS OfficeDokumen2 halamanDAFTAR ISI-WPS OfficeTataBelum ada peringkat
- Daftar Isi KKNDokumen1 halamanDaftar Isi KKNJefriYosephBelum ada peringkat
- DAFTAR ISI EsdonaDokumen1 halamanDAFTAR ISI EsdonaMiku MiawwBelum ada peringkat
- Daftar Isi Tentang Perilaku Hidup Bersih dan SehatDokumen1 halamanDaftar Isi Tentang Perilaku Hidup Bersih dan Sehat2110045 Heni SigalarkiBelum ada peringkat
- Daftar Isi Skripsi Tentang Metode PenelitianDokumen2 halamanDaftar Isi Skripsi Tentang Metode PenelitianNabila AmandaBelum ada peringkat
- Daftar Isi WidyDokumen2 halamanDaftar Isi Widynazwa hadidBelum ada peringkat
- Contoh Daftar Isi TADokumen2 halamanContoh Daftar Isi TAnechourusBelum ada peringkat
- Daftar IsiDokumen1 halamanDaftar IsiLuky sofiana ZebuaBelum ada peringkat
- Daftar IsiDokumen1 halamanDaftar Isir.novaldiBelum ada peringkat
- Daftar IsiDokumen1 halamanDaftar IsiMelky Tuliyabu28Belum ada peringkat
- Daftar Isi Dan Sampul FarmakognosiDokumen3 halamanDaftar Isi Dan Sampul FarmakognosijefriBelum ada peringkat
- DAFTAR ISI MakalahDokumen1 halamanDAFTAR ISI MakalahHilman FirmansyahBelum ada peringkat
- Daftar IsiDokumen1 halamanDaftar IsiGeza PesesaBelum ada peringkat
- Daftar IsiDokumen1 halamanDaftar IsiPMDK-LANGKAT100% (3)
- Daftar Isi KIMIADokumen2 halamanDaftar Isi KIMIAikigaming0715Belum ada peringkat
- Rizz X TKJDokumen1 halamanRizz X TKJPutri FadilatkjBelum ada peringkat
- Kerusakan Lingkungan dan Upaya PenanggulangannyaDokumen2 halamanKerusakan Lingkungan dan Upaya Penanggulangannyakeitaro 13Belum ada peringkat
- KATA PENGANTAR Makalah JagungDokumen1 halamanKATA PENGANTAR Makalah JagungUbaidillah AliBelum ada peringkat
- Daftar IsiDokumen1 halamanDaftar IsiyusridawomBelum ada peringkat
- DAFTAR ISI TerbaruDokumen6 halamanDAFTAR ISI Terbaruyankes riauBelum ada peringkat
- SIPPDokumen3 halamanSIPPEm SyArifuddinBelum ada peringkat
- Daftar Isi-Wps OfficeDokumen1 halamanDaftar Isi-Wps OfficeHendra SaksonoBelum ada peringkat
- Daftar Isi Labkon BatuDokumen1 halamanDaftar Isi Labkon BatuGUNG'S IDBelum ada peringkat
- Daftar IsiDokumen1 halamanDaftar Isivony triyandiniBelum ada peringkat
- DAFTAR ISI-WPS OfficeDokumen1 halamanDAFTAR ISI-WPS OfficeAtthoriq Chairul HakimBelum ada peringkat
- Daftar IsiDokumen3 halamanDaftar IsiAkhmad Wahyu KrisnaBelum ada peringkat
- Daftar Isi k3Dokumen1 halamanDaftar Isi k3Risa FatilahBelum ada peringkat
- Daftar IsiDokumen1 halamanDaftar IsiRevyAnggunQur'ainiBelum ada peringkat
- Daftar IsiDokumen1 halamanDaftar IsiKOMINFO FORKOMKASI JABARBelum ada peringkat
- Daftar Isi KomputerDokumen1 halamanDaftar Isi KomputerDwiki OktavianBelum ada peringkat
- Daftar Isi GeoDokumen1 halamanDaftar Isi GeoHaniBelum ada peringkat
- Nilai Akhir BIND 9 NONJURUSAN BDokumen3 halamanNilai Akhir BIND 9 NONJURUSAN Bمحمد مباركBelum ada peringkat
- SOAL UM PPKNDokumen7 halamanSOAL UM PPKNمحمد مباركBelum ada peringkat
- Latihan Akhir Semester Genap Madrasah Aliyah Al Rosyid Tahun Pelajaran 2019/2020Dokumen3 halamanLatihan Akhir Semester Genap Madrasah Aliyah Al Rosyid Tahun Pelajaran 2019/2020محمد مباركBelum ada peringkat
- MTsAlRDokumen9 halamanMTsAlRمحمد مباركBelum ada peringkat
- KUNCI JAWABAN UM PPKNDokumen2 halamanKUNCI JAWABAN UM PPKNمحمد مباركBelum ada peringkat
- NILAIDokumen4 halamanNILAIمحمد مباركBelum ada peringkat
- Soal Ujian Madrasah Fiqih 2022Dokumen12 halamanSoal Ujian Madrasah Fiqih 2022محمد مباركBelum ada peringkat
- PernyataanDokumen1 halamanPernyataanمحمد مباركBelum ada peringkat
- NILAIDokumen4 halamanNILAIمحمد مباركBelum ada peringkat
- Khutbah Jumat Virus CORONADokumen8 halamanKhutbah Jumat Virus CORONAمحمد مباركBelum ada peringkat
- Nilai Akhir Bahasa Jawa 7 NONJURUSAN DDokumen4 halamanNilai Akhir Bahasa Jawa 7 NONJURUSAN Dمحمد مباركBelum ada peringkat
- MoUJurnalEducative AptikomDokumen4 halamanMoUJurnalEducative Aptikomمحمد مباركBelum ada peringkat
- Juknis ANBK 2021 - PublikDokumen30 halamanJuknis ANBK 2021 - Publiksmpkartini utama100% (1)
- Permenristekdikti2 2016RegistrasiPendidikPT PDFDokumen27 halamanPermenristekdikti2 2016RegistrasiPendidikPT PDFRizaldi HidayatBelum ada peringkat
- Mou DosenDokumen48 halamanMou Dosenمحمد مباركBelum ada peringkat
- ANGKET_SANTRIDokumen4 halamanANGKET_SANTRIمحمد مباركBelum ada peringkat
- NewNormal PendidikanDokumen12 halamanNewNormal Pendidikanagustina rahmawatiBelum ada peringkat
- Khutbah Jumat Bersyukur Dengan BerkurbanDokumen6 halamanKhutbah Jumat Bersyukur Dengan Berkurbanمحمد مباركBelum ada peringkat
- Instrumen Elearning - KamadDokumen6 halamanInstrumen Elearning - Kamadمحمد مباركBelum ada peringkat
- Ba-20192020 - GanjilDokumen1 halamanBa-20192020 - Ganjilمحمد مباركBelum ada peringkat
- Tugas Menulis Kelas 12 FikihDokumen2 halamanTugas Menulis Kelas 12 Fikihمحمد مباركBelum ada peringkat
- SK Pos Umbn Tahun 2021Dokumen21 halamanSK Pos Umbn Tahun 2021محمد مباركBelum ada peringkat
- Khutbah Jumat Virus CORONADokumen8 halamanKhutbah Jumat Virus CORONAمحمد مباركBelum ada peringkat
- Aplikasi UNBK 2019Dokumen1 halamanAplikasi UNBK 2019محمد مباركBelum ada peringkat
- Khutbah Jumat Akhir RomadhonDokumen9 halamanKhutbah Jumat Akhir Romadhonمحمد مباركBelum ada peringkat
- Membuat ACDokumen4 halamanMembuat ACمحمد مباركBelum ada peringkat
- Khutbah Jumat SayaDokumen11 halamanKhutbah Jumat Sayaمحمد مباركBelum ada peringkat
- Template Laporan SkripsiDokumen28 halamanTemplate Laporan SkripsiMelwin SyafrizalBelum ada peringkat
- Soal USBN Biologi MAN 1Dokumen11 halamanSoal USBN Biologi MAN 1محمد مباركBelum ada peringkat