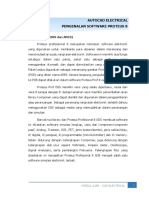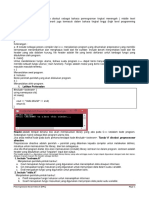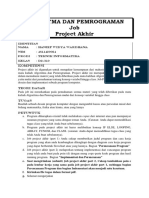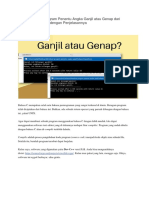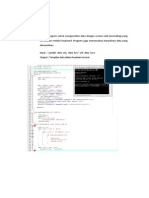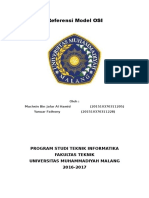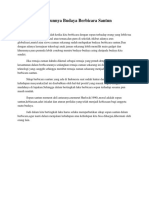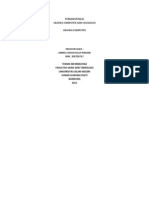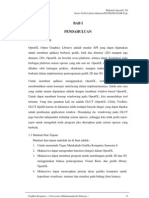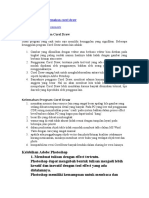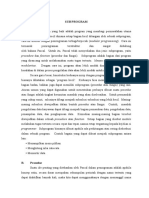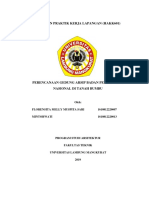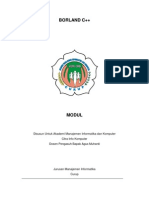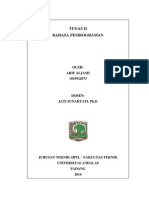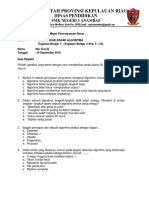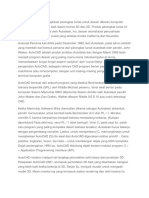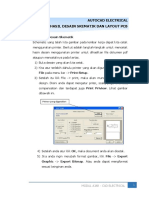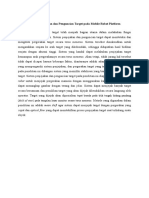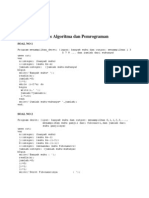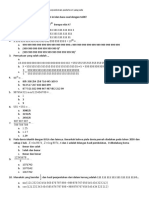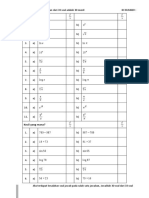Pengenalan Software AutoCAD
Diunggah oleh
Dwi Sasmita Aji PambudiJudul Asli
Hak Cipta
Format Tersedia
Bagikan dokumen Ini
Apakah menurut Anda dokumen ini bermanfaat?
Apakah konten ini tidak pantas?
Laporkan Dokumen IniHak Cipta:
Format Tersedia
Pengenalan Software AutoCAD
Diunggah oleh
Dwi Sasmita Aji PambudiHak Cipta:
Format Tersedia
AUTOCAD ELECTRICAL
PENGENALAN SOFTWARE AUTOCAD
1. Pengertian AutoCAD
AutoCAD adalah sebuah perangkat lunak komputer CAD untuk
menggambar 2 dimensi dan 3 dimensi yang dikembangkan oleh
Autodesk. Keluarga produk AutoCAD secara keseluruhan adalah software
CAD yang paling banyak digunakan di seluruh dunia. AutoCAD digunakan
oleh para insinyur sipil, land developers, arsitek, insinyur
mesin, desainer interior dan lain-lain. Format data asli AutoCAD terbagi
menjadi dua yaitu DWG dan yang lebih tidak populer format data yang
bisa dipertukarkan (interchange file format) DXF, secara de facto menjadi
standar data CAD. Sekarang ini AutoCAD sudah mendukung format DWF,
yaitu sebuah format yang diterbitkan dan dipromosikan oleh Autodesk
untuk mempublikasikan data CAD.
AutoCAD saat ini hanya berjalan di sistem operasi Microsoft.
AutoCAD secara khusus dibuat untuk Windows dan biasanya versi
AutoCAD terbaru mendukung versi Windows terbaru dan mungkin
beberapa versi windows pendahulu, seperti windows xp, windows 7,
windows 8, dan yang terbaru windows 10. Walaupun begitu ada
beberapa alternatif CAD yang digunakan di OS Linux seperti Draftsight,
Briscad, Caduntu, dan BRL-CAD. Versi untuk Unix dan Macintosh sempat
dikeluarkan tahun 1980-an dan 1990-an, tetapi kemudian tidak
dilanjutkan.
2. Sejarah AutoCAD
AutoCAD merupakan aplikasi perangkat lunak untuk desain
dibantu komputer (CAD) dan penyusunan, baik dalam format 2D maupun
3D. Produk perangkat lunak ini dikembangkan dan dijual oleh
perusahaan Autodesk Inc, desain otomatisasi perusahaan terbesar di
dunia, kantor pusat terletak di kota Sausalito, California.
MODUL AJAR - CAD ELECTRICAL 1
Autocad Pertama kali dirilis pada Desember 1982 oleh Autodesk
dari bentuk pertama dari perangkat lunak Autodesk oleh pendirinya, John
Walker. AutoCAD adalah produk andalan Autodesk dan sampai Maret
1986 telah menjadi program desain yang paling digemari mikrokomputer
diseluruh dunia yang memanfaatkan fungsi-fungsi seperti “polyline” dan
“curve fitting”. Sebelum pengenalan AutoCAD, sebagian program CAD
lainnya berjalan pada komputer mainframe atau minicomputer, dengan
unit masing-masing pengguna yang terhubung ke terminal komputer
grafis.
AutoCAD berasal dari sebuah program yang disebut Berinteraksi,
yang ditulis dalam bahasa berpemilik (SPL) yang ditemukan oleh Riddle
Michael. Versi awal berjalan pada Sistem komputer Marinchip 9900
(Sistem Marinchip yang dimiliki oleh pendiri Autodesk, John Walker dan
Dan Drake). Walker dibayar oleh Riddle sebesar US $ 10 juta untuk
teknologi CAD ini.
Ketika Mitra Software Marinchip (kemudian dikenal sebagai
Autodesk) terbentuk, pendiri memutuskan untuk kembali membuat kode
Berinteraksi di C dan PL / 1. Mereka memilih C karena tampaknya akan
menjadi bahasa terbesar mendatang. Pada akhirnya, versi PL / 1 tidak
berhasil. Versi C, pada saat itu adalah salah satu program yang paling
kompleks dalam bahasa tersebut. Autodesk harus bekerja dengan
pengembang compiler, Lattice, untuk memperbarui C, dan
memungkinkan untuk menjalankan AutoCAD dan rilis awal dari AutoCAD
digunakan untuk entitas primitif seperti membuat Garis, polyline,
lingkaran, busur, teks, dan untuk membangun objek yang lebih
kompleks. Sejak pertengahan 1990-an, AutoCAD mendukung kustom
objek melalui program C + + dan Application Programming Interface
(API).
AutoCAD modern meliputi beberapa set yang lengkap untuk
pemodelan solid dasar dan peralatan 3D. Pelepasan AutoCAD 2007,
termasuk pemodelan 3D terbaik yang disediakan navigasi ketika bekerja
MODUL AJAR - CAD ELECTRICAL 2
di 3D. Selain itu, menjadi mudah untuk mengedit model 3D. Plugin vray
sudah dimasukkan untuk rendering dan oleh karena itu memungkinkan
untuk melakukan rendering yang berkualitas. AutoCAD 2010 telah
memperkenalkan parametric fungsionalitas dan pemodelan mesh.
Setelah merilis AutoCAD 2011 untuk Mac, versi Windows tidak
memiliki beberapa fitur yang ditemukan dalam versi Mac. Beberapa
kontrol kanvas versi Mac telah ditambahkan ke rilis 2012. Untuk
mencapai tujuan memanipulasi model yang lebih baik 3D, Autodesk
memperkenalkan plug-in baru yang secara otomatis akan diinstal yaitu
Fusion Autodesk Inventor.
Plug-in ini memungkinkan pengguna untuk langsung membuka
dan mengedit model 3D tanpa harus menyimpan dan mengekspor
pekerjaan mereka secara manual. Ketika pengguna selesai mengedit
plug-in secara otomatis akan membuka versi terbaru kembali di
AutoCAD. Autodesk juga mengganti fitur array yang lebih tua dengan
fitur baru array terkait. Sekarang ini memungkinkan pengguna untuk
menduplikasi sesuatu menggunakan tiga perintah yang berbeda: array
kutub, array persegi panjang, dan objek yang ditempatkan sepanjang
jalur yang telah ditentukan. Fitur array yang baru didesain ulang juga
akan bekerja dengan baik pada objek 2D dan 3D. Autodesk juga memilih
untuk memungkinkan pengguna untuk membeli aplikasi pendamping
langsung dalam program AutoCAD 2012 . Rilis terbaru dari AutoCAD juga
datang dengan persyaratan sistem baru dan rekomendasi dalam rangka
untuk menjalankan AutoCAD 2012. Rilis terbaru dari AutoCAD adalah
versi 2012 Beberapa perubahan kecil dilakukan untuk meningkatkan
kemampuan 3D, dan beberapa fitur baru yang ditambahkan untuk
meningkatkan produktivitas dari program ini. Perubahan dan fitur
termasuk: kontrol kanvas meningkat, array terkait, manipulasi model
yang ditingkatkan 3D, dan lain yang kurang terlihat.
Autodesk juga mengembangkan program vertikal untuk
beberapa disiplin khusus perangkat tambahan. Sebagai contoh, AutoCAD
MODUL AJAR - CAD ELECTRICAL 3
Architecture (sebelumnya Desktop Arsitektur) memungkinkan desainer
arsitektur untuk menggambar objek 3D, seperti dinding, pintu dan
jendela, dengan data lebih cerdas terkait dengan mereka bukan objek
sederhana, seperti garis dan lingkaran. Data dapat diprogram untuk
mewakili arsitektur produk tertentu yang dijual di industri konstruksi,
atau diekstraksi ke file data untuk harga, estimasi bahan, dan nilai-nilai
lain yang berkaitan dengan objek diwakili. Alat tambahan menghasilkan
gambar 2D standar, seperti ketinggian dan bagian dari model arsitektur
3D. Demikian pula, Desain Sipil, 3D Desain Sipil, dan Desain Sipil
Profesional dukungan data-obyek lebih spesifik, memfasilitasi dengan
mudah perhitungan standar teknik sipil dan representations.
Menurut sejarah, secara sederhana AutoCAD dipublikasikan
mulai dari versi yang paling sederhana versi 2.0 tahun 1984 kemampuan
untuk membuat bentuk 3D Setelah itu versi AutoDesk sebagai pembuat
program AutoCad dan disempurnakan Versi 2.1X tahun 1985, versi 2.5X
tahun 1986 dan sudah dapat digunakan aplikasi 3D sehingga
berkembang versi 2.6X dimulai dari versi 10, 11, 12, 13, 14, Auto CAD
2000 dan berkembang terbaru Auto CAD 2006, 2007, 2008, dan muncul
terakhir Auto CAD 2011 dan sampai autocad dengan fitur-fitur canggih
seperti saat ini.
3. Fungsi dan Kegunaan AutoCAD
AutoCAD mempunya banyak sekali fungsi dan kegunaan yang
tidak bisa saya sebutkan semuanya, diantara fungsi AutoCAD adalah
sebagai berikut:
1. AutoCAD mempunyai kemampuan, fitur dan fasilitas yang dapat
diandalkan untuk mewujudkan pekerjaan desain mobil, desain
pesawat, interior dan eksterior bangunan Anda.
2. Membuat denah rumah, ukuran, dan sebagainya menjadi lebih
mudah.
3. Rancangan mendesign pesawat terbang
MODUL AJAR - CAD ELECTRICAL 4
4. Rancangan bangunan rumah gedung, jembatan
5. Rancangan mendesign model model industri mobil
6. Rancangan membuat baut, mor, kunci, palu, mesin dll.
7. Membuat objek atau bangunan dalam bentuk 1-3 dimensi menjadi
sangat mudah.
8. AutoCAD mampu menangani beragam pekerjaan interior dan
eksterior dari yang sifatnya sederhana hingga amat kompleks,
serta mampu mengekspor hasil akhir sebuah desain ke dalam
berbagai format sesuai kebutuhan Anda dengan kualitas yang bisa
diandalkan.
9. Program ini menyediakan banyak sekali tekstur, material, warna
dan efek-efek yang bisa digunakan dengan mudah.
10. Untuk tampilan (view) objek atau bangunan dari berbagai sudut
sangat mudah dilakukan.
Selain dari fungsi, AutoCAD juga mempunya beberapa kegunaan secara
umum sebagai berikut:
1. Membuat denah/sket rumah.
2. Membuat desain bangunan/gedung/booth (interior atau
eksterior).
3. Menggambar berbagai macam objek seperti desain lampu, kursi,
meja, pipa dan sebagainya.
4. Membuat desain mobil, pesawat, mulai dari kerangka sampai jadi.
5. Membuat gambar mulai dari 1 sampai 3 dimensi (3D) yang
nantinya akan digunakan dalam proyek.
6. dan banyak lagi.
4. Kelebihan dan Kekurangan AutoCAD
Sebagai tambahan, setiap aplikasi/software didunia ini pastinya
mempunyai kelebihan dan kekurangannya masing-masing. Begitu pula
MODUL AJAR - CAD ELECTRICAL 5
dengan aplikasi AutoCAD mempunyai kelebihan dan kekurangan,
diantaranya sebagai berikut:
Kelebihan AutoCAD
Beberapa kelebihan menggunakan AutoCAD dibanding menggambar
manual adalah:
1. Kualitas gambar konstan, tidak terlalu tergantung pada skill
penggambar sebagaimana gambar manual.
2. Relatif lebih akurat dan cepat pengerjaannya karena
menggunakan komputer.
3. Dapat diedit, ditambah-kurang tanpa harus memulai dari awal.
4. Dapat menjadi data base yang menyimpan berbagai informasi
penting yang dibuat oleh drafter dan dapat diakses langsung oleh
pengguna lain.
5. Dapat dibuat library untuk komponen-komponen standar atau
komponen yang digambar/ dipergunakan berulang-ulang dalam
gambar (misalnya: baut, mur, simbol-simbol, dll.) sehingga
mempermudah dan mempercepat dalam proses pembuatan
gambar.
6. Lebih mudah dan praktis dalam dokumentasi, duplikasi, dan
penyimpanannya.
7. Dapat dibuat dengan berbagai warna sehingga lebih menarik dan
mudah dipahami.
Kekurangan AutoCAD
Beberapa kekurangan AutoCAD adalah sebagai berikut:
1. Aplikasi ini menjadi lebih kompleks.
2. Kebutuhan hardware yang lebih tinggi.
3. Infrastruktur pendukungnya harus memadai, seperti penggunaan
printer/plotter untuk mencetak gambar dalam ukuran yang besar.
4. Software prabayar.
MODUL AJAR - CAD ELECTRICAL 6
5. Struktur file hasil penggambaran, definisi database dan file
database dari software tersebut rumit.
6. Alur dari proses pekerjaan desain rumit karena software tersebut
terbagi atas beberapa software lagi menurut bagian konstruksi
mana yang akan dibuat.
7. Software tersebut kurang familiar diantara para drafter dan
desainer kapal, hanya orang yang pernah diberi pelatihan saja
yang bisa, sementara pelatihan software tersebut sangat mahal.
5. Fitur-fitur dan Kegunaanya
Computer Aided Design adalah suatu program komputer untuk
menggambar suatu produk atau bagian dari suatu produk. Produk
yang ingin digambarkan bisa diwakili oleh garis-garis maupun simbol-
simbol yang memiliki makna tertentu. CAD bisa berupa gambar 2
dimensi dan gambar 3 dimensi.
AutoCAD merupakan sebuah program yang biasa digunakan untuk
tujuan tertentu dalam menggambar serta merancang dengan bantuan
komputer dalam pembentukan model serta ukuran dua dan tiga
dimensi atau lebih dikenali sebagai “Computer-aided drafting and
design program” (CAD). Program ini dapat digunakan dalam semua
bidang kerja terutama sekali dalam bidang-bidang yang memerlukan
keterampilan khusus seperti bidang Mekanikal Engineering, Sipil,
Arsitektur, Desain Grafik, dan semua bidang yang berkaitan dengan
penggunaan CAD.
Program Autocad 2 dimensi adalah program yang dapat
memperlihatkan sumbubu X dan Y. Hanya dapat menunjukkan
gambar tampak atas, tampak samping, tampak depan dan
tampak belakang. Instruksi pada gambar 2D ada banyak jenisnya.
Berikut ini adalah beberapa perintah atau instruksi pada AutoCAD
untuk gambar 2D.
MODUL AJAR - CAD ELECTRICAL 7
INSTRUKSI AUTOCAD 2D
Dalam tampilan layar Autocad ada beberapa komponen yang harus dikenal
yaitu, menubar, adalah beberapa menu utama untuk membuat perubahan
dalam penggambaran toolbar, adalah sekumpulan
command yang ditampilkan dalam icon yang fungsinya sama dengan menu
untuk memberikan perintah dalam penggambaran UCS koordinat, berfungsi
memberikan arah kepada kita dalam penggambaran yang disajikan dalam
arah sumbu yang akan kita gunakan. UCS ini akan terlihat pada
penggambaran 3 dimensi. Command Line, adalah sarana untuk
memberikan akses pada program autocad pada saat akan memulai
penggambaran. Snap,berfungsi untuk memberikan arah atau alat untuk
memberikan penghapusan dan memperlihatkan keberadaan posisi mouse
saat penggambaran. Status bar, adalah kolom atau table yang memberikan
MODUL AJAR - CAD ELECTRICAL 8
informasi kepada kita pada saat penggambaran Area gambar, adalah
daerah tempat menggambar yang dapat dimodifikasi warnanya sesuai
dengan keinginan kita. Pada menu bar terdapat pengelompokan perintah-
perintah sebagai berikut:
File dan Edit : berisi perintah-perintah umum seperti pada software
lain yang berbasis Window
View : berisi perintah untuk mengatur tampilan, viewport dan
toobar
Insert : berisi perintah untuk memasukkan atau mengimpor
obyek dari file atau program lainnya.
Format : berisi perintah untuk mengatur garis (warna,jenis dan
ketebalan), Teks dan Dimensi
Tool : perintah yang perlu diperhatikan adalah Option.
Perintah ini pada dasarnya dapat digunakan untuk
mengubah nilai-nilai default (bawaan) seperti
crosshair, pick point, auto snap dll.
Draw : berisi perintah untuk membuat obyek gambar
Dimensi : berisi perintah untuk membuat dimensi (ukuran)
Modify : perintah untuk memodifikasi obyek terpilih
Express : Window dan Help : berisi perintah-perintah pelengkap
PENGATURAN PENAMPILAN GAMBAR
Memasukkan perintah Autocad Untuk memasukkan perintah dalam autocad
ada beberapa macam cara, yaitu : Mengetik perintah pada command line
dengan keybord Contoh: membuat garis
Command: line > (enter)
Specify first point (tentukan titik awal) : klik titik awal garis
Specify next point (tentukan titik selanjutnya ) : kik titik garis selanjutnya
MODUL AJAR - CAD ELECTRICAL 9
Selain itu ada cara yang lain seperti :
MENG-KLIK PADA MENU BAR
Seperti pada gambar dibawah
MENG-KLIK PADA TOOLBAR
Seperti pada gambar dibawah
Zoom adalah perintah untuk memperbesar atau memperkecil gambar
sesuai dengan penampilan yang diinginkan.
Toolbar zoom :
zoom windows : menampilkan gambar dengan kotak jendela
zoom dinamyc : memberikan gambar yang diatur dengan kotak jendela
zoom scale : menampilkan gambar dengan memasukkan skala
zoom realtime : memperbesar atau memperkecil penampilan gambar dengan
menggeser crosshair
zoom in : memperbesar penampilan gambar sebanyak 2x dari semula
zoom out : memperkecil penampilan gambar ½ x dari semula
zoom all : menampilkan seluruh tampilan gambar yang terletak dalam batas
bidang kerja
zoom previous : mengembalikan penampilan gambar ke penampilan sebelumnya
MODUL AJAR - CAD ELECTRICAL 10
Selain dengan menggunakan toolbar zoom, kita juga dapat memasukkan
perintah dengan menggunakan command line.
Contoh : Zoom all : Command : Z (enter)
Maka akan muncul perintah lagi seperti dibawah ini ,kita diberikan pilihan
untuk memilih zoom yang ingin kita gunakan , semisal disini saya gunakan
All ,maka kita tinggal ketik perintah enter.
Specify corner of window, enter scale factor (nX or nXP) or
[All/Center/Dynamic/Extents/Previous/Scale/Windows] : a (Enter)
Menggeser Gambar
Untuk menggeser gambar sesuai dengan yang kita inginkan dapat
menggunakan toolbar maupun command line.
Menggunakan toolbar:
Kita pilih gambar yang seperti ini:
berfungsi untuk menggeser tampilan gambar dengan crosshoir
yang menjadi seperti pada gambar diatas.
Untuk menggunkan Command,
command : P (Enter)
penggunaannya (klik pada layar, tahan jangan dilepas dan geser)
Klik ESC pada keybord atau Enter untuk keluar dari perintah ini.
Fungsi Tombol Keyboard
Pada keybord ada beberapa tombol yang dapat digunakan untuk
memberikan perintah pada penggambaran Autocad.
ESC : Membatalkan perintah F1 : HELP
F2 : Auto Cad Text Windows (ON/OFF) F3 : Osnap (ON/OFF)
F4 : Tablet (ON/OFF)
F5 : Isoplane (Top/Right/Left) F6 : Coordinate (ON/OFF)
F7 : Grid (ON/OFF)
F8 : Ortho (ON/OFF) F9 : Snap (ON/OFF) F10 : Polar (ON/OFF)
F11 : Object Snap Tracking (ON/OFF)
MODUL AJAR - CAD ELECTRICAL 11
Perintah cepat
Perlu diketahui huruf yang terdapat pada awal perintah autocad merupakan
perintah singkat dari perintah tersebut.
Contoh : perintah line cukup ketik L, (DLL)
Menyimpan gambar :
Dibiasakan menyimpan dalam foder file agar dalam pencarian file lebih
mudah dan teratur
Contoh : Klik File> Save As > Cari lokasi dimana file akan disimpan (misal
D: ) > Buat folder baru dengan nama anda > ketik nama file > klik save
Mengenal Grid, Ortho & Snap
Perintah-perintah Grid, Ortho dan Snap berada pada status bar di bawah
area gambar.
Grid
Adalah perintah untuk menampilkan grid (titik-titik Bantu) pada limit
bidang gambar. Untuk mengaktifkan dan menonaktifkan grid dapat
menekan F7 pada keybord, atau klik grid pada status bar. Mengatur
jarak grid :
Command :
grid (enter)
Specify grid spacing (X) or
[ON/OFF/Snap/Aspect] <1 .0000=""> : 10 (Enter)
Maka Grid telah diatur dengan jarak masing-masing 10 unit drawing.
Ortho
Adalah perintah yang digunakan untuk membatasi gerakan crosshair
hanya kearah vertical dan horizontal saja. Jika ortho on maka
crosshair tidak dapat bergerak miring.
Snap
MODUL AJAR - CAD ELECTRICAL 12
Adalah perintah untuk mengatur gerakan crosshair dengan jarak
tertentu. Untuk mengaktifkan dan menonaktifkan grid dapat
menekan F8 pada keybord, atau klik snap pada status bar.
Mengatur jarak snap :
Command :
- snap (enter)
- Specify snap spacing or
- [ON/OFF/ Aspect/Rotate/Style/Type] <1 .0000=""> : 10 (enter)
Jadi apabila kita melakukan perintah snap, maka crooshair akan
bergerak langsung sejarak 10 unit drawing.
Object Snap
Adalah perintah yang dapat membantu menempatkan titik secara
akurat pada suatu obyek yang dituju. Ada 2 cara penggunaan obyek
snap, yaitu: bersifat sementara dengan menggunakan toolbar object
snap
a. end point : menempatkan kotak osnap oada akhir obyek
b. mid point : menempatkan kotak osnap oada titik tengah obyek
c. center : menempatkan kotak osnap oada titik center lingkaran
d. node : menempatkan kotak osnap oada suatu titik
e. quadrant : menempatkan kotak osnap oada titk kuadrant
lingkaran
f. intersection: menempatkan kotak osnap oada titk persilangan
g. perpendicular : menempatkan kotak osnap tegak lurus terhadap
objek
h. tangent : menempatkan kotak osnap oada titk singung objek
i. nearest : menempatkan kotak osnap oada titk terdekat objek
j. bersifat permanent, terlebih dahulu harus disetting melalui drafting
setting.
MODUL AJAR - CAD ELECTRICAL 13
Setting object snap :
o Command :
OS (Enter) atau
o command :
DS (enter)
o Klik object snap > klik kotak-kotak pilihan snap yang diinginkan
o Klik> OK
MODUL AJAR - CAD ELECTRICAL 14
Anda mungkin juga menyukai
- DASAR PEMROGRAMANDokumen33 halamanDASAR PEMROGRAMAN200-153 Candra Kurniawan ButarbutarBelum ada peringkat
- Generasi Dan Klasifikasi KomputerDokumen20 halamanGenerasi Dan Klasifikasi KomputerDITA DESLIANIBelum ada peringkat
- Pengenalan Software Proteus 8Dokumen8 halamanPengenalan Software Proteus 8Dwi Sasmita Aji Pambudi100% (1)
- Tugas Makalah Gamtek AutocadDokumen27 halamanTugas Makalah Gamtek Autocadyuni pratiwiBelum ada peringkat
- Makalah Pemprograman C++Dokumen8 halamanMakalah Pemprograman C++20. M. Aidil FikriBelum ada peringkat
- RADIODokumen22 halamanRADIOEdo BoerBelum ada peringkat
- BAHASA ASSEMBLY ZILOGDokumen39 halamanBAHASA ASSEMBLY ZILOGDinezia Laili RamadhaniBelum ada peringkat
- Materi Baru C++Dokumen19 halamanMateri Baru C++Philipus MakingBelum ada peringkat
- Diktat Fortran Ver.1.2Dokumen97 halamanDiktat Fortran Ver.1.2Syarif Muhammad0% (1)
- GAMBAR TEKNIK - Standar Kertas Dan Tata LetakDokumen44 halamanGAMBAR TEKNIK - Standar Kertas Dan Tata LetakIka Nurul FajarwatiBelum ada peringkat
- Nununk Febryanti Communication ProtocolDokumen19 halamanNununk Febryanti Communication ProtocolNununk Febryanti AnwarBelum ada peringkat
- Project Akhir Algoritma PemrogramanDokumen5 halamanProject Akhir Algoritma PemrogramanHanief Widya WardhanaBelum ada peringkat
- TPL0362 - 02 - Titik Dan Palet WarnaDokumen11 halamanTPL0362 - 02 - Titik Dan Palet WarnaLoen TantaBelum ada peringkat
- Modul PascalDokumen107 halamanModul PascalIrwan SaputraBelum ada peringkat
- OPTIMIZED-JAVA-HISTORYDokumen12 halamanOPTIMIZED-JAVA-HISTORYHendri Hananta Wahyu WibowoBelum ada peringkat
- LAPORAN PRAKTIKUM PEMROGRAMAN KOMPUTERDokumen15 halamanLAPORAN PRAKTIKUM PEMROGRAMAN KOMPUTERRahadian Arya WedatamaBelum ada peringkat
- Cara Membuat Program Penentu Angka Ganjil Atau Genap Dari Bahasa C Lengkap Dengan PenjelasannyaDokumen9 halamanCara Membuat Program Penentu Angka Ganjil Atau Genap Dari Bahasa C Lengkap Dengan PenjelasannyaAndi Ahmad Fauzan AnsharBelum ada peringkat
- Laporan Modul1Dokumen13 halamanLaporan Modul1Devi Fajar WatiBelum ada peringkat
- Bab 1 Pengantar Bahasa Pemrograman FortranDokumen7 halamanBab 1 Pengantar Bahasa Pemrograman FortranchigauBelum ada peringkat
- Makalah Alat Gambar Dan Krja PlatDokumen16 halamanMakalah Alat Gambar Dan Krja PlatEvan GunawanBelum ada peringkat
- Laporan Tugas PK - Android LCA (LED Cube Animation)Dokumen8 halamanLaporan Tugas PK - Android LCA (LED Cube Animation)Muhammad Andri AlfianBelum ada peringkat
- IP Publik dan IP PribadiDokumen4 halamanIP Publik dan IP PribadiMas RadenBelum ada peringkat
- Fungsi dan Studi Kasus Implementasi Pemrograman ModularDokumen12 halamanFungsi dan Studi Kasus Implementasi Pemrograman ModularHani NurwiyantiBelum ada peringkat
- Program mengurutkan data, menampilkan bilangan prima dan laporan nilai rata-rata siswaDokumen3 halamanProgram mengurutkan data, menampilkan bilangan prima dan laporan nilai rata-rata siswaNabilah Ayu PermataBelum ada peringkat
- Tugas Grafika Komputer (Computer Graphics)Dokumen28 halamanTugas Grafika Komputer (Computer Graphics)rickyn silalahiBelum ada peringkat
- Pushdown AutomataDokumen5 halamanPushdown AutomatartriesiantiBelum ada peringkat
- Makalah Logika Dan AlgoritmaDokumen41 halamanMakalah Logika Dan AlgoritmaputriBelum ada peringkat
- Bab2 FixDokumen60 halamanBab2 FixAlberikus Erik PambudiBelum ada peringkat
- Makalah PascalDokumen20 halamanMakalah PascalIlyas Setiawan SBelum ada peringkat
- Makalah PeriferalDokumen6 halamanMakalah PeriferalRully Syaiful AkbarBelum ada peringkat
- Makalah: Adobe PhotoshopDokumen15 halamanMakalah: Adobe PhotoshopEndradno KurniaBelum ada peringkat
- Cara Membuat Fungsi Dan Prosedur Pada JavaDokumen20 halamanCara Membuat Fungsi Dan Prosedur Pada JavaWati Deddy KinetaBelum ada peringkat
- Kata PengantarDokumen18 halamanKata PengantarRaulAulaniBelum ada peringkat
- OSI ModelDokumen11 halamanOSI ModelLeonel MuchsinBelum ada peringkat
- Tugas Bahasa Indonesia Teks Eksposisi RofiifDokumen2 halamanTugas Bahasa Indonesia Teks Eksposisi RofiifM Wijdaan50% (2)
- JUDULDokumen3 halamanJUDULMuhamad FalahudinBelum ada peringkat
- Makalah PseudocodeDokumen5 halamanMakalah PseudocodeAlfian Arif PratamaBelum ada peringkat
- OPTIMASI GRAFIKA KOMPUTERDokumen17 halamanOPTIMASI GRAFIKA KOMPUTERAnnisa AmanoBelum ada peringkat
- Sri Ulva - 2201387Dokumen8 halamanSri Ulva - 2201387D'kunyahBelum ada peringkat
- Makalah OpenGL 3DDokumen15 halamanMakalah OpenGL 3DPekik OeyBelum ada peringkat
- KEUNGGULAN DAN KEKURANGANDokumen3 halamanKEUNGGULAN DAN KEKURANGANjagogodotBelum ada peringkat
- Matematika Persamaan Kuadrat Beserta Contoh Dan Jawaban.Dokumen24 halamanMatematika Persamaan Kuadrat Beserta Contoh Dan Jawaban.Ayu SorayaBelum ada peringkat
- SUB PROGRAMDokumen32 halamanSUB PROGRAMPatrick StarBelum ada peringkat
- Program Simulasi Lampu Lalu Lintas Sederhana Dengan Simulasi ProteusDokumen5 halamanProgram Simulasi Lampu Lalu Lintas Sederhana Dengan Simulasi ProteusMiqdar Nafisi100% (1)
- Laporan PKL Gedung Arsip PertanahanDokumen73 halamanLaporan PKL Gedung Arsip PertanahanFarras AdithiaBelum ada peringkat
- Dasar Pemograman AlgoritmaDokumen12 halamanDasar Pemograman AlgoritmaTamrinBelum ada peringkat
- "AutoCAD 2 Dimensi" - Menggambar Rekayasa I - Pertemuan 16Dokumen14 halaman"AutoCAD 2 Dimensi" - Menggambar Rekayasa I - Pertemuan 16Muhamad Bagus SetiakawanBelum ada peringkat
- Cara Membuat Huruf Dan Angka Gambar TeknikDokumen3 halamanCara Membuat Huruf Dan Angka Gambar TeknikMIRAZ MAULANA RAHAYUBelum ada peringkat
- Makalah Kelompok 7 - B.indo - Sitasi Ilmiah Dalam Karya Tulis IlmiahDokumen19 halamanMakalah Kelompok 7 - B.indo - Sitasi Ilmiah Dalam Karya Tulis IlmiahBulan Jannatul Ma'waBelum ada peringkat
- MAKALAH TENTANG COREL DRAW (Hesryaningsih)Dokumen10 halamanMAKALAH TENTANG COREL DRAW (Hesryaningsih)Sarwin chanel Sarwin santosoBelum ada peringkat
- JARINGAN KOMPUTERDokumen9 halamanJARINGAN KOMPUTERFaridaFaradillaPutryCherewetBelum ada peringkat
- Borland C++Dokumen98 halamanBorland C++agus_muhardiBelum ada peringkat
- Perbedaan OOP Dan SPDokumen3 halamanPerbedaan OOP Dan SPHelman TaufiqurrahmanBelum ada peringkat
- Modul ArrayDokumen0 halamanModul ArrayPharlevyBelum ada peringkat
- Persamaan Kuadrat Menggunakan FortranDokumen3 halamanPersamaan Kuadrat Menggunakan FortranArif AljamiBelum ada peringkat
- Jurnal Bahasa C++ (USU)Dokumen20 halamanJurnal Bahasa C++ (USU)BimaBelum ada peringkat
- Nurkurnia TKJ (Pemrograman Dasar)Dokumen7 halamanNurkurnia TKJ (Pemrograman Dasar)tadjuddinBelum ada peringkat
- AUTOCAD Merupakan Aplikasi Perangkat Lunak Untuk Desain Dibantu KomputerDokumen11 halamanAUTOCAD Merupakan Aplikasi Perangkat Lunak Untuk Desain Dibantu KomputerwirangBelum ada peringkat
- AUTOCAD 3DDokumen25 halamanAUTOCAD 3DrekaBelum ada peringkat
- Laporan Praktikum Autocad Wahyudi Yulianto 19011120050 Teknik MesinDokumen38 halamanLaporan Praktikum Autocad Wahyudi Yulianto 19011120050 Teknik MesinYulistio HardiantoBelum ada peringkat
- Autocad MakalahDokumen14 halamanAutocad MakalahAgus Salim100% (1)
- CAD Dan Software PendukungnyaDokumen25 halamanCAD Dan Software PendukungnyaDwi Sasmita Aji PambudiBelum ada peringkat
- Desain Skematik Jam Digital dan Layout PCBDokumen8 halamanDesain Skematik Jam Digital dan Layout PCBDwi Sasmita Aji PambudiBelum ada peringkat
- Mencetak Desain Skematik Dan PCBDokumen3 halamanMencetak Desain Skematik Dan PCBDwi Sasmita Aji PambudiBelum ada peringkat
- Abstrak - Dwi Sasmita Aji Pambudi 2215204003Dokumen1 halamanAbstrak - Dwi Sasmita Aji Pambudi 2215204003Dwi Sasmita Aji PambudiBelum ada peringkat
- NSSDDokumen4 halamanNSSDDwi Sasmita Aji PambudiBelum ada peringkat
- Tugas Algoritma Dan PemrogramanDokumen2 halamanTugas Algoritma Dan PemrogramanDwi Sasmita Aji PambudiBelum ada peringkat
- Laporan KP Telimek - Final PDFDokumen47 halamanLaporan KP Telimek - Final PDFDwi Sasmita Aji Pambudi100% (1)
- Soal SederhanaDokumen1 halamanSoal SederhanaDwi Sasmita Aji PambudiBelum ada peringkat
- Soal KreatifDokumen3 halamanSoal KreatifDwi Sasmita Aji PambudiBelum ada peringkat
- Soal LogikaDokumen5 halamanSoal LogikaDwi Sasmita Aji PambudiBelum ada peringkat