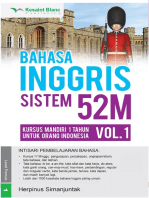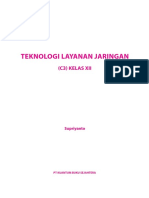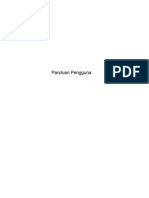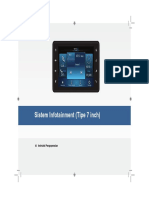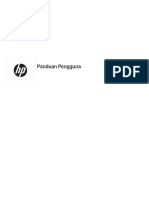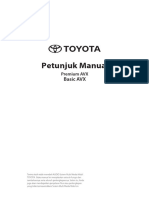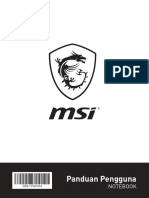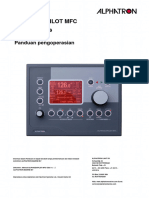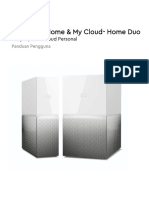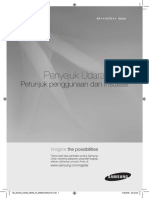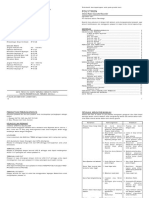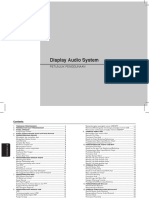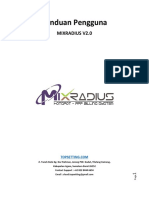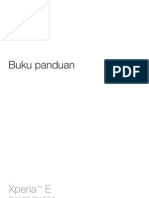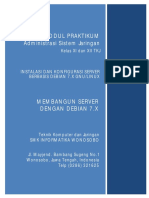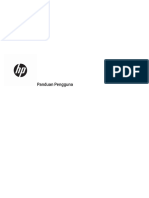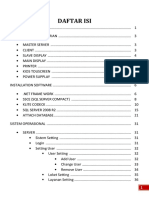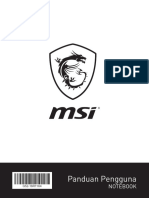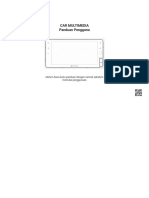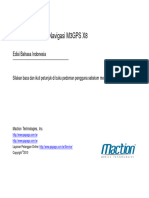User Manual AndroidTV AX-115 ATV PIE
User Manual AndroidTV AX-115 ATV PIE
Diunggah oleh
Ahcmad FauzanHak Cipta
Format Tersedia
Bagikan dokumen Ini
Apakah menurut Anda dokumen ini bermanfaat?
Apakah konten ini tidak pantas?
Laporkan Dokumen IniHak Cipta:
Format Tersedia
User Manual AndroidTV AX-115 ATV PIE
User Manual AndroidTV AX-115 ATV PIE
Diunggah oleh
Ahcmad FauzanHak Cipta:
Format Tersedia
Petunjuk Penggunaan AX-115 ATV
AX-115 ATV
Google Assistant
Android TV 9.0
Built in Google Cast, Miracast , DLNA
ARM QUAD 64-BIT CORTEX-A53 UPTO 1.2GHz
FLASH eMMC 8 GB
Wi-Fi 2.4GHz b/g/n, Bluetooth 4.2
Full HD 1080p
Daftar Isi : Google dan Android TV adalah merek dagang Google LLC.
UNIT REMOTE CONTROL ......................................................................................................................... 2
PEMASANGAN BATERAI ............................................................................................................................ 2
PENGGUNAAN REMOTE CONTROL ………………………………………………..………...…….................. 2
INSTALASI DASAR SMARTBOX ………………………………………………………..…............................. 3
INSTALASI KABEL ETHERNET LAN PADA SMARTBOX ………………………….………… ..................... 3
INSTALASI KABEL OPTICAL S/PDIF PADA SMARTBOX …………………………… ................................ 3
INSTALASI MEDIA PENYIMPANAN EKSTERNAL PADA SMARTBOX ………….……........................... 4
PENGATURAN AWAL SMARTBOX ………………………………………………… ....................................... 4
PENGATURAN JARINGAN ……………………………………………………………….……….…................... 8
PAIRING REMOTE DAN ASESORI MENGGUNAKAN KONEKSI BLUETOOTH ...................................... 9
MEMULAI DENGAN GOOGLE ASSISTANT .............................................................................................. 10
MENGGUNAKAN PONSEL ANDA SEBAGAI REMOTE DAN SOFT-KEYBOARD ................................. 12
PENGATURAN UKURAN LAYAR ............................................................................................................. 13
PENGATURAN FUNGSI TOMBOL POWER DAN FITUR SCREENSHOT ............................................... 13
BROWSING DENGAN SMARTBOX .......................................................................................................... 14
MEMAINKAN FILE MUSIK ATAU FILM …………………………………………..…….................................. 14
PENGATURAN FILE ………………………………………………………………………................................. 14
MENGATUR PEMBATASAN APLIKASI DARI SUMBER LAIN ……………………..…….......................... 14
MEMASANG APLIKASI DARI SUMBER LAIN ………………………………………………......................... 15
MENJALANKAN APLIKASI TERPASANG ............................................................................................... 15
MENCOPOT APLIKASI …………………………………………………………………………...………............ 15
MERUBAH NAMA SMARTBOX ................................................................................................................. 16
MENGGUNAKAN GOOGLE CAST ........................................................................................................................ 16
MENGGUNAKAN MIRACAST .................................................................................................................. 17
MENGGUNAKAN DLNA ........................................................................................................................................ 19
MENGGUNAKAN CEC HDMI ..................................................................................................................... 19
MENGGUNAKAN HDMI SELF-ADAPTION ............................................................................................... 20
MEMPERBARUI FIRMWARE SMARTBOX ............................................................................................... 21
CUSTOMER CARE (BEBAS PULSA) : 0800-10-25274 (0800-10-AKARI) 1
Petunjuk Penggunaan AX-115 ATV
UNIT REMOTE CONTROL
1. Tombol POWER, untuk menyalakan/mematikan
9
SmartBox
1 8 2. Tombol NAVIGASI, untuk navigasi keatas, kebawah,
kekiri, dan kekanan
3. Tombol KEMBALI, untuk kembali satu tingkat
7
menu/direktori diatasnya atau sebelumnya
2 4. Tombol VOLUME, untuk menaikakan/menurunkan
tingkatan volume suara
6 5. Tombol Bluetooth Voice, untuk menggunakan fitur
Google Assistant melalui koneksi bluetooth
3 5 6. Tombol HOME, untuk kembali ke menu utama
Tekan agak lama untuk mengakses menu Aplikasi
7. Tombol OK, untuk mengkonfirmasi suatu proses
4 8. Tombol MUTE, untuk menghilangkan atau
memunculkan suara
9. Lubang mic, tempat ucapan saat menggunakan
Google Assistant
RCA-117
PEMASANGAN BATERAI
1. Buka tutup tempat baterai pada bagian belakang remote control
2. Pasang baterai pada tempatnya, perhatikan polaritas baterai (+/-)
3. Tutup kembali tempat baterai
PENGGUNAAN REMOTE CONTROL
- Arahkan jendela pancaran sinyal remote control ke sensornya pada panel depan SmartBox
- Jarak maksimum bekerjanya remote control kira-kira 6 meter dari sensor remote control, dan
simpangannya tidak lebih dari 30o dari titik pusatnya
- Perhatikan agar tidak ada penghalang antara remote control dan sensornya
CUSTOMER CARE (BEBAS PULSA) : 0800-10-25274 (0800-10-AKARI) 2
Petunjuk Penggunaan AX-115 ATV
- Untuk dapat menggunakan fitur Google Assistant, remote control ini dapat dihubungkan dengan
SmartBox anda menggunakan koneksi bluetooth (Lihat Bagian PAIRING REMOTE DAN ASESORI
MENGGUNAKAN KONEKSI BLUETOOTH)
- Jika remote control tidak bekerja dengan semestinya gantilah baterainya
INSTALASI DASAR SMARTBOX
Adaptor DC5V/2A
HDMI
AV IN
Hubungkan pesawat TV
dengan SmartBox anda
dengan koneksi kabel seperti
gambar disamping.
Kabel HDMI
Kabel HDMI dan adaptor DC
5V/2A telah disertakan dalam
kemasan.
Kabel AV-RCA tidak
disertakan dalam kemasan,
anda dapat membeli terpisah
Kabel AV-RCA jika pesawat TV anda hanya
terdapat masukkan AV saja.
INSTALASI KABEL ETHERNET LAN PADA SMARTBOX
Selain dapat dikoneksikan dengan Wi-Fi, SmartBox anda
dapat pula dikoneksikan dengan jaringan Ethernet.
Masukkan konektor kabel Ethernet LAN pada socket LAN
RJ45 seperti pada gambar disamping.
INSTALASI KABEL OPTICAL S/PDIF PADA SMARTBOX
Untuk menghasilkan suara yang keras dan jernih, SmartBox anda
dapat disambungkan dengan amplifier dengan koneksi optical.
Masukkan konektor kabel Optical pada socket S/PDIF seperti
pada gambar disamping.
CUSTOMER CARE (BEBAS PULSA) : 0800-10-25274 (0800-10-AKARI) 3
Petunjuk Penggunaan AX-115 ATV
INSTALASI MEDIA PENYIMPANAN EKSTERNAL PADA SMARTBOX
Untuk menambah ruang penyimpanan SmartBox,
anda dapat menambahkan media penyimpanan
eksternal seperti UFD, HDD eksternal, dll.
Masukkan colokan kabel USB pada socket USB
seperti pada gambar disamping
PENGATURAN AWAL SMARTBOX
o Pastikan telah tersedia jaringan internet pada SmartBox anda (Wi-Fi atau Ethernet LAN)
o Setelah semua koneksi pada SmartBox telah sesuai, maka pada saat awal SmartBox dinyalakan akan
tampil Boot-Logo SmartBox, diikuti animasi loading dari Google, kemudian akan tampil logo tulisan
android
o Setelah itu SmartBox anda akan dibawa untuk proses pairing remote bluetooth agar dapat
menggunakan fitur Google Assistant, seperti dibawah.
Pada remote control tekan tombol OK dan volume –
bersama-sama beberapa saat hingga indikator pada
layar menunjukkan connecting
Kemudian lepas semua tombol pada remote yang
ditekan
Tunggu hingga muncul tulisan Connected
Successfully
Catatan :
Anda dapat memutus atau pairing kembali remote anda seperti pada bagian PAIRING
REMOTE DAN ASESORI MENGGUNAKAN KONEKSI BLUETOOTH
Proses pairing diatas dapat anda lewati dengan menekan tombol KEMBALI pada remote
CUSTOMER CARE (BEBAS PULSA) : 0800-10-25274 (0800-10-AKARI) 4
Petunjuk Penggunaan AX-115 ATV
o Kemudian anda akan dibawa ke halaman Selamat Datang seperti dibawah
o Disini anda harus memilih bahasa apa yang akan anda gunakan dalam SmartBox ini (bahasa dapat
diganti lagi nanti dalam pengaturan Bahasa)
o Gunakan tombol ATAS/BAWAH (/) pada remote untuk memilih bahasa, kemudian tekan tombol
OK.
o Kemudian akan muncul halaman Siapkan TV dengan ponsel Android secara cepat? Dengan
pilihan seperti berikut :
Pilihan 1. Jika ingin otomatis masuk dengan akun Google pada ponsel anda
Jika anda telah memiliki akun Google pada ponsel atau tablet android, maka anda dapat masuk
otomatis dengan akun anda tersebut pada SmartBox anda dengan cukup beberapa klik saja.
CUSTOMER CARE (BEBAS PULSA) : 0800-10-25274 (0800-10-AKARI) 5
Petunjuk Penggunaan AX-115 ATV
1. Pada halaman Siapkan TV dengan ponsel Android secara cepat?, Pilih Lanjutkan, tekan tombol
OK
2. Ikuti petunjuk yang ada dilayar monitor SmartBox anda
Catatan: Dengan cara ini maka data akun di ponsel anda termasuk jaringan WiFi beserta sandinya
akan digunakan pada SmartBox anda
3. Pada halaman Persyaratan Layanan & Kebijakan Privasi Google, pilih Terima, tekan tombol OK
4. Pada halaman Lokasi, pilih Ya atau Tidak, tekan tombol OK (untuk mengizinkan atau tidak
mengakses lokasi SmartBox anda)
5. Pada halaman Bantu sempurnakan Android TV, pilih Ya atau Tidak, tekan tombol OK (untuk ikut
membantu atau tidak pengembangan android TV)
o Pada halaman Cast ke TV Anda, pilih Selesai, tekan tombol OK
Pilihan 2. Jika tidak memiliki akun Google atau ingin masuk dengan akun Google anda yang lain
CUSTOMER CARE (BEBAS PULSA) : 0800-10-25274 (0800-10-AKARI) 6
Petunjuk Penggunaan AX-115 ATV
o Jika anda tidak memiliki akun Google atau anda ingin login dengan akun Google anda yang lain pada
SmartBox anda, maka Pilih Lewati, tekan tombol OK
o Kemudian akan muncul halaman Pilih jaringan Wi-Fi, pilih jaringan Wi-Fi yang anda punyai dengan
menggunakan tombol ATAS/BAWAH (/), kemudian tekan tombol OK, kemudian masukkan sandi
Wi-Fi anda melalui soft-keyboard yang muncul dengan menggunakan tombol ATAS/BAWAH (/),
KIRI/KANAN (/), dan OK untuk memilih
o Anda dapat juga menggunakan saluran kabel Ethernet/LAN untuk terhubung ke internet, dengan
memilih menu Gunakan Ethernet, kemudian tekan tombol OK
o Setelah internet berhasil terhubung, akan muncul halaman Optimalkan penggunaan TV
Jika anda menginginkan masuk tanpa login :
tekan tombol OK pada Lewati.
Pada halaman Persyaratan Layanan Google, pilih Setuju, tekan tombol OK.
Pada halaman Lokasi, pilih Ya atau Tidak, tekan tombol OK (mengizinkan atau tidak
mengakses lokasi SmartBox anda).
Pada halaman Bantu sempurnakan Android, pilih Ya atau Tidak, tekan tombol OK
(membantu atau tidak pengembangan android TV)
Akan muncul informasi mengenai apa saja fitur SmartBox anda yang telah
diberdayakan dengan androidtv, dengan menggunakan tombol KIRI/KANAN (/),
pilih Selesai, tekan tombol OK
Akan tampil halaman utama (Beranda)
Jika anda menginginkan login dengan akun Google anda yang lain :
untuk mendapatkan aplikasi, rekomendasi, film, dan konten baru lainnya dari Google, tekan
tombol OK pada Login, kemudian pilih Gunakan ponsel atau komputer atau Gunakan
remote Anda
Jika ingin otomatis masuk menggunakan akun pada ponsel atau komputer anda :
1. Pilih Gunakan ponsel atau komputer, kemudian tekan tombol OK
2. Ikuti Ikuti petunjuk yang ada dilayar monitor SmartBox anda
Jika ingin masuk secara manual menggunakan akun Google lainnya yang tidak pada
ponsel atau komputer anda:
1. Pilih Gunakan remote Anda, kemudian tekan tombol OK
2. Pada halaman Masuk Gunakan Akun Google Anda, masukkan alamat email akun
anda melalui soft-keyboard yang muncul dengan menggunakan tombol
CUSTOMER CARE (BEBAS PULSA) : 0800-10-25274 (0800-10-AKARI) 7
Petunjuk Penggunaan AX-115 ATV
ATAS/BAWAH (/), KIRI/KANAN (/), dan OK untuk memilih
3. Pada halaman Selamat datang, masukkan sandi akun anda melalui soft-keyboard
yang muncul dengan menggunakan tombol ATAS/BAWAH (/), KIRI/KANAN
(/), dan OK untuk memilih
4. Pada halaman Persyaratan Layanan Google, pilih Setuju, tekan tombol OK
5. Pada halaman Lokasi, pilih Ya atau Tidak, tekan tombol OK (mengizinkan atau
tidak mengakses lokasi SmartBox anda)
6. Pada halaman Bantu sempurnakan Android, pilih Ya atau Tidak, tekan tombol OK
(membantu atau tidak pengembangan android TV)
o Kemudian jika muncul halaman Google Play Instal aplikasi tambahan, disini akan ditampilkan
beberapa aplikasi yang disarankan/direkomendasikan oleh Google untuk anda instal di SmartBox
anda. Jika semua aplikasi yang disarankan akan anda instal, pastikan tanda centang pada pilihan
Instal semua aplikasi, jika tidak inginkan semua, hilangkan tanda centang. Atau jika hanya ingin
menginstal aplikasi tertentu saja, pastikan anda hilangkan tanda centang pada aplikasi yang tidak
ingin diinstal, kemudian pilih Lanjutkan, dan tekan tombol OK.
Catatan :
Anda dapat menggunakan tombol ATAS/BAWAH (/), KIRI/KANAN (/), dan OK untuk
memilih
Anda dapat menginstal aplikasi yang lainnya pada Play Store setelah proses penyiapan selesai
o Setelah itu akan muncul informasi mengenai apa saja fitur SmartBox anda yang telah diberdayakan
dengan androidtv, dengan menggunakan tombol KIRI/KANAN (/), pilih Selesai, tekan tombol OK
o Akan tampil halaman utama (Beranda) SmartBox anda
PENGATURAN JARINGAN
Pada SmartBox ini tersedia dua koneksi jaringan untuk berhubungan dengan internet melalui Wi-Fi dan
Ethernet LAN :
1. Pilih ikon menu Setelan, kemudian tekan tombol OK
2. Dalam menu Setelan, pilih Jaringan & Internet kemudian tekan tombol OK
3. Untuk menggunakan jaringan Wi-Fi :
Pilih Wi-Fi kemudian tekan tombol OK untuk mengaktifkan
Pilih nama Akses Point yang akan dikoneksikan
Masukkan sandi
Jika benar maka akan terkoneksi dengan jaringan Wi-Fi yang anda pilih
4. Untuk menggunakan koneksi Ethernet LAN :
Pada bagian Ethernet pilih Setelan IP, kemudian tekan tombol OK untuk memilih
CUSTOMER CARE (BEBAS PULSA) : 0800-10-25274 (0800-10-AKARI) 8
Petunjuk Penggunaan AX-115 ATV
Pilih DHCP jika IP ethernet anda bersifat dinamis, pilih Statik jika IP ethernet anda bersifat statis,
kemudian tekan tombol OK untuk memilih
Jika IP yang anda statis, isikan IP statis anda
Jika anda menggunakan proxy, pilih Setelan proxy, kemudian tekan tombol OK untuk memilih
Pada Setelan proxy pilih Manual, isikan nama host proxy anda
Catatan:
- Jika anda ingin menggunakan jaringan ethernet LAN, maka bagian Wi-Fi harus dinonaktifkan, jika anda
ingin menggunakan jaringan Wi-Fi, maka kabel ethernet LAN harus dicabut.
- Untuk dapat menikmati konten internet dengan baik, sebaiknya koneksi internet yang digunakan
mempunyai kecepatan tidak kurang dari 3 Mbps dan PING time tidak lebih dari 80 ms.
PAIRING REMOTE DAN ASESORI MENGGUNAKAN KONEKSI BLUETOOTH
Untuk dapat menggunakan fitur Google Assistant pastikan remote telah dipairingkan (telah dilakukan
diawal), jika belum lakukan pairing remote control melalui koneksi bluetooth seperti berikut :
o Pada SmartBox pilih menu Setelan > Remote & Aksesori > Tambahkan aksesori, tekan tombol
OK
o Pada remote control tekan tombol OK dan volume – bersama-sama beberapa saat hingga pada
SmartBox akan muncul nama bluetooth remote control yang akan dipairkan, kemudian lepaskan kedua
tombol
CUSTOMER CARE (BEBAS PULSA) : 0800-10-25274 (0800-10-AKARI) 9
Petunjuk Penggunaan AX-115 ATV
o Tekan pada remote tombol KANAN (), kemudian pilih bluetooth remote control yang akan dipairkan
dengan tombol ATAS/BAWAH (/), kemudian tekan tombol OK pada remote control, proses pairing
akan dilakukan
o Jika proses paring berhasil, maka bluetooth remote control akan muncul dibawah menu Tambahkan
aksesori dengan status Tersambung
Catatan :
Untuk mengkoneksikan perangkat aksesori bluetooth yang lain (speaker portable, headset, dll.), lakukan
seperti diatas dengan menyalakan aksesori bluetooth tersebut dalam mode pairing
MEMULAI DENGAN GOOGLE ASSISTANT
Dengan fitur Google Assistant, anda dapat menggunakan ucapan untuk memerintahkan SmartBox
melakukan pencarian konten acara, aplikasi, dan beberapa hal tertentu lainnya.
Untuk dapat menggunakan fitur Google Assistant, maka perlu dipersiapkan :
1. Pastikan remote control telah di-pairing-kan dengan SmartBox anda (Lihat Bagian PAIRING REMOTE
DAN ASESORI MENGGUNAKAN KONEKSI BLUETOOTH)
2. Agar yang anda ucapkan diterima dengan benar oleh SmartBox, maka pastikan pengaturan Bahasa
Ucapan sesuai dengan bahasa yang anda gunakan. Misal akan menggunakan ucapan dalam bahasa
Indonesia : dari beranda pilih Setelan > Preferensi Perangkat > Bahasa > Indonesia
3. Tekan tombol Bluetooth Voice pada remote sekali, maka pada bagian bawah monitor SmartBox
anda akan merespon dengan menampilkan tulisan Mendengarkan...
4. Anda dapat mengatakan sesuatu untuk Google Assistant di lubang mic pada remote.
5. Yang anda ucapkan akan tampil dalam bentuk tulisan pada monitor
6. Google akan merespon dengan memberikan data berupa suara, gambar, atau tulisan terkait perintah
yang anda ucapkan
7. Ketepatan dan kecepatan respon dari Google Assistant tergantung dari kualitas koneksi internet
yang anda gunakan
Menggunakan Google Assistant untuk mengetahui informasi sekitar
Untuk memulai lihat bagian MEMULAI DENGAN GOOGLE ASSISTANT
1. Menanyakan cuaca : ‘Cuaca saat ini’ atau ‘Cuaca di [nama tempat/kota] saat ini’ dll.
2. Menanyakan kondisi lalu lintas : ‘Lalu lintas ke arah [nama tempat/kota] saat ini’ dll.
3. Menanyakan matematika sederhana ( Penjumlahan, Pengurangan, Perkalian, Pembagian, Prosentase,
dll.)
4. Menanyakan informasi pengetahuan umum (Tata surya, Geografis, Negara, dll.)
5. Anda bisa mencoba sendiri yang lainnya
CUSTOMER CARE (BEBAS PULSA) : 0800-10-25274 (0800-10-AKARI) 10
Petunjuk Penggunaan AX-115 ATV
Menggunakan Google Assistant untuk mencari Judul Lagu / Penyanyi / Album dari YouTube
1. Dari beranda buka aplikasi YouTube
2. Tekan tombol Bluetooth Voice pada remote sekali, maka pada bagian bawah monitor SmartBox
anda akan merespon dengan menampilkan tulisan Mendengarkan... (untuk masukan dari keyboard
lihat Mencari Dengan Soft-Keyboard
3. Ucapkan judul lagu/penyanyi/album/video-klip yang akan anda cari pada lubang mic remote
4. Akan ditampilkan beberapa item video yang berhubungan dengan yang anda cari jika ditemukan
5. Pilih yang sesuai dengan menggunakan tombol ATAS/BAWAH (/), KIRI/KANAN (/), dan OK
untuk memilih
Menggunakan Google Assistant untuk memasang aplikasi dari Google Play Store
1. Dari beranda buka aplikasi Google Play Store
2. Tekan tombol Bluetooth Voice pada remote sekali, maka pada bagian bawah monitor SmartBox
anda akan merespon dengan menampilkan tulisan Mendengarkan... (untuk masukan dari keyboard
lihat Mencari Dengan Soft-Keyboard)
3. Ucapkan aplikasi yang akan anda pasang pada lubang mic remote
4. Akan ditampilkan beberapa item aplikasi yang berhubungan dengan yang anda cari jika ditemukan
5. Pilih yang sesuai dengan menggunakan tombol ATAS/BAWAH (/), KIRI/KANAN (/), dan OK
untuk memilih
6. Pada halaman aplikasi yang dipilih, tekan tombol OK pada pilihan PLAY STORE
7. Tekan tombol OK pada INSTAL, tunggu hingga proses pemasangan selesai
8. Aplikasi yang anda pasang akan muncul di dalam Drawer Aplikasi beranda
Mencari Dengan Soft-Keyboard
Selain dengan masukkan dengan suara kita juga dapat mencari yang kita inginkan menggunakan cara
lama melalui Soft-Keyboard :
A. Dari beranda
1. Pilih ikon mic pada pojok kiri atas layar
2. Tekan tombol KANAN untuk memilih ikon Keyboard , tekan tombol OK
3. Akan muncul soft-keyboard yang muncul dengan menggunakan tombol ATAS/BAWAH (/),
KIRI/KANAN (/), dan OK untuk memilih
B. Dari halaman aplikasi YouTube
1. Tekan tombol KIRI , 1x untuk masuk menu utama YouTube
2. Gunakan tombol ATAS/BAWAH (/), untuk pilih ikon pencarian (lup)
3. Akan muncul soft-keyboard pada sisi kanan, gunakan tombol KANAN untuk memilih karakter
dengan menggunakan tombol ATAS/BAWAH (/), KIRI/KANAN (/), dan OK untuk memilih
C. Dari halaman aplikasi Google Play Store
1. Pilih ikon pencarian (lup) pada pojok kiri atas layar, tekan tombol OK
2. Akan muncul ikon mic menyala merah tanda siap menerima pencarian dengan ucapan
3. Tekan tombol KANAN , 2x jika ikon mic masih berwarna merah, 1x jika sudah berwarna putih
3. Akan muncul soft-keyboard yang muncul dengan menggunakan tombol ATAS/BAWAH (/),
KIRI/KANAN (/), dan OK untuk memilih
CUSTOMER CARE (BEBAS PULSA) : 0800-10-25274 (0800-10-AKARI) 11
Petunjuk Penggunaan AX-115 ATV
MENGGUNAKAN PONSEL ANDA SEBAGAI REMOTE DAN SOFT-KEYBOARD
Ponsel android anda dapat digunakan sebagai SmartBox remote control dengan cara :
1. Pasang aplikasi Android TV Remote Control dari Google Play Store pada ponsel anda
2. Pastikan aplikasi tersebut dikembangkan oleh Google LLC
3. Jika sudah terpasang pada ponsel anda, pastikan ponsel dan SmartBox anda terkoneksi pada akses
point Wi-Fi yang sama
4. Buka aplikasi tersebut, maka akan muncul nama SmartBox anda dalam list, kemudian klik pada nama
SmartBox yang akan anda hubungkan dengan remote ponsel anda (sebagai contoh diberi nama:Pie TV)
5. Akan terjadi proses koneksi, kemudian akan muncul kode pairing pada layar TV anda yang harus anda
masukkan pada ponsel anda, kemudian tekan PAIR
6. Remote TV android anda sekarang sudah terkoneksi dengan SmartBox
7. Anda bisa memilih tipe remote : D-Pad, Touchpad, Keyboard, serta Voice untuk mengontrol SmartBox
Catatan :
- Untuk mode Keyboard tekan icon
- Untuk mode Voice tekan icon
CUSTOMER CARE (BEBAS PULSA) : 0800-10-25274 (0800-10-AKARI) 12
Petunjuk Penggunaan AX-115 ATV
8. Untuk memutus link aplikasi remote tv ini dari SmartBox, pada ponsel anda pilih icon menu hamburger
di pojok kiri atas, pilih Manage connection, kemudian dibawah nama SmartBox anda pilih
DISCONNECT
PENGATURAN UKURAN LAYAR
Sebaiknya anda mengatur posisi layar SmartBox agar sesuai dengan ukuran layar TV yang anda
gunakan, sehingga gambar akan dapat tertampil keseluruhan tidak ada yang terpotong :
1. Pilih ikon menu Setelan, kemudian tekan tombol OK
2. Dalam menu Setelan, pilih TV settings kemudian tekan tombol OK
3. Pilih Display, kemudian tekan tombol OK
4. Pilih Screen Position, kemudian tekan tombol OK
5. Secara default skala layar adalah 100%, pilih Zoom out screen untuk menurunkan skala layar, atau
Zoom in screen untuk menaikkan skala layar, kemudian tekan tombol OK (lihat perubahan ukuran
layar yang terjadi, sesuaikan dengan ukuran layar TV anda)
PENGATURAN FUNGSI TOMBOL POWER DAN FITUR SCREENSHOT
Anda dapat mengatur fungsi dari tombol power yang ada pada remote dan/atau SmartBox (model AX-117
ATV) apakah berfungsi sebagai tombol Standby/Sleep, Shutdown/Matikan perangkat, Restart/Nyalakan
Ulang, atau menggunakan fitur Screenshot
1. Untuk Standby/Sleep, tekan tombol POWER pada remote sekali
2. Untuk Shutdown/Matikan perangkat, Restart/Nyalakan Ulang, atau menggunakan fitur Screenshot,
tekan tombol POWER pada remote beberapa saat, maka akan muncul menu dari ketiga fungsi
tersebut
3. Gunakan tombol ATAS/BAWAH (/), untuk memilih
4. Pilihan Standby/Sleep (hanya akan mematikan fungsi tampilan pada layar TV), Shutdown/Matikan
perangkat (akan mematikan keseluruhan fungsi), Restart/Nyalakan Ulang (akan membuat SmartBox
melakukan restart), kemudian tekan tombol OK
CUSTOMER CARE (BEBAS PULSA) : 0800-10-25274 (0800-10-AKARI) 13
Petunjuk Penggunaan AX-115 ATV
5. Pilihan Screenshot, memungkinkan anda mengambil tampilan layar saat itu, yang akan disimpan dalam
file .png, pada sdcard/Pictures/Screenshots. (lihat bagian PENGATURAN FILE )
BROWSING DENGAN SMARTBOX
Anda tetap dapat melakukan browsing pada SmartBox anda untuk mencari berbagai macam informasi
atau hiburan dengan cara :
1. Pastikan sudah terinstal aplikasi internet browser pada SmartBox anda, jika belum ada coba pasang
aplikasi internet Browser yang sesuai untuk SmartBox seperti Puffin TV yang dapat diperoleh di Google
Play Store (lihat bagian Menggunakan Google Assistant untuk memasang aplikasi dari Google
Play Store)
2. Buka aplikasi internet Browser yang ada, dan anda sudah siap untuk berselancar sekarang
Catatan: Banyak aplikasi internet Browser yang tersedia, masing-masing memiliki pengaturan yang
berbeda-beda dalam penggunaan, pilih yang menurut anda lebih mudah penggunaannya
MEMAINKAN FILE MUSIK ATAU FILM
1. Pastikan sudah terinstal aplikasi Multimedia Player pada SmartBox anda, jika belum ada coba pasang
aplikasi Multimedia Player yang sesuai untuk SmartBox seperti Kodi Player, MX Player, dll. yang dapat
diperoleh di Google Play Store (lihat bagian Menggunakan Google Assistant untuk memasang
aplikasi dari Google Play Store)
2. Buka aplikasi Multimedia Player yang ada, buka folder tempat penyimpanan file musik atau film dari
penyimpanan internal atau eksternal (UFD, Eksternal HDD) pada Media Player yang ada, pilih file yang
akan dimainkan, kemudian mainkan
3. Anda sudah siap untuk memainkan dan menikmati file media anda
Catatan: Banyak aplikasi Multimedia Player yang tersedia, masing-masing memiliki pengaturan yang
berbeda-beda dalam penggunaan, pilih yang menurut anda lebih mudah penggunaannya
PENGATURAN FILE
Anda dapat melakukan pengaturan file seperti Salin, Tempel, Potong, Hapus, Pindah, dll. dari tempat
penyimpanan internal ke eksternal atau sebaliknya, dengan cara :
1. Pastikan sudah terinstal aplikasi File Manager pada SmartBox anda, jika belum ada coba pasang
aplikasi File Manager yang sesuai untuk SmartBox seperti Xplorer File Manager, ES Explorer, dll. yang
dapat diperoleh di Google Play Store (lihat bagian Menggunakan Google Assistant untuk memasang
aplikasi dari Google Play Store)
2. Buka aplikasi File Manager yang ada, lakukan pengaturan file seperti Salin, Tempel, Potong, Hapus,
Pindah, dll. antar penyimpanan internal atau eksternal (UFD, Eksternal HDD)
3. Sebagian aplikasi File Manager sudah memiliki memampuan untuk memainkan file multimedia (foto,
musik dan film) sehingga anda dapat juga langsung memutar file media tersebut
Catatan: Banyak aplikasi File Manager yang tersedia, masing-masing memiliki pengaturan yang berbeda-
beda dalam penggunaan, pilih yang menurut anda lebih mudah penggunaannya
.
MENGATUR PEMBATASAN APLIKASI DARI SUMBER LAIN
Anda dapat merubah ijin memasang aplikasi dari sumber lain selain dari Google Play Store :
1. Pilih ikon menu Setelan, kemudian tekan tombol OK
CUSTOMER CARE (BEBAS PULSA) : 0800-10-25274 (0800-10-AKARI) 14
Petunjuk Penggunaan AX-115 ATV
2. Dalam menu Setelan, pilih Keamanan & pembatasan kemudian tekan tombol OK
3. Pilih Sumber tidak dikenal, pilih aplikasi File Manager mana saja yang digunakan untuk memasang
aplikasi dari sumber lain, kemudian tekan tombol OK untuk mengijinkan, tekan tombol Kembali untuk ke
menu sebelumnya
4. Item Verifikasi Aplikasi, digunakan untuk memeriksa apakah ada script berbahaya dalam aplikasi yang
dipasang dapat berpotensi menimbulkan kerusakan
5. Tekan tombol Home untuk keluar, atau tombol Kembali untuk ke menu sebelumnya
MEMASANG APLIKASI DARI SUMBER LAIN
Anda dapat memasang aplikasi dari sumber lain selain dari Google Play Store :
1. Pastikan pengaturan ijin dari sumber lain telah dilakukan (lihat bagian Mengatur pembatasan aplikasi
dari sumber lain )
2. Pastikan sudah terpasang file manager (Xplorer, ES Explorer, dll.) dari Google Play Store (lihat bagian
Menggunakan Google Assistant untuk memasang aplikasi dari Google Play Store)
3. Masukkan UFD yang berisi file apk dari aplikasi yang akan dipasang pada soket USB.
4. Buka aplikasi file manager yang telah dipasang sebelumnya, dan pilih file apk dari aplikasi yang akan
dipasang, kemudian tekan tombol OK
5. Pilih INSTAL, tekan tombol OK untuk proses pemasangan, tunggu hingga pemasangan selesai
MENJALANKAN APLIKASI TERPASANG
Anda dapat menjalankan aplikasi-aplikasi yang telah anda pasang sebagai berikut :
1. Dari beranda pilih menu Drawer Aplikasi , kemudian tekan tombol OK
2. Pilih aplikasi yang akan anda jalankan dengan tombol ATAS/BAWAH (/), KIRI/KANAN (/),
dan OK untuk memilih. Menu Aplikasi dapat juga diakses dengan cara menekan tombol HOME
pada remote beberapa saat
3. Jika aplikasi yang telah dipasang mungkin tidak mendukung beberapa fitur androidTV, maka biasanya
tidak akan ditempatkan pada Drawer Aplikasi, anda dapat menemukannya pada Setelan >
Aplikasi > Lihat semua aplikasi > Tampilkan aplikasi sistem > cari aplikasi yang akan dijalankan >
tekan OK > Buka > tekan OK
MENCOPOT APLIKASI
Anda dapat mencopot aplikasi dari SmartBox dengan cara :
1. Pilih ikon menu Setelan, kemudian tekan tombol OK
2. Dalam menu Setelan, pilih Aplikasi kemudian tekan tombol OK
3. Pilih aplikasi yang akan dicopot, kemudian tekan tombol OK
4. Pilih Uninstal, kemudian tekan tombol OK
6. Akan muncul konfirmasi pencopotan pemasangan aplikasi, pilih Oke, kemudian tekan tombol OK
7. Tekan tombol Home pada remote untuk keluar, atau tombol Kembali untuk ke menu sebelumnya
Catatan : Uninstal juga dapat dilakukan dari Drawer Aplikasi , kemudian pilih aplikasi yang akan
dicopot, tekan agak lama tombol OK pada remote, akan muncul menu pop-up, lepaskan, pilih
Uninstal, tekan tombol OK untuk memilih
CUSTOMER CARE (BEBAS PULSA) : 0800-10-25274 (0800-10-AKARI) 15
Petunjuk Penggunaan AX-115 ATV
MERUBAH NAMA SMARTBOX
Untuk kemudahan dalam identifikasi SmartBox anda saat menntrasmisikan foto, video, dan lainnya dari
ponsel, maka anda dapat memberi atau merubah nama SmartBox anda dengan nama khusus sesuai
keinginan anda, default nama SmartBox adalah menggunakan nama modelnya :
1. Pilih menu Setelan, tekan tombol OK
2. Jika anda baru pertama selesai menyiapkan SmartBox, maka pada Saran pilih Setel nama perangkat
(untuk menghilangkan Saran, pilih tanda X), tekan tombol OK, akan masuk pada halaman Pilih nama,
pilih salah satu pilihan nama (AX-115ATV, Android TV, TV Ruang Tamu, TV Ruang Keluarga, TV
Kamar Tidur) atau jika ingin memberi nama lainnya, pilih Masukkan nama khusus..., tekan tombol OK
3. Selain itu untuk merubah nama SmartBox dapat juga pada menu Setelan pilih Preferensi Perangkat >
Tentang, tekan tombol OK
4. Pilih Nama perangkat, tekan tombol OK
5. Kemudian akan muncul halaman Ganti nama, pilih Ubah, tekan tombol OK
6. Kemudian muncul halaman Pilih nama, pilih salah satu pilihan nama (AX-115ATV, Android TV, TV
Ruang Tamu, TV Ruang Keluarga, TV Kamar Tidur) atau jika ingin memberi nama lainnya, pilih
Masukkan nama khusus..., tekan tombol OK
7. Tekan tombol Home pada remote untuk keluar, atau tombol Kembali untuk ke menu sebelumnya
MENGGUNAKAN GOOGLE CAST
SmartBox ini memiliki fitur Built-in Google Cast sehingga anda dapat menggunakan layar TV anda untuk
memperbesar tampilan dari ponsel anda. Google Cast dibuat oleh Google dengan fungsi utama untuk
streaming video atau musik dari internet serta jelajahi internet. Ini berarti kita harus ada jaringan internet
agar Google Cast dapat berfungsi. Sederhananya, dengan Google Cast kita dapat membuat TV biasa
menjadi sebuah Smart-TV. Google Cast hanya sebuah receiver (penerima) yang tidak memiliki navigasi
sendiri. Karenanya, Google Cast bekerja berdasarkan perintah dari perangkat mobile, seperti smartphone,
tablet, iPhone dan iPad yang menggunakan aplikasi Google Cast yang didownload di Play store (android)
atau Apps store (iOS).
Beberapa aplikasi yang telah mendukung fitur Google Cast ini antara lain : YouTube, Google Play Movie &
TV, Google Play Music, NetFlix, Hulu, Spotify, dan masih banyak lagi.
Contoh menggunakan Google Cast pada aplikasi YouTube :
1. Pastikan ponsel dan SmartBox anda terhubung dalam akses point Wi-Fi yang sama
2. Buka aplikasi YouTube pada ponsel anda, tekan tombol cast dalam YouTube pada ponsel anda
3. Pilih nama SmartBox anda (lihat bagian MERUBAH NAMA SMARTBOX) yang akan menampilkan dari
ponsel anda, akan terjadi proses pengkoneksian Google Cast antara ponsel dan SmartBox anda
4. Jika berhasil pada layar TV anda akan muncul tampilan :
CUSTOMER CARE (BEBAS PULSA) : 0800-10-25274 (0800-10-AKARI) 16
Petunjuk Penggunaan AX-115 ATV
5. Pilih streaming YouTube yang akan dimainkan dari ponsel anda, disini anda bisa memilih untuk
langsung dimainkan atau dibuat suatu antrian dengan memilih beberapa streaming
6. Selama Google Cast berjalan anda dapat menjalankan aplikasi yang lain dalam ponsel anda
7. Jika ingin menghentikan Google Cast tekan tombol cast dalam YouTube pada ponsel anda sekali
lagi
8. Pilih STOP CASTING, maka Google Cast akan berhenti
MENGGUNAKAN MIRACAST
Miracast adalah sebuah standar teknologi koneksi nirkabel yang memungkinkan sebuah perangkat
mencerminkan isi layarnya pada layar perangkat yang lain. Perangkat Android 4.2 ke atas sudah
mendukung Miracast, namun namanya berbeda-beda tergantung dari produsen masing-masing,
diantaranya seperti: Play To / Wireless Display / Screen Mirror / Wireless Mirroring / Cast Screen / Screen
casting / Smart View dll. Biasanya anda dapat menemukannya di menu Settings, dibagian Wireless &
Network atau di bagian Display. Adapula yang menempatkannya pada Toggle / Quick Setting menu.
Beberapa merek ponsel dengan android 4.2 ke atas yang telah mendukung miracast, namun belum tentu
setiap tipe dari merek yang ada sudah mendukung miracast.
Untuk menggunakan fitur ini :
1. Pastikan ponsel anda telah mendukung fitur ini (mungkin anda dapatkan informasi fitur ini di internet
atau customer service ponsel anda).
2. Pastikan SmartBox anda terhubung pada jaringan yang sama dengan ponsel anda.
3. Pada SmartBox, anda tidak perlu melakukan pengaturan apapun karena sudah diaktifkan otomatis
saat dihidupkan.
4. Pada ponsel anda, aktifkan fitur ini, dan pilih nama SmartBox anda untuk menghubungkan dengan
posel anda.
5. Miracast tidak berbagi media, tapi berbagi layar. Apapun yang tampil dan anda mainkan di ponsel akan
ditampilkan pada TV.
CUSTOMER CARE (BEBAS PULSA) : 0800-10-25274 (0800-10-AKARI) 17
Petunjuk Penggunaan AX-115 ATV
6. Non-aktifkan kembali fitur ini pada ponsel anda, jika anda tidak lagi menggunakannya
Miracast pada perangkat iOS dikenal dengan istilah AirScreen yang digunakan antara perangkat iOS
dengan AppleTV, namun kini dapat pula digunakan pada AndroidTV. Sebagai contoh penggunakan dari
fitur ini, yaitu dengan menggunakan ponsel iPhone yang di-mirror-kan dengan SmartBox AndroidTV, maka
pada SmartBox anda harus dipasang terlebih dahulu aplikasi yang menunjang seperti aplikasi AirScreen
yang dapat anda peroleh pada Google Play Store. Setelah aplikasi tersebut terpasang pada SmartBox,
maka untuk menggunakan sebagai berikut :
1. Jalankan aplikasi AirScreen pada SmartBox anda, kemudian tekan Mulai, maka aplikasi AirScreen
akan menunggu konfirmasi link dari iPhone anda
2. Hidupkan iPhone anda pastikan menggunakan jaringan Wi-Fi yang sama dengan SmartBox anda
3. Geser dari bawah layar keatas untuk memunculkan menu Tool-Barnya, kemudian pilih Cermin Layar
4. Akan muncul popup menu Pencerminan Layar, dan SmartBox anda akan muncul dalam menu popup
tersebut
5. Pilih SmartBox anda untuk konfirmasi link dengan SmartBox
6. Kemudian diminta menekan tombol OK pada remote Smartbox anda, setelah proses konfirmasi
berhasil, maka pada TV anda akan muncul apa yang anda tampilkan pada layar iPhone anda
7. Untuk memutus penggunaan Miracast, pada iPhone anda ulangi langkah 3 & 4, kemudian pilih
Hentikan Pencerminan, maka Screen Mirroring akan dimatikan
CUSTOMER CARE (BEBAS PULSA) : 0800-10-25274 (0800-10-AKARI) 18
Petunjuk Penggunaan AX-115 ATV
MENGGUNAKAN DLNA
DLNA singkatan dari Digital Living Network Alliance. Koneksi DLNA dibangun di atas jaringan Wi-Fi dan
menggunakan teknologi UPnP (Universal Plug and Play) untuk dapat saling berkomunikasi antara
perangkat yang satu dengan yang lain. Karenanya untuk membangun jaringan DLNA , harus memiliki
jaringan Wi-Fi dari router modem yang selama ini digunakan untuk akses internet di rumah.
Disini SmartBox akan berfungsi sebagai Digital Media Player atau Digital Media Renderer, yang berperan
menampilkan atau memainkan media yang disediakan oleh server. Ponsel anda dapat difungsikan
sebagai pengontrol dan server, dengan memasang aplikasi android DLNA seperti BubbleUPnP, AllCast,
SmartDLNA, dll.
Contoh menggunakan DLNA pada ponsel dengan aplikasi BubbleUPnP :
1. Pastikan ponsel dan SmartBox anda terhubung dalam akses point Wi-Fi yang sama
2. Pastikan ponsel anda sudah terpasang aplikasi BubbleUPnP yang dapat diperoleh pada Google Play
Store
3. Buka aplikasi BubbleUPnP pada ponsel anda, tekan tombol menu hamburger pada pojok kiri
bawah, kemudian tekan ikon
4. Untuk RENDERER pilih pada nama SmartBox yang telah anda tentukan (lihat bagian MERUBAH
NAMA SMARTBOX), jika berhasil pada layar TV SmartBox anda akan muncul tulisan BubbleUPnP
5. Untuk LIBRARY pilih Local atau Cloud
6. Anda bisa memilih file media yang akan anda mainkan langsung dari penyimpanan lokal pada ponsel
anda atau bisa dari file media yang telah anda simpan pada cloud
7. Pilih file media anda, dan mainkan, maka file media tersebut akan dimainkan pada SmartBox anda
8. Tata letak menu mungkin tidak sama tergantung versi aplikasi BubbleUPnP yang digunakan
MENGGUNAKAN CEC HDMI
CEC (Consumer Electronics Control) adalah fitur HDMI yang memungkinkan anda untuk mengontrol
perangkat lain yang mengaktifkan CEC yang terhubung melalui HDMI, tanpa campur tangan pengguna.
Selain dapat mengatur navigasi menu SmartBox dari remote TV, anda juga dapat mengatur power TV dari
remote SmartBox atau sebaliknya, sehingga memungkinkan anda untuk ikut mematikan (standby) TV
pada saat anda mematikan (standby) SmartBox serta menyalakan kembali pesawat TV saat anda
menyalakan kembali SmartBox anda. Fitur CEC memungkinkan perangkat HDMI dikontrol dengan satu
remote control, dalam arti pesawat TV dan pesawat yang terhubung HDMI (seperti SmartBox) harus
mempunyai dan mengaktifkan fitur ini.
Produsen sering menamakan CEC dengan nama yang berbeda, antara lain: HDMI-CEC, E-link, SimpLink,
NetCommand, Realink for HDMI, RIHD, HDAVI Control, EZ Sync, VIERA Link, EasyLink, Kuro Link, dan
masih banyak lagi istilah yang digunakan.
Untuk pengaturan pada SmartBox:
1. Pilih ikon menu Setelan, kemudian tekan tombol OK
2. Dalam menu Setelan, pilih TV settings kemudian tekan tombol OK
3. Pilih HDMI CEC, kemudian tekan tombol OK
CUSTOMER CARE (BEBAS PULSA) : 0800-10-25274 (0800-10-AKARI) 19
Petunjuk Penggunaan AX-115 ATV
4. Pilih CEC Switch, kemudian tekan tombol OK untuk mengaktifkan atau menonaktifkan
5. Aktifkan One key power off jika anda ingin agar TV anda akan ikut mati (standby) jika anda mematikan
SmartBox anda
6. Aktifkan One key play jika anda ingin agar TV anda juga akan ikut nyala kembali dari standby jika anda
menghidupkan SmartBox anda hanya jika dari kondisi standby (lihat bagian PENGATURAN FUNGSI
TOMBOL POWER)
7. Tekan tombol Home pada remote untuk keluar, atau tombol Kembali untuk ke menu sebelumnya
Catatan : - Tidak semua TV mempunyai fitur ini.
- Anda dapat menggunakan jika TV anda dilengkapi fitur ini.
MENGGUNAKAN HDMI SELF-ADAPTION
Fitur HDMI Self-Adaption mengubah frame rate konten pemutaran sesuai dengan frekuensi gambar TV,
sehingga akan diperoleh tampilan gambar yang halus. Ini dapat membantu mengurangi/menghentikan
‘gagap’ pemutaran disemua aplikasi pemutar, jika Anda merasa tidak membantu maka kembalikan
pengaturan seperti semula.
Untuk pengaturan pada SmartBox:
1. Pilih ikon menu Setelan, kemudian tekan tombol OK
2. Dalam menu Setelan, pilih TV settings kemudian tekan tombol OK
3. Pilih Playback settings, kemudian tekan tombol OK
4. Pilih HDMI self-adaption, kemudian tekan tombol OK untuk mengaktifkan atau menonaktifkan
5. Untuk mode pengaktifannya ada dua yaitu part mode dan totle mode, pilih salah satu mode yang
sesuai, kemudian tekan tombol OK
CUSTOMER CARE (BEBAS PULSA) : 0800-10-25274 (0800-10-AKARI) 20
Petunjuk Penggunaan AX-115 ATV
6. Tekan tombol Home pada remote untuk keluar, atau tombol Kembali untuk ke menu sebelumnya
MEMPERBARUI FIRMWARE SMARTBOX
Anda dapat memperbarui firmware SmartBox anda secara online (OTA), dengan cara :
1. Pilih ikon menu Setelan, kemudian tekan tombol OK
2. Dalam menu Setelan, pilih Preferensi Perangkat > Tentang kemudian tekan tombol OK
3. Pilih Update sistem, kemudian tekan tombol OK
4. Kemudian akan muncul halaman yang menginformasikan status update sistem dari SmartBox anda, jika
anda ingin memeriksa apakah ada update terbaru maka pilih Periksa apakah ada update, kemudian
tekan tombol OK
Sekarang anda dapat langsung browsing internet, media social, nonton dan streaming video favorit anda, main game dengan
Android SmartBox AX – 115 ATV Nikmati dunia hiburan tanpa batas.
NewTechnologyHasBeenBorn ! Akari Makes You Happy.
CUSTOMER CARE (BEBAS PULSA) : 0800-10-25274 (0800-10-AKARI) 21
Anda mungkin juga menyukai
- Bahasa Inggris Sistem 52M Volume 1Dari EverandBahasa Inggris Sistem 52M Volume 1Penilaian: 3.5 dari 5 bintang3.5/5 (40)
- Teknologi Layanan Jaringan C3 Kelas XII 1 24Dokumen24 halamanTeknologi Layanan Jaringan C3 Kelas XII 1 24Irfan Maulanna P73% (11)
- Ngelab Bareng Atswa Edisi 5 PDFDokumen162 halamanNgelab Bareng Atswa Edisi 5 PDFvgy aingzBelum ada peringkat
- Manual Ax 117Dokumen18 halamanManual Ax 117mas IskakBelum ada peringkat
- Module Zbook 17 g2Dokumen113 halamanModule Zbook 17 g2downloadbuat1091Belum ada peringkat
- Multimedia Myvi 2017Dokumen165 halamanMultimedia Myvi 2017syahrul anuarBelum ada peringkat
- B5A 4041 11a PDFDokumen64 halamanB5A 4041 11a PDFTbayuBelum ada peringkat
- Panduan PenggunaDokumen112 halamanPanduan Penggunatokosri012Belum ada peringkat
- DDX919WS DDX919WSM Ddx9019dabs DDX9019S DDX9019SM Dmx8019dabs DMX8019SDokumen108 halamanDDX919WS DDX919WSM Ddx9019dabs DDX9019S DDX9019SM Dmx8019dabs DMX8019SKeroro Gunso She UjBelum ada peringkat
- Spesifikasi Profometer PM 600 PROCEQ Rebar Locator 081289854242Dokumen34 halamanSpesifikasi Profometer PM 600 PROCEQ Rebar Locator 081289854242Nusatama StoreBelum ada peringkat
- Audio YFG Grand Vitara 7 Inch 9 Inch 99011-76TD0-12NDokumen122 halamanAudio YFG Grand Vitara 7 Inch 9 Inch 99011-76TD0-12NBu LagBelum ada peringkat
- Manual Book HP Stream 8 2Dokumen44 halamanManual Book HP Stream 8 2Mulyo DadiBelum ada peringkat
- Salinan Terjemahan Om-20000132Dokumen88 halamanSalinan Terjemahan Om-20000132Olivia Gestri SaniBelum ada peringkat
- MS-16V2 v1.0 IndonesianDokumen72 halamanMS-16V2 v1.0 Indonesianjonbla629Belum ada peringkat
- Sistem Audio Tipe 1.3 Veloz - 1.5 Velos Dan 1.5 G PDFDokumen70 halamanSistem Audio Tipe 1.3 Veloz - 1.5 Velos Dan 1.5 G PDFAditya AnugrahaBelum ada peringkat
- Panduan PenggunaDokumen76 halamanPanduan Penggunawahyufath39Belum ada peringkat
- Display Audio SystemDokumen64 halamanDisplay Audio SystemYohan NissanBelum ada peringkat
- Manual HP 5525 Laser JET PDFDokumen258 halamanManual HP 5525 Laser JET PDFrizaBelum ada peringkat
- Buku Petunjuk Nokia E63. Edisi 2.0Dokumen156 halamanBuku Petunjuk Nokia E63. Edisi 2.0Mohamad AgustinBelum ada peringkat
- USER GUIDE ComNav T300 + CGSurvey (Indonesian)Dokumen62 halamanUSER GUIDE ComNav T300 + CGSurvey (Indonesian)Agung Dk94Belum ada peringkat
- 3.sistem Audio Tipe GDokumen71 halaman3.sistem Audio Tipe GaryaBelum ada peringkat
- MANUAL Home Theatre Polytron PHT 169Dokumen15 halamanMANUAL Home Theatre Polytron PHT 169Anonymous bd9R9m7sB50% (2)
- Sistem Audio Tipe 1.3 Veloz & 1.5 VelosDokumen70 halamanSistem Audio Tipe 1.3 Veloz & 1.5 VelosbramrayBelum ada peringkat
- AVX Bahasa IndonesiaDokumen71 halamanAVX Bahasa Indonesiashandix24Belum ada peringkat
- G MS-17G3 v1.0 IndonesianDokumen68 halamanG MS-17G3 v1.0 IndonesianCantika JoladaraBelum ada peringkat
- MY23111 RT-AX57 Go UM WEBDokumen97 halamanMY23111 RT-AX57 Go UM WEBAdrianBelum ada peringkat
- Alphaseapilot MFC Operation Manual 1-1-2010 1552316368 58b14fb3Dokumen84 halamanAlphaseapilot MFC Operation Manual 1-1-2010 1552316368 58b14fb326j7xrgnx7Belum ada peringkat
- 0421 Id14679 FX505GD Ge GM V3 ADokumen98 halaman0421 Id14679 FX505GD Ge GM V3 AClibBelum ada peringkat
- User Manual My Cloud HomeDokumen41 halamanUser Manual My Cloud HomePLTU BANJARSARIBelum ada peringkat
- Kenwood DDX B5a 1597 15c 1Dokumen84 halamanKenwood DDX B5a 1597 15c 1maghfur hidayatBelum ada peringkat
- Panduan Penggunaan JBOP PC - 1115Dokumen62 halamanPanduan Penggunaan JBOP PC - 1115erytrina noortisianBelum ada peringkat
- RD13-CS-0492 130904 Se Good A3050 Ibim in Db68-04005a-00Dokumen52 halamanRD13-CS-0492 130904 Se Good A3050 Ibim in Db68-04005a-00hamidBelum ada peringkat
- Manual My Cloud Home - IndonesiaDokumen53 halamanManual My Cloud Home - IndonesiaRisdo Wilson NainggolanBelum ada peringkat
- Kudo - Tips - Polytron Stereo Radio Cassette Recorder C 5739606Dokumen9 halamanKudo - Tips - Polytron Stereo Radio Cassette Recorder C 5739606Kong Jefry KimBelum ada peringkat
- LC-32BX5M-Indonesia (LOKAL FINAL)Dokumen51 halamanLC-32BX5M-Indonesia (LOKAL FINAL)Anonymous ByaV1fBelum ada peringkat
- Ngelab Bareng Atswa Edisi 4 PDFDokumen157 halamanNgelab Bareng Atswa Edisi 4 PDFJuniawan SetiantoBelum ada peringkat
- Nokia 225 4g User GuideDokumen29 halamanNokia 225 4g User GuideVikri DoneBelum ada peringkat
- Ruijie Cloud Cookbook - Indonesian V1.0Dokumen260 halamanRuijie Cloud Cookbook - Indonesian V1.0Julianto SaputroBelum ada peringkat
- XForce - Audio ManualDokumen98 halamanXForce - Audio ManualUdinBelum ada peringkat
- PX 4230a A 2Dokumen68 halamanPX 4230a A 2Busori SunaryoBelum ada peringkat
- Panduan PenggunaDokumen62 halamanPanduan PenggunarizqiwilmyBelum ada peringkat
- MIXRADIUS Manual BookDokumen39 halamanMIXRADIUS Manual Booknenden rismaBelum ada peringkat
- Pemahaman Master StationDokumen36 halamanPemahaman Master StationRidho KurniaBelum ada peringkat
- Userguide IN C1505-C1504 2 Android4.1Dokumen116 halamanUserguide IN C1505-C1504 2 Android4.1donny sophandiBelum ada peringkat
- 99181modul Praktikum ASJ - Debian 7Dokumen91 halaman99181modul Praktikum ASJ - Debian 7Koleksi OtakuBelum ada peringkat
- Bahasa IndonesiaDokumen22 halamanBahasa Indonesiaalex castroBelum ada peringkat
- Manual Book SistemDokumen80 halamanManual Book Sistemvideo upBelum ada peringkat
- Manual Book KapalDokumen76 halamanManual Book KapalHendriansyah Zainal100% (1)
- TAS-LTE-360 Datasheet V3.0.4Dokumen18 halamanTAS-LTE-360 Datasheet V3.0.4Bayu EkaBelum ada peringkat
- G06 MS 16R1+16R3 v2.0 Indonesian (G52-16R11X4)Dokumen56 halamanG06 MS 16R1+16R3 v2.0 Indonesian (G52-16R11X4)18573006Belum ada peringkat
- Ped. Pemilik Sistem Audio RUSHDokumen53 halamanPed. Pemilik Sistem Audio RUSHZul KarnainBelum ada peringkat
- Mengatasi Printer Laserjet M1132 MFPDokumen296 halamanMengatasi Printer Laserjet M1132 MFPLungid Ismoyoputro100% (3)
- User Manual ID10270 BM6AD BM1AD BP1AD v2Dokumen89 halamanUser Manual ID10270 BM6AD BM1AD BP1AD v2Junior TimurBelum ada peringkat
- 1394 277 2849 1 10 20210506Dokumen73 halaman1394 277 2849 1 10 20210506Aghis PradanaBelum ada peringkat
- PreviewDokumen20 halamanPreviewRony DarponoBelum ada peringkat
- PAPAGO - X8 - Manual - Bahasa IndonesiaDokumen39 halamanPAPAGO - X8 - Manual - Bahasa IndonesiaBekti Yayang Mardya SaputraBelum ada peringkat
- Cara Penggunaan Aplikasi Simple - User 1.0Dokumen81 halamanCara Penggunaan Aplikasi Simple - User 1.0Joanes KrisdiantoBelum ada peringkat
- Sistem Audio Tipe G PDFDokumen172 halamanSistem Audio Tipe G PDFirvan202Belum ada peringkat
- User ManualDokumen44 halamanUser ManualRobby FriansyahBelum ada peringkat