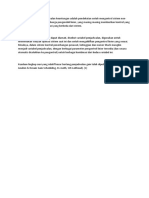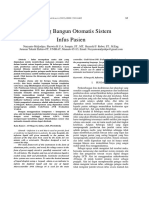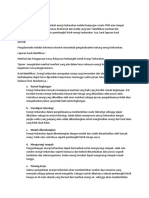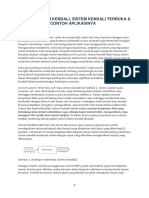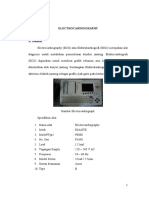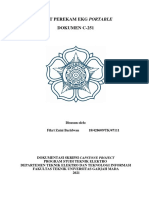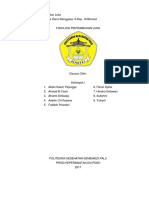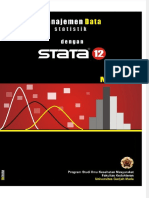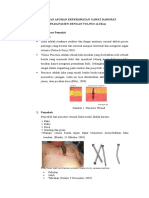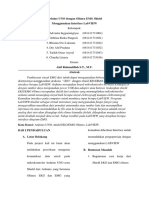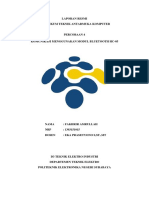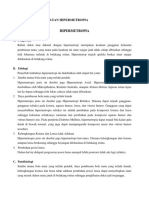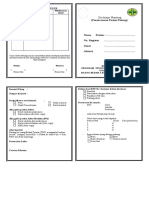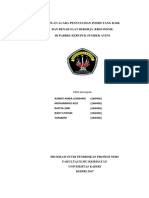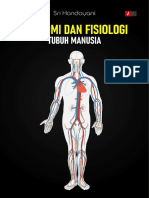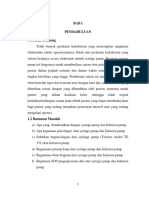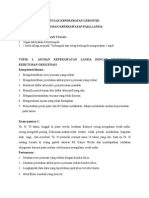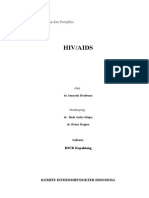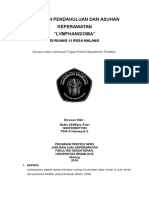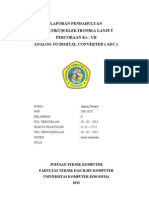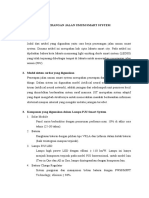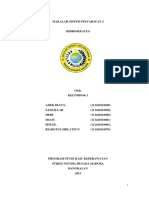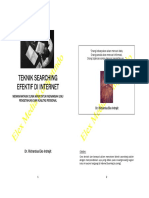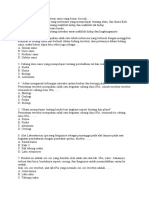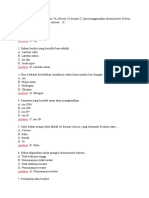Manual Ax 117
Manual Ax 117
Diunggah oleh
mas IskakDeskripsi Asli:
Judul Asli
Hak Cipta
Format Tersedia
Bagikan dokumen Ini
Apakah menurut Anda dokumen ini bermanfaat?
Apakah konten ini tidak pantas?
Laporkan Dokumen IniHak Cipta:
Format Tersedia
Manual Ax 117
Manual Ax 117
Diunggah oleh
mas IskakHak Cipta:
Format Tersedia
Petunjuk Penggunaan AX-117 ATV
AX-117 ATV
Google Assistant
Android TV 8.0
Google Chromecast , Miracast , DLNA
ARM QUAD 64-BIT CORTEX-A53 UPTO 1.5GHz
FLASH eMMC 8 GB
Wi-Fi 2.4GHz/5GHz ac/b/g/n dual antenna, BLE 4.0
4K Ultra High Definition
Daftar Isi :
UNIT REMOTE CONTROL ......................................................................................................................... 2
PEMASANGAN BATERAI .......................................................................................................................... 2
PENGGUNAAN REMOTE CONTROL ………………………………………………..………...……................ 2
INSTALASI DASAR SMARTBOX ………………………………………………………..…............................. 3
INSTALASI KABEL ETHERNET LAN PADA SMARTBOX ………………………….…………................... 3
INSTALASI MEDIA PENYIMPANAN EKSTERNAL PADA SMARTBOX ………….……........................... 4
PENGATURAN AWAL SMARTBOX …………………………………………………..................................... 4
PENGATURAN JARINGAN ……………………………………………………………….……….…................. 7
PAIRING REMOTE DAN ASESORI MENGGUNAKAN KONEKSI BLUETOOTH .................................... 8
MEMULAI DENGAN GOOGLE ASSISTANT .......................................................................................... 9
MENGGUNAKAN PONSEL ANDA SEBAGAI REMOTE DAN SMART-KEYBOARD .............................. 10
PENGATURAN UKURAN LAYAR ............................................................................................................. 11
PENGATURAN FUNGSI TOMBOL POWER ............................................................................................. 11
BROWSING DENGAN SMARTBOX .......................................................................................................... 11
MEMAINKAN FILE MUSIK ATAU FILM …………………………………………..…….................................. 12
PENGATURAN FILE ………………………………………………………………………................................. 12
MENGATUR PEMBATASAN APLIKASI DARI SUMBER LAIN ……………………..…….......................... 12
MEMBUAT PROFIL YANG DIBATASI AKSESNYA ……………………..………………….......................... 13
MEMASANG APLIKASI DARI SUMBER LAIN ………………………………………………......................... 13
MENJALANKAN APLIKASI TERPASANG ............................................................................................... 13
MENCOPOT APLIKASI …………………………………………………………………………...………............ 14
MERUBAH NAMA SMARTBOX ................................................................................................................. 14
MENGGUNAKAN GOOGLE CHROMECAST ....................................................................................... 14
MENGGUNAKAN MIRACAST .................................................................................................................. 15
MENGGUNAKAN DLNA ........................................................................................................................... 16
MENGGUNAKAN CEC HDMI ..................................................................................................................... 16
MENGGUNAKAN HDMI SELF-ADAPTION ............................................................................................... 17
MEMPERBARUI FIRMWARE SMARTBOX ............................................................................................... 18
CUSTOMER CARE (BEBAS PULSA) : 0800-10-25274 (0800-10-AKARI) 1
Petunjuk Penggunaan AX-117 ATV
UNIT REMOTE CONTROL
1. Tombol POWER, untuk menyalakan/mematikan
9
SmartBox
1 8 2. Tombol NAVIGASI, untuk navigasi keatas, kebawah,
kekiri, dan kekanan
3. Tombol KEMBALI, untuk kembali satu tingkat
7
menu/direktori diatasnya atau sebelumnya
2 4. Tombol VOLUME, untuk menaikakan/menurunkan
tingkatan volume suara
6 5. Tombol Bluetooth Voice, untuk menggunakan fitur
Google Assistant melalui koneksi bluetooth
3 5 6. Tombol HOME, untuk kembali ke menu utama
Tekan agak lama untuk mengakses menu Aplikasi
7. Tombol OK, untuk mengkonfirmasi suatu proses
4 8. Tombol MUTE, untuk menghilangkan atau
memunculkan suara
9. Lubang mic, tempat ucapan saat menggunakan
Google Assistant
RCA-117
PEMASANGAN BATERAI
1. Buka tutup tempat baterai pada bagian belakang remote control
2. Pasang baterai pada tempatnya, perhatikan polaritas baterai (+/-)
3. Tutup kembali tempat baterai
PENGGUNAAN REMOTE CONTROL
- Arahkan jendela pancaran sinyal remote control ke sensornya pada panel depan SmartBox
- Jarak maksimum bekerjanya remote control kira-kira 6 meter dari sensor remote control, dan
simpangannya tidak lebih dari 30o dari titik pusatnya
- Perhatikan agar tidak ada penghalang antara remote control dan sensornya
CUSTOMER CARE (BEBAS PULSA) : 0800-10-25274 (0800-10-AKARI) 2
Petunjuk Penggunaan AX-117 ATV
- Untuk dapat menggunakan fitur Google Assistant, remote control ini dapat dihubungkan dengan
SmartBox anda menggunakan koneksi bluetooth (Lihat Bagian PAIRING REMOTE DAN ASESORI
MENGGUNAKAN KONEKSI BLUETOOTH)
- Jika remote control tidak bekerja dengan semestinya gantilah baterainya
INSTALASI DASAR SMARTBOX
Adaptor DC5V/2A
HDMI
AV IN Hubungkan pesawat TV
dengan SmartBox anda
dengan koneksi kabel seperti
gambar disamping.
Kabel HDMI
Kabel HDMI dan adaptor DC
5V/2A telah disertakan dalam
kemasan.
Kabel AV-RCA tidak
disertakan dalam kemasan,
anda dapat membeli terpisah
Kabel AV-RCA jika pesawat TV anda hanya
terdapat masukkan AV saja.
INSTALASI KABEL ETHERNET LAN PADA SMARTBOX
Selain dapat dikoneksikan dengan Wi-Fi, SmartBox anda
dapat pula dikoneksikan dengan jaringan Ethernet.
Masukkan konektor kabel Ethernet LAN pada socket LAN
RJ45 seperti pada gambar disamping.
CUSTOMER CARE (BEBAS PULSA) : 0800-10-25274 (0800-10-AKARI) 3
Petunjuk Penggunaan AX-117 ATV
INSTALASI MEDIA PENYIMPANAN EKSTERNAL PADA SMARTBOX
Untuk menambah ruang penyimpanan
SmartBox, anda dapat menambahkan media
penyimpanan eksternal seperti UFD, HDD
eksternal, dll.
Masukkan colokan kabel USB pada socket
USB seperti pada gambar disamping
Masukkan TF-Card pada socket TF-Card
seperti pada gambar disamping
PENGATURAN AWAL SMARTBOX
o Pastikan telah tersedia jaringan internet pada SmartBox anda (Wi-Fi atau Ethernet LAN)
o Setelah semua koneksi pada SmartBox telah sesuai, maka pada saat awal SmartBox dinyalakan akan
tampil Boot-Logo SmartBox, diikuti animasi loading dari Google, kemudian akan tampil logo tulisan
android
o Setelah itu SmartBox anda akan dibawa ke halaman Selamat Datang seperti dibawah
o Disini anda harus memilih bahasa apa yang akan anda gunakan dalam SmartBox ini (bahasa dapat
diganti lagi nanti dalam pengaturan Bahasa)
CUSTOMER CARE (BEBAS PULSA) : 0800-10-25274 (0800-10-AKARI) 4
Petunjuk Penggunaan AX-117 ATV
o Gunakan tombol ATAS/BAWAH (/) pada remote untuk memilih bahasa, kemudian tekan tombol
OK.
o Kemudian akan muncul halaman berikut :
Pilihan 1. Jika anda telah memiliki akun google pada ponsel atau tablet android
Jika anda telah memiliki akun google pada ponsel atau tablet android, maka anda dapat masuk
dengan akun anda tersebut pada SmartBox anda dengan cukup beberapa klik saja.
1. Pilih Ya, tekan tombol OK
2. Ikuti petunjuk yang ada dilayar monitor SmartBox anda
Catatan: Dengan cara ini maka data akun di ponsel anda akan digunakan pada SmartBox anda
3. Pada halaman Persyaratan Layanan & Kebijakan Privasi Google, pilih Terima, tekan tombol OK
4. Pada halaman Lokasi, pilih Ya atau Tidak, tekan tombol OK (untuk mengizinkan atau tidak
mengakses lokasi SmartBox anda)
5. Pada halaman Bantu sempurnakan Android TV, pilih Ya atau Tidak, tekan tombol OK (untuk ikut
membantu atau tidak pengembangan android TV)
o Pada halaman Penyiapan selesai, pilih Selesai, tekan tombol OK
CUSTOMER CARE (BEBAS PULSA) : 0800-10-25274 (0800-10-AKARI) 5
Petunjuk Penggunaan AX-117 ATV
Pilihan 2. Jika anda tidak memiliki akun google pada ponsel atau tablet android
o Jika anda tidak memiliki akun google pada ponsel atau tablet android, atau anda ingin login dengan
akun google anda yang lain pada SmartBox anda, maka Pilih Lewati, tekan tombol OK
o Kemudian jika SmartBox anda tidak terhubung ke jaringan ethernet LAN, maka akan muncul halaman
Pilih jaringan Wi-Fi Anda, pilih jaringan Wi-Fi yang anda punyai dengan menggunakan tombol
ATAS/BAWAH (/), kemudian tekan tombol OK, kemudian masukkan sandi Wi-Fi anda melalui
smart-keyboard yang muncul dengan menggunakan tombol ATAS/BAWAH (/), KIRI/KANAN
(/), dan OK untuk memilih
o Setelah Wi-Fi berhasil terhubung, akan muncul halaman Optimalkan penggunaan TV, tekan tombol
OK pada Login, kemudian pilih Gunakan ponsel atau komputer atau Gunakan sandi Anda
Jika ingin masuk menggunakan ponsel atau komputer anda :
1. Pilih Gunakan ponsel atau komputer, kemudian tekan tombol OK
2. Ikuti Ikuti petunjuk yang ada dilayar monitor SmartBox anda
Jika ingin masuk menggunakan alamat email anda yang lain :
1. Pilih Gunakan sandi Anda, kemudian tekan tombol OK
2. Pada halaman Masuk Gunakan Akun Google Anda, masukkan alamat email akun anda melalui
smart-keyboard yang muncul dengan menggunakan tombol ATAS/BAWAH (/), KIRI/KANAN
(/), dan OK untuk memilih
3. Pada halaman Selamat datang, masukkan sandi akun anda melalui smart-keyboard yang
muncul dengan menggunakan tombol ATAS/BAWAH (/), KIRI/KANAN (/), dan OK untuk
memilih
4. Pada halaman Persyaratan Layanan Google, pilih Setuju, tekan tombol OK
5. Pada halaman Lokasi, pilih Ya atau Tidak, tekan tombol OK (mengizinkan atau tidak mengakses
lokasi SmartBox anda)
CUSTOMER CARE (BEBAS PULSA) : 0800-10-25274 (0800-10-AKARI) 6
Petunjuk Penggunaan AX-117 ATV
6. Pada halaman Bantu sempurnakan performa android, pilih Ya atau Tidak, tekan tombol OK
(membantu atau tidak pengembangan android TV)
o Kemudian pilih nama untuk SmartBox anda, tekan tombol OK
o Akan muncul halaman Selamat datang di Android TV beserta panduan dalam pengoperasiannya
dengan menggunakan tombol KIRI/KANAN (/), pilih SELESAI, tekan tombol OK
o Akan tampil halaman utama (Beranda)
Catatan:
Anda juga dapat memasang aplikasi android TV remote pada ponsel anda sehingga anda juga dapat
mengendalikan SmartBox anda melalui ponsel anda (lihat bagian Menggunakan ponsel anda sebagai
remote dan smart-keyboard)
PENGATURAN JARINGAN
Pada SmartBox ini tersedia dua koneksi jaringan untuk berhubungan dengan internet melalui Wi-Fi dan
Ethernet LAN :
1. Pilih ikon menu Setelan, kemudian tekan tombol OK
2. Dalam menu Setelan, pilih Jaringan kemudian tekan tombol OK
3. Untuk menggunakan jaringan Wi-Fi :
Pilih Wi-Fi kemudian tekan tombol OK untuk mengaktifkan
Pilih nama Akses Point yang akan dikoneksikan
Masukkan sandi
Jika benar maka akan terkoneksi dengan jaringan Wi-Fi yang anda pilih
4. Untuk menggunakan koneksi Ethernet LAN :
Pada bagian Ethernet pilih Setelan IP, kemudian tekan tombol OK untuk memilih
Pilih DHCP jika IP ethernet anda bersifat dinamis, pilih Statik jika IP ethernet anda bersifat statis,
kemudian tekan tombol OK untuk memilih
Jika IP yang anda statis, isikan IP statis anda
Jika anda menggunakan proxy, pilih Setelan proxy, kemudian tekan tombol OK untuk memilih
Pada Setelan proxy pilih Manual, isikan nama host proxy anda
Catatan:
- Jika anda ingin menggunakan jaringan ethernet LAN, maka bagian Wi-Fi harus dinonaktifkan, jika anda
ingin menggunakan jaringan Wi-Fi, maka kabel ethernet LAN harus dicabut.
- Untuk dapat menikmati konten internet dengan baik, sebaiknya koneksi internet yang digunakan
mempunyai kecepatan tidak kurang dari 3 Mbps dan PING time tidak lebih dari 80 ms.
CUSTOMER CARE (BEBAS PULSA) : 0800-10-25274 (0800-10-AKARI) 7
Petunjuk Penggunaan AX-117 ATV
PAIRING REMOTE DAN ASESORI MENGGUNAKAN KONEKSI BLUETOOTH
Untuk dapat menggunakan fitur Google Assistant lakukan pairing remote control melalui koneksi
bluetooth seperti berikut :
o Pada SmartBox pilih menu Setelan > Tambahkan aksesori > tekan tombol OK
o Pada remote control tekan tombol OK dan volume – bersama-sama beberapa saat hingga pada
SmartBox akan muncul bluetooth remote control yang akan dipairkan, kemudian lepaskan kedua
tombol
o Tekan pada remote tombol KANAN (), kemudian pilih bluetooth remote control yang akan dipairkan
dengan tombol ATAS/BAWAH (/), kemudian tekan tombol OK pada remote control, proses pairing
akan dilakukan
CUSTOMER CARE (BEBAS PULSA) : 0800-10-25274 (0800-10-AKARI) 8
Petunjuk Penggunaan AX-117 ATV
o Jika proses paring berhasil, maka bluetooth remote control akan muncul dibawah menu Tambahkan
aksesori dengan status Tersambung
Catatan :
Untuk mengkoneksikan perangkat aksesori bluetooth yang lain (speaker portable, headset, dll.), lakukan
seperti diatas dengan menyalakan aksesori bluetooth tersebut dalam mode pairing
MEMULAI DENGAN GOOGLE ASSISTANT
Dengan fitur Google Assistant, anda dapat menggunakan ucapan untuk memerintahkan SmartBox
melakukan pencarian konten acara, aplikasi, dan beberapa hal tertentu lainnya.
Untuk dapat menggunakan fitur Google Assistant, maka perlu dipersiapkan :
1. Pastikan remote control telah di-pairing-kan dengan SmartBox anda (Lihat Bagian PAIRING REMOTE
DAN ASESORI MENGGUNAKAN KONEKSI BLUETOOTH)
2. Agar yang anda ucapkan diterima dengan benar oleh SmartBox, maka pastikan pengaturan Bahasa
Ucapan sesuai dengan bahasa yang anda gunakan. Misal akan menggunakan ucapan dalam bahasa
Indonesia : dari beranda pilih Setelan > Ucapan > Bahasa > Bahasa Indonesia (Indonesia)
3. Tekan tombol Bluetooth Voice pada remote sekali, maka pada bagian bawah monitor SmartBox
anda akan merespon dengan menampilkan tulisan Mendengarkan...
4. Anda dapat mengatakan sesuatu untuk Google Assistant di lubang mic pada remote.
5. Yang anda ucapkan akan tampil dalam bentuk tulisan pada monitor
6. Google akan merespon dengan memberikan data berupa suara, gambar, atau tulisan terkait perintah
yang anda ucapkan
7. Ketepatan dan kecepatan respon dari Google Assistant tergantung dari kualitas koneksi internet
yang anda gunakan
Menggunakan Google Assistant untuk mengetahui informasi sekitar
Untuk memulai lihat bagian MEMULAI DENGAN GOOGLE ASSISTANT
1. Menanyakan cuaca : ‘Cuaca saat ini’ atau ‘Cuaca di [nama tempat/kota] saat ini’ dll.
2. Menanyakan kondisi lalu lintas : ‘Lalu lintas ke arah [nama tempat/kota] saat ini’ dll.
3. Menanyakan matematika sederhana ( Penjumlahan, Pengurangan, Perkalian, Pembagian, Prosentase,
dll.)
4. Menanyakan informasi pengetahuan umum (Tata surya, Geografis, Negara, dll.)
5. Anda bisa mencoba sendiri yang lainnya
CUSTOMER CARE (BEBAS PULSA) : 0800-10-25274 (0800-10-AKARI) 9
Petunjuk Penggunaan AX-117 ATV
Menggunakan Google Assistant untuk mencari Judul Lagu / Penyanyi / Album dari YouTube
1. Dari beranda buka aplikasi YouTube
2. Tekan tombol Bluetooth Voice pada remote sekali, maka pada bagian bawah monitor SmartBox
anda akan merespon dengan menampilkan tulisan Mendengarkan... (untuk masukan dari keyboard
lihat Mencari Dengan Smart-Keyboard),
3. Ucapkan judul lagu/penyanyi/album/video-klip yang akan anda cari pada lubang mic remote
4. Akan ditampilkan beberapa item video yang berhubungan dengan yang anda cari jika ditemukan
5. Pilih yang sesuai dengan menggunakan tombol ATAS/BAWAH (/), KIRI/KANAN (/), dan OK
untuk memilih
Menggunakan Google Assistant untuk memasang aplikasi dari Google Play Store
1. Dari beranda buka aplikasi Google Play Store
2. Tekan tombol Bluetooth Voice pada remote sekali, maka pada bagian bawah monitor SmartBox
anda akan merespon dengan menampilkan tulisan Mendengarkan... (untuk masukan dari keyboard
lihat Mencari Dengan Smart-Keyboard)
3. Ucapkan aplikasi yang akan anda pasang pada lubang mic remote
4. Akan ditampilkan beberapa item aplikasi yang berhubungan dengan yang anda cari jika ditemukan
5. Pilih yang sesuai dengan menggunakan tombol ATAS/BAWAH (/), KIRI/KANAN (/), dan OK
untuk memilih
6. Pada halaman aplikasi yang dipilih, tekan tombol OK pada LIHAT DI PLAY STORE
7. Tekan tombol OK pada INSTAL, tunggu hingga proses pemasangan selesai
8. Aplikasi yang anda pasang akan muncul di dalam Drawer Aplikasi beranda
Mencari Dengan Smart-Keyboard
Selain dengan masukkan dengan suara kita juga dapat mencari yang kita inginkan menggunakan cara
lama melalui Smart-Keyboard :
A. Dari beranda
1. Pilih ikon mic pada pojok kiri atas layar
2. Tekan tombol KANAN untuk memilih ikon Keyboard , tekan tombol OK
3. Akan muncul smart-keyboard yang muncul dengan menggunakan tombol ATAS/BAWAH (/),
KIRI/KANAN (/), dan OK untuk memilih
B. Dari halaman aplikasi YouTube
1. Tekan tombol KIRI , 2x untuk masuk menu utama YouTube
2. Gunakan tombol ATAS/BAWAH (/), untuk pilih ikon pencarian (lup)
3. Akan muncul smart-keyboard pada sisi kanan, gunakan tombol KANAN untuk memilih karakter
dengan menggunakan tombol ATAS/BAWAH (/), KIRI/KANAN (/), dan OK untuk memilih
C. Dari halaman aplikasi Google Play Store
1. Pilih ikon pencarian (lup) pada pojok kiri atas layar, tekan tombol OK
2. Akan muncul ikon mic menyala merah tanda siap menerima pencarian dengan ucapan
3. Tekan tombol KANAN , 2x jika ikon mic masih berwarna merah, 1x jika sudah berwarna putih
3. Akan muncul smart-keyboard yang muncul dengan menggunakan tombol ATAS/BAWAH (/),
KIRI/KANAN (/), dan OK untuk memilih
MENGGUNAKAN PONSEL ANDA SEBAGAI REMOTE DAN SMART-KEYBOARD
Ponsel android anda dapat digunakan sebagai SmartBox remote control dengan cara :
1. Pasang aplikasi Android TV Remote Control dari Google Play Store pada ponsel anda
CUSTOMER CARE (BEBAS PULSA) : 0800-10-25274 (0800-10-AKARI) 10
Petunjuk Penggunaan AX-117 ATV
2. Pastikan aplikasi tersebut dikembangkan oleh Google LLC
3. Jika sudah terpasang pada ponsel anda, pastikan ponsel dan SmartBox anda terkoneksi pada akses
point Wi-Fi yang sama
4. Buka aplikasi tersebut, maka akan muncul nama SmartBox anda dalam list, kemudian klik pada nama
SmartBox yang akan anda hubungkan dengan remote ponsel anda
5. Akan terjadi proses koneksi, kemudian akan muncul kode pairing pada layar TV anda yang harus anda
masukkan pada ponsel anda, kemudian tekan PAIR
6. Remote TV android anda sekarang sudah terkoneksi dengan SmartBox
7. Anda bisa memilih tipe remote : D-Pad, Touchpad, Keyboard, serta Voice untuk mengontrol SmartBox
PENGATURAN UKURAN LAYAR
Sebaiknya anda mengatur posisi layar SmartBox agar sesuai dengan ukuran layar TV yang anda
gunakan, sehingga gambar akan dapat tertampil keseluruhan tidak ada yang terpotong :
1. Pilih ikon menu Setelan, kemudian tekan tombol OK
2. Dalam menu Setelan, pilih TV settings kemudian tekan tombol OK
3. Pilih Display, kemudian tekan tombol OK
4. Pilih Position, kemudian tekan tombol OK
5. Secara default skala layar adalah 100%, pilih Zoom out screen untuk menurunkan skala layar, atau
Zoom in screen untuk menaikkan skala layar, kemudian tekan tombol OK (lihat perubahan ukuran
layar yang terjadi, sesuaikan dengan ukuran layar TV anda)
PENGATURAN FUNGSI TOMBOL POWER
Anda dapat mengatur fungsi dari tombol power yang ada pada remote dan/atau SmartBox (model AX-117
ATV) apakah berfungsi sebagai tombol sleep, shutdown, atau restart (default: sleep)
1. Pilih ikon menu Setelan, kemudian tekan tombol OK
2. Dalam menu Setelan, pilih TV settings kemudian tekan tombol OK
3. Pilih Powerkey definition, kemudian tekan tombol OK
4. Pilih sleep now (mode standby, hanya akan mematikan fungsi tampilan pada layar TV), shutdown
(akan mematikan keseluruhan fungsi), restart (akan membuat SmartBox melakukan restart), kemudian
tekan tombol OK
BROWSING DENGAN SMARTBOX
Anda tetap dapat melakukan browsing pada SmartBox anda untuk mencari berbagai macam informasi
atau hiburan dengan cara :
CUSTOMER CARE (BEBAS PULSA) : 0800-10-25274 (0800-10-AKARI) 11
Petunjuk Penggunaan AX-117 ATV
1. Pastikan sudah terinstal aplikasi internet browser pada SmartBox anda, jika belum ada coba pasang
aplikasi internet Browser yang sesuai untuk SmartBox seperti Puffin TV yang dapat diperoleh di
Google Play Store (lihat bagian Menggunakan Google Assistant untuk memasang aplikasi dari
Google Play Store)
2. Buka aplikasi internet Browser yang ada, dan anda sudah siap untuk berselancar sekarang
Catatan: Banyak aplikasi internet Browser yang tersedia, masing-masing memiliki pengaturan yang
berbeda-beda dalam penggunaan, pilih yang menurut anda lebih mudah penggunaannya
MEMAINKAN FILE MUSIK ATAU FILM
1. Pastikan sudah terinstal aplikasi Multimedia Player pada SmartBox anda, jika belum ada coba pasang
aplikasi Multimedia Player yang sesuai untuk SmartBox seperti Kodi Player, MX Player, dll. yang dapat
diperoleh di Google Play Store (lihat bagian Menggunakan Google Assistant untuk memasang
aplikasi dari Google Play Store)
2. Buka aplikasi Multimedia Player yang ada, buka folder tempat penyimpanan file musik atau film dari
penyimpanan internal atau eksternal (UFD, Eksternal HDD) pada Media Player yang ada, pilih file yang
akan dimainkan, kemudian mainkan
3. Anda sudah siap untuk memainkan dan menikmati file media anda
Catatan: Banyak aplikasi Multimedia Player yang tersedia, masing-masing memiliki pengaturan yang
berbeda-beda dalam penggunaan, pilih yang menurut anda lebih mudah penggunaannya
PENGATURAN FILE
Anda dapat melakukan pengaturan file seperti Salin, Tempel, Potong, Hapus, Pindah, dll. dari tempat
penyimpanan internal ke eksternal atau sebaliknya, dengan cara :
1. Pastikan sudah terinstal aplikasi File Manager pada SmartBox anda, jika belum ada coba pasang
aplikasi File Manager yang sesuai untuk SmartBox seperti Xplorer File Manager, ES Explorer, dll. yang
dapat diperoleh di Google Play Store (lihat bagian Menggunakan Google Assistant untuk
memasang aplikasi dari Google Play Store)
2. Buka aplikasi File Manager yang ada, lakukan pengaturan file seperti Salin, Tempel, Potong, Hapus,
Pindah, dll. antar penyimpanan internal atau eksternal (UFD, Eksternal HDD)
3. Sebagian aplikasi File Manager sudah memiliki memampuan untuk memainkan file multimedia (foto,
musik dan film) sehingga anda dapat juga langsung memutar file media tersebut
Catatan: Banyak aplikasi File Manager yang tersedia, masing-masing memiliki pengaturan yang berbeda-
beda dalam penggunaan, pilih yang menurut anda lebih mudah penggunaannya
MENGATUR PEMBATASAN APLIKASI DARI SUMBER LAIN
Anda dapat merubah ijin memasang aplikasi dari sumber lain selain dari Google Play Store :
1. Pilih ikon menu Setelan, kemudian tekan tombol OK
2. Dalam menu Setelan, pilih Keamanan & pembatasan kemudian tekan tombol OK
3. Pilih Sumber tidak dikenal, pilih aplikasi File Manager mana saja yang digunakan untuk memasang
aplikasi dari sumber lain, kemudian tekan tombol OK untuk mengijinkan, tekan tombol Kembali untuk ke
menu sebelumnya
CUSTOMER CARE (BEBAS PULSA) : 0800-10-25274 (0800-10-AKARI) 12
Petunjuk Penggunaan AX-117 ATV
4. Item Verifikasi Aplikasi, digunakan untuk memeriksa apakah ada script berbahaya dalam aplikasi yang
dipasang dapat berpotensi menimbulkan kerusakan
5. Item Profil Dibatasi, dengan item ini kita dapat membuat ruang sendiri dengan aplikasi yang dapat
diatur yang boleh diakses oleh orang lain (lihat MEMBUAT PROFIL YANG DIBATASI AKSESNYA)
6. Tekan tombol Home untuk keluar, atau tombol Kembali untuk ke menu sebelumnya
MEMBUAT PROFIL YANG DIBATASI AKSESNYA
Item ini memungkinkan kita untuk membuat suatu layar androidTV dengan ruang baru dimana kita dapat
membatasi aplikasi apasaja yang dapat diakses oleh orang lain :
1. Pilih ikon menu Setelan, kemudian tekan tombol OK
2. Dalam menu Setelan, pilih Keamanan & pembatasan kemudian tekan tombol OK
3. Pilih Buat profil yang dibatasi, kemudian tekan tombol OK
4. Akan muncul menu Setel PIN baru, gunakan tombol ATAS/BAWAH (/) untuk pilih angka PIN (0-
9), KIRI/KANAN (/) untuk pindah gigit (4 digit angka), dan OK untuk memilih
5. Akan muncul menu Masukkan lagi PIN baru, lakukan hal yang sama dengan sebelumnya untuk
konfirmasi PIN
6. Kemudian akan terbuka menu Aplikasi yang diizinkan, disini anda dapat menentukan aplikasi
apasaja yang anda ijinkan untuk diakses, tekan tombol Kembali untuk kembali pada menu sebelumnya
7. Untuk mengaktifkan pilih item Masuk ke profil yang dibatasi, pada menu Keamanan & pembatasan
atau dari beranda pilih ikon gambar dua orang disebelah Setelan, kemudian tekan tombol OK
8. Untuk keluar dari profil yang dibatasi ini, masuk ke menu Keamanan & pembatasan atau dari beranda
pilih ikon gambar dua orang disebelah Setelan, pilih Keluar dari profil yang dibatasi, kemudian tekan
tombol OK, akan muncul menu Masukkan PIN, isi dengan PIN yang telah dibuat sebelumnya
MEMASANG APLIKASI DARI SUMBER LAIN
Anda dapat memasang aplikasi dari sumber lain selain dari Google Play Store :
1. Pastikan pengaturan ijin dari sumber lain telah dilakukan (lihat bagian Mengatur pembatasan aplikasi
dari sumber lain )
2. Pastikan sudah terpasang file manager (Xplorer, ES Explorer, dll.) dari Google Play Store (lihat bagian
Menggunakan Google Assistant untuk memasang aplikasi dari Google Play Store)
3. Masukkan UFD yang berisi file apk dari aplikasi yang akan dipasang pada soket USB.
4. Buka aplikasi file manager yang telah dipasang sebelumnya, dan pilih file apk dari aplikasi yang akan
dipasang, kemudian tekan tombol OK
5. Pilih INSTAL, tekan tombol OK untuk proses pemasangan, tunggu hingga pemasangan selesai
MENJALANKAN APLIKASI TERPASANG
Anda dapat menjalankan aplikasi-aplikasi yang telah anda pasang sebagai berikut :
1. Dari beranda pilih menu Drawer Aplikasi , kemudian tekan tombol OK
2. Pilih aplikasi yang akan anda jalankan dengan tombol ATAS/BAWAH (/), KIRI/KANAN (/),
dan OK untuk memilih. Menu Aplikasi dapat juga diakses dengan cara menekan tombol HOME
pada remote beberapa saat
3. Jika aplikasi yang telah dipasang mungkin tidak mendukung beberapa fitur androidTV, maka biasanya
tidak akan ditempatkan pada Drawer Aplikasi, anda dapat menemukannya pada Setelan >
Aplikasi > cari pada Aplikasi yang diunduh > tekan OK > Buka > tekan OK
CUSTOMER CARE (BEBAS PULSA) : 0800-10-25274 (0800-10-AKARI) 13
Petunjuk Penggunaan AX-117 ATV
MENCOPOT APLIKASI
Anda dapat mencopot aplikasi dari SmartBox dengan cara :
1. Pilih ikon menu Setelan, kemudian tekan tombol OK
2. Dalam menu Setelan, pilih Aplikasi kemudian tekan tombol OK
3. Pilih aplikasi yang akan dicopot, kemudian tekan tombol OK
4. Pilih Uninstal, kemudian tekan tombol OK
6. Akan muncul konfirmasi pencopotan pemasangan aplikasi, pilih Oke, kemudian tekan tombol OK
7. Tekan tombol Home pada remote untuk keluar, atau tombol Kembali untuk ke menu sebelumnya
Catatan : Uninstal juga dapat dilakukan dari Drawer Aplikasi , kemudian pilih aplikasi yang akan
dicopot, tekan agak lama tombol OK pada remote, akan muncul menu pop-up, lepaskan, pilih
Uninstal, tekan tombol OK untuk memilih
MERUBAH NAMA SMARTBOX
Untuk kemudahan dalam identifikasi SmartBox anda, maka anda dapat memberi atau merubah nama
SmartBox anda dengan nama khusus sesuai keinginan anda :
1. Pilih menu Setelan, tekan tombol OK
2. Dalam menu Setelan pilih Tentang, tekan tombol OK
3. Pilih Nama perangkat, tekan tombol OK
4. Kemudian akan muncul halaman Ganti nama, pilih Ubah, tekan tombol OK
5. Kemudian muncul halaman Pilih nama, pilih salah satu pilihan nama (AX-117ATV, Android TV, TV
Ruang Tamu, TV Ruang Keluarga, TV Kamar Tidur) atau jika ingin memberi nama lainnya, pilih
Masukkan nama khusus..., tekan tombol OK
6. Tekan tombol Home pada remote untuk keluar, atau tombol Kembali untuk ke menu sebelumnya
MENGGUNAKAN GOOGLE CHROMECAST
SmartBox ini memiliki fitur Built-in Google Chromecast sehingga anda dapat menggunakan layar TV
anda untuk memperbesar tampilan dari ponsel anda. Chromecast dibuat oleh Google dengan fungsi
utama untuk streaming video atau musik dari internet serta jelajahi internet. Ini berarti kita harus ada
jaringan internet agar Chromecast dapat berfungsi. Sederhananya, dengan Chromecast kita dapat
membuat TV biasa menjadi sebuah Smart-TV. Chromecast hanya sebuah receiver (penerima) yang
tidak memiliki navigasi sendiri. Karenanya, Chromecast bekerja berdasarkan perintah dari perangkat
mobile, seperti smartphone, tablet, iPhone dan iPad yang menggunakan aplikasi Chromecast yang
didownload di Play store (android) atau Apps store (iOS).
Beberapa aplikasi yang telah mendukung fitur Chromecast ini antara lain : YouTube, Google Play
Movie & TV, Google Play Music, NetFlix, Hulu, Spotify, dan masih banyak lagi.
Contoh menggunakan chromecast pada aplikasi YouTube :
1. Pastikan ponsel dan SmartBox anda terhubung dalam akses point Wi-Fi yang sama
2. Buka aplikasi YouTube pada ponsel anda, tekan tombol cast dalam YouTube pada ponsel anda
3. Pilih nama SmartBox anda (lihat bagian MERUBAH NAMA SMARTBOX) yang akan menampilkan dari
ponsel anda, akan terjadi proses pengkoneksian Chromecast antara ponsel dan SmartBox anda
4. Jika berhasil pada layar TV anda akan muncul tampilan :
CUSTOMER CARE (BEBAS PULSA) : 0800-10-25274 (0800-10-AKARI) 14
Petunjuk Penggunaan AX-117 ATV
5. Pilih streaming YouTube yang akan dimainkan dari ponsel anda, disini anda bisa memilih untuk
langsung dimainkan atau dibuat suatu antrian dengan memilih beberapa streaming
6. Selama Chromecast berjalan anda dapat menjalankan aplikasi yang lain dalam ponsel anda
7. Jika ingin menghentikan Chromecast tekan tombol cast dalam YouTube pada ponsel anda sekali
lagi
8. Pilih STOP CASTING, maka Chromecast akan berhenti
MENGGUNAKAN MIRACAST
Miracast adalah sebuah standar teknologi koneksi nirkabel yang memungkinkan sebuah perangkat
mencerminkan isi layarnya pada layar perangkat yang lain. Perangkat Android 4.2 ke atas sudah
mendukung Miracast, namun namanya berbeda-beda tergantung dari produsen masing-masing,
diantaranya seperti: Play To / Wireless Display / Screen Mirror / Wireless Mirroring / Cast Screen / Screen
casting / Smart View dll. Biasanya anda dapat menemukannya di menu Settings, dibagian Wireless &
Network atau di bagian Display. Adapula yang menempatkannya pada Toggle / Quick Setting menu.
Beberapa merek ponsel dengan android 4.2 ke atas yang telah mendukung miracast, namun belum tentu
setiap tipe dari merek yang ada sudah mendukung miracast.
CUSTOMER CARE (BEBAS PULSA) : 0800-10-25274 (0800-10-AKARI) 15
Petunjuk Penggunaan AX-117 ATV
Untuk menggunakan fitur ini :
1. Pastikan ponsel anda telah mendukung fitur ini (mungkin anda dapatkan informasi fitur ini di internet
atau customer service ponsel anda).
2. Pastikan SmartBox anda terhubung pada jaringan yang sama dengan ponsel anda.
3. Pada SmartBox, anda tidak perlu melakukan pengaturan apapun karena sudah diaktifkan otomatis
saat dihidupkan.
4. Pada ponsel anda, aktifkan fitur ini, dan pilih nama SmartBox anda untuk menghubungkan dengan
posel anda.
5. Miracast tidak berbagi media, tapi berbagi layar. Apapun yang tampil dan anda mainkan di ponsel akan
ditampilkan pada TV.
6. Non-aktifkan kembali fitur ini pada ponsel anda, jika anda tidak lagi menggunakannya
MENGGUNAKAN DLNA
DLNA singkatan dari Digital Living Network Alliance. Koneksi DLNA dibangun di atas jaringan Wi-Fi
dan menggunakan teknologi UPnP (Universal Plug and Play) untuk dapat saling berkomunikasi antara
perangkat yang satu dengan yang lain. Karenanya untuk membangun jaringan DLNA , harus memiliki
jaringan Wi-Fi dari router modem yang selama ini digunakan untuk akses internet di rumah.
Disini SmartBox akan berfungsi sebagai Digital Media Player atau Digital Media Renderer, yang berperan
menampilkan atau memainkan media yang disediakan oleh server. Ponsel anda dapat difungsikan
sebagai pengontrol dan server, dengan memasang aplikasi android DLNA seperti BubbleUPnP, AllCast,
SmartDLNA, dll.
Contoh menggunakan DLNA pada ponsel dengan aplikasi BubbleUPnP :
1. Pastikan ponsel dan SmartBox anda terhubung dalam akses point Wi-Fi yang sama
2. Pastikan ponsel anda sudah terpasang aplikasi BubbleUPnP yang dapat diperoleh pada Google Play
Store
3. Buka aplikasi BubbleUPnP pada ponsel anda, tekan tombol menu hamburger pada pojok kiri atas
4. Untuk RENDERER pilih pada nama SmartBox yang telah anda tentukan (lihat bagian MERUBAH
NAMA SMARTBOX), jika berhasil pada layar TV SmartBox anda akan muncul tulisan BubbleUPnP
5. Untuk LIBRARY pilih Local and Cloud
6. Anda bisa memilih file media yang akan anda mainkan langsung dari penyimpanan lokal pada ponsel
anda atau bisa dari file media yang telah anda simpan pada cloud
7. Pilih file media anda, dan mainkan, maka file media tersebut akan dimainkan pada SmartBox anda
MENGGUNAKAN CEC HDMI
CEC (Consumer Electronics Control) adalah fitur HDMI yang memungkinkan anda untuk mengontrol
perangkat lain yang mengaktifkan CEC yang terhubung melalui HDMI, tanpa campur tangan pengguna.
Selain dapat mengatur navigasi menu SmartBox dari remote TV, anda juga dapat mengatur power TV dari
remote SmartBox atau sebaliknya, sehingga memungkinkan anda untuk ikut mematikan (standby) TV
pada saat anda mematikan (standby) SmartBox serta menyalakan kembali pesawat TV saat anda
menyalakan kembali SmartBox anda. Fitur CEC memungkinkan perangkat HDMI dikontrol dengan satu
remote control, dalam arti pesawat TV dan pesawat yang terhubung HDMI (seperti SmartBox) harus
mempunyai dan mengaktifkan fitur ini.
Produsen sering menamakan CEC dengan nama yang berbeda, antara lain: HDMI-CEC, E-link, SimpLink,
NetCommand, Realink for HDMI, RIHD, HDAVI Control, EZ Sync, VIERA Link, EasyLink, Kuro Link, dan
masih banyak lagi istilah yang digunakan.
CUSTOMER CARE (BEBAS PULSA) : 0800-10-25274 (0800-10-AKARI) 16
Petunjuk Penggunaan AX-117 ATV
Untuk pengaturan pada SmartBox:
1. Pilih ikon menu Setelan, kemudian tekan tombol OK
2. Dalam menu Setelan, pilih TV settings kemudian tekan tombol OK
3. Pilih HDMI CEC, kemudian tekan tombol OK
4. Pilih CEC Switch, kemudian tekan tombol OK untuk mengaktifkan atau menonaktifkan
5. Aktifkan One key power off jika anda ingin agar TV anda akan ikut mati (standby) jika anda mematikan
SmartBox anda
6. Aktifkan One key play jika anda ingin agar TV anda juga akan ikut nyala kembali dari standby jika anda
menghidupkan SmartBox anda hanya jika dari kondisi standby
(lihat bagian PENGATURAN FUNGSI TOMBOL POWER)
7. Tekan tombol Home pada remote untuk keluar, atau tombol Kembali untuk ke menu sebelumnya
Catatan : Tidak semua TV mempunyai fitur ini.
Anda dapat menggunakan jika TV anda dilengkapi fitur ini.
MENGGUNAKAN HDMI SELF-ADAPTION
Fitur HDMI Self-Adaption memungkinkan anda mengubah frame rate konten pemutaran sesuai dengan
frekuensi gambar TV, sehingga akan diperoleh tampilan gambar yang halus.
Untuk pengaturan :
1. Pilih ikon menu Setelan, kemudian tekan tombol OK
2. Dalam menu Setelan, pilih TV settings kemudian tekan tombol OK
3. Pilih Playback settings, kemudian tekan tombol OK
4. Pilih HDMI self-adaption, kemudian tekan tombol OK untuk mengaktifkan atau menonaktifkan
CUSTOMER CARE (BEBAS PULSA) : 0800-10-25274 (0800-10-AKARI) 17
Petunjuk Penggunaan AX-117 ATV
5. Tekan tombol Home pada remote untuk keluar, atau tombol Kembali untuk ke menu sebelumnya
MEMPERBARUI FIRMWARE SMARTBOX
Anda dapat memperbarui firmware SmartBox anda secara online (OTA), dengan cara :
1. Pilih ikon menu Setelan, kemudian tekan tombol OK
2. Dalam menu Setelan, pilih Tentang kemudian tekan tombol OK
3. Pilih Update sistem, kemudian tekan tombol OK
4. Kemudian akan muncul halaman yang menginformasikan status update sistem dari SmartBox anda, jika
anda ingin memeriksa apakah ada update terbaru maka pilih Periksa apakah ada update, kemudian
tekan tombol OK
Sekarang anda dapat langsung browsing internet, media social, nonton dan streaming video favorit anda,
main game dengan Android SmartBox AX – 117 ATV Nikmati dunia hiburan tanpa batas.
NewTechnologyHasBeenBorn ! Akari Makes You Happy.
CUSTOMER CARE (BEBAS PULSA) : 0800-10-25274 (0800-10-AKARI) 18
Anda mungkin juga menyukai
- Gain SchedulingDokumen14 halamanGain SchedulingRahil WisdomBelum ada peringkat
- Keandalan Sistem ProposalDokumen25 halamanKeandalan Sistem ProposalSiti Sarifa AmirBelum ada peringkat
- Sistem Adaptif Materi 1Dokumen11 halamanSistem Adaptif Materi 1adhewirawanBelum ada peringkat
- Rancang Bangun Otomatis Sistem Infus PasienDokumen11 halamanRancang Bangun Otomatis Sistem Infus Pasienfredy100% (1)
- KWU Bab 2.2 100920Dokumen10 halamanKWU Bab 2.2 100920Nanda Nabila Hikmah AzhariBelum ada peringkat
- Lari Jarak PendekDokumen5 halamanLari Jarak PendekFidiya Nur FazriahBelum ada peringkat
- KAMOBIT - Kandang Ayam Otomatis Berbasis IoTDokumen25 halamanKAMOBIT - Kandang Ayam Otomatis Berbasis IoTFallen Astronout100% (1)
- Terapi Hiperbarik Untuk OsteomielitisDokumen26 halamanTerapi Hiperbarik Untuk OsteomielitisNatalia LuturmasBelum ada peringkat
- Pertanyaan Thermografi: Rotating EquipmentDokumen2 halamanPertanyaan Thermografi: Rotating EquipmentPusat Listrik Bima Unit Ni'uBelum ada peringkat
- LP Anak PototerapiDokumen6 halamanLP Anak PototerapiBayu Yudha SamudraBelum ada peringkat
- KD 3,18 Open Loop, Close LoopDokumen7 halamanKD 3,18 Open Loop, Close LoopsugengBelum ada peringkat
- Electrocardiography (ECG)Dokumen11 halamanElectrocardiography (ECG)Farid PratamaBelum ada peringkat
- C251 - Alat Perekam EKG PortableDokumen44 halamanC251 - Alat Perekam EKG Portablefikri zainiBelum ada peringkat
- Perawatan LukaDokumen41 halamanPerawatan LukaRisna SaidBelum ada peringkat
- Modul StataDokumen22 halamanModul StataFirman Syam ParanrengiBelum ada peringkat
- Laporan PKLDokumen21 halamanLaporan PKLRama PratamaBelum ada peringkat
- Askep Gadar PunctureDokumen19 halamanAskep Gadar PuncturePonika PuspitaBelum ada peringkat
- Makalah Ruang Operasi....... TDokumen14 halamanMakalah Ruang Operasi....... TDitraBelum ada peringkat
- ProjekDokumen9 halamanProjekBartoloBelum ada peringkat
- Praktikum Operasi MBEDokumen11 halamanPraktikum Operasi MBEIka PriyantiBelum ada peringkat
- H - Tugas Makalah BMHPDokumen12 halamanH - Tugas Makalah BMHPFirizqi Einstein LucQie SixNineBelum ada peringkat
- Laporan Resmi BluetoothDokumen21 halamanLaporan Resmi BluetoothUciSivvanismeBelum ada peringkat
- Operasional Prosedur Memandikan Pasien Di Tempat Tidur PDFDokumen67 halamanOperasional Prosedur Memandikan Pasien Di Tempat Tidur PDFirwanBelum ada peringkat
- Makalah Erupsi Gunung SinabungDokumen21 halamanMakalah Erupsi Gunung SinabungBintang NlBelum ada peringkat
- Seaweed pkm-1Dokumen22 halamanSeaweed pkm-1Rudi Alfian AldinataBelum ada peringkat
- Pembuatan ProgramDokumen11 halamanPembuatan ProgramDani RamdaniBelum ada peringkat
- Cedera OtotDokumen14 halamanCedera OtotIka Nurul FadillahBelum ada peringkat
- Mekanisme Suhu TubuhDokumen36 halamanMekanisme Suhu TubuhRoni ApriyanaBelum ada peringkat
- Presentaasi Siklus KrebsDokumen20 halamanPresentaasi Siklus KrebsTiyaa 'Fathiah Rachman'Belum ada peringkat
- Makalah Trafo PDFDokumen20 halamanMakalah Trafo PDFAkbar Bagus DarmawanBelum ada peringkat
- Part 3-Sistem-Kendali-Adaptif OKDokumen24 halamanPart 3-Sistem-Kendali-Adaptif OKNoverta Effendi100% (1)
- Pengantar Kontrol Umpan BalikDokumen15 halamanPengantar Kontrol Umpan BalikEG. A 2015Belum ada peringkat
- SOP Mesin Band KnifeDokumen2 halamanSOP Mesin Band KnifeAgus MustofaBelum ada peringkat
- Asuhan Keperawatan HipermetropiaDokumen12 halamanAsuhan Keperawatan HipermetropiaNorma WatiBelum ada peringkat
- Kartu Discharge Planning BaruDokumen1 halamanKartu Discharge Planning Baruakhda mar'atus sBelum ada peringkat
- Bahasa Indonesia Kelas XI TKJDokumen7 halamanBahasa Indonesia Kelas XI TKJIstiQomahBelum ada peringkat
- Sap ErgonomiDokumen8 halamanSap ErgonomiRizky ListiariBelum ada peringkat
- Alat KGDDokumen5 halamanAlat KGDDear Farah SielmaBelum ada peringkat
- Leaflet Ppok TerapiDokumen2 halamanLeaflet Ppok Terapinovi haryantoBelum ada peringkat
- Sistem Kendali Mobile Robot Dengan Flex Sensor Dan AccelerometerDokumen20 halamanSistem Kendali Mobile Robot Dengan Flex Sensor Dan Accelerometerrois ilyasBelum ada peringkat
- Infus PumpDokumen10 halamanInfus PumpNiimas100% (1)
- Anatomi Dan Fisiologi Tubuh ManusiaDokumen203 halamanAnatomi Dan Fisiologi Tubuh Manusiawinger chaote100% (1)
- Isi Makalah Syringe PumpDokumen20 halamanIsi Makalah Syringe PumpfathahillahBelum ada peringkat
- Switching DigitalDokumen35 halamanSwitching Digitalseroja esciranaBelum ada peringkat
- Makalah Lupus KMBDokumen34 halamanMakalah Lupus KMBFajar Cristantra SitanggangBelum ada peringkat
- Tugas GerontikDokumen6 halamanTugas GerontikErny CayAnk DyaBelum ada peringkat
- Respon Frekuensi, Diagram Bode Dan Transformasi LaplaceDokumen9 halamanRespon Frekuensi, Diagram Bode Dan Transformasi LaplaceandrysyahputraBelum ada peringkat
- Portofolio HivDokumen17 halamanPortofolio HivMaharani RaniBelum ada peringkat
- Nadya Septiana Putri - (201710420311094) - Dokter Di Kupang Diduga Bocorkan Kekam Medis PDP Covid-19 Via FacebookDokumen11 halamanNadya Septiana Putri - (201710420311094) - Dokter Di Kupang Diduga Bocorkan Kekam Medis PDP Covid-19 Via Facebookdenny febrinaldiBelum ada peringkat
- Laporan Pendahuluan Dan Asuhan KeperawatanDokumen13 halamanLaporan Pendahuluan Dan Asuhan Keperawatannadia0% (1)
- Laporan Pendahuluan Vii Adc ConverterDokumen6 halamanLaporan Pendahuluan Vii Adc ConverterAgung DrajatBelum ada peringkat
- Pemanfaatan Energi Panas Dan Energi Dingin Dalam AkupunkturDokumen4 halamanPemanfaatan Energi Panas Dan Energi Dingin Dalam Akupunktur19. Moh Hidayatullah AL AhyaBelum ada peringkat
- Tugas 16 Sistem KendaliDokumen40 halamanTugas 16 Sistem KendaliYuli Saputri100% (1)
- Skema AnemiaDokumen1 halamanSkema AnemiaaditBelum ada peringkat
- Makalah Hidrosefalus Kelompok 1 PDFDokumen55 halamanMakalah Hidrosefalus Kelompok 1 PDFWenny Yelnita SariBelum ada peringkat
- Teknik Searching Efektif InternetDokumen31 halamanTeknik Searching Efektif InternetRizky HasanahBelum ada peringkat
- Perancangan Kendali Pid Dengan MatlabDokumen7 halamanPerancangan Kendali Pid Dengan MatlabYosi Riduas HaisBelum ada peringkat
- Salinan Terjemahan Thoracic-Pump-User-ManualDokumen29 halamanSalinan Terjemahan Thoracic-Pump-User-ManualM Reva Ryanda Reva RyanBelum ada peringkat
- Konsep Dasar Memasang Alat Monitor Jantung DAN CEKLISTDokumen9 halamanKonsep Dasar Memasang Alat Monitor Jantung DAN CEKLISTfemy lia utamiBelum ada peringkat
- User Manual androidTV AX-115 ATV PIEDokumen21 halamanUser Manual androidTV AX-115 ATV PIEsri kusumaBelum ada peringkat
- Pengetan Pendak Pisan Dhe TugiyoDokumen1 halamanPengetan Pendak Pisan Dhe Tugiyomas IskakBelum ada peringkat
- Kisi Ipa Kls 7 pAS 1 MerrdekaDokumen5 halamanKisi Ipa Kls 7 pAS 1 Merrdekamas IskakBelum ada peringkat
- Kisi Ipa Kls 7 pAS 1Dokumen10 halamanKisi Ipa Kls 7 pAS 1mas IskakBelum ada peringkat
- Notulen Pertemuan PKK Rt. 05 Rw.08 Kel. SemanggiDokumen2 halamanNotulen Pertemuan PKK Rt. 05 Rw.08 Kel. Semanggimas IskakBelum ada peringkat