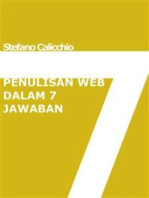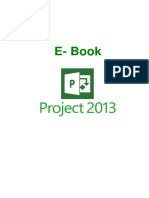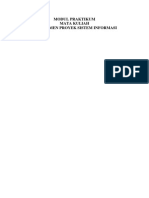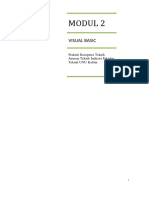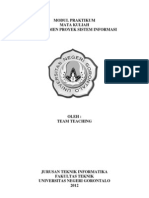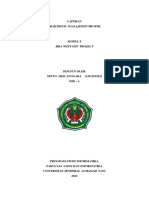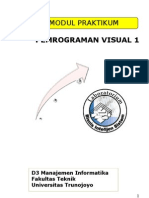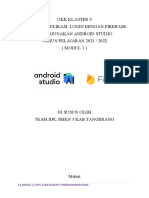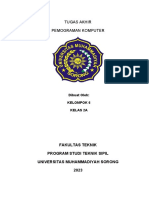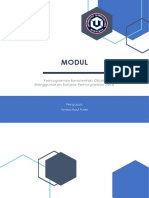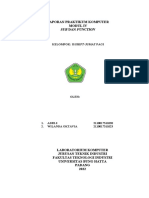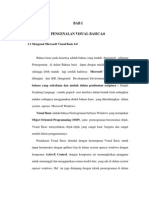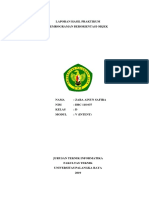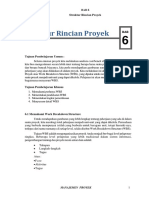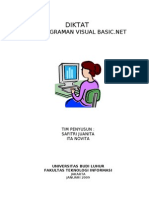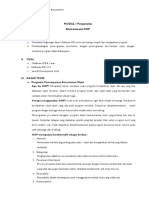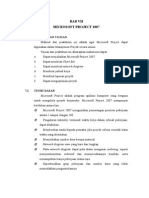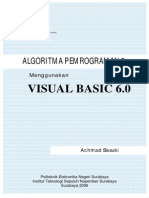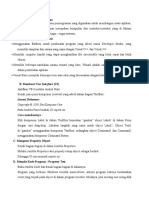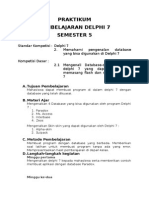Modul 7 Multiple Project Environment
Diunggah oleh
dinah dyahHak Cipta
Format Tersedia
Bagikan dokumen Ini
Apakah menurut Anda dokumen ini bermanfaat?
Apakah konten ini tidak pantas?
Laporkan Dokumen IniHak Cipta:
Format Tersedia
Modul 7 Multiple Project Environment
Diunggah oleh
dinah dyahHak Cipta:
Format Tersedia
MODUL VII
MULTIPLE PROJECT ENVIRONMENT
A. TUJUAN
● Memahami manajemen multi proyej menggunakan Ms.Project
● Memahami Resource Pool Pada Ms.Project
● Memahami Level Resources pada Ms.Project
B. ALOKASI WAKTU
● 120 menit (1 x Pertemuan)
C. DASAR TEORI
Multiple Project Environment
Multiple Project Environment digunakan oleh seorang project manager yang tidak
hanya bekerja pada satu project saja, melainkan ia bekerja di beberapa project. Definisi
paling dasar dari manajemen multi-proyek (MPM) adalah mengelola lingkungan di
mana orang-orang mengerjakan beberapa proyek secara bersamaan (simultaneously).
Dalam lingkungan seperti itu, manajemen harus berurusan dengan proyek paralel
dengan tenggat waktu dan ukuran yang berbeda tetapi dengan kumpulan sumber daya
bersama (resource pool).
Ketika bekerja dalam project yang berbeda-berbeda tentu saja akan mempunyai file
terpisah pada setiap projectnya di MS. Project. Akan lebih mudah jika dapat dikelola
dan dapat mengupdate jadwal dari satu layar (single screen) dan satu file (single file).
Untuk lebih jelasnya silahkan lihat ilustrasi gambr dibawah ini dan lihat penjabaran
pada contoh sebagai berikut ini.
Gambar 7.1 Ilustrasi Multiple Project Manajement
Modul Praktikum Manajemen Proyek Teknologi Informasi 1
Program Studi Sistem Informasi UPN “Veteran” Yogyakarta
Misalkan kita mempunyai beberapa file project di dalam satu folder yang misalnya diberi
nama master schedule yang terdiri dari beberapa file seperti gambar berikut ini :
Gambar 7.2 Folder Master Schedule
Resource Pool
Resource Pool merupakan file terpisah yang tidak memiliki task schedule. Resource
Pool digunakan untuk mengatur resource atau sumber daya pada file tersebut. Ketika
melakukan share Resource dari File Resource Pool ke schedule lain atau file project
lain maka dengan resource pool project schedule akan dapat melihat resource yang
siap untuk ditugaskan pada project lain dan dengan resource Pool tidak bisa melihat
resource yang sedang sibuk pada project yang lain. Berikut ini meruakan ilustrasi dari
resource Pool.
Gambar 7.3 Ilustrasi Resource Pool
D. LANGKAH PRAKTIKUM
1. Master Schedule
Sebelum masuk ke langkah multiple project, hal yang harus disiapkan adalah
dapat menggunakan beberapa file yang sebelumnya pernah dibuat atau membuat
baru. Pada contoh kali ini akan membuat file baru dengan nama seperti pada
gambar diatas yaitu terdiri dari file automation machine design, software design,
user interface design, user experience design, dan master schedule.
Modul Praktikum Manajemen Proyek Teknologi Informasi 2
Program Studi Sistem Informasi UPN “Veteran” Yogyakarta
Setelah itu pada file-file baru tersebut lakukan pembuatan minimal 1 task.
Misalkan pada semua file kecuali file master file ditambahkan satu task bernama
Design dengan durasi waktu task yang berbeda-beda.
Gambar 7.4 Pembuatan Task Pada Sub Project 1
Gambar 7.5 Pembuatan Task Pada Sub Project 2
Gambar 7.6 Pembuatan Task Pada Sub Project 3
Gambar 7.7 Pembuatan Task Pada Sub Project 4
Dilihat dari gambar di atas terdapat file bernama Master Schedule dimana file
tersebut masih kosong dan nantinya akan kita gunakan sebagai master dari
jadwal lainya yang akan di insert ke file master schedule ini. Langkah-langkah
melakukan mulriple project dijelaskan sebagai berikut:
Modul Praktikum Manajemen Proyek Teknologi Informasi 3
Program Studi Sistem Informasi UPN “Veteran” Yogyakarta
a. Masuk ke file Master Schedule kemudian masuk ke menu Format, lalu
lakukan checkmark pada sub menu yang bernama Project Summary
Task.
Gambar 7.8 Tampilan Project Summary Task
b. Kemudian setelah itu lakukan click pada baris selanjutnya setelah task
zero dan selanjutnya kita akan melakukan insert project dengan cara
masuk ke menu project klik sub menu bernama sub project.
Gambar 7.9 Tampilan Command Sub Project
Maka setelah itu akan muncul dialog box insert project, kemudian cari
lokasi folder file yang berisi kumpulan project yang telah kita buat yang
akan kita lakukan insert ke file project master schedule.
Modul Praktikum Manajemen Proyek Teknologi Informasi 4
Program Studi Sistem Informasi UPN “Veteran” Yogyakarta
Gambar 7.10 Single Select File Sub Project
Proses select file project dapat dilakukan satu demi satu ( select file yang
dipilih klik Insert) atau bisa juga sekaligus melakukan insert beberapa
file ( select file pertama yang dipilih kemudian tekan tombol ctrl pada
keyborad sembari menekan tombol ctrl lakukan select dengan kursor
ke file-file lainnya yang akan di lakukan insert klik Insert .
Gambar 7.11 Multiple Select File Sub Project
Maka pada file project master schedule akan berubah menjadi seperti
gambar dibawah ini:
Modul Praktikum Manajemen Proyek Teknologi Informasi 5
Program Studi Sistem Informasi UPN “Veteran” Yogyakarta
Gambar 7.12 Hasil Insert Sub Project pada File Master Schedule
Dari gambar diatas dapat kita lihat bahwa sekarang kita mempunyai
beberapa schedule dalam master schedule. Jika kita breakdown setiap
schedule nya akan menjadi seperti gambar dibawah ini :
Gambar 7.13 Kolom Indikator Sub Project
Coba perhatikan kotak merah bertuliskan angka 1 dan angka 2. Kotak
dengan tulisan angka satu tersebut merupakan indikator kolom yang
menunjukan link path dari sub project kita. Kotak angka 2 merupakan
salah satu kolom duration task pada suatu project yaitu bernama User
Interface Design dengan task bernama Design, misalnya kita akan
merubah duration dari task tersebut pada file master schedule, maka
pada file original dari task tersebut yaitu file Original User Interface Design
akan ikut terrefleksi atau terupdate, begitu juga sebaliknya ketika
mengubah pada file original maka di file master schedule juga akan ikut
terupdate.
Modul Praktikum Manajemen Proyek Teknologi Informasi 6
Program Studi Sistem Informasi UPN “Veteran” Yogyakarta
Gambar 7.14 Tampilan Breakdown task pada Sub Project
Dari gambar diatas merupakan breakdown task dari schedule pada sub
project yang telah kita insert ke master schedule. Kebetulan jika kita lihat
task yang berada pada setiap sub project memiliki nama yang identik yaitu
“design”, bagaimana kita bisa mengetahui design project yang mana yang
sedang aktif kita kerjakan. Ada 2 cara yang dapat kita lakukan untuk
mengetahuinya:
1) Dapat lihat langsung ke nama project yang ada di summary task nya.
(Langkah ini dapat kita lakukan jika kita hanya memiliki task yang
sedikit)
Gambar 7.15 Melihat nama Project dengan Summary Task
2) Langkah yang kedua yang bisa lakukan untuk mengetahuinya jika kita
mempunyai multiple task, yaitu kita menggunakan bantuan WBS Code
yang berbeda pada setiap project. Hal ini berguna untuk memberikan
ciri khas pada setiap project dan task kita dengan kode. Cara
mengimplementasikanya yaitu :
- Pertama, letakan kursor di kolom task, kemudian klik kanan lalu
lakukan insert coloumn.
Modul Praktikum Manajemen Proyek Teknologi Informasi 7
Program Studi Sistem Informasi UPN “Veteran” Yogyakarta
Gambar 7.16 Melihat nama Project dengan membuat WBS Code
Setelah kita click insert column, kita diminta untuk memberi nama
kolom terserbut, maka ketikkan kata WBS lalu select nama kolom
tersebut menjadi WBS coloumn.
Gambar 7.17 Pembuatan Kolom Baru Untuk WBS Code
Setelah itu enter, kemudian akan terbentuk kolom sebagai berikut:
Gambar 7.18 Hasil Pembuatan Kolom Baru untuk WBS Code
3) Langkah selanjutnya adalah melakukan pengkodean di file original
project-project tersebut. Misalnya akan menambahkan kode pada task
design di file User Interface Design.
Modul Praktikum Manajemen Proyek Teknologi Informasi 8
Program Studi Sistem Informasi UPN “Veteran” Yogyakarta
a. Buka File project User Interface Design, lalu masuk ke menu
Project Click WBS Click Define Code.
Gambar 7.19 Tampilan Pencarian menu WBS Code
Maka akan muncul dialog box seperti gambar berikut ini :
Gambar 7.20 Tampilan Dialog Box WBS Code Definition
c. Langkah kedua yaitu membuat kode pada dialog box WBS Code.
Yang perlu di isikan yaitu pada kolom Project Code Prefix dan kolom
Sequence.
- Kolom Project Code Prefix = Berguna untuk memberi awalan
pada kode yang akan kita buat.
- Misal : User Interface Design kita singkat untuk menjadi prefix
dari nama kode kita yaitu misal UI Des - .
- Kolom Sequence = Berguna untuk memberi kode otomatis
secara sequence ke setelah kata prefix yang telah kita buat
sebelumnya. Pada Code Mask ini terdapat beberapa macam
tipe yang dapat kita terapkan ( bisa mengkombinasikan lebih dari
satu tipe code mask), lalu klik Ok dan CTRL S (untuk
menyimpan)
Misal : Memilih Uppercase Letters (Huruf besar) dan Numbers
(angka) yang artinya kita akan membuat kode dengan awalan
huruf besar dan setelahnya angka.
Modul Praktikum Manajemen Proyek Teknologi Informasi 9
Program Studi Sistem Informasi UPN “Veteran” Yogyakarta
Maka akan menjadi seperti pada gambar dibawah ini :
Gambar 7.21 Pembuatan WBS Code
d. Selanjutnya buka kembali file Master Schedule dan perhatikan
bahwa telah berhasil membuat kode untuk setiap Project beserta
task nya. Kemudian lakukan pengkodean untuk file project lainnya.
Gambar 7.22 Tampilan Hasil Pembuatan WBS Code
Sekarang sudah berhasil memisahkan dan mengkombinasikan
project dalam satu file bernama master schedule.
Resource Pool
Selanjutnya yang akan dipelajari adalah menambahkan resource pada
beberapa file yang mempunyai resource yang sama, maka yang akan dilakukan
adalah dalam MS. Project bernama Resource Pool.
Langkah – langkah yang dapat dilakukan untuk membuat Resource Pool pada
Ms.Project antara lain sebagai berikut :
1. Membuat file baru untuk Resource Pool, dengan cara buka MS.Project kemudia
buat new Project lalu klik kanan pada tulisan Gantt Chart lalu klik Resource
Sheet.
Modul Praktikum Manajemen Proyek Teknologi Informasi 10
Program Studi Sistem Informasi UPN “Veteran” Yogyakarta
Gambar 7.23 Tampilan Switching Tipe Lembar Kerja (Sheet)
Gambar 7.24 Tampilan Hasil Switching Tipe Lembar Kerja (Sheet)
2. Selanjutnya kita tambahkan resource di file resource pool , yaitu John dan Sam.
Gambar 7.25 Penambahan Resource melaui Resource Sheet
Pengaturan atau set up semua resource dilakukan pada file resource pool.
3. kemudian simpan file tersebut di folder bebas atau dapat disimpan ke folder
yang pernah dibuat sebelumnya yaitu di folder master schedule atau ke folder
yang sedang dijalankan agar mudah di akses.
Modul Praktikum Manajemen Proyek Teknologi Informasi 11
Program Studi Sistem Informasi UPN “Veteran” Yogyakarta
Gambar 7.26 Membuka File Resource Pool
4. Setelah menyeting semua resources dalam satu file bernama resource pool dan
telah melakukan save ke folder yang sebelumnya yang ada master schedule
dan project lainnya. Langkah selanjutnya yaitu :
- Tetap buka file resources pool karena ketika ingin melakukan share
resources perlu untuk dibuka ketika ingin melakukan share resources ke
sub project lain.
- Lalu selanjutnya buka salah satu project, misalkan User Interface Design
Project.
5. Selanjutnya akan melakukan share resource dari file resources pool ke file
User Interface Design Project, maka yang harus dilakukan adalah masuk ke tab
Resource lalu klik Resources Pool kemudian klik command share resources.
Gambar 7.27 Tampilan Menu Share Resource Pada Sub Project 1
Kemudian akan muncul dialog box yang terdiri dari beberapa option.
Modul Praktikum Manajemen Proyek Teknologi Informasi 12
Program Studi Sistem Informasi UPN “Veteran” Yogyakarta
Gambar 7.28 Tampilan Dialog Box Share Resource
Lalu coba perhatikan kotak kecil merah didalam dialog box share resources.
Terlihat bahwa secara otomatis MS.Project mencantumkan file resource pool
yang telah kita buat ssebelumnya. Hal ini terjadi karena file resource pool kita
merupakan satu-satunya file berisikan resource sheet yang sedang dibuka.
6. Kemudian pilih Pool takes precedence karena kita akan bekerja dengan
resource yang tersedia atau availability didalam pool tersebut. Lalu klik Okay.
7. Selanjutnya yang dilakukan adalah memulai untuk menugaskan atau
menambah resource pada task lalu tekan Enter. Misal : menambahkan John
pada task Design di file project User Interface Design.
Gambar 7.29 Pemilihan Resource
Maka akan didapati hasil seperti ini :
Modul Praktikum Manajemen Proyek Teknologi Informasi 13
Program Studi Sistem Informasi UPN “Veteran” Yogyakarta
Gambar 7.30 Hasil Penambahan Resource Pool Pada Sub Project
Setelah melakukan assign resource ke task, lalu save.
8. Kemudian selanjutnya buka file sub project atau schedule lainnya. Misalkan :
file Software Design. Pada file Software Design terdapat task ( single task) dan
belum mempunyai resources.
9. Selanjutnya coba melakukan pengecekan resource dengan cara, klik kanan
pada nama sheet gantt chart kemudian pilih resource sheet.
Gambar 7.31 Tampilan Switching Lembar Kerja (sheet) kembali ke Gantt Chart
Sheet
Lalu masuk ke tab resource kemudian klik resource pool dan pilih share resource.
Modul Praktikum Manajemen Proyek Teknologi Informasi 14
Program Studi Sistem Informasi UPN “Veteran” Yogyakarta
Gambar 7.32 Tampilan Menu Share Resource Pada Sub Project 2
Lalu akan muncul dialog box share resource, maka pilih seperti yang telah
dilakukan pada tahap sebelumnya.
Gambar 7.33 Tampilan Dialog Box Share Resource
Maka sekrang pada schedule software design terdapat resource John dan Sam,
namun John dan Sam bukan merupakan resource yang ditugaskan dalam
schedule ini, melainkan mereka hanya dibawa dari resource pool ke schedule
ini.
10. Kemudian lakukan switch ke sheet gantt chart kembali. Lalu lakukan assign
John ke task software design. Assign resource dapat dilakukan dengan cara
klik kanan pada task kemudian pilih assign resources.
Modul Praktikum Manajemen Proyek Teknologi Informasi 15
Program Studi Sistem Informasi UPN “Veteran” Yogyakarta
Gambar 7.34 Assign Resource
Lalu klik Resource John, kemudian klik tombol assign.
Gambar 7.35 Penugasan Resource menggunakan Assign Resource
Maka hasilnya John telah di tugaskan pada task tersebut. Kemudian klik save.
Modul Praktikum Manajemen Proyek Teknologi Informasi 16
Program Studi Sistem Informasi UPN “Veteran” Yogyakarta
Gambar 7.36 Hasil Penugasan Resource menggunakan Assign Resource
11. Lalu coba lakukan share resource lagi pada file User Experience Design dan
Automation Machine Design . Kemudian lakukan assign John ke task yang ada
di schedule User Experience Design dan Auto Machine Design. Maka hasilnya
akan seperti gamabr dibawah ini, John telah berhasil dialokasikan di task
tersebut. Kemudian Klik Save.
Gambar 7.37 Penugasan Resource Pada Sub Project 3
Gambar 7.38 Penugasan Resource Pada Sub Project 4
Modul Praktikum Manajemen Proyek Teknologi Informasi 17
Program Studi Sistem Informasi UPN “Veteran” Yogyakarta
12. John telah dialokasikan ke semua schedule yang ada di master schedule.
Selanjutnya buka Master Schedule.
Gambar 7.39 Hasil Penugasan Resource pada Sub Project pada Mater Schedule
Terlihat dari file Master Schedule bahwa John dialokasikan ke semua schedule.
Hal ini menunjukkan ke transparanan antar schedule dengan resource yang
dialokasikan sama.
13. Selanjutnya lakukan pengecekan tentang Assignment yang ditugaskan pada
John, dengan cara klik kanan pada nama sheet , lalu pilih Resource Usage.
Gambar 7.40 Tampilan Switching sheet ke shett Resource Usage
Maka akan muncul seperti tampilan dibawah ini :
Modul Praktikum Manajemen Proyek Teknologi Informasi 18
Program Studi Sistem Informasi UPN “Veteran” Yogyakarta
Gambar 7.41 Tampilan sheet Resource Usage
Perhatikan kotak merah, terlihat bahwa John ditugaskan 32 Jam dalam sehari
karena ada beberapa task yang jalan secara bersamaan atau parale dan task
berasal dari project yang berbedal. Hal ini dapat menyimpulkan bahwa John
sedang sibuk atau busy karena dia bekerja 32 jam sehari. Kemudian perhatikan
bahwa John ditugaskan di task design, design, design, design¸namun tidak
diektahui task itu berasal dari project yang mana. Caranya agar terlihat lakukan
cara yang sebelumnya pernah dipelajari yaitu WBS Code.
Gambar 7.42 Penambahan Kolom WBS Code
Selanjutnya ketika kita menghadapi situasi yang seperti ini yaitu situasi
resource yang busy maka yang kita lakukan ada 2 cara :
1. Manually Assignment
2. Level Resources
14. Yang akan dilakukan kali ini adalah menggunakan cara level Resources.
Langkah awal dari langkah sebelumnya yaitu pindah ke sheet gantt chart,
kemudian masuk ke Tab Resource lalu pilih klik Level All.
Modul Praktikum Manajemen Proyek Teknologi Informasi 19
Program Studi Sistem Informasi UPN “Veteran” Yogyakarta
Gambar 7.43 Pengimplementasian Menu Leveling Resource
Maka akan muncul hasil seperti ini, yaitu yang kondisi awalnya paralel akan
menjadi sequence, karena Ms. Project melakukan Rescheduling kesedian dari
John untuk ditugaskan pada task-task yang dialokasikan secara sequence
karena pada setiap task John melakukan pekerjaanya secara full time.
Gambar 7.44 Hasil Pengimplementasian Menu Leveling Resource
Berdasarkan gambar diatas terlihat bahwa task dialokasikan ke John diurutkan
secara sequence secara otomatis oleh algoritma Ms.Project berdasarkan
tersedianya ayau avaibility dari John, namun bagimana ketika dalam studi
kasusnya lainya misalkan ada beberapa task yang harus dikerjakan duluan oleh
John, namun dalam hasil diatas task tersebut berada diurutan yang tidak sesuai
dengan kebutuhan prioritas. Dalam kasus tersebut yang akan kita
implementasikan adalah dengan Task Priority. Task Priority digunakan untuk
mengontrol task yang ahrus diselesaikan dahulu atau task yang harus dilakukan
setelah suatu task atau task yang harus diselesaikan terkahir. Berikut langkah-
langkah mengatur task priority pada task yang kita punya dengan studi kasus
Modul Praktikum Manajemen Proyek Teknologi Informasi 20
Program Studi Sistem Informasi UPN “Veteran” Yogyakarta
(Misalnya : User Experience Design harusnya dikerjakan dulu oleh John
sebelum Software Design).
1. Buka file Master Schedule dan file Resource Pool karena mereka harus
dibuka bersamaan ketika digunakan.
2. Double click pada salah satu task, misalnya task User Experience Design.
Gambar 7.45 Tampilan Select Task
Maka akan muncul dialog box seperti gambar dibawah ini :
Gambar 7.46 Leveling Priority Pada Sub Project
Terlihat dari gambar diatas akan muncul informasi tentang task yang kita
lakukan pratinjau. Di menu General task terdapat field priority dengan default
500. Angka Priority dapat dimulai dari angka 1 – 1000. Prioritas dengan angka
tertinggi akan di schedule kan lebih dahulu dibandingkan dengan task yang
memiliki angka prioritas yang lebih rendah.
3. Langkah selanjutnya sesuai studi kasus yang telah disebutkan, UX Design
akan lebih didahulukan dijadwalkan dibanding dengan Software Design.
Modul Praktikum Manajemen Proyek Teknologi Informasi 21
Program Studi Sistem Informasi UPN “Veteran” Yogyakarta
Maka yang harus dilakukan pertama kali adalah membersihkan leveling
yang ada di task dalam file master schedule tersebut, dengan cara masuk
ke tab resource kemudian klik ke command Clear Leveling lalu klik Okay.
Gambar 7.47 Penghapusan Leveling Priority Pada semua Sub Project
Maka hasilnya akan seperti gambar dibawah ini :
Gambar 7.48 Hasil Penghapusan Leveling Priority Pada semua Sub Project
4. Kemudian masukkan urutan prioritas pada setiap task, berdasarkan
diurutkan dari task yang harus selesai terlebih dahulu .
Misal :
- User Interface Design : 540
- User Experience Design : 530
- Automation Machine Design : 520
- Software Design : 510
Modul Praktikum Manajemen Proyek Teknologi Informasi 22
Program Studi Sistem Informasi UPN “Veteran” Yogyakarta
Gambar 7.49 Pengubahan Leveling Priority Pada Sub Project 1
Gambar 7.50 Pengubahan Leveling Priority Pada Sub Project 2
Gambar 7.51 Pengubahan Leveling Priority Pada Sub Project 3
Modul Praktikum Manajemen Proyek Teknologi Informasi 23
Program Studi Sistem Informasi UPN “Veteran” Yogyakarta
Gambar 7.52 Pengubahan Leveling Priority Pada Sub Project 4
Setelah semua task pada sub project sudah diberi priority level selanjutnya
adalah melakukan load dari priority level yang telah kita inputkan.
5. Masuk ke tab Resource lalu klik Level All.
Gambar 7.53 Hasil Akhir Leveling Priority disesuaikan Prioritas
Maka hasilnya akan seperti gambar diatas, setiap task pada sub project
sudah sesuai dengan prioritas task yang telah kita definisikan. Namun
pastikan lagi apakah semua task sudah benar-benar sesuai dnegan yang
kita inginkan, jika ada perubahan maka bisa mengubah nya lagi seperti
langkah yang telah dipelajari diatas.
E. TUGAS PRAKTIKUM
Implementasikan materi yang telah dijelaskan pada bab ini, pada studi kasus proyek
akhir kelompok masing-masing dengan memanfaatkan tools Microsoft Project.
Modul Praktikum Manajemen Proyek Teknologi Informasi 24
Program Studi Sistem Informasi UPN “Veteran” Yogyakarta
Anda mungkin juga menyukai
- Mari Belajar Pemrograman Berorientasi Objek menggunakan Visual C# 6.0Dari EverandMari Belajar Pemrograman Berorientasi Objek menggunakan Visual C# 6.0Penilaian: 4 dari 5 bintang4/5 (16)
- Pendekatan sederhana untuk SEO: Bagaimana memahami dasar-dasar optimasi mesin pencari dengan cara yang sederhana dan praktis melalui jalur penemuan non-spesialis untuk semua orangDari EverandPendekatan sederhana untuk SEO: Bagaimana memahami dasar-dasar optimasi mesin pencari dengan cara yang sederhana dan praktis melalui jalur penemuan non-spesialis untuk semua orangBelum ada peringkat
- E Book Ms Project 2013Dokumen46 halamanE Book Ms Project 2013YantoNurBelum ada peringkat
- Modul Praktikum JavaDokumen83 halamanModul Praktikum Javayuyuk oktorinaBelum ada peringkat
- Modul Praktikum DelphiDokumen45 halamanModul Praktikum Delphiburhan_klobotBelum ada peringkat
- Manajemen Proyek SiDokumen108 halamanManajemen Proyek SiferiBelum ada peringkat
- MPP For SubprojectDokumen15 halamanMPP For Subprojectputrisherilain khairuldinBelum ada peringkat
- Modul 2Dokumen7 halamanModul 2Theresia PosumahBelum ada peringkat
- Ms Project 2007 InstructionDokumen49 halamanMs Project 2007 InstructionWahyu RmdhanBelum ada peringkat
- Dasar2 Pemrograman VB 6 0Dokumen49 halamanDasar2 Pemrograman VB 6 0Ipank SherinianBelum ada peringkat
- Manajemen Proyek Si OkDokumen108 halamanManajemen Proyek Si OkRafi MazayaBelum ada peringkat
- Modul 1Dokumen13 halamanModul 1Dhea IrnadiasBelum ada peringkat
- Modul8 DSE-A SetyoArieA 3411201022Dokumen11 halamanModul8 DSE-A SetyoArieA 3411201022Farhan RBelum ada peringkat
- Materi B4A21-1Dokumen33 halamanMateri B4A21-1Nova AviansahBelum ada peringkat
- Tutorial Menggunakan Software OpenProj Manajemen ProyekDokumen25 halamanTutorial Menggunakan Software OpenProj Manajemen ProyekMartina S SBelum ada peringkat
- Modul PV1Dokumen74 halamanModul PV1Badrut TamamBelum ada peringkat
- MODUL I OopDokumen7 halamanMODUL I Oopchabibu rochmanBelum ada peringkat
- Ukk Klaster 3 Modul 1 (2023)Dokumen20 halamanUkk Klaster 3 Modul 1 (2023)Herlina EkawatiBelum ada peringkat
- Laporan Tugas Akhir PKDokumen13 halamanLaporan Tugas Akhir PKYosua SikowayBelum ada peringkat
- BAB 2 InterfacceDokumen7 halamanBAB 2 InterfacceSelly Amalia AssyifaBelum ada peringkat
- Modul Praktikum MPPLDokumen50 halamanModul Praktikum MPPLAgustinus Alvin WBelum ada peringkat
- Modul8 - DSE-A - Adam Kharis - 3411191014Dokumen14 halamanModul8 - DSE-A - Adam Kharis - 3411191014Adam Kharis PratamaBelum ada peringkat
- Makalah Aplikasi KasirDokumen9 halamanMakalah Aplikasi KasirRafif Al QhifaryBelum ada peringkat
- Modul 1 - PendahuluanDokumen9 halamanModul 1 - PendahuluanArya PutraBelum ada peringkat
- Pemrograman Mobile Modul-5Dokumen7 halamanPemrograman Mobile Modul-5yohanes situmorangBelum ada peringkat
- Pengenalan Microsoft ProjectDokumen8 halamanPengenalan Microsoft Projectandhika saputraBelum ada peringkat
- Visual BasicDokumen9 halamanVisual BasicYunita WidyastutiBelum ada peringkat
- LP Modul 4 OKDokumen29 halamanLP Modul 4 OKB GustiaraBelum ada peringkat
- Visual Basic Fundamental PDFDokumen126 halamanVisual Basic Fundamental PDFOryza Gilang RyzaghtyarBelum ada peringkat
- LHP Pbo 5Dokumen30 halamanLHP Pbo 5Zara Ainun SafiraBelum ada peringkat
- Vb6 Tutorial (Full) 1Dokumen101 halamanVb6 Tutorial (Full) 1Kecebong Yang TertindasBelum ada peringkat
- Modul Praktikum Java 1Dokumen83 halamanModul Praktikum Java 1Ryan RyanBelum ada peringkat
- Modul 5 - Struktur Rincian ProyekDokumen15 halamanModul 5 - Struktur Rincian ProyekEkoBelum ada peringkat
- Diktat VB - Net JanuariDokumen82 halamanDiktat VB - Net JanuariBudi PrayitnoBelum ada peringkat
- Modul 01 - Pengenalan PBODokumen17 halamanModul 01 - Pengenalan PBOEpitaph CliffBelum ada peringkat
- Teori Ms - ProjectDokumen45 halamanTeori Ms - ProjectdenisetyaBelum ada peringkat
- Pemrograman VisualDokumen62 halamanPemrograman VisualAbang AlexBelum ada peringkat
- Modul 1 - VisproDokumen8 halamanModul 1 - VisproFikri nuralimBelum ada peringkat
- CBR Visual BasicDokumen31 halamanCBR Visual BasicSahata Pardomuan SBelum ada peringkat
- Visual FoxproDokumen37 halamanVisual FoxproLia DelizaBelum ada peringkat
- VBDokumen45 halamanVBd1ck2die4@gmail.comBelum ada peringkat
- Pengenalan JavaDokumen9 halamanPengenalan JavaDwi Nur AiniBelum ada peringkat
- Algoritma Pemrograman 2 Menggunakan Visual Basic 6Dokumen157 halamanAlgoritma Pemrograman 2 Menggunakan Visual Basic 6Novi Ayu Dewi SartikaBelum ada peringkat
- Visual Basic WidiaDokumen17 halamanVisual Basic WidiaEdho Kopetz CutelBelum ada peringkat
- Pemrograman Visual BasicDokumen8 halamanPemrograman Visual BasicPraba BaBelum ada peringkat
- Praktikum Delphi 7Dokumen52 halamanPraktikum Delphi 7Pa'lek Salam100% (1)
- 6 NK 3 Power PointDokumen23 halaman6 NK 3 Power Pointnurdini malihahBelum ada peringkat
- Ahmad Miqdad Laporan ResmiDokumen14 halamanAhmad Miqdad Laporan ResmiAhmad MiqdadBelum ada peringkat
- Tutorial Ms ProjectDokumen25 halamanTutorial Ms Projectrita dwiBelum ada peringkat
- Modul Game DevelopmentDokumen117 halamanModul Game DevelopmentMellini Rahmawati PutriBelum ada peringkat
- Ilovepdf MergedDokumen281 halamanIlovepdf MergedPratama Rio HarBelum ada peringkat
- Modul3 - DSE-A - Adam Kharis - 3411191014Dokumen16 halamanModul3 - DSE-A - Adam Kharis - 3411191014Adam Kharis PratamaBelum ada peringkat
- Tutorial VB MySQLDokumen50 halamanTutorial VB MySQLDenish Zuli AnugraBelum ada peringkat
- Modul AP2 VB Sistem Informasi Pertemuan 5-7Dokumen38 halamanModul AP2 VB Sistem Informasi Pertemuan 5-7LUTPHIEBelum ada peringkat
- Pemanfaatan IDE Dan Komponen Visual BasicDokumen9 halamanPemanfaatan IDE Dan Komponen Visual Basicekomenk89Belum ada peringkat