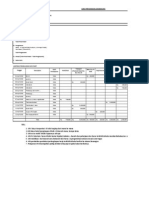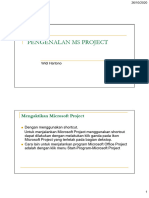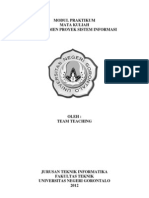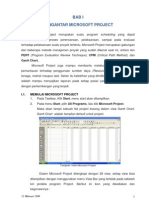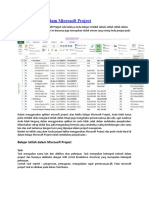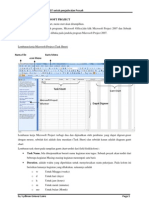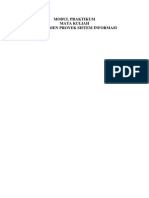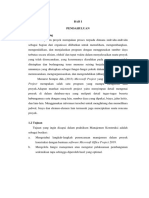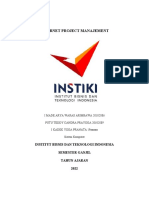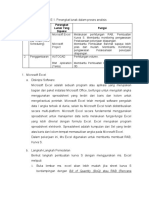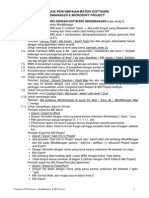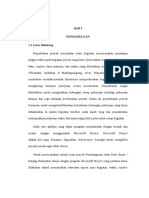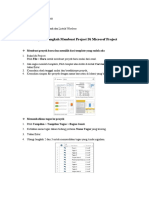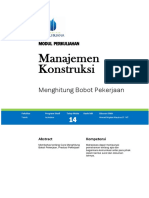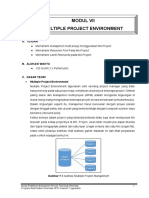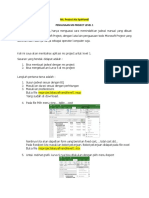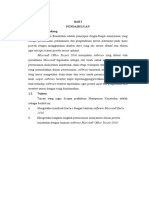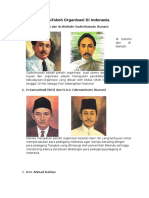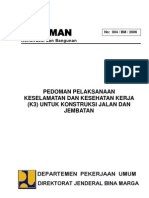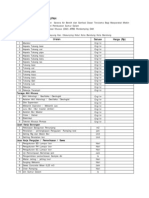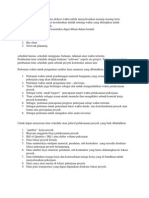Ms Project 2007 Instruction
Diunggah oleh
Wahyu RmdhanDeskripsi Asli:
Hak Cipta
Format Tersedia
Bagikan dokumen Ini
Apakah menurut Anda dokumen ini bermanfaat?
Apakah konten ini tidak pantas?
Laporkan Dokumen IniHak Cipta:
Format Tersedia
Ms Project 2007 Instruction
Diunggah oleh
Wahyu RmdhanHak Cipta:
Format Tersedia
Diktat Pelatihan Microsoft Project 2007
1
BAB I
PENDAHULUAN
Proyek adalah suatu kegiatan sementara yang berlangsung dalam
jangka waktu terbatas, dengan alokasi sumberdaya tertentu dan
dimaksudkan untuk melaksanakan tugas yang sasarannya telah
digariskan dengan jelas. Manajemen Proyek yang efektif
membutuhkan perencanaan, pengukuran, evaluasi, peramalan
(forecasting) dan pengendalian terhadap semua aspek dari sebuah
proyek: kualitas dan kuantitas dari pekerjaan, biaya dan jadwal.
Untuk membuat sebuah proyek, ada beberapa hal yang harus
dilakukan terlebih dahulu:
Melakukan perencanaan, penjadwalan, serta siapa saja
yang akan terlibat proyek tersebut
Menentukan pekerjaan(task), sumber daya (resource),
biaya (cost), serta penjadwalan kerja (schedule). Setelah
semuanya ditetapkan, akan didapat garis besar proyek
tersebut (baseline)
Perkembangan proyek akan selalu dipantau ketika proyek
dilaksanakan, kegiatan ini disebut tracking.
Apabila penjadwalan yang telah direncanakan belum sesuai
dengan realisasi proyek maka perlu dilakukan penjadwalan
ulang (rescheduling)
Diktat Pelatihan Microsoft Project 2007
2
1.1 Pengenalan Microsoft Project
Manajemen proyek merupakan suatu ilmu yang sangat
kompleks. Untuk menguasainya dibutuhkan pengalaman yang
tidak sedikit dan ada beberapa teknik serta tools yang harus
dikuasai. Software Microsoft Project, atau MS Project,
merupakan salah satu dari tools tersebut.
Hingga tulisan ini dibuat, versi terakhir dari Microsoft Project
adalah MS Project 2010. Tidak banyak perbedaan mencolok
dari MS project versi sebelumnya selain penambahan fungsi
serta interface yang sedikit berbeda. Namun, secara garis
besar fungsi dari MS Project 2010 tidak jauh berbeda daripada
versi sebelumnya.
1.2 Mengenal Istilah dalam MS Project
Berikut ini beberapa istilah yang digunakan dalam MS Project:
Task
Task adalah jenis-jenis pekerjaan pada suatu proyek.
Suatu proyek harus terdiri lebih dari 1 task agar dapat
berjalan dengan baik
Duration
Duration atau durasi adalah jangka waktu yang
diperlukan untuk menyelesaikan suatu pekerjaan. Pada
umumnya durasi kegiatan proyek memiliki satuan hari.
Start
Start adalah waktu kapan dimulainya suatu pekerjaan,
dinyatakan dalam bentuk tanggal, bulan, dan tahun.
Pada MS project pengisian waktu start cukup dilakukan
satu kali pada awal proyek, selanjutnya MS project
Diktat Pelatihan Microsoft Project 2007
3
akan mengisikan penanggalan secara otomatis sesuai
dengan durasi dan hubungan setiap kegiatan.
Finish
Finish adalah tanggal penyelesaian suatu kegiatan.
Pada MS project tanggal Finish suatu pekerjaan akan
otomatis terisi setelah start dan durasi kegiatan
dimasukkan.
Predecessor
Predecessor merupakan hubungan keterkaitan
antarkegiatan. Predecessor adalah kegiatan yang
dilakukan terlebih dahulu sebelum kegiatan
selanjutnya.
Resources
Resources adalah sumber daya yang digunakan pada
proyek, baik itu material maupun sumber daya
manusia.
Cost
Cost merupakan biaya yang diperlukan untuk
menjalankan proyek hingga selesai. Perhitungan biaya
dapat dilakukan secara harian, mingguan, bulanan,
maupun borongan.
Gantt Chart
Gantt Chart adalah grafik yang menunjukkan
hubungan pekerjaan yang satu dengan pekerjaan
lainnya. Gantt Chart digambarkan pada bidang
horizontal.
PERT Chart
PERT merupakan singkatan dari Program Evaluation
Review Technique. Berbeda dengan Gantt chart, PERT
Diktat Pelatihan Microsoft Project 2007
4
chart digambarkan dalam bentuk kotak berupa node
yang berisi keterangan pekerjaan seprti nama
pekerjaan, start, finish, serta hubungan dengan
pekerjaan lain.
Baseline
Baseline merupakan suatu rencana, baik berupa jadwal
maupun biaya, yang telah disetujui dan ditetapkan
Tracking
Peninjauan hasil kerja di lapangan dengan rencana
semula dlaam MS Project disebut tracking.
Milestone
Milestone merupakan penanda dari serangkaian
pekerjaan bahwa waktu pekerjaan tersebut telah
selesai, milestone digambarkan dengan nilai durasi 0.
Diktat Pelatihan Microsoft Project 2007
5
BAB II
MENGGUNAKAN MICROSOFT PROJECT
2.1 Memulai Microsoft Project
Untuk memulai Microsoft Project, klik start > programs > MS
Office. Pelatihan ini menggunakan Microsoft Project 2007
sebagai contoh, maka akan muncul tampilan drop down seperti
di bawah ini:
Gambar 2.1 Microsoft Project 2007 pada Start Menu
Setelah itu klik Microsoft Office Project 2007 untuk
menjalankan aplikasi MS project.
Diktat Pelatihan Microsoft Project 2007
6
2.2 Mengenal Tampilan User Interface MS Project
Tampilan user interface Microsoft Project 2007 ketika pertama
kali dijalankan adalah seperti berikut ini:
Gambar 2.2 Tampilan User Interface Microsoft Project 2007
View Bar
Title Bar
Menu Bar
Standard Toolbar
Formatting
Toolbar
Gantt
Table
Gantt Chart
Diktat Pelatihan Microsoft Project 2007
7
Title Bar
Bagian dari window MS Project yang berfungsi
menampilkan nama file yang sedang terbuka.
Menu Bar
Menu utama dari MS project, sebagian besar fungsi MS
Project dapat diakses dari menu bar ini.
Toolbar Standar
Toolbar standar merupakan baris toolbar yang
memiliki fungsi-fungsi dasar MS Project.
Toolbar Formatting
Toolbar yang berfungsi memberi perintah untuk
pengolahan data maupun lembar kerja pada MS
Project misalnya mengubah format tulisan, alignment
tulisan, atau mem-filter tasks yang ada.
View Bar
Salah satu toolbar yang memungkinkan pengguna
untuk berpindah mode tampilan lembar kerja, fungsi
pada view bar juga dapat ditemukan pada menu bar
view.
Gantt Table
Lembar kerja utama MS Project. Pada Gantt Table
dapat dimasukkan unsur-unsur proyek seperti jenis
pekerjaan, durasi pekerjaan, hubungan antar
pekerjaan, serta sumber daya yang digunakan dalam
proyek.
Gantt Chart
Tampilan grafik batang, merupakan ilustrasi durasi
waktu pekerjaan yang dimasukkan pada Gantt Table.
Diktat Pelatihan Microsoft Project 2007
8
2.3 Membuat Sebuah Proyek Sederhana pada MS Project
Membuat File Proyek
Untuk membuat file proyek, pada menu bar lakukan
langkah berikut:
Klik file > new, akan muncul window bisa juga dengan
mengklik icon ( ) pada standard toolbar baru
bernama New Project.
Gambar 2.3 Window New Project
Klik blank project, maka secara otomatis akan muncul
title baru bernama project1
Memasukkan Informasi Proyek
Untuk memasukkan informasi proyek, pada menu bar pilih
project > project information, kemudian akan muncul
window untuk Project Information.
Diktat Pelatihan Microsoft Project 2007
9
Gambar 2.4 Window Project Information
Start Date
Tanggal dimulainya proyek, secara default akan
menampilkan tanggal yang sesuai dengan tanggal
kalender komputer.
Finish Date
Tanggal berakhirnya proyek, secara default akan
menampilkan tanggal yang sama dengan Start date.
Current Date
Tanggal hari ini berdasarkan setting komputer saat ini.
Calender
Tipe penanggalan yang akan digunakan pada proyek
(24 hours, night shift, standard).
Diktat Pelatihan Microsoft Project 2007
10
Memasukkan Nama Pekerjaan
Untuk memasukkan pekerjaan, klik cell pada kolom Task
Name yang terdapat pada Gantt Table. Setelah itu ketikkan
nama kegiatan dan tekan enter .
Gambar 2.5 Memasukkan Nama Kegiatan
Setelah nama pekerjaan/task dimasukkan, MS Project akan
mengisi keterangan duration, start, serta finish secara
otomatis. Mengubah start, finish, serta duration akan
dibahas pada topik selanjutnya. Kolom pada Gantt Table
dapat disesuaikan ukurannya dengan cara melakukan click
& drag pada pinggir kolom yang akan diubah ukurannya.
Lanjutkan mengisi kolom task name dengan kegiatan yang
ada pada proyek.
Gambar 2.6 Nama Kegiatan yang telah Terisi pada Kolom Task Name
Untuk mengganti nama pekerjaan/task, klik cell yang
berisikan nama pekerjaan yang ingin diubah dan ketikkan
nama pekerjaan yang baru, atau tekan F2 untuk mengedit
nama kegiatan yang ingin diubah/diperbaiki.
Menghapus task yang ada dapat dilakukan dengan cara
memilih edit > delete task pada menu bar, sedangkan
Diktat Pelatihan Microsoft Project 2007
11
untuk menyisipkan task baru pilih insert > new task pada
menu bar.
Mengelompokkan Pekerjaan
Pada MS Project, pekerjaan dikelompokkan menjadi 2
macam, yaitu summary tasks dan subtasks. Summary
Tasks adalah pekerjaan utama yang ditandai dengan
tulisan cetak tebal/bold, sedangkan subtasks merupakan
rincian dari pekerjaan utama yang terbagi dalam beberapa
tasks. Pada satu pekerjaan utama, total durasi subtasks
sama dengan durasi Summary Task (lihat gambar 2.7) .
Setiap pekerjaan yang dimasukkan pada kolom task name
secara otomatis akan menjadi summary task. Untuk
menambahkan subtasks, klik atau blok pekerjaan yang
akan dijadikan subtasks kemudian pada menu bar pilih
Project > Outline > Indent. Untuk mengembalikan
subtask menjadi summary task, pilih subtask yang akan
dijadikan summary task kemudian pilih Project > Outline
> Outdent pada menu bar.
Gambar 2.7 Nama Kegiatan yang telah Terisi pada Kolom Task Name
Penomoran pada summary tasks / subtasks seperti pada
gambar 2.7 dilakukan dengan cara memilih Tools >
Options pada menu bar sehingga muncul kotak dialog
Options, kemudian klik tab View, beri centang pada
checkbox Show Outline Number , terakhir klik ok .
Diktat Pelatihan Microsoft Project 2007
12
Mengatur Durasi Pekerjaan
Satuan durasi pada MS project dapat diatur berupa menit
(mins), jam(hrs), hari(days), minggu (wks), bulan (mths).
Satuan default MS Project adalah hari (days) .
Untuk memasukkan durasi, pada Gantt Table ketikkan
berapa lama durasi pekerjaan pada cell di kolom Duration
yang terletak di sebelah kanan kolom Task Name. Jika
berhasil, maka pada Gantt Chart akan muncul grafik
kegiatan dengan panjang yang sesuai dengan durasi yang
telah dimasukkan.
Tanggal Start dan Finish kegiatan dapat ditemukan di
sebelah kolom Duration. MS Project secara otomatis akan
memasukkan tanggal yang sesuai dengan tanggal pada
sistem komputer. Untuk mengubahnya, klik tanggal Start
yang ingin diubah sehingga muncul kalender. Pilih tanggal
yang sesuai dengan jadwal mulai pekerjaan/task pada
kalender tersebut. Tanggal finish akan terisi secara
otomatis berdasarkan durasi yang telah dimasukkan
terlebih dahulu.
Diktat Pelatihan Microsoft Project 2007
13
Gambar 2.8 Menentukan Tanggal Mulai Pekerjaan
Menyimpan File Proyek
Untuk menyimpan file proyek, pada menu bar pilih File >
Save atau klik icon ( ) sehingga muncul kotak dialog
sebagai berikut:
Gambar 2.9 Kotak dialog Save As
Diktat Pelatihan Microsoft Project 2007
14
Pada kotak dialog save as masukkan nama file proyek pada box file
name dan pilih tipe file Project (*.mpp) pada box Save as Type.
Setelah selesai klik tombol save untuk menyimpan proyek.
Untuk mengamankan file proyek dengan password, pada kotak
dialog save as klik Tools > General Options. Perlu diketahui
bahwa pada setiap versi sistem operasi Windows tampilan kotak
dialog save as ini berbeda-beda.
Gambar 2.10 Menu Drop Down Tools dan Kotak dialog Save Options
Pada kotak dialog Save Options, pada kotak Always create
backup, apabila pilihan ini diberi tanda centang maka setiap anda
menyimpan file akan dibentuk file tambahan yang isi file sama
dengan file sumber. Ketikkan password pada box Protection
Password untuk memberikan proteksi password pada file ketika file
dibuka. Ketikkan password pada Write Reservation Password
untuk memberikan proteksi password ketika file diubah. Centang
Diktat Pelatihan Microsoft Project 2007
15
check box Read-only recommended untuk mengubah file
menjadi read only sehingga file tidak dapat diedit.
Diktat Pelatihan Microsoft Project 2007
16
BAB III
MILESTONE DAN CONSTRAINT
3.1 Milestone
Fungsi milestone adalah menampilkan kegiatan yang dilakukan
diluar lingkungan proyek. Contohnya adalah kegiatan yang
memerlukan aplikasi/metode dari perusahaan lain, namun
tidak dilakukan pada lapangan. Milestone juga dapat
digunakan sebagai checkpoint untuk memantau pekerjaan
proyek.
Milestone terbagi dua, yaitu:
a. Milestone dengan Durasi Nol
Seluruh pekerjaan /tasks dengan durasi nol akan menjadi
milestone pada MS Project. Untuk membuat pekerjaan
dengan durasi nol, ketikkan 0 pada cell yang ada pada
kolom Duration. Apabila berhasil, pada Gantt Chart akan
tampil simbol milestone ( ).
Gambar 3.1 Milestone dengan Durasi Nol
Diktat Pelatihan Microsoft Project 2007
17
b. Milestone dengan Durasi Lebih dari Nol
Milestone dapat memiliki durasi lebih dari satu hari,
biasanya berada pada akhir suatu pekerjaan utama/
summary task pada MS Project.
Gambar 3.2 Milestone dengan Durasi Lebih dari Nol
Untuk membuat milestone dengan durasi lebih dari nol:
a) Pada Gantt Table pilih task dengan durasi lebih
dari nol yang akan dijadikan milestone atau
masukkan task beserta duration baru yang akan
dijadikan milestone.
b) Klik tombol Task Information ( ) pada
standad toolbar untuk memunculkan kotak
dialog Task Information.
c) Klik tab advanced.
d) Beri tanda centang pada checkbox Mark as
Milestone.
Gambar 3.3 Kotak dialog Task Information dengan Tab View
Diaktifkan
Diktat Pelatihan Microsoft Project 2007
18
3.2 Constraints
Constraints merupakan batasan-batasan dalam penjadwalan
pekerjaan pada proyek. Beberapa constraints yang dikenal
adalah seawal mungkin (As Soon As Possible/ASAP), selambat
mungkin(As Late as Possible/ALAP) Untuk menetapkan
constraints pada suatu kegiatan, lakukan langkah berikut:
1. Pilih pekerjaan yang akan diberi constraints.
2. Klik tombol task information pada standard toolbar.
3. Jika diperlukan, masukkan tanggal deadline pada kotak
Deadline. Deadline adalah target waktu suatu pekerjaan
harus selesai. Dinyatakan dalam tanggal, bulan, dan
tahun.
4. Aktifkan tab Advanced dan pilih tipe constraints pada pull
down menu Constraint Type.
5. Masukkan constraint date pada kotak Constraint Date bila
diperlukan. Klik OK.
Gambar 3.4 Memilih tipe Constraints pada Menu Constraint Type
Diktat Pelatihan Microsoft Project 2007
19
Seperti yang telah dijelaskan pada awal subtopik ini,
Constraints dikelompokkan dalam beberapa jenis, yaitu:
As Late as Possible (ALAP), pekerjaan akan dimulai
selambat mungkin
As Soon as Possible (ASAP), pekerjaan dimulai
sesegera mungkin. MS Project secara default akan
menggunakan tipe constraint ini pada setiap
pekerjaan/task yang dimasukkan.
Finish no Earlier Than (FNET), pekerjaan selesai
setelah melewati tanggal yang ditentukan.
Finish No Later Than (FNLT), pekerjaan harus selesai
sebelum tanggal yang telah ditentukan.
Must Finish ON (MFO), pekerjaan harus selesai pada
tanggal yang ditentukan.
Must Start On (MSO), pekerjaan harus dimulai pada
tanggal yang ditentukan.
Start No Earlier Than (SNET), pekerjaan harus dimulai
setelah tanggal yang ditentukan.
Start No Later Than (SNLT), pekerjaan harus dimulai
sebelum tanggal yang ditentukan.
Gambar 3.5 Contoh Kegiatan yang Diberi Tipe Constraint Must Start
On
Diktat Pelatihan Microsoft Project 2007
20
BAB IV
HUBUNGAN ANTAR PEKERJAAN
4.1 Mengenal Hubungan Ketergantungan antar Pekerjaan
Pada sebuah proyek, unsur hubungan urutan antar pekerjaan
ada dua, yaitu Predecessor dan Successor.
Predecessor/pendahulu merupakan pekerjaan yang dilakukan
sebelum pekerjaan successor dimulai, sedangkan
successor/penerus merupakan pekerjaan yang dilakukan
setelah predecessor selesai.
Sebagai contoh, ada dua pekerjaan yaitu pekerjaan penggalian
tanah dan pekerjaan pengecoran pondasi. Pekerjaan
pengecoran pondasi hanya dapat dilakukan setelah pekerjaan
penggalian tanah selesai. Oleh karena itu, pekerjaan
penggalian tanah dinamakan pekerjaan predecessor terhadap
pekerjaan pengecoran pondasi, sedangkan pekerjaan
pengecoran pondasi dinamakan pekerjaan successor terhadap
pekerjaan penggalian tanah.
Pada penjadwalan proyek ada beberapa macam hubungan
ketergantungan antar pekerjaan, yaitu:
Finish To Start (FS), apabila suatu pekerjaan (B)
hanya dapat dimulai setelah pekerjaan sebelumnya
(A) selesai.
Diktat Pelatihan Microsoft Project 2007
21
Start To Start (SS), apabila suatu pekerjaan (B)
hanya dapat dimulai ketika pekerjaan lainnya (A)
dimulai.
Finish to Finish (FF), apabila pekerjaan (B) tidak boleh
selesai sebelum pekerjaan lainnya (A) selesai.
Start to Finish (SF), apabila pekerjaan pekerjaan (B)
hanya dapat diselesaikan sebelum pekerjaan (A)
dimulai.
4.2 Membuat Hubungan antar Pekerjaan
Membuat hubungan antar pekerjaan pada MS Project dapat
dilakukan dengan beberapa cara, yaitu:
Hubngan antar pekerjaan pada Gantt Chart
Pembuatan hubungan ketergantungan antar
pekerjaan dilakukan dengan cara:
a. Pilih dua pekerjaan yang akan diberi hubungan
dengan cara mengklik tombol mouse kiri+
menekan tombol ctrl.
b. Klik tombol link task ( ) pada standard
toolbar.
Diktat Pelatihan Microsoft Project 2007
22
Gambar 4.1 Contoh Hubungan Ketergantungan antar Pekerjaan pada
Gantt Chart
Hubungan antar pekerjaan pada Gantt Table
Ketikkan ID pekerjaan pekerjaan predecessor pada
cell di kolom Predecessor. ID pekerjaan dapat dilihat
pada kolom bagian paling kiri pada Gantt Table.
Gambar 4.2 Contoh Hubungan Ketergantungan antar Pekerjaan pada
Gantt Table
Hubungan antar pekerjaan pada Network Planning
Diagram
Untuk melihat tampilan Network Planning Diagram
pilih View > Network Diagram pada menu bar.
Tentukan pekerjaan yang akan dijadikan predecessor
dan successor, lakukan click & drag mouse dari kotak
pekerjaan predecessor ke kotak pekerjaan successor.
Diktat Pelatihan Microsoft Project 2007
23
Gambar 4.3 Contoh Hubungan Ketergantungan antar Pekerjaan pada
Network Planning Diagram
Hubungan antar pekerjaan pada Task Information
Untuk membuka Task Information, pilih Project >
Task Information pada menu bar. Akan muncul
kotak dialog task information.
Aktifkan tab Predecessors , tab Predecessor berisi
keterangan pekerjaan yang dipilih pada gantt table
beserta pekerjaan apa saja yang menjadi predecessor
pekerjaan tersebut.
Gambar 4.4 Contoh Hubungan Ketergantungan antar Pekerjaan pada
Kotak dialog Task Information
4.3 Mengubah Hubungan antar Pekerjaan
Diktat Pelatihan Microsoft Project 2007
24
Macam-macam hubungan antar pekerjaan telah dijelaskan
pada awal bab 4. Pada umumnya, hubungan antar pekerjaan
adalah finish to start.
Untuk mengubah jenis hubungan ketergantungan antar
pekerjaan pada MS Project, buka kotak dialog Task
Information dengan cara memilih pekerjaan yang akan diubah
predecessornya. Setelah itu buka tab Predecessors sehingga
kotak dialog menampilkan tabel predecessor. Ubah tipe
hubungan antar pekerjaan pada kolom type dan klik ok.
Gambar 4.5 Mengganti Jenis Hubungan antar Pekerjaan pada Kotak
dialog Task Information
Diktat Pelatihan Microsoft Project 2007
25
BAB V
MEMAHAMI SISTEM KALENDER PADA
MICROSOFT PROJECT
5.1 Mengenal Sistem Kalender pada MS Project
Salah satu fungsi kalender pada MS Project adalah
menentukan jadwal pekerjaan pada proyek. Dengan
adanya kalender, pengaturan pemakaian sumber
daya/resources dapat dijadwalkan.
MS Project memiliki 3 jenis default calendar, yaitu:
Standard, kalender kerja standar yang biasa
digunakan. Jadwal kerja hari Senin Jumat dan
waktu kerja dari 08.00 pagi sampai 05.00 sore
dengan satu jam istirahat.
24-hours, jenis kalender kerja 24 jam. Tidak ada
hari libur pada kalender kerja ini.
Night Shift, sistem kalender yang menggunakan
jam kerja pada malam hari.
Diktat Pelatihan Microsoft Project 2007
26
Jenis default calendar dapat diganti pada tab advanced
yang ada pada kotak dialog task infromation
5.2 Kotak Dialog Working Time
Kotak dialog working time berfungsi menampilkan jadwal
kerja pada sebuah proyek. Secara default MS Project akan
menggunakan kalender jenis standard (jadwal kerja hari
Senin-Jumat dari jam 08.00 pagi sampai jam 05.00 sore).
Jadwal kerja ini dapat diubah sesuai kebutuhan proyek.
Untuk mengakses kotak dialog working time, pada menu
bar pilih Tools > Change Working Time.
Diktat Pelatihan Microsoft Project 2007
27
Gambar 5.1 Kotak Dialog Working Time
for calendar, merupakan pull down menu yang
menampilkan jenis default calendar yang digunakan saat
ini.
Legend, berisi keterangan dari simbol kotak tanggal
pada kalender
Tampilan kalender, menampilkan kalender beserta
keterangan jadwal kerja setiap hari dalam satu bulan. Jika
salah satu tanggal diklik, maka keterangan jam kerja
dapat dilihat pada sebelah kanan kalender
Tab Exception, berfungsi menambahkan hari libur. Cara
menambah hari libur adalah pada tampilan kalender klik
hari yang akan dijadikan hari libur, setelah itu ketikkan
keterangan untuk hari libur pada kolom name, maka secara
otomatis aplikasi akan menjadikan hari yang dipilih sebagai
hari libur selama satu hari. Untuk menambah hari libur,
atur tanggal akhir hari libur pada kolom finish.
Tab Work Week, berfungsi mengatur jadwal kerja
mingguan dengan mendetil. Untuk mengatur jam kerja,
pilih cell pada tab work week, klik details sehingga muncul
kotak dialog dengan nama Details for [nama jadwal] .
Pada kotak dialog ini terdapat pilihan hari selama stau
minggu. Pilih salah satu atau lebih hari yang akan diubah
jadwalnya, kemudian tentukan jam kerja yang baru.
Sebagai contoh apabila setiap hari Jumat jam kerja adalah
dari pukul 8:00 sampai 11:00 kemudian disambung pukul
13:00 hingga 17: 00, isikan seperti berikut:
Diktat Pelatihan Microsoft Project 2007
28
Gambar 5.2 Mengatur Jadwal Kerja Khusus
Diktat Pelatihan Microsoft Project 2007
29
BAB VI
SUMBER DAYA
6.1 Mengenal Sumber Daya yang Digunakan pada Proyek
Sumber daya merupakan unsur penting dalam proyek agar
proyek tersebut dapat berjalan. Sumber daya yang digunakan
pada proyek dikelompokkan menjadi tiga, yaitu:
a) Pekerja (worker)
b) Material
c) Biaya (cost)
Pada MS Project, seluruh sumber daya akan dimasukkan ke
dalam resource sheet.
6.2 Resource Sheet
Untuk menampilkan resource sheet, pada menu bar pilih
View> Resource Sheet. Resource sheet juga dapat diakses
dari view bar apabila view bar telah diaktifkan.
Diktat Pelatihan Microsoft Project 2007
30
Gambar 6.1 Tabel Resource Sheet
Resource Name, kolom ini berisikan nama-nama sumber
daya yang digunakan pada proyek. Untuk mengisi nama
sumberdaya, pilih cell yang akan diisikan, ketik nama
sumberdaya, tekan Enter pada keyboard setelah selesai
memasukkan nama sumberdaya.
Diktat Pelatihan Microsoft Project 2007
31
Gambar 6.2 Tabel Resource Sheet yang telah Diisi oleh Resource
Type, tipe sumberdaya yang digunakan pada proyek.
Material Label, satuan yang digunakan untuk setiap
sumberdaya
Initials, kode pengenal yang diberikan untuk setiap
sumberdaya. MS project secara otomatis akan mengisi
inisial dengan huruf awal pada resource name.
Group, berfungsi mengelompokkan beberapa sumber daya
ke dalam pekerjaan tertentu.
Max. Units, jumlah sumberdaya yang digunakan selama
proyek berlangsung. Max units hanya digunakan pada
sumberdaya tipe pekerja/work.
Std. Rate, adalah harga satuan masing-masing
sumberdaya
Cost/Use atau Cost per Use adalah biaya yang dikeluarkan
untuk sumber daya yang melakukan pekerjaan secara
borongan, misalnya tukang listrik. Honor sumberdaya
borongan ini tidak dihitung dalam perjam
Ovt. Rate, merupakan tarif lembur (overtime rate) , hanya
digunakan pada sumberdaya tipe work.
Accrue At, metode pembayaran dari sumberdaya. Ada tiga
macam pembayaran:
a) Start, pembayaran dilakukan pada saat pekerjaan
dimulai.
b) End, pembayaran dilakukan saat pekerjaan selesai.
c) Prorate, pembayaran dilakukan berdasar atas
persentase pekerjaan yang selesai.
Diktat Pelatihan Microsoft Project 2007
32
Base Calendar, jenis kalender yang digunakan (lihat bab
5).
Code, kode masing-masing resource.
6.3 Mengubah Satuan Harga Resource
Secara default, satuan pada harga resource adalah $/hari.
Untuk mengubahnya, lakukan langkah berikut:
1) Pilih Tools> Options pada menu bar untuk menampilkan
kotak dialog Options.
2) Aktifkan tab View, pada kotak symbol ganti $ menjadi Rp.
3) Klik Ok setelah selesai melakukan perubahan.
6.4 Menghubungkan Resources ke Pekerjaan
Ada beberapa cara menghubungkan resources yang ada pada
resource sheet ke dalam pekerjaan/tasks:
a) Melalui Task Information
Buka kotak dialog Task Information pada tampilan
Gantt Table.
Klik Tab Resources.
Masukkan resources pada tabel yang ada.
Sebagaimana yang telah dijelaskan sebelumnya,
resource bertipe work/pekerja menggunakan %
sebagai satuan. Oleh karena itu apabila diperlukan
lebih dari satu orang pekerja (1 pekerja = 100%
), jumlah pekerja tersebut dikalikan dulu dengan
100%.
b) Menggunakan Tombol Assign Resource
Pada tampilan Gantt Table/Gantt Chart, pilih cell
pekerjaan yang akan ditambahkan resource.
Diktat Pelatihan Microsoft Project 2007
33
Klik tombol Assign Resources pada standard
toolbar untuk memunculkan kotak dialog baru.
Tentukan resources apa saja yang diperlukan pada
pekerjaan, blok resources tersebut.
Klik tombol Assign.
Gambar 6.3 Menghubungkan Resources Menggunakan Tombol
Assign Resources
c) Memasukkan Resources Langsung pada Gantt Table
Buka tampilan Gantt Chart dengan cara memilih
View > Gantt Chart pada menu bar.
Tentukan pekerjaan yang akan ditambahkan
resource-nya.
Buka pulldown menu kolom Resources Name
pada gantt table untuk memilih resources yang
akan digunakan
Untuk memasukkan jumlah resources yang
dibutuhkan, tambahkan nilai jumlah resources di
sebelah nama resources diapit dengan tanda
kurung ( )
Diktat Pelatihan Microsoft Project 2007
34
Untuk memasukkan resource berikutnya pada
satu pekerjaan , gunakan tanda koma (,) atau titik
koma (;) tergantung pada regional settings
komputer yang digunakan(Indonesian atau
English).
BAB VII
BIAYA
7.1 Perhitungan Biaya pada MS Project 2007
Ada dua macam fasilitas perhitungan biaya pada MS project
2007:
Resource Cost, diperoleh dari penjumlahan Std. Rate
(standard rate), Ovt. Rate (overtime rate), dan cost/use
pada resource sheet.
Fixed cost, merupakan perhitungan biaya dari item yang
pekerjaannya dilakukan di luar proyek. Perhitungan fixed
cost dilakukan di luar aplikasi MS Project karena MS Project
tidak menyediakan fasilitas untuk menghitung fixed cost.
7.2 Mengenal Unsur-unsur Tabel Biaya
Tabel biaya dapat diakses dari tampilan tabel Gantt Chart ,
Resource Sheet, Resource Usage, maupun Task Usage
(tampilan dapat dipilih pada view bar). Pada bab ini akan
dibahas tampilan cost table pada Gantt Chart. Untuk
menampilkan tabel biaya pilih View>Table: >Cost pada
menu bar.
Diktat Pelatihan Microsoft Project 2007
35
Gambar 7.1 Tabel Biaya
Fixed Cost, merupakan biaya untuk pekerjaan yang
dilakukan di luar lingkungan proyek (tidak ada rincian
sumber dayanya pada resource sheet)
Fixed Cost Accrual, merupakan sistem pembayaran untuk
fixed cost. Ada 3 macam sistem pembayaran, yaitu start
(pembayaran pada saat pekerjaan dimulai), end
(pembayaran setelah pekerjaan selesai), dan prorate
(pembayaran berdasarkan persentase penyelesaian
pekerjaan).
Diktat Pelatihan Microsoft Project 2007
36
Total Cost, merupakan total pembayaran dari fixed cost
dan resource cost pada setiap task.
Baseline, merupakan biaya yang dianggarkan pada saat
estimasi. Baseline berfungsi sebagai kontrol apakah biaya
yang dikeluarkan pada saat pelaksanaan proyek sudah
sesuai dengan biaya yang dianggarkan. Pembahasan lebih
lanjut mengenai baseline dapat ditemukan pada bab
selanjutnya.
Variance, selisih antara Total Cost dengan Baseline, bila
nilai variance negatif, maka pengeluaran proyek di
lapangan lebih kecil daripada biaya yang dianggarkan.
Actual, secara otomatis akan diisi oleh MS Project sesuai
perkembangan pelaksanaan proyek.
Remaining, merupakan sisa dari pengurangan Total Cost
dengan Actual Cost. Apabila saat penyelesaian proyek nilai
pada kolom remaining adalah positif, maka proyek
dianggap untung (pengeluaran lebih kecil dari biaya
semula).
7.3 Pengendalian Biaya Proyek
Dalam pelaksanaan proyek, seorang perencana dituntut
untuk mengatur pengeluaran biaya yang digunakan dalam
proyek tersebut. Untuk mengetahui dan mengontrol
pengeluaran biaya, dapat dilakukan beberapa metode
(catatan: untuk untuk mempermudah navigasi tampilan,
pastikan view bar sudah aktif):
Untuk melihat tampilan cost pada Gantt Chart, pilih
menu view > table > cost
Diktat Pelatihan Microsoft Project 2007
37
Biaya untuk masing-masing sumber daya yang
digunakan juga dapat dilihat tampilannya dengan
mengklik tampilan resource sheet kemudian pilih
view>table>cost pada menu bar.
Biaya untuk masing-masing sumberdaya pada setiap
task bisa dilihat dengan memilih view>table>cost
pada menu bar di tampilan task usage.
Untuk melihat biaya penggunaan sumber daya
tertentu pada setiap task secara terperinci, buka
tampilan resource usage, kemudian pada menu bar
pilih view>table>cost.
Diktat Pelatihan Microsoft Project 2007
38
BAB VIII
RESOURCE CONFLICT
8.1 Mengenali Resource Conflict
Conflict dapat diartikan sebagai pekerjaan-pekerjaan yang
bertubrukan karena penjadwalan yang tidak sesuai. Untuk
mengatasi hal ini, sebaiknya dari awal pekerjaan tersebut sudah
diurutkan.
Akan tetapi, masalahnya akan mejadi bila terjadi resource conflict.
Resource conflict terjadi apabila resource/sumberdaya yang
digunakan melebihi jumlah sumberdaya yang ada/terjadi kelebihan
beban pada sumberdaya.
Untuk mengetahui resource conflitct, ada beberapa metode:
Resource Conflict pada resource sheet
Pada resource sheet, resource conflict dapat dikenali dengan
berubahnya warna font/huruf dari sumberdaya/resource yang
mengalami kelebihan menjadi merah. Untuk mengatasi masalah ini,
tambahkan jumlah sumberdaya yang kelebihan beban. Kelemahan
metode ini adalah hanya dapat mengetahui sumberdaya/resource
yang kelebihan beban, namun tidak dapat mengetahui
pekerjaan/task mana yang menggunakan resource tersebut.
Diktat Pelatihan Microsoft Project 2007
39
Gambar 8.1 Resource Conflict yang Terjadi pada Resource Sheet
Resource Conflict pada tampilan resource usage
Sumber daya yang kelebihan beban pada resource usage akan
ditandai dengan highlight berwarna merah beserta jumlah
kelebihannya. Untuk melihat tampilan ini, klik Resource Usage
pada bagian View Bar.
Diktat Pelatihan Microsoft Project 2007
40
Gambar 8.2 Resource Usage yang menunjukkan Resource Conflict
Resource Conflict pada resource graph
Resource graph berfungsi menampilkan penggunaan masing-masing
sumberdaya dalam bentuk grafik batang . Resource conflict akan
lebih mudah dikenali pada tampilan grafik batang ini, namun
pengguna tidak dapat mengetahui berapa banyak jumlah pasti
kelebihan bebean masing-masing task karena tampilan grafik
batang ini menggunakan persentase sebagai satuannya.
8.2 Memanfaatkan Tampilan Task Assignment untuk
Mempermudah Pemantauan Resource Conflict
Fungsi-fungsi task assignment dapat mempermudah pemantauan
terhadap terjadinya resource conflict karena terdapat dua tampilan
(pane) yang menampilkan resources dan tasks.
Menampilkan Toolbar Resource Management
Diktat Pelatihan Microsoft Project 2007
41
Toolbar ini mepermudah akses terhadap tampilan-tampilan yang
diperlukan untuk mengatasi resource conflict. Ada 2 cara untuk
menampilkan toolbar, yaitu dengan menggunakan menu View
Toolbar>Resource Management atau klik kanan pada baris
toolbar yang kosong dan pilih Resource Management sehingga
muncul toobar baru seperti ini:
Gambar 8.3 Toolbar Resource Management
Tampilan Resource Allocation View
Tampilan Resource Allocation View memungkinkan pengguna untuk
melihat tampilan alokasi sumber daya yang digunakan pada
masing-masing task. Untuk menampilkan alokazsi sumber daya, klik
tombol Resource Allocation View ( ) pada toolbar Resource
Management.
gambar 8.4 Tampilan Resource Allocation View
Pada tampilan di atas terdapat dua buah pane. Pane bagian atas
menampilkan Resource Usage yang berisi informasi tentang
pemakaian masing-masing resource untuk setiap task. Untuk
Diktat Pelatihan Microsoft Project 2007
42
menemukan resource conflict pada tampilan Resource Allocation
View, klik icon go to next overlocation ( ), atau tekan alt+f5
pada keyboard.
8.3 Mengatasi Resource Conflict
Ada beberapa cara untuk mengatasi resource conflict,yaitu dengan
cara manual atau dengan menggunakan metode levelling.
I. Langkah manual mengatasi conflict:
a. Mengurangi jumlah resource pada tasks yang kelebihan
beban. Konsekuensinya akan terjadi penundaan pekerjaan
pada task yang resource driven ( durasi tergantung
pemakian resource). Penundaan tidak terjadi apabila task
tersebut menggunakan fixed duration.
b. Mengganti resource yang mengalami conflict dengan
resource lainnya yang sejenis.
c. Menggeser jadwal task.
d. Mengubah hubungan antar task.
e. Memasang jam kerja lembur untuk sumber daya apabila
proyek tidak menggunakan sistem lembur. Perhitungan
upah sumberdaya yang memiliki jam lembur akan dihitung
menggunakan biaya upah lembur (ovt. Rate)
II. Menggunakan Leveling untuk Mengatasi Resource Conflict
Leveling adalah salah satu metode untuk mengatasi conflict
dengan cara menggeser task yang mengalami overlap.
Kelemahan metode levelling ini adalah dapat menyebabkan
penundaan pekerjaan.
Levelling dapat dilakukan dengan langkah-langkah berikut:
a. Pilih Tools > Level Resources.
Diktat Pelatihan Microsoft Project 2007
43
b. Tampilan window untuk resource leveling akan muncul,
proses leveling dilakukan pada window ini.
Gambar 8.6 Jendela Resource Leveling
c. Pilih opsi automatic untuk melakukan leveling secara
otomatis. Akan muncul tanda seru setiap adanya
sumberdaya yang diisikan melebihi kapasitas.
d. Pilih opsi manual untuk melakukan leveling secara manual.
e. Tentukan acuan pembacaan overlocation/conflict pada opsi
looks for overlocation on a _____ basis. Pilih satuan day by
day karena secara default sistem durasi yang digunakan
pada MS Project adalah hari/day.
f. Pilih Level entire project untuk melakukan leveling pada
keseluruhan proyek. Untuk melakukan leveling pada
Diktat Pelatihan Microsoft Project 2007
44
rentang waktu tertentu, isikan tanggal yang diperlukan pada
form From: dan To:
g. Tentukan leveling order, secara default MS Project akan
memilih metode Standard.
h. Centang pilihan level only within available slack untuk
melakukan leveling hanya pada setiap pekerjaan yang
memiliki slack time (waktu tunda).
i. Centang pilihan leveling can adjust individual assignment on
task agar leveling dapat mengatur tugas pada masing-
masing task
j. Centang pilihan leveling can create splits on remaining work
untuk memecah pekerjaan yang belum terselesaikan pada
saat leveling.
k. Centang pilihan level resource with the proposed booking
type untuk melakukan leveling dengan resource yang telah
ditentukan.
l. Klik Level Now untuk melakukan leveling setelah selesai
menentukan batasan.
m. Untuk membatalkan leveling, klik Clear Leveling.
Diktat Pelatihan Microsoft Project 2007
45
BAB IX
TRACKING
Target Suatu proyek dapat berupa biaya atau hasil kerja. Untuk itu
dalam penetapan target, penggunaan sumber daya dalam suatu
proyek harus diperhitungkan.
Untuk mengetahui serta menetapkan target biaya, terlebih dahulu
ditetapkan besarnya biaya yang digunakan dalam proyek tersebut.
9.1 Baseline
Baseline adalah estimasi dari jadwal dan biaya proyek yang
telah dihitung sebelumnya. Baseline digunakan sebagai acuan
dari suatu proyek sekaligus sebagai pembanding antara
rencana proyek yang dibuat, baik schedule mupun biayanya,
dengan kenyataan di lapangan serta hasil yang dicapai. Setiap
perubahan yang dilakkan pada baseline akan dihitung sebagai
penyimpangan /variance. Dari penyimpangan inilah dapat
dilihat apakah kinerja proyek lebih baik atau lebih buruk
daripada yang direncanakan.
Suatu file MS Project yang telah disimpan sebagai baseline
akan memiliki Starting Date dan Finish Date yang telah
disalin menjadi starting date dan finish date baseline, begitu
juga dengan data yang telah diinputkan sebelumnya.
Sebaiknya data proyek yang telah dijadikan baseline disimpan
sebagai data terpisah.
Diktat Pelatihan Microsoft Project 2007
46
Baseline dapat dilakukan pada task tertentu yang sudah siap
untuk dilaksanakan di lapangan. Untuk menjadikan seluruh
proyek sebagai baseline, lakukan langkah berikut:
1. Pilih menu Tools > Tracking > Set Baseline. Akan
muncul kotak dialog Set Baseline seperti berikut.
Gambar 9.1 Kotak dialog Set Baseline
2. Aktifkan pilihan Entire project untuk menjadikan seluruh
proyek sebagai baseline.
3. Klik Ok.
Untuk penyimpanan baseline pada task tertentu, lakukan
langkah berikut:
1. Pilih menu Tools > Tracking > Set Baseline.
Diktat Pelatihan Microsoft Project 2007
47
2. Blok task yang akan disimpan sebagai baseline.
3. Aktifkan pilihan selected task. Untuk menyimpan
baseline pada task yang telah diblok sebelumnya.
To all summary task
Apabila pilihan ini diaktifkan, maka baseline akan
dihitung langsung pada summary task yang ada
berdasarkan subtask yang dipilih.
From subtask into selected summary task(s).
Apabila ini diaktifkan, maka baseline hanya akan
dihitung pada summary task yang dipilih.
4. Klik Ok
9.2 Melakukan Tracking
Tracking meliputi langkah-langkah pembaharuan jadwal sesuai
perkembangan yang terjadi di lapangan serta perbandingan
antara jadwal dengan kenyataan yang terjadi dalam beberapa
bagian proyek, contohnya penggunaan biaya dan durasi
proyek.
Tracking dapat dilaksanakan secara rinci maupun minimal.
Untuk tracking secara minimal, cukup dilakukan perubahan
pada Start Date dan Finish Date. Tracking secara rinci
dilakukan dengan melakukan penyuntingan bagian per bagian.
Bagian-bagian yang dapat disunting adalah:
Durasi dan tanggal mulai suatu task.
Biaya proyek.
Persentase pelaksanaan proyek di lapangan dari waktu ke
waktu.
Diktat Pelatihan Microsoft Project 2007
48
9.3.1 Memperbaharui Start Date dan Finish Date Berdasarkan
Perkembangan Proyek di Lapangan
Memasukkan data perkembangan proyek di lapangan
merupakan hal yang pnting walaupun data yang dimasukkan
tidak berbeda daripada yang telah dijadwalkan. Durasi
pekerjaan di lapangan yang berbeda dari jadwal akan
mempengaruhi durasi proyek secara keseluruhan meskipun
pekerjaan selesai lebih cepat maupun lebih lambat.
Langkah-langkah memasukkan waktu mulai dan selesai
lapangan (Actual Start/Finish Date):
1. Buka tampilan Gantt Chart pada M.S. Project.
2. Pilih task yang akan di-update dengan mengklik task
tersebut. Agar lebih efisien, task yang memiliki waktu mulai
dan sleesai sama dapat dipilih secara bersamaan.
3. Pilih menu Tools>Tracking>Update Task sehingga
tampil kotak dialog Update Task
Gambar 9.2 Kotak Dialog Update Task
4. Pilih dan ubah nilai pada form Actual Start dan Actual
Finish.
5. Klik Ok
Diktat Pelatihan Microsoft Project 2007
49
9.3.2 Mengisikan Persentase Selesainya Pekerjaan
Tasks yang berdurasi relatif panjang akan lebih mudah bila
di-tracking secara bertahap. Perkembangan pekerjaan
dihitung berdasarkan persentase pekerjaan yang selesai.
Pekerjaan yang persentasenya 0% dianggap belum mulai
dilaksanakan, sedangkan pekerjaan yang telah selesai
persentasenya adalah 100%. Langkah-langkah untuk
mengisikan nilai persentase pnyelesaian suatu task:
1. Buka tampilan Gantt Chart.
2. Pilih task yang akan diupdate
3. Pilih menu Project>Task Information sehingga kotak
dialog Task Information muncul.
Gambar 9.3 Kotak Task Information untuk Mengisi Persentase
Penyelesaian Task
4. Aktifkan tab General dan isikan nilai persentase
pekerjaan pada form Percent Complete.
5. Klik Ok.
Anda mungkin juga menyukai
- Contoh Format SPJ KontraktorDokumen2 halamanContoh Format SPJ KontraktorWahyu Rmdhan83% (6)
- Teori Ms. Project FixDokumen159 halamanTeori Ms. Project FixReza ArtameviaBelum ada peringkat
- Tugas Ketikan Ms. Project FixDokumen160 halamanTugas Ketikan Ms. Project FixKasmiatiZaBelum ada peringkat
- Modul Praktikum MPPLDokumen50 halamanModul Praktikum MPPLAgustinus Alvin WBelum ada peringkat
- Microsoft Office ProjectDokumen49 halamanMicrosoft Office ProjectAchmad Fahruddin100% (1)
- Modul Praktikum Manajemen Proyek Sistem Informasi Pertemuan 2Dokumen12 halamanModul Praktikum Manajemen Proyek Sistem Informasi Pertemuan 2Riad SaharaBelum ada peringkat
- Bab 1 FixDokumen10 halamanBab 1 FixFajry HandefaBelum ada peringkat
- 01 PengenalanDokumen13 halaman01 PengenalanAhmad SuhendraBelum ada peringkat
- E Book Ms Project 2013Dokumen46 halamanE Book Ms Project 2013YantoNurBelum ada peringkat
- Manajemen Proyek Si OkDokumen108 halamanManajemen Proyek Si OkRafi MazayaBelum ada peringkat
- Teori Ms - ProjectDokumen45 halamanTeori Ms - ProjectdenisetyaBelum ada peringkat
- BAB 1,2,3 - Muhammad Hatta - 20210110152 - F2-DikompresiDokumen12 halamanBAB 1,2,3 - Muhammad Hatta - 20210110152 - F2-DikompresiMuhammad HattaBelum ada peringkat
- Materi Pelatihan Ms Project 2019Dokumen48 halamanMateri Pelatihan Ms Project 2019Mesut MaulanaBelum ada peringkat
- Modul MS Project KBK MKDokumen28 halamanModul MS Project KBK MKRanoAdiyosoBelum ada peringkat
- Belajar Istilah Dalam Microsoft ProjectDokumen14 halamanBelajar Istilah Dalam Microsoft ProjectrhomadonaBelum ada peringkat
- Tutorialsingkat MSProject 2007Dokumen36 halamanTutorialsingkat MSProject 2007evan_caaBelum ada peringkat
- Pengenalan Ms. Project. Sri Siswanti, S.kom, M.komDokumen14 halamanPengenalan Ms. Project. Sri Siswanti, S.kom, M.komI MADE ARYA WARAS ARIMBAWABelum ada peringkat
- Manajemen Proyek SiDokumen108 halamanManajemen Proyek SiferiBelum ada peringkat
- 801 P13Dokumen10 halaman801 P13Wahyu SigitBelum ada peringkat
- Meisy Ariani - 20200110001 - ADokumen9 halamanMeisy Ariani - 20200110001 - AMeisy ArianiBelum ada peringkat
- Pengenalan Microsoft ProjectDokumen8 halamanPengenalan Microsoft Projectandhika saputraBelum ada peringkat
- Modul Microsoft ProjectDokumen6 halamanModul Microsoft ProjectIndiBelum ada peringkat
- Panduan Praktikum SIMPRODokumen126 halamanPanduan Praktikum SIMPROErwin PribadiBelum ada peringkat
- ITPMDokumen7 halamanITPMI MADE ARYA WARAS ARIMBAWABelum ada peringkat
- Bab Software - Manajemen KonstruksiDokumen12 halamanBab Software - Manajemen KonstruksiPriyoko Teguh StsetiaBelum ada peringkat
- Modul I Ms Project-23 Oct 2020Dokumen12 halamanModul I Ms Project-23 Oct 2020Paud AdindaBelum ada peringkat
- Panduan Mengelola Project Dengan MS ProjectDokumen40 halamanPanduan Mengelola Project Dengan MS ProjectM Reza Hasrul, ST, MT FTBelum ada peringkat
- Panduan Menggunakan Gantt ProjectDokumen8 halamanPanduan Menggunakan Gantt ProjectDitya SanjayaBelum ada peringkat
- Tutorial Ms ProjectDokumen25 halamanTutorial Ms Projectrita dwiBelum ada peringkat
- PETUNJUK Mind Manager Ms ProjectDokumen4 halamanPETUNJUK Mind Manager Ms ProjectDaniel PradityaBelum ada peringkat
- Materi MS ProjectDokumen63 halamanMateri MS ProjectM Reza Hasrul, ST, MT FTBelum ada peringkat
- Laporan MS ProjectDokumen21 halamanLaporan MS ProjectFah Studio100% (1)
- MPSIDokumen9 halamanMPSI黄丽珍100% (1)
- Mengenal Microsoft Office Project PDFDokumen58 halamanMengenal Microsoft Office Project PDFHafiz 'Ucok Rambe' MaulanaBelum ada peringkat
- Referensi Jurnal Bim RevitDokumen10 halamanReferensi Jurnal Bim RevitAvan FitrahBelum ada peringkat
- Belajar Istilah Dalam Microsoft ProjectDokumen5 halamanBelajar Istilah Dalam Microsoft ProjectAde SuhetraBelum ada peringkat
- E ModulDokumen10 halamanE ModulRafi AdityaBelum ada peringkat
- Modul Praktikum Manajemen Proyek Sistem Informasi Pertemuan 1Dokumen13 halamanModul Praktikum Manajemen Proyek Sistem Informasi Pertemuan 1Riad Sahara100% (2)
- Ringkasan Microsoft Project Dan Work Breakdown Structure (WBS) - ASHILYADokumen4 halamanRingkasan Microsoft Project Dan Work Breakdown Structure (WBS) - ASHILYANur Padilla LubisBelum ada peringkat
- Belajar Ms Project 2007Dokumen50 halamanBelajar Ms Project 2007Abu SyahidBelum ada peringkat
- Tugas Cara Pengoperasian Ms ProjectDokumen11 halamanTugas Cara Pengoperasian Ms ProjectRifan Herwandi FauziBelum ada peringkat
- Pengelolaan Proyek Dengan MS ProjectDokumen27 halamanPengelolaan Proyek Dengan MS Projectmgrin30100% (1)
- Pertemuan 14Dokumen3 halamanPertemuan 14utuh faizalBelum ada peringkat
- Modul 7 Multiple Project EnvironmentDokumen24 halamanModul 7 Multiple Project Environmentdinah dyahBelum ada peringkat
- Pelatihan: Lila Anggraini, ST, MTDokumen40 halamanPelatihan: Lila Anggraini, ST, MTOZIBelum ada peringkat
- Salinan Manual Ms Project 2016Dokumen30 halamanSalinan Manual Ms Project 2016Zola1st100% (1)
- Ms Project Alas Ya Fri and I Level 1Dokumen2 halamanMs Project Alas Ya Fri and I Level 1Muhammad Farid HidayatullohBelum ada peringkat
- C - Bayu Zhena Adji - 20180110106Dokumen30 halamanC - Bayu Zhena Adji - 20180110106Artisa JavaBelum ada peringkat
- Modul Ms Project 2013Dokumen11 halamanModul Ms Project 2013Muhammad Faisal IbrahimBelum ada peringkat
- Pendekatan mudah untuk rencana bisnis: Panduan praktis untuk peluncuran proyek baru dan implementasi kewirausahaan dari ide bisnisDari EverandPendekatan mudah untuk rencana bisnis: Panduan praktis untuk peluncuran proyek baru dan implementasi kewirausahaan dari ide bisnisBelum ada peringkat
- Manajemen waktu dalam 4 langkah: Metode, strategi, dan teknik operasional untuk mengatur waktu sesuai keinginan Anda, menyeimbangkan tujuan pribadi dan profesionalDari EverandManajemen waktu dalam 4 langkah: Metode, strategi, dan teknik operasional untuk mengatur waktu sesuai keinginan Anda, menyeimbangkan tujuan pribadi dan profesionalBelum ada peringkat
- Tokoh ZiaDokumen4 halamanTokoh ZiaWahyu RmdhanBelum ada peringkat
- Form Laporan Kerja Mingguan Konstruksi-Wahyu (15 Agustus)Dokumen7 halamanForm Laporan Kerja Mingguan Konstruksi-Wahyu (15 Agustus)Wahyu RmdhanBelum ada peringkat
- Rev. Standarisasi Biaya SPJ Kontraktor - 200314Dokumen3 halamanRev. Standarisasi Biaya SPJ Kontraktor - 200314Wahyu RmdhanBelum ada peringkat
- 2.pelaksanaan Keselamatan Dan Kesehatan Kerja (K3) Untuk Konstruksi Jalan JembatanDokumen173 halaman2.pelaksanaan Keselamatan Dan Kesehatan Kerja (K3) Untuk Konstruksi Jalan Jembatanfajar-irawati-fia-750089% (38)
- Addendum Analisa Analisa Dan HargaDokumen31 halamanAddendum Analisa Analisa Dan HargaWahyu RmdhanBelum ada peringkat
- Rencana Kebutuhan Alat BeratDokumen3 halamanRencana Kebutuhan Alat BeratWahyu RmdhanBelum ada peringkat
- 07 Pednis Bertekanan 2009Dokumen49 halaman07 Pednis Bertekanan 2009Arrizal Auliya ArifBelum ada peringkat
- Time ScheduleDokumen2 halamanTime ScheduleWahyu RmdhanBelum ada peringkat
- Jalan Raya Ke 1Dokumen16 halamanJalan Raya Ke 1Wahyu RmdhanBelum ada peringkat