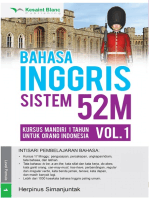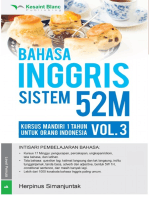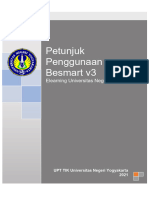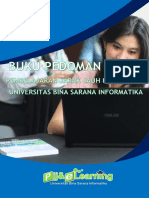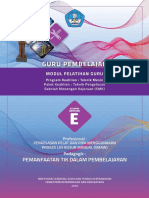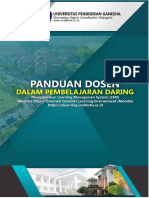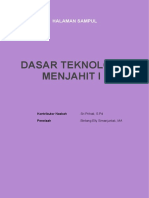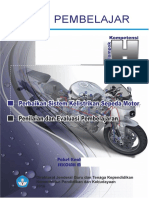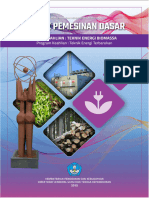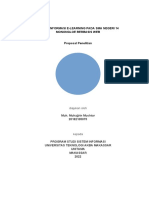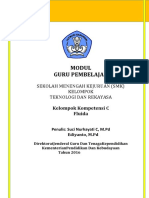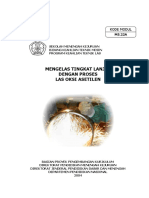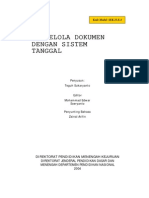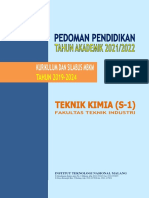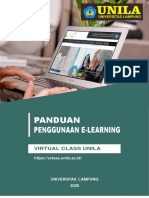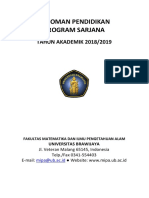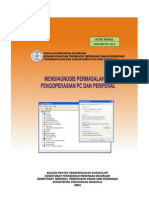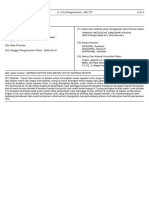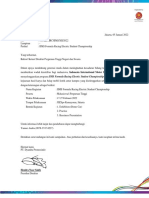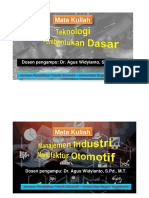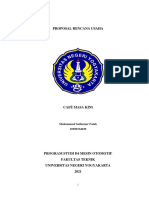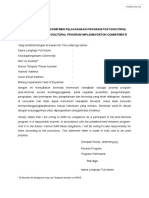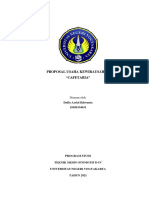Petunjuk Penggunaan Besmart v3 Bagi Dosen - Rev1 - 5
Diunggah oleh
Agus WidyiantoJudul Asli
Hak Cipta
Format Tersedia
Bagikan dokumen Ini
Apakah menurut Anda dokumen ini bermanfaat?
Apakah konten ini tidak pantas?
Laporkan Dokumen IniHak Cipta:
Format Tersedia
Petunjuk Penggunaan Besmart v3 Bagi Dosen - Rev1 - 5
Diunggah oleh
Agus WidyiantoHak Cipta:
Format Tersedia
Untuk
Dosen
Petunjuk
Penggunaan
Besmart v3
Elearning Universitas Negeri Yogyakarta
UPT TIK Universitas Negeri Yogyakarta
2021
Kata Pengantar
Puji syukur kami panjatkan kepada Allah SWT atas nikmat kesehatan, kekuatan dan
hidayah-Nya yang diberikan kepada tim penyusun sehingga Pedoman Penggunaan Besmart
v3 dapat diselesaikan.
BeSmart merupakan e-learning berbasis Learning Management System (LMS)
Moodle yang dikembangkan untuk memfasilitasi proses pembelajaran daring asinkron di
Universitas Negeri Yogyakarta. Moodle adalah platform manajemen pembelajaran kelas
virtual asinkron paling populer di dunia dan termasuk dalam kategori open source software.
BeSmart telah menjadi salah satu sistem informasi di UNY yang menggunakan Single Sign
On (SSO) berbasis e-mail, dapat diakses melalui https://besmart.uny.ac.id.
Besmart v3 menggunakan LMS Moodle versi 3.11 merupakan pembaruan Besmart v2
yang menggunakan LMS Moodle versi 3.6. Pengembangan Besmart v3 menjadi keharusan,
karena versi sebelumnya belum bisa mengakomodasi perkembangan teknologi baru seperti
integrasi dengan video conference, fitur multimedia, dan fitur pedagogi. Secara teknis,
pembaruan ini dilakukan untuk meningkatkan keamanan, meningkatkan efisiensi komputasi,
dan rencana pengembangan integrasi Besmart dengan Sistem Informasi yang lain seperti
Sistem Registrasi dan SIAKAD.
Pedoman ini disusun untuk memenuhi permintaan pedoman Besmart secara
komprehensif namun lebih singkat. Namun demikian kami menyadari masih terdapat
kekurangan dalam penulisan Pedoman Penggunaan Besmart ini. Oleh karena itu saran dan
masukan dari berbagai pihak baik dosen maupun mahasiswa sangat diharapkan sebagai bahan
untuk perbaikan. Ucapan terima kasih kami sampaikan kepada semua pihak yang telah
membantu dalam penyusunan pedoman ini.
Yogyakarta, Agustus 2021
Wakil Rektor Bidang Akademik
Universitas Negeri Yogyakarta
Prof. Dr. Margana, M.Hum., M.A
NIP 196804071994121001
UPT TIK Universitas Negeri Yogyakarta
2
DAFTAR ISI
1. Apa yang baru di Besmart? ......................................................................................... 5
a. Pemutakhiran ke Moodle versi terbaru .................................................................. 5
b. Penyegaran Halaman Depan .................................................................................. 5
c. Penyegaran antarmuka Sistem ............................................................................... 6
2. Setting dan Editing Mata Kuliah ................................................................................ 9
a. Menambahkan Mata Kuliah Baru .......................................................................... 9
b. Pengaturan Setting Mata Kuliah ............................................................................ 11
c. Melihat pengguna yang ter-enroll di kelas kita ..................................................... 12
d. Melihat Laporan Log ............................................................................................. 12
e. Pengaturan Enrollment Key ................................................................................... 13
f. Mengelola Konten Mata Kuliah ............................................................................. 13
g. Drag n drop menambahkan file baru ..................................................................... 14
h. Menyembunyikan section atau activity tertentu dari siswa ................................... 15
i. Menghapus konten LMS ........................................................................................ 15
j. Menambahkan Dosen Pengajar atau Asisten Dosen .............................................. 15
3. Manajemen Kelas Virtual ........................................................................................... 16
a. Kelas paralel ........................................................................................................... 16
b. Membuat kelas paralel ........................................................................................... 16
c. Enrolment key kelas ............................................................................................... 17
d. Memasukkan mahasiswa ke kelas paralel secara manual ...................................... 17
4. Menyiapkan Materi (Resource) ke Dalam BeSmart ................................................... 18
a. Menambahkan Label/Text ...................................................................................... 18
b. Insert Gambar ........................................................................................................ 19
c. Embed Youtube ...................................................................................................... 20
d. Upload Materi (PDF, Word, dll) dari Komputer ................................................... 21
e. Upload Materi PDF dari google drive ................................................................... 21
f. Memberikan tautan URL ....................................................................................... 22
5. Menyiapkan Tugas/Assignment pada BeSmart ........................................................... 23
a. Pengaturan Assignment .......................................................................................... 24
b. Menilai Assignment ................................................................................................ 25
6. Menyiapkan Forum Diskusi pada BeSmart ................................................................ 26
a. Pengaturan Forum Diskusi ..................................................................................... 26
b. Memantik diskusi dan membalas/reply forum diskusi .......................................... 27
7. Membuat Quiz di BeSmart ......................................................................................... 28
a. Bank Soal ............................................................................................................... 28
b. Kategori (folder) dalam bank soal Soal ................................................................. 28
c. Menyusun File Text untuk diimpor dengan format Aiken ..................................... 29
d. Mengimpor pertanyaan dengan format Aiken ....................................................... 29
e. Membuat Quiz dan pengaturannya ........................................................................ 30
f. Menambahkan soal dari bank soal ke dalam Quiz ................................................. 31
g. Melihat nilai/attempt Quiz ..................................................................................... 32
UPT TIK Universitas Negeri Yogyakarta
3
8. Konten Pembelajaran Interaktif dengan H5P (baru) .................................................. 33
9. Video Conference ....................................................................................................... 38
a. Zoom (baru) ......................................................................................................... 38
b. Google Meet (baru) .............................................................................................. 39
10. Melihat kehadiran Mahasiswa .................................................................................... 40
a. Pengaturan activity completion .............................................................................. 40
b. Melihat rekap kehadiran ........................................................................................ 41
11. Penilaian ...................................................................................................................... 43
a. Melihat rekap nilai Mahasiswa .............................................................................. 43
b. Setup Gradebook .................................................................................................... 43
c. Grade letters ........................................................................................................... 44
d. Import nilai mahasiswa .......................................................................................... 44
e. Download nilai Mahasiswa .................................................................................... 44
12. Reset Mata Kuliah ....................................................................................................... 45
UPT TIK Universitas Negeri Yogyakarta
4
1. Apa yang baru di Besmart?
Pemutakhiran moodle ke versi terbaru
Besmart v2 menggunakan moodle 3.6 dan saat ini telah dimutakhirkan menjadi Besmart v3
yang menggunakan moodle 3.11. Pemutakhiran ini kritikal karena terdapat konfigurasi tema
(themes), penambahan fitur, dan perbaikan aspek keamanan yang tidak didukung oleh
moodle versi 3.6. Fitur baru pada moodle 3.11 yang dapat dimanfaatkan untuk pengalaman
pembelajaran secara daring di antaranya:
● Keterangan ketuntasan belajar yang lebih informatif
● Pengaturan Course yang mengakomodasi aksesibilitas
● Pengaturan pemutaran multimedia yang lebih kaya
● Dukungan repositori Google Drive yang lebih baik
● Membuat dan menampilkan konten Interaktif dengan H5P
● Dukungan penelusuran course yang mampu diunduh dan diakses secara luring
● Dukungan emoji
Penyegaran Halaman Depan (My Course)
Course yang sebelumnya sudah dibuat akan tetap dapat diakses pada besmart yang sudah
dimutakhirkan ini dan tidak ada yang hilang. Hanya saja, cara mengaksesnya yang sedikit
berbeda. Tombol my course yang dulu berada di bagian atas, dipindah ke bagian kiri. Semua
menu terpusat di navigasi sebelah kiri, termasuk tombol My Course. Dosen juga dapat
mengakses semua course pada halaman dashboard.
Gambar 1.1 Mengakses course dari dashboard dan navigasi
Tips!
Jika ingin mengeksplorasi lebih lanjut tentang Moodle versi 3.11, bisa diakses pada
dokumentasi Moodle di halaman https://docs.moodle.org/311/en/Main_page
UPT TIK Universitas Negeri Yogyakarta
5
Penyegaran Antarmuka Sistem
Tampilan besmart juga lebih fresh seiring dengan versi moodle yang baru. Semua fitur dan
menu yang sebelumnya ada, akan tetap tersedia. Hanya saja, karena diringkas maka letak dan
cara mengaksesnya yang sedikit berbeda. Berikut ini beberapa perbedaan yang akan
ditemukan.
1. Login SSO UNY
Jika sebelumnya dengan klik Login baru kemudian klik Login SSO Unity, maka
sekarang tombol Login SSO Unity muncul di halaman depan.
Gambar 1.2. Login SSO UNY
2. Mengakses My Course
Tentang cara mengakses my course sudah disampaikan pada bagian sebelumnya.
3. Course Administration
Course administration digunakan untuk merubah setting mata kuliah. Jika
sebelumnya ada di menu kotak-kotak yang bisa diringkas, maka sekarang menu
tersebut berada di tombol gear (setting) di sebelah kanan nama mata kuliah.
Gambar 1.3 Course Administration
UPT TIK Universitas Negeri Yogyakarta
6
4. Activity Administration
Activity administration digunakan untuk merubah setting suatu aktivitas atau
resource. Jika sebelumnya ada di menu kotak-kotak yang bisa diringkas, maka
sekarang menu tersebut berada di tombol gear (setting) di sebelah kanan nama
aktivitas atau materi tersebut.
Gambar 1.4 Activity Administration
5. Participant
Menu ini digunakan untuk manajemen peserta, diantaranya melihat siswa dan dosen,
meng-enroll mahasiswa atau non editing teacher, serta pengaturan grup. Dari menu
navigasi di sebelah kiri, klik Participant.
Gambar 1.5 Participant
Tips!
Tombol Gear/Setting akan menyesuaikan pada level apa posisi saat ini. Jika dosen
sedang mengakses course, maka tombol gear di samping course berfungsi sebagai
course administration. Jika sedang mengakses aktifitas, maka tombol gear/setting
sebagai activity administration.
UPT TIK Universitas Negeri Yogyakarta
7
6. Navigasi yang bisa diringkas
Navigasi dipusatkan di kolom sebelah kiri. Navigasi ini dapat diringkas atau
disembunyikan supaya tampilan lebih luas dan nyaman.
● Toggle utama di pojok kiri atas, digunakan untuk meringkas kolom menu di
bawahnya sehingga hanya tampilan ringkas berupa simbol saja tanpa teks.
● Navigasi link, seperti dashboard, participant, My Courses, dan lain-lain.
● course section (topik/materi)
● Navigasi Course Section di dalam course untuk membuka dan meringkas
daftar semua topik/tatap muka.
Gambar 1.6 Navigasi
7. Toggle untuk block di sebelah kanan, (Upcoming events, Calendar, “This course” dll)
UPT TIK Universitas Negeri Yogyakarta
8
2. Setting dan Editing Mata Kuliah
Menambahkan Mata Kuliah Baru
Sebelum menambahkan mata kuliah baru, pastikan belum pernah membuat mata kuliah
serupa sebelumnya. Jika sudah, maka lebih baik melakukan reset course (baca petunjuk reset
course). Reset course akan menghapus semua student dan data perkuliahannya. Selanjutnya,
dosen dapat melakukan pemutakhiran konten sesuai kebutuhan.
Untuk menambahkan mata kuliah baru, klik menu Site Home pada navigasi di sebelah kiri,
lalu masuk ke kategori Fakultas dan Prodi yang sesuai. Di dalam kategori prodi, geser ke
bagian bawah untuk klik tombol Add new course.
Gambar 2.1 Tombol Add new course di dalam kategori prodi yang sesuai.
Tips!
Belum terdapat tombol Add new course? Pastikan sudah dalam posisi Login SSO
terlebih dahulu dengan akun teacher/dosen.
Bagi dosen baru, bisa menghubungi Admin Elearning di UPT TIK untuk setting
sebagai akun teacher.
Selanjutnya akan muncul form identitas mata kuliah untuk diisi informasi mengenai mata
kuliah tersebut. Jika diperlukan, informasi ini dapat diedit lagi kemudian pada menu edit
setting mata kuliah.
UPT TIK Universitas Negeri Yogyakarta
9
Gambar 2.2 Pengisian identitas mata kuliah
UPT TIK Universitas Negeri Yogyakarta
10
Tips !
Course summary akan dimunculkan pada daftar mata kuliah (course list) dalam
kategori. Tulisan ini dapat disebut sebagai perkenalan atau identitas course,
bahkan untuk user yang belum bisa login pun akan dapat membacanya.
Hindari menuliskan course summary terlalu panjang, cukup 2 kalimat maksimal.
Pengaturan yang harus diperhatikan atau direncanakan dari awal terkait dengan pelaksanaan
mata kuliah adalah isian format kuliah. Untuk isian format jika di-klik akan muncul empat
pilihan yaitu:
1. Weekly format: materi kuliah disusun per minggu.
2. Topics format: materi kuliah disusun per topik.
3. Social format: hanya berbentuk diskusi.
4. Single activity format : hanya ada satu aktivitas
5. Collapsed topic : topik bisa disembunyikan dan bisa dimunculkan.
Setting lain yang perlu dilakukan :
- Group and grouping, force group mode yes jika ingin menggunakan course untuk kelas
paralel.
- Activity completion yes.
Setelah pengaturan mata kuliah disimpan, klik tombol Save and display maka pada layar
akan tampil halaman mata kuliah yang telah kita buat.
Pengaturan Setting Mata Kuliah
Beberapa pengaturan mata kuliah perlu dilakukan agar bisa berjalan sesuai desain
perkuliahan. Pengaturan tersebut diantaranya yaitu
1. Turn editing on digunakan untuk menghidupkan dan mematikan mode edit. Ketika
mode edit ON, maka dosen bisa mengubah konten. Muncul beberapa menu di samping
setiap konten. Setelah selesai, matikan kembali mode edit.
Tombol ini berada di sebelah kanan nama mata kuliah.
2. Edit settings digunakan untuk mengubah pengaturan (setting) mata kuliah seperti yang
telah kita lakukan sebelumnya. misalnya mengatur nama mata kuliah, jumlah topik, dan
sebagainya.
3. Course completion digunakan untuk melihat apakah mahasiswa sudah membaca materi
dan mengerjakan aktifitas perkuliahan. Dengan syarat sudah dilakukan pengaturan
activity completion pada masing masing activity sebelum perkuliahan dimulai.
4. Backup digunakan untuk membackup seluruh isi mata kuliah ke dalam sebuah file.
5. Restore mengembalikan (restore) seluruh isi mata kuliah dari file backup.
6. Participant digunakan untuk menambah dosen dan mahasiswa pada matakuliah yang
bersangkutan. Dan juga semua hal yang berkaitan dengan user management di course
kita. Menu ini terdapat di navigasi sebelah kiri.
7. Reset digunakan untuk mengosongkan mata kuliah dari peserta atau aktifitas sesuai
pilihan reset yang dilakukan.
UPT TIK Universitas Negeri Yogyakarta
11
Gambar 2.3 Pengaturan mata kuliah
Tips !
Jika menghendaki petunjuk yang lebih detail, bisa dibaca pada dokumentasi
Moodle di https://docs.moodle.org/311/en/Course_settings
Melihat pengguna yang ter-enroll di kelas kita
- Dari menu navigasi di sebelah kiri, klik Participant
- Gunakan filter last access untuk melihat kapan terakhir kali pengguna mengakses course.
- Filter dapat digunakan menurut role. Misal untuk mencari siapa saja teacher di kelas ini,
maka carilah role teacher di filter pencarian.
Tips !
Jika menghendaki petunjuk yang lebih detail, bisa dibaca pada dokumentasi
Moodle di https://docs.moodle.org/311/en/Participants
Melihat Laporan Log
Riwayat kegiatan dalam sebuah course, terdapat course log, yang dapat diakses dengan cara :
- Masuk course
- Klik ikon gear/setting di sebelah kanan nama course
- Klik more/selanjutnya
- Pada bagian Report, klik Logs
- Sesuaikan filtering log yang ingin dicari misalnya aktifitas tertentu dari user tertentu, lalu
klik Get these logs.
- Disediakan menu export excel jika diperlukan.
Tips !
Jika menghendaki petunjuk yang lebih detail, bisa dibaca pada dokumentasi
Moodle di https://docs.moodle.org/311/en/Logs
UPT TIK Universitas Negeri Yogyakarta
12
Pengaturan Enrollment Key
Untuk membatasi akses, dosen dapat menambahkan kunci masuk (enrolment key), yang
merupakan semacam “password” untuk mendaftarkan diri pada sebuah course. Jika
enrolment key ini disetting oleh teacher, maka saat pertama kali mengikuti kuliah,
mahasiswa harus memasukan kunci ini (hanya perlu sekali saja). Kunci ini dapat diberikan
dosen kepada mahasiswa secara pribadi melalui email, grup whatsapp, atau diumumkan di
depan kelas tatap muka. Untuk melakukan hal tersebut diatas, dapat dilakukan beberapa
langkah berikut ini :
1. Klik menu Participant di navigasi sebelah kiri.
2. Klik tombol gear/setting.
3. Klik Enrollment method.
4. Pada baris Self Enrolment (Student), klik ikon mata sehingga baris tersebut tidak
berwarna abu-abu.
Gambar 2.4 Self Enrolment untuk mahasiswa
Tanda tempat sampah berarti menghapus method self enrollment, tanda mata (eye) untuk
mengaktifkan atau menonaktifkan, tanda roda gigi (gear) untuk setting.
5. Klik ikon roda gigi (gear) pada baris Self enrolment (Student) pada kolom Edit untuk
pengaturan form Self Enrolment.
Pada form Self enrolment, isikan kunci yang dikehendaki pada kolom Enrolment Key.
Kunci inilah yang harus diketikkan ketika siswa mendaftar pada course ini. Untuk
menampakkan kunci yang diketik, klik kotak Unmask.
Tips !
Nonaktifkan Guest access untuk mencegah akses pengguna yang belum login
melihat materi di kelas kita.
Jika menghendaki petunjuk yang lebih detail, bisa dibaca pada dokumentasi
Moodle di https://docs.moodle.org/311/en/Enrolment_key
Mengelola Konten Mata Kuliah
Editing mata kuliah hanya bisa dilakukan oleh teacher pada posisi mode edit ON. Maka
teacher dapat menambahkan maupun menghapus activity-resource, serta mengedit konten
yang ada. Untuk melakukan editing mata kuliah misalnya mengisikan judul dan deskripsi
materi pada setiap topik atau minggu pertemuan, langkah awal yang harus dilakukan adalah
klik pada link Turn editing on. Tombol berada di sebelah kanan nama mata kuliah ketika
dosen memasuki halaman course.
UPT TIK Universitas Negeri Yogyakarta
13
Tampilan halaman mata kuliah akan berubah. Akan tampak link edit pada setiap konten. Juga
muncul link Add an activity or resource pada setiap section. Hal ini berarti teacher dapat
menambahkan tulisan, aktifitas, maupun materi (resource) pada setiap bagian yang dikendaki
sesuai kebutuhan. Sebagai contoh untuk sebuah tulisan pada label, langkahnya yaitu :
1. Mode edit ON
2. Temukan konten yang akan diedit, klik Edit, lalu edit section pada sebelah kanan.
Gambar 2.5 Edit konten mata kuliah
3. Isikan teks yang sesuai. Pengaturan standar semisal ukuran font, bold, justified,
bahkan menyisipkan tabel dan gambar, dapat dilakukan pada editor ini.
4. Tekan Save changes.
5. Untuk mengedit konten lain, juga dilakukan dengan cara seperti ini. Untuk aktifitas
semisal assignment atau quiz, bisa dengan klik tombol gear/setting di sebelah kanan
aktivitas.
6. Klik edit setting
7. Ketikkan deskripsi, tanggal dimulai dan diakhiri, grup mode, activity completion, dan
beberapa setting lain yang diperlukan.
Drag n drop untuk menambahkan file baru
- Mode edit on.
- Buka jendela explorer atau finder, drag salah satu file yang akan ditambahkan.
- Lepas di section yang sesuai.
- Geser/drag ke atas atau bawah sesuai kebutuhan.
Gambar 2.6 Drag n drop
UPT TIK Universitas Negeri Yogyakarta
14
Menyembunyikan section atau activity tertentu dari siswa
- Mode edit on
- Klik edit setting di dekat konten yang akan disembunyikan.
- Klik Hide.
Menghapus konten LMS
- Mode edit on
- Klik edit setting di dekat konten yang akan dihapus
- Klik Delete
Menambahkan Dosen Pengajar atau Asisten Dosen
Satu course dapat memiliki lebih dari satu dosen pengajar, dengan cara sebagai berikut:
1. Pilih link Participant pada navigasi di sebelah kiri.
2. Klik Enrol Users.
3. Pilih Teacher pada kolom Assign roles. Jika non-editing teacher yang dipilih, maka
user yang ditetapkan hanya dapat mengampu tanpa dapat melakukan edit course.
4. Carilah nama user yang akan dijadikan Dosen dengan mengisi sebagian atau seluruh
namanya di kolom Search kemudian klik tombol Search. Jika tidak ditemukan,
carilah dengan kata kunci akun email UNY-nya.
Gambar 2.7 Enrol dosen mitra
5. Cari nama lain yang dibutuhkan, jika akan meng-enroll lebih dari satu dosen mitra.
6. klik Enrol users.
Tips !
Cara ini juga dilakukan untuk melakukan enrol mahasiswa secara manual. Hanya
saja, assign role-nya diisi dengan student jika yang dienroll adalah mahasiswa.
UPT TIK Universitas Negeri Yogyakarta
15
3. Manajemen Kelas Virtual
Kelas paralel
Besmart memungkinkan teacher menggunakan beberapa kelas paralel untuk berjalan
bersamaan dalam sebuah mata kuliah. Hal ini dilakukan dengan meng-enroll mahasiswa ke
dalam beberapa kelas (disebut sebagai group). Grup dalam Besmart merupakan kumpulan
student yang mengikuti course tertentu. Grup berguna untuk mengelompokkan student
menjadi beberapa kelompok dalam sebuah course yang sama. Kita dapat menggunakan fitur
grup ini untuk mengelompokkan user/student sehingga di setiap grup hanya anggota grup
tersebut saja yang bisa melihat aktivitas dari rekannya. Contoh penggunaan group dan
grouping akan dibahas pada bab selanjutnya.
Alasan menggunakan Grup:
1. Anda adalah seorang teacher di sebuah course di mana anda memiliki beberapa kelas
dan anda ingin menyaring aktivitas dan gradebook sehingga anda hanya melihat satu
kelas pada satu waktu.
2. Anda seorang teacher yang berbagi course dengan teacher lain, anda ingin menyaring
aktivitas anda dan gradebook sehingga anda tidak melihat student lain dari rekan teacher
anda.
3. Anda ingin mengalokasikan aktivitas tertentu, resource dan topik course untuk satu kelas
atau kelompok dan anda tidak ingin user lain melihatnya.
Agar bisa menggunakan fitur ini, pastikan setting di pengaturan course sebagai berikut :
- Masuk course
- Masuk ke edit setting course.
- Pada bagian groups, pilih group mode separate group.
- Force group mode Yes
Gambar 3.1 Edit setting course untuk kelas paralel
Membuat kelas paralel
Langkah membuat kelas paralel pada sebuah course:
1. Masuk ke course yang kita ampu.
2. Pada menu Participant, klik ikon gear/setting > Groups
3. Pada halaman grup, klik tombol Create group.
4. Pada halaman pembuatan grup, yang harus diisikan adalah nama grup dan group
enrollment key. Adapun field yang lain bersifat opsional.
UPT TIK Universitas Negeri Yogyakarta
16
Gambar 3.2 Setting enroll key untuk setiap kelas
5. Klik tombol Save changes untuk menyimpan grup.
Enrolment key kelas
Pada langkah pembuatan kelas paralel sebelumnya telah dibuat enrolment key per kelas. Key
ini kemudian kita bagikan kepada mahasiswa sesuai kelasnya masing-masing. Sehingga
ketika mahasiswa memasukan enrolment key, akan ter-enroll secara otomatis ke dalam kelas
yang sesuai.
Tips !
Pada bagian self enrolment, juga terdapat enrolment key. Key ini tetap harus ada
(disetting, dan tidak kosong), tetapi jangan dibagikan ke mahasiswa.
Use Group Enrollment key disetting YES, agar key per kelas juga dikenali.
Memasukkan mahasiswa ke kelas paralel secara manual
Untuk memasukkan mahasiswa ke dalam grup/kelas parallel secara manual, langkahnya
adalah
1. Pada menu Participant, klik ikon gear/setting > Groups
2. Pilih nama grup pada laman Group, lalu klik Add/remove users.
3. Pada laman Add/remove user, pilih teacher dan student dari daftar di sebelah kanan lalu
klik tombol Add untuk menambahkan user kedalam grup.
Student yang tampil pada potential member, hanyalah student yang sudah ter-enroll pada
course dengan enrollment key utama. Jika belum muncul, maka perlu dienroll terlebih
dahulu secara manual ataupun mandiri
Gambar 3.3 Memasukkan anggota grup secara manual
UPT TIK Universitas Negeri Yogyakarta
17
4. Menyiapkan Materi (Resource) ke
Dalam Besmart
Agar sebuah course menjadi lebih bermakna, teacher perlu mengunggah materi pendukung
pada course. Dalam Besmart terdapat fasilitas Resource yang dapat digunakan untuk
mengunggah file, link, atau resource lainnya sebagai media pendukung pembelajaran.
Fasilitas Resource ini dapat diakses oleh Teacher dalam mode edit untuk dimasukkan ke
dalam course.
Untuk menambahkan resource pada sebuah course, dilakukan langkah sebagai berikut :
1. Mode edit ON.
2. Menentukan, pada week/bagian manakah resource ini akan ditampilkan. Jika belum
bisa menentukan, maka tidak perlu khawatir karena resource ini dapat dipindahkan di
kemudian hari. Pilih salah satu secara acak.
3. Klik tombol add an activity or resource untuk menambahkan resource kedalam
course, akan tampak beberapa resource yang dapat dipilih.
Gambar 4.1 Menambahkan resource/materi ajar
Tips !
Jika hanya akan menambahkan sebuah file pdf atau gambar, lebih praktis
menggunakan cara drag n drop.
Dokumentasi Moodle http://docs.moodle.org/311/en/mod/resource/view
Menambahkan Label/Text
Tulisan bisa ditambahkan untuk memperjelas konten mata kuliah. Atau dapat juga digunakan
untuk memberikan sub judul di dalam sebuah topic/section. Caranya yaitu :
- Mode edit ON
- Add activity or resource
- Pilih label
- Tuliskan isi text yang dikehendaki. Setting sederhana bisa dilakukan misalnya dengan
mengubah ukuran font dan aksesoris lain.
- Bagi yang mampu, bisa mengeksplorasi dengan klik edit html source.
- Klik simpan.
Contoh penggunaan label untuk memperjelas ditampilkan pada gambar berikut.
UPT TIK Universitas Negeri Yogyakarta
18
Gambar 4.2 Menambahkan Label
Insert Gambar
Menyisipkan gambar bisa dilakukan dengan menyisipkannya pada text yang sudah ada,
ataupun menambahkan gambar saja.Untuk menambahkan gambar saja, bisa dengan cara drag
n drop ke dalam course pada posisi mode edit ON. Untuk menambahkan gambar disertai
tulisan, yaitu dengan cara :
- Mode edit ON
- Menambahkan label
- Pada editor text, klik tambahkan gambar
- Unggah file gambar dengan cara klik Choose File (Gambar 4.4. langkah 1).
Gambar 4.3 Menambahkan Gambar
- Cari file gambar yang akan diunggah, lalu pilih Upload this file (Gambar 4.3. langkah 2).
- Apabila gambar sukses diunggah, maka tampilan menjadi seperti gambar 4.4. berikut
UPT TIK Universitas Negeri Yogyakarta
19
Gambar 4.4 Menambahkan Gambar (2)
- Apabila akan mengubah ukuran gambar (misal ukuran gambar terlalu besar), klik
Appearance.
- Pilih alignment (Gambar 4.4. langkah 3) untuk menentukan apakah gambar akan rata
kiri, kanan atau center.
- Untuk mengubah ukuran gambar, ubah salah satu ukuran (panjang atau lebar) pada
bagian Dimensions (Gambar 4.4. langkah 4). Apabila ukuran panjang diubah, maka
ukuran lebar akan otomatis disesuaikan, jikaa pilihan constrain proportions tercentang.
- Lalu pilih Insert (Gambar 4.4. langkah 5).
- Pilih OK dan Save and return to course untuk kembali ke tampilan awal course.
Embed Youtube
Saat ini youtube telah berkembang menjadi sebuah bank video yang banyak diakses. Konten
di dalamnya pun variatif, tidak sedikit yang bersifat edukatif dan mendukung materi
perkuliahan. Jika dosen ingin menampilkan video dari youtube kedalam course maka video
tersebut dapat di-embed tanpa perlu mendownload-nya, dengan langkah sebagai berikut.
1. Mode edit ON
2. Klik add new activity or resource > pilih label > Add
3. Berikan pengantar atau jelaskan sumber URL nya jika diperlukan.
4. Buka tab baru, cari video dalam youtube yang akan di-embed.
5. Klik share > embed
6. Copy iframe-nya, atau tekan tombol copy di bagian bawah.
Gambar 4.5 Copy iframe youtube
UPT TIK Universitas Negeri Yogyakarta
20
7. Kembali ke tab Besmart, pada editor teks klik edit HTML dengan tanda <>
8. Paste iframe dalam mode HTML
Gambar 4.6 Paste iframe pada lokasi yang tepat
9. Klik update untuk mematikan mode HTML
10. Simpan
Upload Materi (PDF, Word, dll) dari Komputer
Untuk mengupload file dari komputer, dapat dilakukan dengan cara drag n drop.
- Masuk course
- Mode edit ON
- Buka explorer atau finder dari komputer
- Temukan file yang akan diupload sebagai materi.
- Drag n drop ke dalam course
- Ubah ke posisi yang seharusnya dengan menggeser ke atas atau ke bawah pada tanda
crosshair (+)
Gambar 4.7 Menambahkan materi pdf
- Ganti nama dengan klik tanda pensil/edit jika diperlukan lalu tekan enter.
Upload Materi PDF dari google drive
Besmart memungkinkan teacher mengunggah file yang tersimpan di google drive kita.
Caranya yaitu :
- Masuk course dan mode edit ON
- Klik add activity or resource
UPT TIK Universitas Negeri Yogyakarta
21
- Pilih file > Add
- Berikan judul file tersebut lalu klik ikon add file di kotak Select files
- Pada file picker, pilih Besmart GDrive dan klik tombol Login to your account
Gambar 4.8 Menambahkan materi dengan Gdrive
- Klik Select this file setelah menemukan file yang dicari.
Gambar 4.9 Menambahkan materi dengan Gdrive
- Klik simpan.
Memberikan tautan URL
URL dapat digunakan untuk memberikan tautan / link pada website atau file online lain.
- Masuk course dan mode edit ON
- Klik add activity or resource
- Pilih URL > Add
- Mengisikan judul URL dan alamat URL yang valid dan bisa diakses.
- Simpan.
UPT TIK Universitas Negeri Yogyakarta
22
5. Menyiapkan Tugas/Assignment pada
BeSmart
Tugas (Assignment) yang dibuat dan/atau diupload oleh student kemudian akan diberikan
penilaian oleh dosen atas pekerjaan student tersebut. Jenis-jenis tugas yang disediakan yaitu :
1. Upload file
2. Online text
3. Kombinasi upload file dan online text
4. Tugas yang dikumpulkan secara offline
Tips !
Jika menghendaki petunjuk yang lebih detail, bisa dibaca pada dokumentasi
Moodle di https://docs.moodle.org/311/en/mod/assignment
Berikut penjelasan untuk masing-masing jenis tugas.
1. Upload file
Tugas upload file merupakan tugas di mana student mengumpulkan tugas yang diberikan
oleh teacher dengan cara mengunggah file ke Besmart. File yang diupload dapat berupa
dokumen, gambar, video, dan jenis file digital lainnya. Teacher dapat melakukan
pengaturan jumlah dan besar file yang dapat diunggah oleh student. Selain itu, teacher
dapat mengatur waktu batas pengumpulan file oleh student. Student dapat melakukan
perubahan dengan menghapus atau mengganti file tugas yang telah diupload selama
teacher belum memberikan penilaian terhadap tugas tersebut. Berikut tampilan tugas
jenis upload file yang akan tampil pada halaman student :
Gambar 5.1 Tampilan tugas upload file
UPT TIK Universitas Negeri Yogyakarta
23
2. Online text
Pada tugas online text, student mengumpulkan tugas dengan mengetikkan text ke dalam
editor yang disediakan di Besmart. Selain dengan mengetikkan text secara langsung pada
editor BeSmart, student dapat terlebih dahulu mengetik di aplikasi pengolah kata seperti
word, kemudian menyalinnya pada editor Besmart. Berikut tampilan tugas jenis online
text yang akan tampil pada halaman student.
Gambar 5.2 Tampilan tugas online text
3. Kombinasi upload file dan online text
Pengumpulan tugas pada jenis ini merupakan kombinasi dari tugas jenis upload
file dan online text. Mahasiswa dapat menuliskan jawaban pada kotak online text,
sekaligus diberikan wadah untuk unggah file tugas.
Pengaturan Assignment
Berikut langkah-langkah bagi dosen untuk menambahkan tugas di matakuliah yang diampu
1. Masuk course
2. Mode edit ON
3. Pilih salah satu week/section yang akan ditambahkan assignment. Klik Add an activity
or resource pada section ini. Sebagaimana dijelaskan pada bab sebelumnya, activity
yang berupa assignment ini juga dapat dipindahkan menuju section lain jika diperlukan.
4. Pilih Assignment pada kolom ACTIVITIES , lalu klik tombol Add di bagian bawah.
Perhatikan bahwa ketika memilih salah satu activity maupun resource, maka akan
muncul keterangan di bagian kanannya.
5. Isikan rincian instruksi Assignment pada kotak deskripsi yang tersedia.
6. Availability, digunakan untuk mengatur tentang kapan student boleh mulai
mengumpulkan dan kapan paling akhir tugas boleh dikumpulkan.
7. Submission types, fitur ini digunakan untuk mengatur tipe pengumpulan tugas berupa
“Online text” dan “File Submission”, yang dipilih salah satu atau keduanya.
8. Word limit digunakan untuk membatasi jumlah dari text jawaban
9. Maximum number of uploaded files” digunakan untuk membatasi jumlah upload file
10. Maximum submission size” digunakan untuk membatasi ukuran file yang di upload.
UPT TIK Universitas Negeri Yogyakarta
24
11. Common module setting digunakan untuk pengaturan grouping yang diizinkan
mengakses assignment ini.
Gambar 5.3 Pengaturan assignment
Menilai Assignment
Berikut langkah untuk menilai tugas :
- Masuk course dan klik assignment yang akan dinilai
- Klik grade
- Klik filter requires grading
- Isikan nilai pada kolom grade
- Save and show next
UPT TIK Universitas Negeri Yogyakarta
25
6. Menyiapkan Forum Diskusi pada
Besmart
Aktivitas forum dapat dijabarkan sebagai media untuk berdiskusi di dalam pembelajaran
kelas antara pengampu matakuliah dengan peserta didik dan antar peserta didik dengan
peserta didik yang lainnya. Forum dapat diasosiasikan dengan papan pengumuman yang
digunakan untuk berdiskusi tentang topik tertentu. Dalam forum diskusi baik pengampu
maupun peserta didik dapat melakukan diskusi dengan saling berkomentar mengenai topik
tertentu.
Pengaturan Forum Diskusi
Langkah-langkah untuk membuat forum adalah sebagai berikut:
1. Mode edit ON
2. Klik Add an activity or resource pada section yang dikehendaki.
3. Pada jendela yang muncul pilih Forum kemudian klik Add.
4. Isikan nama forum dan deskripsinya.
5. Pilih tipe forum yang paling sesuai dengan proses diskusi yang dikehendaki.
6. Pengaturan tanggal dan yang lainnya.
7. Klik simpan.
Gambar 6.1 Pengaturan forum diskusi
Pilihan tipe forum yang lain adalah: A single simple discussion dimana forum hanya dapat
berisi topik tunggal. Tipe ini dipilih jika topik diskusi hanya akan berfokus pada topik
tertentu (peserta tidak dimungkinkan membuat topik baru); Pilihan Each person post one
discussion akan berdampak pada peserta akan dapat menambahkan satu topik baru sehingga
pilihan ini cocok untuk membuat peserta dapat memulai topiknya masing-masing untuk
membangun refleksi mengenai pemahaman suatu topik pada peserta; Pilihan berikutnya
UPT TIK Universitas Negeri Yogyakarta
26
adalah tipe Q dan A forum yang akan mewajibkan peserta membuat kiriman (posting) topik
agar dapat melihat dan juga dapat memberikan tanggapan untuk topik yang sudah dibuat;
Pilihan selanjutnya adalah Standard forum displayed in a blog-like format yang
menampilkan topik seperti blog dimana yang pertama kali memberikan posting akan
ditampilkan; Pilihan terakhir adalah Standard forum for general use yang merupakan
setting standar yang terbuka dimana setiap peserta dapat memulai dengan topik baru setiap
saat. Pilihan ini merupakan pilihan terbaik untuk membuat forum dengan tujuan umum.
Tips !
Jika menghendaki petunjuk yang lebih detail, bisa dibaca pada dokumentasi
Moodle di https://docs.moodle.org/311/en/mod/forum
Memantik diskusi dan membalas/reply forum diskusi
Berikut ini langkah untuk memantik diskusi dan membalas forum diskusi :
- klik pada forum kemudian klik Add a New discussion topic.
- Isikan subject (judul posting) dan message (isi posting)
- Jika course ini digunakan untuk kelas paralel, klik advanced
- Pilih posting ini ditujukan untuk Kelas apa. Dosen juga bisa mencentang Post copy to all
group, jika posting ini ditujukan untuk semua kelas. Lewatkan langkah ini jika course
tidak digunakan untuk kelas paralel.
- Klik post to forum
- Untuk menanggapi suatu topik klik Reply (tanggapi) di bawah posting yang dikehendaki
Gambar 6.2 Memberikan pemantik diskusi
UPT TIK Universitas Negeri Yogyakarta
27
7. Membuat Quiz di Besmart
Bank Soal
Bank soal memungkinkan teacher untuk menyimpan semua pertanyaan. Selanjutnya,
pertanyaan tersebut bisa ditampilkan pada quiz yang dikehendaki. Misalnya soal 1.1 di materi
1, bisa dimunculkan di quiz materi 1 dan di quiz UAS. Akses bank soal terdapat pada menu
Course Administration > Question Bank. Didalamnya terdapat beberapa submenu
diantaranya :
- Questions : melihat daftar pertanyaan
- Categories : folder tempat menyimpan pertanyaan
- Import : Import pertanyaan dari file txt
- Export : Export isi question bank
Tips !
Jika menghendaki petunjuk yang lebih detail, bisa dibaca pada dokumentasi
Moodle di https://docs.moodle.org/311/en/Question_bank
Kategori (folder) dalam bank soal
Kategori question bank ini dapat digambarkan sebagai folder tempat menyimpan question.
Dosen bisa membuat beberapa kategori misalnya kategori soal materi 1, kategori soal materi
2, dan seterusnya. Cara membuat kategori question bank adalah
- Masuk course, klik gear/setting
- Klik more/selengkapnya
- Pada bagian Question Bank klik Categories.
- Ketikkan nama kategori. Misalnya Soal untuk Materi 1. Parent category merupakan
“folder” di mana kategori ini akan diletakkan.
Gambar 7.1 Membuat kategori bank soal
- Klik Add category.
- Lanjutkan untuk materi selanjutnya, misalnya Soal tentang Bumi. Nantinya, pertanyaan
akan diimport ke masing-masing category agar lebih mudah ditemukan.
UPT TIK Universitas Negeri Yogyakarta
28
Menyusun File Text untuk diimpor dengan format Aiken
Pertanyaan dengan format aiken hanya dapat digunakan untuk menyusun pertanyaan multiple
choice, dengan format yang lebih mudah dipahami dan dibuat. Jauh lebih sederhana daripada
format GIFT.
1. Buka Notepad
2. Copy paste pertanyaan pilihan ganda dari word.
3. Edit menjadi format berikut ini :
Planet apa yang paling dekat dengan matahari?
A. Merkurius
B. Venus
C. Saturnus
D. Pluto
ANSWER: A
Berapa jumlah satelit bumi?
A. 4
B. 3
C. 2
D. 1
ANSWER: D
Bumi berputar pada
A. air
B. api
C. angin
D. porosnya
ANSWER: D
4. Simpan dengan format .txt encoding UTF-8, misalnya dengan nama file tata surya.txt
Tips !
Format pertanyaan yang sering digunakan adalah :
- Format Aiken, di https://docs.moodle.org/311/en/Aiken_format
- Format Gift, di https://docs.moodle.org/311/en/GIFT_format
Mengimpor pertanyaan dengan format Aiken
- Masuk course, klik gear/setting
- Klik more/selengkapnya
- Pada bagian Question Bank klik Import
- Pada bagian file format, pilih aiken
- Pada bagian general, cari category yang dituju. Misalnya “Soal untuk Materi 1”
- Drag n drop file yang akan diimport, misalnya tata surya.txt ke dalam kotak yang tersedia.
- Klik import
- Jika berhasil, muncul pesan importing pertanyaan sesuai jumlahnya
- Jika masih muncul pesan error, periksa kembali file txt yang disusun sebelumnya.
UPT TIK Universitas Negeri Yogyakarta
29
Gambar 7.2 Mengimpor pertanyaan dengan format aiken
Membuat Quiz dan pengaturannya
Membuat quiz berarti menampilkan pertanyaan dari bank soal agar dapat dikerjakan oleh
mahasiswa. Caranya yaitu sebagai berikut :
1. Mode edit ON
2. Pilih di topik atau Weeks mana yang ingin ditambahkan kuis. Sebagaimana activity dan
resource yang lain, quiz juga dapat dipindahkan ke section/week yang lain jika
diperlukan.
3. Dari menu drop down Add an activity or resource, pilih Quiz.
4. Isikan ruas-ruas pengaturan yang akan Anda berlakukan untuk sajian kuis Anda.
5. Open dan Close the quiz, menetapkan tanggal dan waktu quiz dibuka dan ditutup.
Tetapan ini menentukan rentang waktu siswa dapat mengerjakan quiz. Di luar rentang
waktu ini, siswa tidak dapat lagi mengikuti quiz.
6. Time limit, digunakan untuk menetapkan apakah ada batasan waktu penyelesaian quiz
atau tidak. Bila dibatasi, siswa akan dikeluarkan dari quiz bila waktu habis.
Enable berarti opsi diaktifkan. Jika tanda centang pada enable dihilangkan, berarti opsi
tersebut tidak diaktifkan.
7. When time expires: Teacher menentukan apa yang terjadi ketika batas waktu
penyelesaian quiz telah habis. Opsi yang lazim digunakan adalah “Open attempts are
submitted automatically” artinya ujian yang sedang ditempuh akan di submit atau
dikumpulkan secara otomatis ketika waktu habis.
8. Grade
Grade category: Jika sudah membuat kategori di gradebook, dapat memilih salah satu
kategori untuk quiz ini.
Grade to pass: Menentukan passing grade quiz.
Attempts allowed: berapa kali siswa diperbolehkan menempuh quiz.
Grading method: Pilihan ini terkait dengan Attempts allowed kalau dipilih lebih dari 1
attempt. Pengajar bisa memilih Highest grade (nilai tertinggi), The average grade
(rerata), The first attempt (yang pertama), atau The last attempt (yang terakhir).
9. Layout
UPT TIK Universitas Negeri Yogyakarta
30
New page: Membatasi berapa jumlah pertanyaan dalam setiap halaman.
Navigation method: (muncul dengan mengklik Show More) Pilih Sequential untuk
memaksa siswa mengerjakan quiz secara urut. Pilih Free untuk membebaskan siswa
memilih nomor quiz yang dikerjakan.
10. Klik simpan.
Gambar 7.3 Membuat quiz
Menambahkan soal dari bank soal ke dalam Quiz
Setelah dibuat, quiz masih kosong dan perlu diisi dengan pertanyaan dari bank soal. Sebagai
catatan, soal hanya bisa ditambahkan atau dikurangi selama belum ada attempt dari
mahasiswa. Caranya menambahkannya yaitu dengan :
- Klik quiz
- Klik gear/setting
- Klik edit quiz
- Tentukan nilai maksimal, misalkan 100, tekan save.
- Jika urutan pertanyaan akan diacak antara siswa satu dengan lainnya, klik shuffle
- Klik Add > From question bank
- Cari kategori yang sesuai, lalu pilih pertanyaan yang sudah diimport
- Klik add selected questions to the quiz.
Gambar 7.4 Memasukkan soal ke dalam quiz
UPT TIK Universitas Negeri Yogyakarta
31
Melihat nilai/attempt Quiz
Setelah mahasiswa mengerjakan quiz, dosen dapat melihat nilai. Dosen juga dapat memfilter
sesuai kelas/group, melakukan export dan download, atau menghapus salah satu attempt jika
diperlukan. Caranya adalah sebagai berikut :
- Masuk quiz, klik attempt : xx (yang menunjukkan jumlah attempt quiz)
- Di halaman quiz result, bisa di filter sesuai group/kelas paralel (filter di bagian atas)
- Bisa difilter tampilannya, apakah yang sudah attempt, atau yang belum attempt
- Bisa di download sesuai kebutuhan
- Mark for each question untuk menampilkan nilai per jawaban mahasiswa
- Tombol download untuk mengunduh hasil quiz
Gambar 7.5 Melihat nilai hasil quiz
UPT TIK Universitas Negeri Yogyakarta
32
8. Konten Pembelajaran Interaktif dengan
H5P
Besmart yang dibangun dengan core moodle menyediakan konten interaktif dengan H5P.
H5P merupakan framework gratis, open source, dan responsive yang dapat diintegrasikan ke
dalam moodle. H5P dapat dipadukan dengan video untuk menyediakan video interaktif, yaitu
video dari Youtube atau sumber lain yang dipadukan dengan pertanyaan atau aktivitas lain
yang harus dilakukan oleh student. H5P sendiri merupakan framework web berbasis HTML 5
yang menyediakan akses untuk berbagai konten interaktif misalnya quiz, presentasi, video
interaktif, pilihan ganda, drag and drop dan sebagainya.
Berikut ini cara pembuatannya
- Masuk course, mode edit ON
- Menuju ke section yang diinginkan, klik Add activity or resource
- Klik H5P Interactive Content (ikon warna hijau muda)
- Masukkan deskripsi video
- Pada bagian editor, pilih jenis yang dikehendaki misalnya Interactive Video.
- Klik Detail > Use.
- Masukkan title yang dikehendaki, misalnya ”Video Profil UNY”
- Klik ikon + di bawah tulisan ”Add a video” untuk menambahkan video.
UPT TIK Universitas Negeri Yogyakarta
33
- Tempel link URL video youtube, klik Insert.
-
- Klik tab Interactive Video, masukkan judul misalnya ”Video Profil UNY”
- Sebaiknya centang hide title on video start screen
- Klik: Next Step, Add interactions
- Misalnya ingin menambahkan interaksi berupa soal pilihan ganda di dalam video.
- Putar video dan arahkan ke waktu yang dikehendaki
- Pilih “Single Choice Set” di toolbar bagian atas layar, drag ke dalam layar.
- Display as, pilih Poster
UPT TIK Universitas Negeri Yogyakarta
34
- Ketik Label untuk bagian atas: misal Pertanyaan
- Kemudian title bisa diisi: misal Pertanyaan Pertama
- Masukkan pertanyaan pada Question misalnya “Ada berapa fakultas di UNY ?”
- Masukkan jawaban yang benar pada Alternatives yang pertama (nantinya akan diacak),
misalnya ” 7 Fakultas dan 1 Pasca”
- Alternatif jawaban yang salah bisa dimasukkan di Alternatives berikutnya dan bisa
ditambahkan, misalnya 10, 20
- Question & alternatives (boleh tidak digunakan). Jika tidak digunakan, klik tanda silang
untuk menutup
-
- Scroll ke bawah, pada Behavioural Settings
- Auto continue di-uncheck
- Enable retry button di-uncheck saja, agar mahasiswa dipaksa untuk melihat ulang
videonya
- Enable show solution button di-uncheck
UPT TIK Universitas Negeri Yogyakarta
35
- Buka Adaptivity di bagian bawah
- Pada Action on wrong masukkan m:ss (menit dan detik video akan diulang, jika
jawabannya salah)
- Klik Done di bagian bawah
- Selain pilihan Ganda, terdapat juga fitur yang lain pada konten interaktif, yang bisa
diakses pada toolbar di bagian atas
- Selanjutnya, terdapat Summary Task jika ingin ada pertanyaan akhir.
- Scroll ke bawah di behavioural settings, centang show button for rewinding 10 seconds
agar mahasiswa bisa memundurkan videonya ke 10 detik lebih awal
- Centang prevent skipping forward in a video untuk mencegah mahasiswa mempercepat
pemutaran video.
- Jika sudah, klik di bagian atas “Proceed to Save” (dalam mode full screen)
UPT TIK Universitas Negeri Yogyakarta
36
- Maka akan Kembali ke halaman Edit H5P
- Scroll ke bawah, pilih activity completion
- Pada completion tracking, dipilih “Show activity as complete when conditions are met”
dengan syarat “Student must receive a grade to complete this activity”
- Simpan.
Tips !
Jika menghendaki petunjuk yang lebih detail, bisa dibaca pada dokumentasi
Moodle di https://docs.moodle.org/311/en/H5P
UPT TIK Universitas Negeri Yogyakarta
37
9. Video Conference
Saat ini video conference menjadi sangat penting, juga dalam perkuliahan daring. Setelah
sebelumnya menyediakan Bigbluebutton, Besmart saat ini juga dilengkapi dengan dua
platform vicon yang sering digunakan yaitu Zoom dan Google Meet.
Zoom
UNY sudah melanggan zoom licensed untuk civitas akademika. Fitur zoom juga disediakan
di Besmart untuk memudahkan teacher dalam menyediakan ruang vicon di course-nya. Cara
menambahkannya yaitu :
- Mode edit ON
- Masuk ke section paling atas (pendahuluan) untuk menambahkan di lokasi ini.
- Klik Add activity or resource, pilih Zoom meeting
- Tuliskan judul ruang meeting, deskripsi, dan beberapa pengaturan lain seperti saat
membuat room meeting di aplikasi zoom.
- Klik simpan. Ruang meeting ini akan otomatis ter-create pada akun zoom Dosen.
Gambar 9.1 Membuat zoom meeting
UPT TIK Universitas Negeri Yogyakarta
38
Google Meet
Civitas akademika UNY dapat menggunakan akun SSO-nya untuk membuat GMeet. Fitur
GMeet juga disediakan di Besmart untuk memudahkan teacher dalam menyediakan ruang
vicon di course-nya. Bedanya, Dosen perlu membuat room terlebih dahulu di akun SSO
UNY, baru kemudian ditambahkan dengan cara berikut :
- Masuk ke akun email Dosen dan membuat room meeting
- Salin link rapat
Gambar 9.2 Membuat ruang meeting di google
- Masuk ke course, mode edit ON
- Masuk ke section paling atas (pendahuluan) untuk menambahkan di lokasi ini.
- Klik Add activity or resource, pilih Google Meet.
- Menuliskan judul ruang meeting, deskripsi
- Tempel room meeting gmeet.
- Simpan
Gambar 9.3 Menambahkan ruang meeting GMeet di Besmart
UPT TIK Universitas Negeri Yogyakarta
39
10. Melihat Kehadiran Mahasiswa dengan
Activity Completion
Pada menu activity completion, Besmart merekam kehadiran peserta pada setiap activity yang
ditentukan. Dosen dapat mengaktifkan ini pada activity maupun resource yang sudah
disetting sebelum perkuliahan berlangsung, seperti:
- View materi PDF
- View page yang berisi video embed youtube
- Submit sebuah tugas
- Attempt sebuah quiz dan mendapat nilai
- Memberikan posting baru atau reply pada forum diskusi
Setelah mahasiswa melakukan hal di atas, maka Besmart akan mencatat mahasiswa tersebut
completed sebuah activity atau resource.
Pengaturan activity completion
Pengaturan ini perlu dilakukan sebelum dimulainya course. Sehingga seiring berjalannya
perkuliahan di Besmart, aktivitas terekam di course. Berikut pengaturannya :
- Masuk course, klik gear/setting, klik edit setting
- Pastikan completion tracking enabled YES
- Simpan
- Di halaman course, klik gear/setting, klik Course completion
- Klik Bulk edit activity completion
- Untuk menghemat langkah, pilih (check) semua assignment/tugas saja
- Klik Edit
- Di bagian completion tracking, pilih Show activity as complete when conditions met.
- Centang student must submit, artinya ketika mahasiswa submit maka otomatis
dianggap sudah completed.
- Klik Save changes
Gambar 10.1 Bulk edit activity completion untuk tugas
- Lanjutkan untuk quiz. Pilih dengan cara mencentang semua quiz dalam course.
UPT TIK Universitas Negeri Yogyakarta
40
- Klik edit, dan lakukan pengaturan dengan syarat Student must receive a grade. Artinya,
mahasiswa dianggap completed setelah mengerjakan quiz dan otomatis mendapat nilai.
Gambar 10.2 Bulk edit activity completion untuk quiz
- Lanjutkan untuk forum. Pilih dengan cara mencentang semua forum dalam course.
- Klik edit, dan lakukan pengaturan dengan syarat Student must post or reply. Artinya
mahasiswa diset completed setelah membuat postingan atau membalas postingan.
- Lanjutkan untuk activity atau resource selanjutnya.
- Untuk label sebaiknya diset None, karena memerlukan manual klik jika sudah
mengerjakan. Hal ini berpotensi mahasiswa lupa melakukannya.
Tips !
Jika menghendaki petunjuk yang lebih detail, bisa dibaca pada dokumentasi Moodle
di https://docs.moodle.org/en/Activity_completion
Di atas hanya contoh syarat completion. Dosen bisa saja melakukan pengaturan
dengan cara berbeda, sesuai desain masing-masing course
Melihat rekap kehadiran
Laporan ini sebaiknya diakses setelah selesainya perkuliahan daring di akhir topik atau di
akhir semester. Untuk melihat rekap keaktifan mahasiswa melalui activity completion yaitu :
- Masuk course
- Klik gear/setting, More/selengkapnya
- Di bagian Report klik Activity completion
- Akan tampil tabel dengan record sejumlah mahasiswa, dan kolom merupakan semua
activity maupun resource yang sudah terpasang activity completion.
- Kotak dengan garis putus-putus berarti pengaturan completion otomatis. Kotak dengan
garis tidak terputus-putus maka setting manual harus dicentang oleh mahasiswa.
- Terdapat fitur filtering per kelas/group, dan filter berdasar nama.
- Terdapat fitur download di bagian bawah jika diperlukan.
UPT TIK Universitas Negeri Yogyakarta
41
Gambar 10.3 Melihat keaktifan melalui activity completion
UPT TIK Universitas Negeri Yogyakarta
42
11. Penilaian
Melihat rekap nilai Mahasiswa
- Masuk course
- Dari menu navigasi di sebelah kiri, klik Grades
- Tampil rekap nilai mahasiswa. Row ke bawah merupakan student/mahasiswa, dan kolom
ke kanan merupakan aktivitas yang ada nilainya seperti quiz dan assignment
- Nilai bisa di filter berdasarkan grup/kelas
- Terdapat fitur download nilai di menu export
Gambar 11.1 Melihat rekap nilai mahasiswa
Setup Gradebook
Dosen bisa melakukan setup pada gradebook, misalnya untuk setting pembobotan. Untuk
memasuki fitur ini, pada halaman grade klik tab Setup.
Gambar 11.2 Setup Gradebook
UPT TIK Universitas Negeri Yogyakarta
43
Grade Letters
Dosen dapat melakukan pengaturan nilai huruf pada gradebook. Untuk memasuki fitur ini,
pada halaman grade klik tab Letters.
Gambar 11.3 Setting Nilai Huruf
Import nilai Mahasiswa
Adakalanya, aktifitas dikerjakan dan dinilai secara offline. Dosen bisa melakukan import
nilai mahasiswa untuk sebuah grade item yang sudah disediakan sebelumnya. Untuk
memasuki fitur ini, pada halaman grade klik tab Import. Format yang diterima untuk import
adalah berupa file csv.
Tips !
Jika menghendaki petunjuk yang lebih detail, bisa dibaca pada dokumentasi
Moodle di https://docs.moodle.org/311/en/Grade_import
Download nilai Mahasiswa
Dosen bisa melakukan download nilai mahasiswa. Untuk memasuki fitur ini, pada halaman
grade klik tab Export. Terdapat pilihan aktivitas mana saja yang akan di export dan juga
pilihan format yang dibutuhkan.
Gambar 11.4 Export nilai mahasiswa
UPT TIK Universitas Negeri Yogyakarta
44
12. Reset Mata Kuliah
Proses ini diperlukan ketika awal semester. Tentunya perlu dilakukan unenroll semua
mahasiswa yang terdaftar dari semester sebelumnya.
Perlu diperhatikan, setelah proses ini maka semua activity dan nilai mahasiswa juga akan
terhapus dan hanya menyisakan konten course.
- Masuk course
- Klik gear/setting, pada menu course administration, klik reset
- Terdapat beberapa opsi reset, misalnya hanya mereset activity tertentu.
- Untuk mereset enrolment mahasiswa, pilih Roles
- Pilih student
- Klik Reset course
Gambar 12.1 Unenroll semua student
Tips !
Jika menghendaki petunjuk yang lebih detail, bisa dibaca pada dokumentasi
Moodle di https://docs.moodle.org/311/en/Reset_course
Untuk unnenroll mahasiswa tertentu saja, cukup dengan delete enrollment dari
menu participant.
UPT TIK Universitas Negeri Yogyakarta
45
Anda mungkin juga menyukai
- Bahasa Inggris Sistem 52M Volume 1Dari EverandBahasa Inggris Sistem 52M Volume 1Penilaian: 3.5 dari 5 bintang3.5/5 (39)
- Bahasa Inggris Sistem 52M Volume 2Dari EverandBahasa Inggris Sistem 52M Volume 2Penilaian: 4.5 dari 5 bintang4.5/5 (7)
- Bahasa Inggris Sistem 52M Volume 3Dari EverandBahasa Inggris Sistem 52M Volume 3Penilaian: 3 dari 5 bintang3/5 (3)
- Everyday IndonesianDari EverandEveryday IndonesianPenilaian: 3.5 dari 5 bintang3.5/5 (2)
- Universitas Brawijaya Pedoman Pendidikan 2020/2021Dokumen214 halamanUniversitas Brawijaya Pedoman Pendidikan 2020/2021maria yosephineBelum ada peringkat
- Ebook Benua 10 Negara PDFDokumen761 halamanEbook Benua 10 Negara PDFKadek MaydayantiBelum ada peringkat
- Modul TrigonometriDokumen77 halamanModul Trigonometrigendhong50% (6)
- Buku Saku Kampus MerdekaDokumen71 halamanBuku Saku Kampus Merdekacahaya pelita sehatiBelum ada peringkat
- Petunjuk Penggunaan Besmart v3 Bagi Dosen_Rev1-dikompresi_compressed-min (1) (2)Dokumen45 halamanPetunjuk Penggunaan Besmart v3 Bagi Dosen_Rev1-dikompresi_compressed-min (1) (2)Mas ArifinBelum ada peringkat
- Buku Pedoman E-Learning UBSI Untuk DosenDokumen62 halamanBuku Pedoman E-Learning UBSI Untuk Dosensuci riyantiBelum ada peringkat
- 5.teknik Mesin - Teknik Pengelasan KK E SMAWDokumen220 halaman5.teknik Mesin - Teknik Pengelasan KK E SMAWhafidzullisanBelum ada peringkat
- Teknik Gambar Mesin 5 KK EDokumen228 halamanTeknik Gambar Mesin 5 KK EBuyung KorneliusBelum ada peringkat
- Uas Rti - Rizky Fauzan 201911420055Dokumen55 halamanUas Rti - Rizky Fauzan 201911420055Rizky. FauzanBelum ada peringkat
- Panduan Dosen FinalDokumen50 halamanPanduan Dosen Finalazam faisalBelum ada peringkat
- PKP Revisi - Tika Hardiyanti (857495096)Dokumen108 halamanPKP Revisi - Tika Hardiyanti (857495096)toni sukirnoBelum ada peringkat
- Dasar Teknologi Menjahit 1Dokumen343 halamanDasar Teknologi Menjahit 1riska apriliyaniBelum ada peringkat
- H Sepeda Motor GabungDokumen247 halamanH Sepeda Motor GabungIvank Aza LahBelum ada peringkat
- I Sepeda Motor PDFDokumen222 halamanI Sepeda Motor PDFJefri100% (1)
- 10.pembelajaran Faktor Persekutuan Terbesar... - DikonversiDokumen98 halaman10.pembelajaran Faktor Persekutuan Terbesar... - Dikonversinira bekti pBelum ada peringkat
- Teknik Energi Terbarukan - Teknik Energi Biomassa - Teknik Pemesinan Dasar - Kelompok Kompetensi 4Dokumen292 halamanTeknik Energi Terbarukan - Teknik Energi Biomassa - Teknik Pemesinan Dasar - Kelompok Kompetensi 4Aprilia SilvianiBelum ada peringkat
- OPTIMASI KOMPETENSI GURU DARINGDokumen43 halamanOPTIMASI KOMPETENSI GURU DARINGFP_wardhaBelum ada peringkat
- Buku Panduan E-Learning UNPI PDFDokumen53 halamanBuku Panduan E-Learning UNPI PDFChristian TumimomorBelum ada peringkat
- Machine Learning Path by Bangkit Academy 2022Dokumen52 halamanMachine Learning Path by Bangkit Academy 2022Mario HagiBelum ada peringkat
- Laporan PKL 2022Dokumen15 halamanLaporan PKL 2022nopytyan smk1Belum ada peringkat
- E-Learning SMA 14Dokumen54 halamanE-Learning SMA 14Susi PrillyBelum ada peringkat
- Buku Grade 3 Jurusan TKR-Revisi-EditingDokumen123 halamanBuku Grade 3 Jurusan TKR-Revisi-EditingsilvanaBelum ada peringkat
- Oxy Fase FDokumen52 halamanOxy Fase Fbang cheBelum ada peringkat
- Pedoman Pendidikan S1 KIM 2019 2020 08.08.2019Dokumen208 halamanPedoman Pendidikan S1 KIM 2019 2020 08.08.2019Maria Andriani SinagaBelum ada peringkat
- TIK Kelas 8Dokumen54 halamanTIK Kelas 8cvindah permata177Belum ada peringkat
- Jobsheet Antarmuka Dan Komunikasi Data XIDokumen128 halamanJobsheet Antarmuka Dan Komunikasi Data XIahmad wildanBelum ada peringkat
- 17 C3 TKJ Admin Server XI 1Dokumen228 halaman17 C3 TKJ Admin Server XI 1Suci SariBelum ada peringkat
- Mengelola Dokumen Dengn Sistem TanggalDokumen66 halamanMengelola Dokumen Dengn Sistem Tanggalambo_sakaBelum ada peringkat
- Elektronika Dasar PDFDokumen214 halamanElektronika Dasar PDFBungaran SinagaBelum ada peringkat
- PEDOMAN MBKMDokumen133 halamanPEDOMAN MBKMAgus IrawanBelum ada peringkat
- Panduan Virtual Class UnilaDokumen65 halamanPanduan Virtual Class Unilajensa yuswantoroBelum ada peringkat
- Modul Asli-1Dokumen81 halamanModul Asli-1Kurnia ApriyantiBelum ada peringkat
- S1 Jurusan FisikaDokumen299 halamanS1 Jurusan FisikaHarry SimamoraBelum ada peringkat
- Mendiagnosis Permasalahan Pengoperasian PC Dan PeriferalDokumen76 halamanMendiagnosis Permasalahan Pengoperasian PC Dan PeriferalOki Helfiska100% (17)
- 6-TEMPLATE - PENELITIAN DASAR PDUPT-NewDokumen12 halaman6-TEMPLATE - PENELITIAN DASAR PDUPT-NewAgus WidyiantoBelum ada peringkat
- A - 20504241017 - Arvin Alan Gifari - Analisis AerodinamikaDokumen8 halamanA - 20504241017 - Arvin Alan Gifari - Analisis AerodinamikaAgus WidyiantoBelum ada peringkat
- Ayub Janu Purwita - 20504241025 - Analisis Aerodinamika Honda BrioDokumen6 halamanAyub Janu Purwita - 20504241025 - Analisis Aerodinamika Honda BrioAgus WidyiantoBelum ada peringkat
- A - 20504241040 - Ilham Restu Wardhani - Aerodinamika TeslaDokumen11 halamanA - 20504241040 - Ilham Restu Wardhani - Aerodinamika TeslaAgus WidyiantoBelum ada peringkat
- PatenDokumen1 halamanPatenAgus WidyiantoBelum ada peringkat
- IIMS FormulaDokumen1 halamanIIMS FormulaAgus WidyiantoBelum ada peringkat
- Undangan PesertaDokumen4 halamanUndangan PesertaAgus WidyiantoBelum ada peringkat
- UNY PKM 2022Dokumen27 halamanUNY PKM 2022Agus WidyiantoBelum ada peringkat
- Gambar BeSmartDokumen2 halamanGambar BeSmartAgus WidyiantoBelum ada peringkat
- 27 - 19509334030 - Proposal UsahaDokumen23 halaman27 - 19509334030 - Proposal UsahaAgus WidyiantoBelum ada peringkat
- Komitmen Program Post-DoctoralDokumen1 halamanKomitmen Program Post-DoctoralAgus WidyiantoBelum ada peringkat
- CAFETARIADokumen18 halamanCAFETARIAAgus WidyiantoBelum ada peringkat
- 028 - 19509334028 - Proposal UsahaDokumen9 halaman028 - 19509334028 - Proposal UsahaAgus WidyiantoBelum ada peringkat
- 12 - 19509334012 - Proposal UsahaDokumen14 halaman12 - 19509334012 - Proposal UsahaAgus WidyiantoBelum ada peringkat