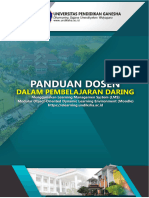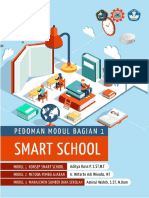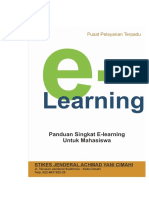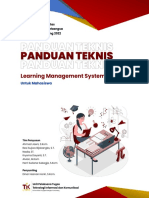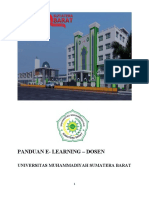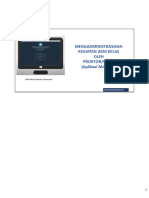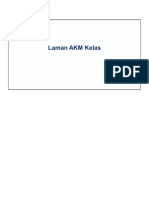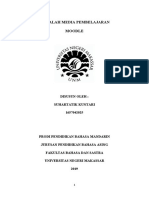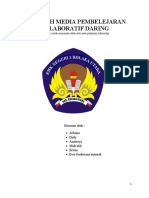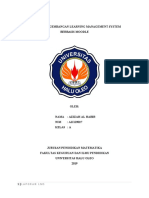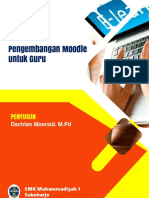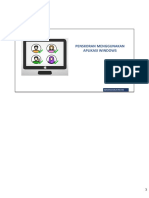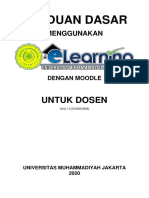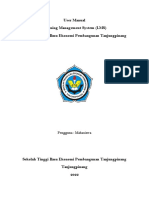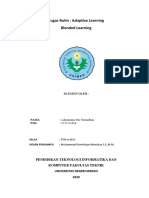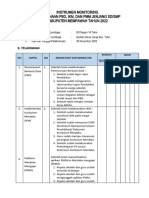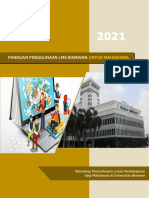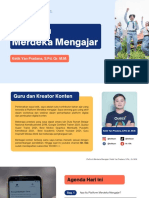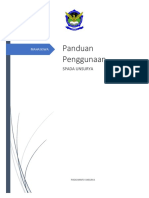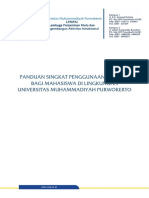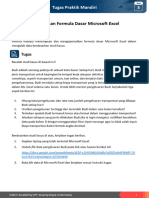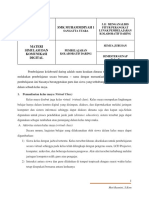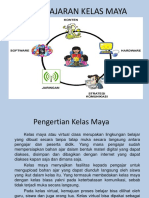Panduan Lms-Umm Dosen
Diunggah oleh
Deka Bagus BinarsaJudul Asli
Hak Cipta
Format Tersedia
Bagikan dokumen Ini
Apakah menurut Anda dokumen ini bermanfaat?
Apakah konten ini tidak pantas?
Laporkan Dokumen IniHak Cipta:
Format Tersedia
Panduan Lms-Umm Dosen
Diunggah oleh
Deka Bagus BinarsaHak Cipta:
Format Tersedia
umm.ac.
id
PANDUAN LMS-UMM
UNTUK DOSEN
Lembaga Infokom Universitas Muhammadiyah Malang
2021
PANDUAN LMS-UMM UNTUK DOSEN
umm.ac.id
Apa itu LMS?
Learning Management System (LMS) merupakan sistem untuk mengelola pembelajaran tanpa
tatap muka, sehingga dosen dan mahasiswa dapat berinteraksi dalam proses belajar mengajar.
Apa Fungsi LMS?
1. Materi Pembelajaran: Word/PDF, PPT, Video dll
2. Presensi Dosen & Mahasiswa
3. Penugasan
4. Ujian
5. Penilaian
Untuk tatap muka Virtual menggunakan Aplikasi Zoom
Presensi dan Durasi Mengajar
1. Pada saat Log in pada jam kuliah tertentu berarti dosen sudah dianggap masuk.
2. Untuk menghitung durasi mengajar didasarkan pada:
Jam Log in: Mulai
Jam Log out: Selesai
Selisih jam Log out dan jam Log in merupakan durasi mengajar (jam, menit).
3. Setelah Log in, sistem LMS dibiarkan aktif sampai dengan selesai mengajar baru di tekan Log out.
4. Untuk presensi mahasiswa menekan tombol presensi pada LMS sesuai jam kuliah.
Bagaimana Mengakses dan Log in ke LMS
1. Buka Browser ketikan https://lms.umm.ac.id/ akan muncul tampilan berikut:
Lembaga Infokom 01 Universitas Muhammadiyah Malang | 2021
PANDUAN LMS-UMM UNTUK DOSEN
umm.ac.id
2. Pada pojok kanan atas pilih “Log in”.
3. Masukkan sesuai dengan Email UMM dan Password.
4. Jika berhasil, pada sebelah kanan akan muncul Mata Kuliah yang diampu.
Lembaga Infokom 02 Universitas Muhammadiyah Malang | 2021
PANDUAN LMS-UMM UNTUK DOSEN
umm.ac.id
Bagaimana Merubah dan Menambahkan Label tiap Pertemuan
1. Pada saat awal berhasil “Log in”, pilih Mata Kuliah yang akan dikelola.
2. Untuk mulai mengedit, pada pojok kanan atas silahkan pilih “Turn editing on”.
3. Untuk memberikan label pada tiap pertemuan, pilih “Edit” pada salah satu Topik
Kemudian isikan sesuai dengan pertemuan.
Lembaga Infokom 03 Universitas Muhammadiyah Malang | 2021
PANDUAN LMS-UMM UNTUK DOSEN
umm.ac.id
4. Kemudian pilih “Save Changes”.
Lembaga Infokom 04 Universitas Muhammadiyah Malang | 2021
PANDUAN LMS-UMM UNTUK DOSEN
umm.ac.id
Bagaimana Upload File Materi
1. Pada tampilan awal masuk ke Mata Kuliah, pilih “Add an activity or resource”.
2. Pilih tab “Resources”.
Lembaga Infokom 05 Universitas Muhammadiyah Malang | 2021
PANDUAN LMS-UMM UNTUK DOSEN
umm.ac.id
3. Pilih “File”. Isikan sesuai dengan file materi yang akan diupload.
Kemudian pada “Select files”, pilih file.
Lembaga Infokom 06 Universitas Muhammadiyah Malang | 2021
PANDUAN LMS-UMM UNTUK DOSEN
umm.ac.id
4. Pilih “Upload a file” lalu pilih “Choose File”.
5. Pilih file yang akan diupload kemudian pilih “Open”.
Lembaga Infokom 07 Universitas Muhammadiyah Malang | 2021
PANDUAN LMS-UMM UNTUK DOSEN
umm.ac.id
6. Pilih “Upload this file”.
7. Kemudian pilih “Save and return to course”.
Lembaga Infokom 08 Universitas Muhammadiyah Malang | 2021
PANDUAN LMS-UMM UNTUK DOSEN
umm.ac.id
8. Sehingga akan muncul tampilan berikut.
Bagaimana Embed Materi dari Google Drive
1. Pada tampilan awal masuk ke Mata Kuliah, pilih “Add an activity or resource”.
2. Pilih tab “Resources”.
Lembaga Infokom 09 Universitas Muhammadiyah Malang | 2021
PANDUAN LMS-UMM UNTUK DOSEN
umm.ac.id
3. Pilih “Label”.
4. Pada windows yang lain, silahkan membuka file pada Google Drive. Kemudian pilih “Preview”.
Lembaga Infokom 10 Universitas Muhammadiyah Malang | 2021
PANDUAN LMS-UMM UNTUK DOSEN
umm.ac.id
5. Pilih “Open in new window” pada tanda “⁞”
6. Pilih “Embed item…”.
Lembaga Infokom 11 Universitas Muhammadiyah Malang | 2021
PANDUAN LMS-UMM UNTUK DOSEN
umm.ac.id
7. Copy code lalu pilih “OK”.
8. Setelah code ter-copy, kembali lagi pada tampilan LMS,
pilih “Show/hide advanced button”.
Lembaga Infokom 12 Universitas Muhammadiyah Malang | 2021
PANDUAN LMS-UMM UNTUK DOSEN
umm.ac.id
9. Pilih “</>”.
10. Paste code yang dicopy dari Google Drive. Kemudian pilih “</>”.
11. Pilih “Save and return to course”.
Lembaga Infokom 13 Universitas Muhammadiyah Malang | 2021
PANDUAN LMS-UMM UNTUK DOSEN
umm.ac.id
Bagaimana Menambahkan Page
1. Pada tampilan awal masuk ke Mata Kuliah, pilih “Add an activity or resource”.
2. Pilih “Resources”.
Lembaga Infokom 14 Universitas Muhammadiyah Malang | 2021
PANDUAN LMS-UMM UNTUK DOSEN
umm.ac.id
3. Pilih “Page”. Isikan sesuai dengan materi. Kemudian pilih “Save and return to course”.
Bagaimana Menambahkan Forum Diskusi
1. Pada tampilan awal masuk ke Mata Kuliah, pilih “Add an activity or resource”.
Lembaga Infokom 15 Universitas Muhammadiyah Malang | 2021
PANDUAN LMS-UMM UNTUK DOSEN
umm.ac.id
2. Pilih tab “Activities”.
Lembaga Infokom 16 Universitas Muhammadiyah Malang | 2021
PANDUAN LMS-UMM UNTUK DOSEN
umm.ac.id
3. Pilih “Forum”. Isikan sesuai dengan tema diskusi. Kemudian pada “Forum type”,
pilih “A single simple discussion”.
Lembaga Infokom 17 Universitas Muhammadiyah Malang | 2021
PANDUAN LMS-UMM UNTUK DOSEN
umm.ac.id
4. Pilih “Save and return to course”.
Bagaimana Menambahkan Penugasan
1. Pada tampilan awal masuk ke Mata Kuliah, pilih “Add an activity or resource”.
Lembaga Infokom 18 Universitas Muhammadiyah Malang | 2021
PANDUAN LMS-UMM UNTUK DOSEN
umm.ac.id
2. Pilih “Assignment”. Isikan sesuai dengan penugasan.
Lembaga Infokom 19 Universitas Muhammadiyah Malang | 2021
PANDUAN LMS-UMM UNTUK DOSEN
umm.ac.id
3. Pada bagian “Availability”, silahkan atur sesuai dengan waktu penugasan. Kemudian pada bagian
“Submission types”, silahkan pilih “File submissions”. Lalu pada bagian “Accepted file types”.
4. Pada “Activity completion”, pilih “Show activity as complete when conditions are met”.
5. Pilih “Save and return to course”.
Lembaga Infokom 20 Universitas Muhammadiyah Malang | 2021
PANDUAN LMS-UMM UNTUK DOSEN
umm.ac.id
Bagaimana Mengelolah Presensi
1. Pada “General”, pilih “Add an activity or resource”.
2. Pilih “Attendance”.
Lembaga Infokom 21 Universitas Muhammadiyah Malang | 2021
PANDUAN LMS-UMM UNTUK DOSEN
umm.ac.id
3. Isikan “Name” nama untuk presensi, “Description” penjelasan presensi, pada
“Completetion Tracking” pilih “Do not indicate activity completetion”.
4. Pilih “Save and return to course”.
Lembaga Infokom 22 Universitas Muhammadiyah Malang | 2021
PANDUAN LMS-UMM UNTUK DOSEN
umm.ac.id
5. Pada “General”, pilih “Presensi”, kemudian pilih “Add session” untuk
menambahkan presensi setiap pertemuan.
6. Isikan sesuai di bawah ini, kemudian pilih “Add”.
Lembaga Infokom 23 Universitas Muhammadiyah Malang | 2021
PANDUAN LMS-UMM UNTUK DOSEN
umm.ac.id
7. Ulangi langkah nomor 1 untuk menambahkan presensi pada pertemuan 2, 3 dan seterusnya.
Lembaga Infokom 24 Universitas Muhammadiyah Malang | 2021
Anda mungkin juga menyukai
- Makalah Moodle & EdmodoDokumen19 halamanMakalah Moodle & EdmodoTresnaGalihSukmaSuryana100% (1)
- Panduan Dosen FinalDokumen49 halamanPanduan Dosen FinalAyuna NesaBelum ada peringkat
- Modul 1 Smart School PDFDokumen58 halamanModul 1 Smart School PDFnurlina0% (1)
- Panduan Elearning MahasiswaDokumen7 halamanPanduan Elearning MahasiswaJeri Nobia PurnamaBelum ada peringkat
- Panduan Penggunaan LMSDokumen10 halamanPanduan Penggunaan LMSCahyani Ruhil DwiBelum ada peringkat
- Materi Daring Elearning 170720Dokumen27 halamanMateri Daring Elearning 170720Irfan IsdhiantoBelum ada peringkat
- Panduan Teknis LMS Untuk Mahasiswa - FINALDokumen25 halamanPanduan Teknis LMS Untuk Mahasiswa - FINALNADILA RIZKIANABelum ada peringkat
- Jawaban SKDDokumen7 halamanJawaban SKDSandal JepitBelum ada peringkat
- Pedoman Admin LMS - PTDokumen6 halamanPedoman Admin LMS - PTFaepoenyagrahaBelum ada peringkat
- Buku Panduan E-Learning - Panduan MahasiswaDokumen6 halamanBuku Panduan E-Learning - Panduan MahasiswaDuitku RecehBelum ada peringkat
- Panduan Elearning DOSENDokumen21 halamanPanduan Elearning DOSENDio HermantoBelum ada peringkat
- AKM Kelas Windows Dan AndroidDokumen22 halamanAKM Kelas Windows Dan AndroidCharlotte LinlinBelum ada peringkat
- Panduan Teknis LMS Untuk Mahasiswa - FINALDokumen25 halamanPanduan Teknis LMS Untuk Mahasiswa - FINALADITYANATA WIGUNABelum ada peringkat
- Panduan Elearning Untuk MahasiswaDokumen21 halamanPanduan Elearning Untuk Mahasiswasri mulyaningsihBelum ada peringkat
- Panduan Elearning - Mbp.ac - IdDokumen40 halamanPanduan Elearning - Mbp.ac - IdSetiadi SyarliBelum ada peringkat
- Panduan Elearning (Dosen) + Daftar IsiDokumen61 halamanPanduan Elearning (Dosen) + Daftar IsiEii JossBelum ada peringkat
- Laman AKM KelasDokumen21 halamanLaman AKM KelasCharlotte LinlinBelum ada peringkat
- PMM - KoKapten MeyrisaDokumen28 halamanPMM - KoKapten MeyrisaMeyrisa AnggrianiBelum ada peringkat
- MoodleDokumen11 halamanMoodleSuhartati KuntariBelum ada peringkat
- Makalah Media Pembelejaran Kolaboratif Daring BaimDokumen11 halamanMakalah Media Pembelejaran Kolaboratif Daring BaimKamu SiapaBelum ada peringkat
- Laporan Moodle Azizah Al HabirDokumen30 halamanLaporan Moodle Azizah Al Habirazizah al habirBelum ada peringkat
- Tutorial Penggunaan E-Learning Untuk MahasiswaDokumen15 halamanTutorial Penggunaan E-Learning Untuk MahasiswaAnam KhoirulBelum ada peringkat
- Pengembangan Moodle Untuk GuruDokumen47 halamanPengembangan Moodle Untuk GuruWahid AshidiqBelum ada peringkat
- Mengadministrasikan Akm KelasDokumen23 halamanMengadministrasikan Akm KelasRyan DefryeBelum ada peringkat
- Penskoran AKMDokumen24 halamanPenskoran AKMArnal LanggeneBelum ada peringkat
- Penskoran Dan Interpretasi Hasil AsesmenDokumen24 halamanPenskoran Dan Interpretasi Hasil AsesmenYaya SuryanaBelum ada peringkat
- Panduan Elearning UMJ Untuk DosenDokumen59 halamanPanduan Elearning UMJ Untuk DosenMas LBelum ada peringkat
- Hesti Rismahya Tugas 4Dokumen27 halamanHesti Rismahya Tugas 4hestirismahya9Belum ada peringkat
- User Manual LMS STIE Pembangunan - MahasiswaDokumen12 halamanUser Manual LMS STIE Pembangunan - MahasiswaRahmah NurfauziahBelum ada peringkat
- Resume Penguatan Lms Dodi DaswandiDokumen5 halamanResume Penguatan Lms Dodi Daswandidodi daswandiBelum ada peringkat
- Modul Media Pembelajaran Berbasis IctDokumen46 halamanModul Media Pembelajaran Berbasis IctMuhammad IqbalBelum ada peringkat
- Uas Rti - Rizky Fauzan 201911420055Dokumen55 halamanUas Rti - Rizky Fauzan 201911420055Rizky. FauzanBelum ada peringkat
- Panduan Elearning DosenDokumen38 halamanPanduan Elearning DosenRefi Ranto RozakBelum ada peringkat
- Tugas IndividuDokumen3 halamanTugas IndividuAditya PutraBelum ada peringkat
- Apsi 3 20mi041Dokumen3 halamanApsi 3 20mi041Aditya PutraBelum ada peringkat
- Makalah Individu T & P E-LearningDokumen29 halamanMakalah Individu T & P E-Learningnurawalyah679Belum ada peringkat
- Panduan Guru Gke SchoolDokumen47 halamanPanduan Guru Gke SchoolLadia NoviBelum ada peringkat
- Buku Panduan Learning Management SystemDokumen25 halamanBuku Panduan Learning Management SystemSuhardiBelum ada peringkat
- TR3 - Blended LearningDokumen10 halamanTR3 - Blended Learninglaksa manaBelum ada peringkat
- Panduan Teknis Bagi MahasiswaDokumen14 halamanPanduan Teknis Bagi MahasiswaPuja FathurrachmanBelum ada peringkat
- Materi elearning-MHS-FINAL - 1598937399Dokumen19 halamanMateri elearning-MHS-FINAL - 1598937399zahra calista armansyahBelum ada peringkat
- Instrumen Monitoring PBD, Ikm, PMMDokumen2 halamanInstrumen Monitoring PBD, Ikm, PMMsuriadi 15Belum ada peringkat
- Diktat-Simulasi DigitalDokumen34 halamanDiktat-Simulasi DigitalirmanBelum ada peringkat
- Presentasi PMM Disdik 21 Juli 2022Dokumen28 halamanPresentasi PMM Disdik 21 Juli 2022selangit 2Belum ada peringkat
- Panduan LMS Binawan - MahasiswaDokumen31 halamanPanduan LMS Binawan - MahasiswaBudi PrasetyaBelum ada peringkat
- Platform Merdeka MengajarDokumen11 halamanPlatform Merdeka MengajarAbdi Setiawan GuloBelum ada peringkat
- Apa Itu Website LMSDokumen14 halamanApa Itu Website LMSSuci LarasatiBelum ada peringkat
- Buku Panduan EdmodoDokumen33 halamanBuku Panduan EdmodoTaris Tallasa100% (2)
- Sistem Manajemen Akademik SekolahDokumen6 halamanSistem Manajemen Akademik SekolahMoring Rusli AndieBelum ada peringkat
- Panduan SPADA UNSURYA Untuk MahasiswaDokumen14 halamanPanduan SPADA UNSURYA Untuk MahasiswawarsonoBelum ada peringkat
- Panduan Download Daftar Hadir Di WebexDokumen6 halamanPanduan Download Daftar Hadir Di WebexMichael DamanikBelum ada peringkat
- Admin, Paper 1Dokumen9 halamanAdmin, Paper 1Rehan HanifBelum ada peringkat
- Proposal Pengajuan PKLDokumen8 halamanProposal Pengajuan PKLKhoirul MalikiBelum ada peringkat
- Panduan Singkat Onclass Mahasiswa PDFDokumen6 halamanPanduan Singkat Onclass Mahasiswa PDFRullypramudyaBelum ada peringkat
- TPM 1 Menggunakan Formula Sederhana Excel - SuryanitaDokumen4 halamanTPM 1 Menggunakan Formula Sederhana Excel - SuryanitabryansBelum ada peringkat
- Media Pengelolaan Pembelajaran Berbasis InternetDokumen27 halamanMedia Pengelolaan Pembelajaran Berbasis InternetkelompoktigaBelum ada peringkat
- 3.11 Menganalisis Fitur Software Pembelaaran Kolaboratif Daring PDFDokumen3 halaman3.11 Menganalisis Fitur Software Pembelaaran Kolaboratif Daring PDFMety RasminiBelum ada peringkat
- Laman Akm Kelas Dan Instalasi Aplikasi Akm KelasDokumen24 halamanLaman Akm Kelas Dan Instalasi Aplikasi Akm KelasHanif Nurul MushoffaBelum ada peringkat
- Kelas MayaDokumen12 halamanKelas MayaSaniah NopitasariBelum ada peringkat