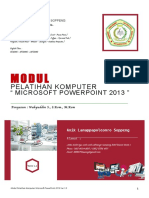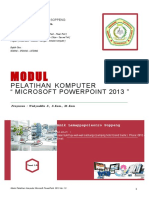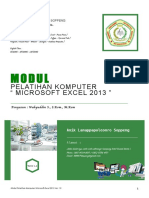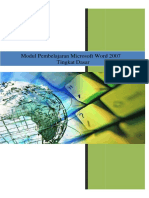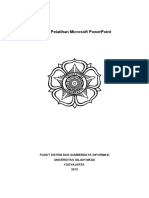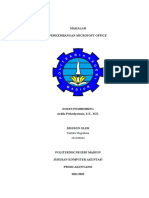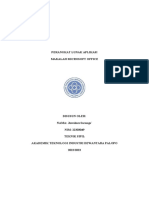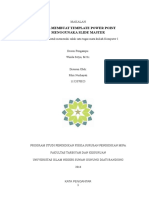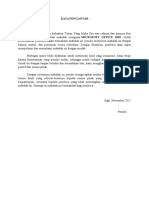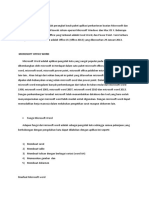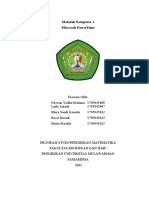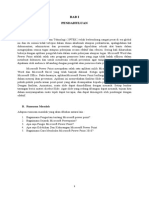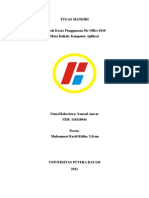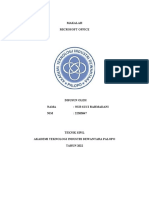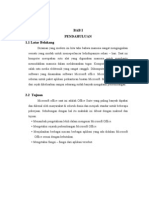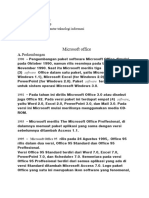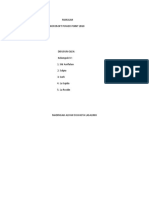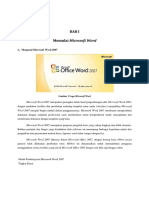Modul - Latihan - Komputer - Microsoft - Power - 1
Diunggah oleh
Rifay AbasDeskripsi Asli:
Judul Asli
Hak Cipta
Format Tersedia
Bagikan dokumen Ini
Apakah menurut Anda dokumen ini bermanfaat?
Apakah konten ini tidak pantas?
Laporkan Dokumen IniHak Cipta:
Format Tersedia
Modul - Latihan - Komputer - Microsoft - Power - 1
Diunggah oleh
Rifay AbasHak Cipta:
Format Tersedia
KOM PU TER “MI CROSOFT POW ERPOINT”
KATA PENGANTAR
Aplikasi perkantoran Microsoft Office Microsoft Office 2013 termasuk dukungan
PowerPoint merupakan aplikasi yang sangat dibutuhkan yang diperbarui untuk ISO / IEC 29500, versi Standar
dan paling banyak digunakan di dunia kerja. Karenanya Internasional Office Open XML (OOXML) format file:
menguasai aplikasi perkantoran Microsoft Office khususnya mendukung tabungan dalam profil "Ketat"
PowerPoint merupakan kompetensi dasar sebelum ISO / IEC 29500 (Office Open XML Ketat) Ini juga
menguasai aplikasi yang lebih tinggi. mendukung versi 1.2 OASIS dari ISO / IEC 26300:2006,
Sejauh ini kita sudah sedikit banyak mengenal Document Format Terbuka, yang Office 2013 bisa
tentang yang namanya Microsoft Office, diantaranya membaca dan menulis.
adalah Microsoft Office XP, Microsoft Office 2003,
Modul aplikasi perkantoran Microsoft Office
Microsoft Office 2007, dan terakhir yang terbaru kita
PowerPoint ini dibuat untuk membantu para peserta
kenal adalah Microsoft Office 2010. Namun, seiring
kursus, para pelajar, dan siapapun yang sedang belajar
berjalannya waktu dan zaman yang semakin modern,
aplikasi Microsoft Office PowerPoint tersebut. Dengan
muncullah Salah satu produk baru dari Microsoft
menggunakan modul belajar jadi lebih mudah, berbeda
adalah Office 2013, penerus dari Office 2010. Di sini
dengan menggunakan buku, karena modul dibuat
kita akan membahas sedikit tentang Microsoft Office
sistematis dengan petunjuk praktik yang mudah
2013.
dipahami.
Microsoft Office 2013 yang sebelumnya adalah
Modul ini dibuat sistematis dengan jumlah 8
Office 15 adalah versi terbaru dari produk Microsoft
kali pertemuan. Diharapkan cukup dengan 8 kali
Office suite untuk Microsoft Windows dan penerus
pertemuan peserta kursus, para pelajar, atau siapapun
dari Microsoft Office 2010. Office 2013 menyertakan
yang sedang belajar aplikasi Microsoft PowerPoint ini
berkas diperpanjang dukungan format, user interface
bisa menguasi penggunaan tools dan menu sesuai
update, dan dukungan untuk sentuhan. Office 2013
standard kompetensi yang telah ditetapkan dalam
cocok untuk sistem IA- 32 dan x64 yang memerlukan
pembuatan modul.
Windows 7 , Windows Server 2008 R2 atau versi yang
lebih baru dari itu. Office versi 2013 datang disertakan
Selamat Belajar, Semoga Sukses !
pada perangkat Windows RT.
Modul Pelatihan Komputer Microsoft PowerPoint 2013 Ver.1.0 1
DAFTAR ISI
I. Jendela Kerja Microsoft PowerPoint 2013 4
Pertemuan Ke 1 1.1 Masuk ke Jendela Microsoft PowerPoint 2013 4
1.2 Mengenal Fungsi Menu dan Tools Utama 5
1.3 Praktik Pertemuan Ke-1 8
II. Membuat Design Slide PowerPoint 9
2.1 Pengaturan / Tata Letak 9
2.2 Memilih Bentuk Design 9
Pertemuan Ke 2 2.3 Menggunakan WordArt 10
2.4 Menyisipkan Image / CliptArt 10
2.5 Membuat Table 10
2.6 Praktik Pertemuan Ke 2 11
III. Custom Animation 12
3.1 Memilih Animasi Entrance 12
Pertemuan Ke 3 3.2 Memilih Animasi Emphasis 13
3.3 Memilih Animasi Exit 13
3.4 Pengaturan Effect Options dan Timeline 13
3.5 Praktik Pertemuan Ke 3 14
IV. Membuat Grafik & SmartArt 15
4.1 Membuat Grafik Data untuk Presentasi 15
Pertemuan Ke 4 4.2 Membuat SmartArt 15
4.3 Praktik Pertemuan Ke 4 16
Modul Pelatihan Komputer Microsoft PowerPoint 2013 Ver.1.0 2
PERTJEE NMDEULAAKNERJKAEMI C1 ROSOFT POWERPOINT 20 13
1. Jendela Kerja Microsoft PowerPoint
Pada pertemuan pertama kali ini anda akan mengenal jendel kerja Microsoft PowerPoint 2013. Apabila
anda menggunakan versi terbaru maka ada perubahan pada desain interface dan beberapa penempatan
menu dan icon, tetapi secara fungsi utama dari menu dan icon tetap sama.
1.1 Masuk ke Jendela Kerja Microsoft PowerPoint 2013
Untuk memasuki Microsoft PowerPoint 2013 menggunakan Windows 10, cara terstrukturnya sebagai
berikut :
1. Klik Logo Windows ( Windows 10 )
2. Ketik PowerPoint 2013
3. Kemudian pilih Microsoft PowerPoint 2013
4. Pilih Blank Presentation
Modul Pelatihan Komputer Microsoft PowerPoint 2013 Ver.1.0 3
1.2 Mengenal Fungsi Menu & Tools Utama
Menu dalam Microsoft PowerPoint Terdiri dari File, Home, Insert, Design, Transitions, Animations, Slide
Show, Review, View, Format.
Icon bar merupakan symbol/command yang terdapat dalam masing-masing menu utama Microsoft
PowerPoint, contoh dalam menu insert icon-icon seperti New Slide, Table, Picture, Shapes, SmartArt,
WordArt, Video, Audio dan seterusnya.
Icon-icon tersebut dikumpulkan dalam kelompok tertentu yang disebut Ribbon, Misalnya kelompok
Slides, Tables, Images,Links, Media dan seterusnya.
A. Design
1. Page SetUp : berfungsi untuk mengatur ukuran slide.
2. Slide Orientation : berfungsi untuk orientasi slide.
3. Themes : berfungsi untuk mengubah slide agar lebih menarik.
4. Colors : berfungsi untuk merubah warna tema slide sesuai keinginan.
5. Fonts : berfungsi untuk merubah bentuk huruf pada slide.
6. Effects : berfungsi untuk memberikan efek pada tema.
7. Background Style : berfungsi untuk mengatur background / latar belakang pada slide.
B. Menu Transitions
Tap Transitions terdiri dari 3 group yaitu:
1. Group Preview
2. Group Transition to This Slide
3. Timing
Modul Pelatihan Komputer Microsoft PowerPoint 2013 Ver.1.0 4
C. Animations
Pada Ribbon Tab Animation ini terdapat beberapa sub menu, diantaranya :
1. Preview : berfungsi untuk menampilkan hasil animasi yang telah dibuat pada slide.
2. Animation : berfungsi untuk membuat animasi pada setiap slide.
3. Advanced Animation : berfungsi untuk membuat efek suara pada pergantian slide.
4. Timing : berfungsi untuk mengatur kecepatan pada pergantian slide.
D. Slide Show
1. From Beginning : Berfungsi untuk menjalankan slide mulai dari awal hingga akhir slide.
2. From Current Slide : Berfungsi untuk menjalankan slide mulai dari slide yang dipilih hingga akhir slide.
3. Custom Slide Show : Berfungsi untuk mengatur penampilan slide sesuai keinginan.
4. Set Up Slide Show : Berfungsi untuk mengatur tampilan slide.
5. Hide Slide : Berfungsi untuk menyembunyikan slide.
6. Record Narration : Berfungsi untuk menampilakan suara narasi.
7. Rehearse Timing : Berfungsi untuk mengatur lamanya tampilan slide dengan waktu yang telah
ditentukan.
8. Resolution : Berfungsi untuk memilih resolusi yang akan digunakan pada slide.
Modul Pelatihan Komputer Microsoft PowerPoint 2013 Ver.1.0 5
E. Review
1. Spelling&Grammar : berfungsi untuk menambahkan dan pengejaan tata bahasa.
2. Research : berfungsi untuk pencarian bahan-bahan untuk refernsi.
3. Translate : berfungsi untuk menerjemahkan teks yang ada pada slide.
4. New Comment : berfungsi untuk memberikan catatan / komentar pada slide yang telah dibuat.
5. Protect Presentation : berfungsi untuk melindungi slide yang telah dibuat.
F. View
Pada Ribbon Tab View terdapat beberapa sub menu yang masing- maisng memiliki fungsi,
diantaranya :
1. Normal : Berfungsi untuk menampilkan secara lengkap seluruh isi slide peresentasi.
2. Slide Sorter : Berfungsi untuk menampilkan keseluruhan slide yang telah dibuat dalam bentuk
miniatur.
3. Notes Page : Berfungsi untuk menampilkan slide secara lengkap dengan disertai catatan yang
telah ditambahkan.
4. Slide Show : Berfungsi untuk memulai menampilkan slide presentasi.
5. Slide Master : Berfungsi untuk menempatkan dan menambahkan teks maupun objek yang
akan ditempatkan pada setiap slide yang akan dibuat.
6. HandoutMaster : Berfungsi untuk menampilkan seluruh slide apabila akan dicetak.
7. Notes Master : Berfungsi untuk membuka catatan pada slide.
8. Zoom : Berfungsi untuk mengatur ukuran jendela kerja.
9. Fit to Window : Berfungsi untuk menentukan tampilan slide presentasi dengan tampilan yang
sesuai dengan jendela Power Point.
G. Format
Menu Format berfungsi untuk menentukan jenis huruf, paragraf, memberikan penomoran, membuat
jenis kolom dalam teks, memberi bingkai dan arsiran, mengatur huruf besar dan kecil dan berbagai
hal yang berkaitan dengan format dokumen. Untuk lebih jelasnya mengenai fungsi menu format,
berikut berbagai fungsi dari tool-tool yang terdapat dalam menu format.
Modul Pelatihan Komputer Microsoft PowerPoint 2013 Ver.1.0 6
1.3 Praktik Pertemuan ke 1
Buatlah presentasi slide berikut :
KETENTUAN :
Slide 1 : Sampul
Slide 2 : Isilah Nama, Alamat, Email pada slide
Slide 3 :
• Buatlah box, oval, lingkaran dan anak panah menggunakan AutoShapes
Slide 4 : Penutup
• Buatlah slide design : balance
• Buatlah Slide Transition
• Buatlah animati tulisan / box atau table
• Buatlah Footer meliputi, hari tanggal bulan dan tahun secara update automatically
Modul Pelatihan Komputer Microsoft PowerPoint 2013 Ver.1.0 7
PER TD EES IMG NUSALI DNE MKICER O2S OFT POWERPOI NT 2013
2. Membuat Design Slide PowerPoint
Presentasi yang baik didukung oleh slide yang dirancang dengan baik. Sebagian besar desain Anda agak
tidak terlihat, hanya saja ada sesuatu yang salah dengan desain slide (bayangkan warna menakutkan
misalnya) sehingga Anda akan melihat bagaimana desain bisa menjadi masalah dalam sebuah presentasi.
2.1 Pengaturan / Tata Letak
1. Pada tab design, di group customize di ujung kanan, klik slide size.
2. Klik Custom Slide size.
3. Di slide size, klik ukuran yang ingin anda gunakan, atau gunakan kotak Width dan Height untuk
memilih ukuran custom.
4. Klik OK
2.2 Memilih Bentuk Design
Anda dapat menampilkan slide PowerPoint dalam berbagai cara, tergantung pada tugas yang sedang
dikerjakan. Beberapa tampilan dapat bermanfaat ketika membuat presentasi, dan beberapa tampilan
lainnya akan bermanfaat ketika menyampaikannya. Anda dapat menemukan beberapa opsi tampilan
PowerPoint di tab View, seperti yang diperlihatkan di bawah ini.
Anda juga bisa menemukan tampilan yang paling sering digunakan pada bilah tugas di bagian kanan
bawah jendela slide.
Modul Pelatihan Komputer Microsoft PowerPoint 2013 Ver.1.0 8
2.3 Menggunakan WordArt
2 Klik tab menu insert > Pilih ikon WordArt
3 Selanjutnya akan ditampilkan kotak dialog WordArt Gallery yang menampilkan berbagai model
WordArt
4 Klik salah satu model WordArt dalam kotak dialog WordArt Gallery
5 Secara otomatis, huruf yang anda ketik akan mengikuti model WordArt yang telah dipilih
2.4 Menyisipkan Image / CliptArt
1. Klik tab menu insert > Pilih ikon Pictures
2. Pilih gambar yang akan anda sisipkan
3. Klik Insert
2.5 Membuat Table
1. Klik tab menu insert > Pilih ikon Table
2. Pilih table sesuai dengan kebutuhan anda
Modul Pelatihan Komputer Microsoft PowerPoint 2013 Ver.1.0 9
2.6 Praktik Pertemuan ke 2
Buatlah presentasi slide berikut :
KETENTUAN :
Ubah slide dalam bentuk widescreen 16:9
Masukkan gambar, WordArt dan Tabel
Selamat berkreasi
Modul Pelatihan Komputer Microsoft PowerPoint 2013 Ver.1.0 10
PERTCEUM UAN KE 3
S TO M A N IM A T I O N MICROS OFT PO WE RPOINT 2013
3. Custom Animation
Ada Transition, ada Custom Animation. Transtition adalah efek yang berdampak pada slide per slide
sedangkan Custom Animation adalah efek kata per kata atau gambar per gambar. Jadi bisa Custom
Animation ditambahkan untuk mempercantik tampilan presentasi anda. Pada posting ini saya khusus
menerangkan tentang Custom Animation.
3.1 Memilih Animasi Entrance
Entrance adalah efek Masuk suatu kata atau gambar
pada slide. Didalam Entrance ada efek Blinds, Box,
Checkerboard, Diamond dan Fly in atau efek lain
ditandai dengan tulisan more effects.
Modul Pelatihan Komputer Microsoft PowerPoint 2013 Ver.1.0 11
3.2 Memilih Animasi Emphasis
Emphasis adalah efek Ditempat suatu kata atau
gambar pada slide. Didalam Emphasis ada efek
Change Font, Change Font Size, Change Font Style,
Grow/Shrink dan Spin atau efek lain ditandai
dengan tulisan more effects.
3.3 Memilih Animasi Exit
Exit adalah efek Keluar suatu kata atau gambar
pada slide. Didalam Exit ada efek efek Blinds,
Box, Checkerboard, Diamond dan Fly in atau
efek lain ditandai dengan tulisan more effects.
3.4 Pengaturan Effect Options & Timeline
Motion Path adalah efek Keluar atau bahkan Masuk
suatu kata atau gambar pada slide tergantung kita
membuat atau menarik garis. Didalam Motion Path ada
efek Diagonal Down Right, Diagonal Up Right, Down, Left ,
Right ,Up ,Draw Custom Path (Line,Curve,Freeform dan
Scribble) atau efek lain ditandai dengan tulisan more effects.
Modul Pelatihan Komputer Microsoft PowerPoint 2013 Ver.1.0 12
3.5 Praktik Pertemuan ke 3
Buatlah presentasi slide berikut :
KETENTUAN :
Buatlah Animasi Entrance
Buatlah Animasi Emphasis
Buatlah Animasi Exit
Buatlah Effect Option & Timeline
Masukkan gambar, WordArt dan Tabel
Selamat berkreasi
Modul Pelatihan Komputer Microsoft PowerPoint 2013 Ver.1.0 13
PERTGERM UAN KE 4
AFI K S M AR T A RT S E DERHANA MICROSOFT POWE RPOINT 2013
4. Membuat Grafik SmartArt
Grafik SmartArt adalah representasi visual dari informasi dan gagasan Anda. Buat grafik SmartArt dengan
memilih salah satu opsi tata letak untuk menyampaikan pesan dengan cepat, mudah, dan efektif. Grafik
SmartArt, khususnya yang digabungkan dengan fitur lain seperti tema, membantu Anda membuat
ilustrasi berkualitas desainer hanya dengan beberapa klik mouse.
4.1 Membuat Grafik Data untuk Presentasi
1. Pada tab insert, dalam group illustrations, klik SmartArt
2. Dalam kotak dialog pilih grafik SmartArt,
klik tipe dan tata letak yang diinginkan.
3. Masukkan text yang anda ingin buat.
4.2 Membuat SmartArt
1. Pada tab Design, terdapat Group Create Graphic, Layouts, Change Color, SmartArt Styles dan Reset
2. Anda dapat merubah design grafik maupun warna.
Modul Pelatihan Komputer Microsoft PowerPoint 2013 Ver.1.0 14
4.3 Praktik Pertemuan ke 4
Buatlah presentasi slide berikut :
KETENTUAN :
Buatlah Grafik Data untuk presentasi
Buatlah SmartArt
Selamat berkreasi
Modul Pelatihan Komputer Microsoft PowerPoint 2013 Ver.1.0 15
Anda mungkin juga menyukai
- MODUL - PELATIHAN - KOMPUTER - MICROSOFT - POWER PelatihanDokumen35 halamanMODUL - PELATIHAN - KOMPUTER - MICROSOFT - POWER PelatihansuryadiBelum ada peringkat
- Modul Pelatihan Komputer Quot Microsoft Powerpoint 2013 Quot Ver 10 PDF FreeDokumen35 halamanModul Pelatihan Komputer Quot Microsoft Powerpoint 2013 Quot Ver 10 PDF FreeRitz Zell NugrahaBelum ada peringkat
- Modul Pelatihan Komputer Microsoft ExcelDokumen43 halamanModul Pelatihan Komputer Microsoft ExcelMuhammad FarizBelum ada peringkat
- Modul ExcelDokumen41 halamanModul Excelsinggih setiaBelum ada peringkat
- Modul Pelatihan Komputer Quot Microsoft Word 2013 Quot Ver 10 PDF FreeDokumen47 halamanModul Pelatihan Komputer Quot Microsoft Word 2013 Quot Ver 10 PDF FreeRitz Zell NugrahaBelum ada peringkat
- Makalah Sejarah Microsoft PowerPointDokumen7 halamanMakalah Sejarah Microsoft PowerPointSaki HimeBelum ada peringkat
- Makalah Ms. WordDokumen12 halamanMakalah Ms. WordTian AwtesBelum ada peringkat
- Makalah Kelompok 2 Ms - WordDokumen41 halamanMakalah Kelompok 2 Ms - WordnialahmitaBelum ada peringkat
- Modul Pembelajaran Ms - Word 2007 Tingkat DasarDokumen85 halamanModul Pembelajaran Ms - Word 2007 Tingkat DasarFendy PrasetyoBelum ada peringkat
- Ms. Word Kelas 9Dokumen46 halamanMs. Word Kelas 9Anjar AhmadBelum ada peringkat
- Modul Microsoft Office PowerPointDokumen19 halamanModul Microsoft Office PowerPointmarianiBelum ada peringkat
- Makalah Microsoft Powerpoint1Dokumen6 halamanMakalah Microsoft Powerpoint1WekenBelum ada peringkat
- Tugas 3Dokumen7 halamanTugas 3FRISCA TRIANABelum ada peringkat
- Tugas RifkaDokumen20 halamanTugas RifkaJuhaeni.Eks1 APBelum ada peringkat
- Makalah Ms Power PointDokumen23 halamanMakalah Ms Power PointRendy AnggaraBelum ada peringkat
- Makalah Perkembangan Ms OfficeDokumen13 halamanMakalah Perkembangan Ms OfficeTantika0% (2)
- Makalah Power PointDokumen8 halamanMakalah Power Pointaiyub_fajriBelum ada peringkat
- PPTDokumen6 halamanPPTputri nirmalaBelum ada peringkat
- Kelompok 3 - Makalah MS PowerPointDokumen14 halamanKelompok 3 - Makalah MS PowerPointAcca ArsyadBelum ada peringkat
- Pengenalan Microsoft Power PointDokumen61 halamanPengenalan Microsoft Power PointRuhul Izza ArasBelum ada peringkat
- Pert 6Dokumen3 halamanPert 6Iman LahaguBelum ada peringkat
- Makalah Ict MS Word DoneDokumen26 halamanMakalah Ict MS Word Done• LyaMew •Belum ada peringkat
- Makalah Microsoft Power PointDokumen21 halamanMakalah Microsoft Power Pointindahislami1690% (39)
- Makalah Pla JuwalnesDokumen9 halamanMakalah Pla Juwalnesalmahdi panduBelum ada peringkat
- Tugas M2 TIDokumen13 halamanTugas M2 TIRasyid smkn5Belum ada peringkat
- Makalah Ms WordDokumen20 halamanMakalah Ms WordjaparsidikBelum ada peringkat
- Modul Microsoft Power Point 2013Dokumen13 halamanModul Microsoft Power Point 2013aswitoNR100% (1)
- Modul PowerpointDokumen16 halamanModul PowerpointMekar MeinaBelum ada peringkat
- Makalah KomputerDokumen15 halamanMakalah KomputerPri LestariBelum ada peringkat
- Makalah Slide Master-Fikri NurhayatiDokumen16 halamanMakalah Slide Master-Fikri NurhayatiFikri NurhayatiBelum ada peringkat
- Kata PengantarDokumen29 halamanKata Pengantarsabar ruddinBelum ada peringkat
- Makalah Microsoft Word 2010Dokumen29 halamanMakalah Microsoft Word 2010Sitirj100% (6)
- Microsoft OfficeDokumen5 halamanMicrosoft OfficeDian PutraBelum ada peringkat
- Modul Aplikom 6 PDokumen25 halamanModul Aplikom 6 PZabrik CamBelum ada peringkat
- Perbedaan MW 2007 Dengan MW 20010Dokumen24 halamanPerbedaan MW 2007 Dengan MW 20010Indra Gunawan Siregar0% (1)
- Makalah Aplikasi Kompute1Dokumen17 halamanMakalah Aplikasi Kompute1Kristina Ros Mawar HutagaolBelum ada peringkat
- Makalah Power PointDokumen15 halamanMakalah Power PointSol indoBelum ada peringkat
- Makalah Powerpoint Komputer 1Dokumen9 halamanMakalah Powerpoint Komputer 1Navisya KiraniBelum ada peringkat
- Modul 1 PrakApliKom-minDokumen8 halamanModul 1 PrakApliKom-minadityanouvalBelum ada peringkat
- Tugas Kelompok 3Dokumen14 halamanTugas Kelompok 3Muhammad Syofian S.Belum ada peringkat
- Pengertian Microsoft PowerPointDokumen4 halamanPengertian Microsoft PowerPointShare ThauBelum ada peringkat
- Makalah Microsoft Power PointDokumen7 halamanMakalah Microsoft Power PointJuliandhy SaaBelum ada peringkat
- MAKALAH TikDokumen17 halamanMAKALAH TikReza IkhtiarBelum ada peringkat
- MAKALAH Computer AplikasiDokumen48 halamanMAKALAH Computer AplikasiAnwar Assyifa100% (2)
- Daftar IsiDokumen20 halamanDaftar IsiHadi SiswantoBelum ada peringkat
- Perbedaan Microsoft Office 2003 Sampai 2016Dokumen9 halamanPerbedaan Microsoft Office 2003 Sampai 2016Usui Kazuyoshi100% (1)
- MAKALAH PLA Nur Suci RahmadaniDokumen10 halamanMAKALAH PLA Nur Suci Rahmadanialmahdi panduBelum ada peringkat
- Materi Microsoft Power PointDokumen23 halamanMateri Microsoft Power PointPrayoga Rion FirdausBelum ada peringkat
- Tugas Informatika OfficeDokumen12 halamanTugas Informatika OfficeDwi Astuti SetianingsihBelum ada peringkat
- Makalah Ms. Office 2007Dokumen7 halamanMakalah Ms. Office 2007Desi Susanti67% (3)
- Stanleygilbert T3 PTIDokumen4 halamanStanleygilbert T3 PTIflowerhanster26Belum ada peringkat
- Makalah Ms WordDokumen21 halamanMakalah Ms WordBarokah Okah72% (25)
- Makalah TikomDokumen16 halamanMakalah TikomMuhammad Syofian S.Belum ada peringkat
- Materi Ajar Simkomdig PDFDokumen71 halamanMateri Ajar Simkomdig PDFPutraBelum ada peringkat
- Anjas Hardiansyah 41618110057 Laporan PublisherDokumen14 halamanAnjas Hardiansyah 41618110057 Laporan Publisheranjas hardiansyahBelum ada peringkat
- Makala Microsoft WordDokumen18 halamanMakala Microsoft Wordgeraldin anyaBelum ada peringkat
- Makalah Pla Yulia AshariDokumen11 halamanMakalah Pla Yulia Asharialmahdi panduBelum ada peringkat
- Panduan Menginstall Windows Vista Sp2 Edisi Bahasa InggrisDari EverandPanduan Menginstall Windows Vista Sp2 Edisi Bahasa InggrisPenilaian: 5 dari 5 bintang5/5 (1)