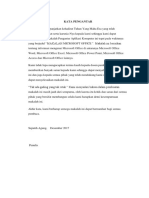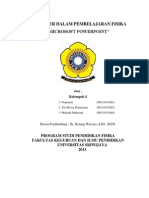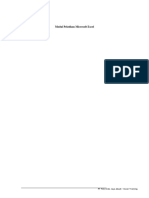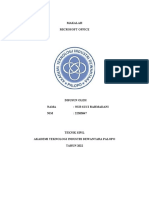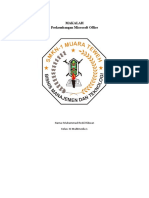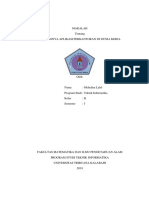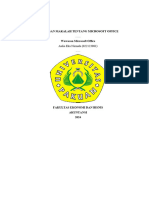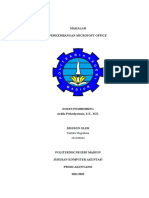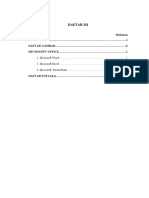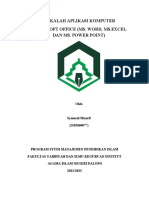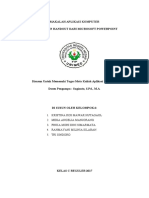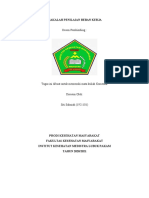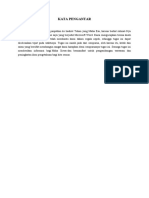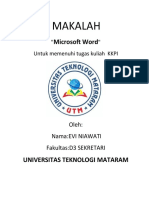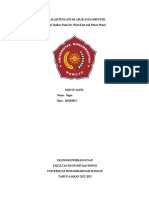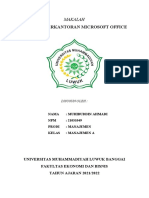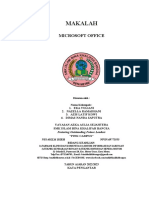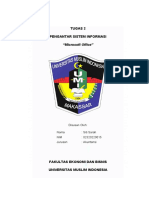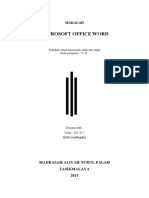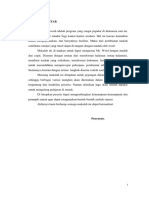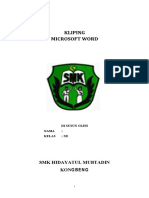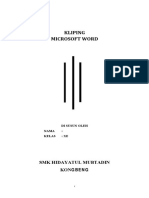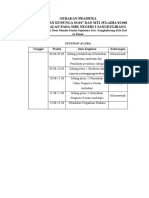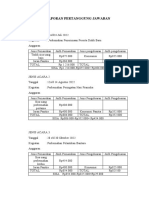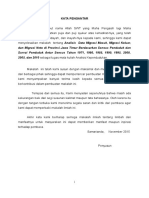Modul Microsoft Office PowerPoint
Diunggah oleh
marianiJudul Asli
Hak Cipta
Format Tersedia
Bagikan dokumen Ini
Apakah menurut Anda dokumen ini bermanfaat?
Apakah konten ini tidak pantas?
Laporkan Dokumen IniHak Cipta:
Format Tersedia
Modul Microsoft Office PowerPoint
Diunggah oleh
marianiHak Cipta:
Format Tersedia
Modul Pelatihan Microsoft PowerPoint
PUSAT SISTEM DAN SUMBERDAYA INFORMASI
UNIVERSITAS GAJAH MADA
YOGYAJARTA
2013
Kata Pengantar
Perkembangan teknologi informasi di Indonesia beberapa tahun terakhir tumbuh sangat
cepat, hal ini ditunjukan dengan sarana dan prasarana yang berbasis komputerisasi sudah
begitu merata di hampir semua bidang, disadari atau tidak peran komputer sangat penting
dalam kehidupan kita, banyak hal yang dahulu di lakukan secara manual sekarang sudah bisa
di kerjakan oleh komputer dengan sangat cepat dan mudah, pekerjaan-pekerjaan perkantoran
yang dahulu di kerjakan dengan cara manualpun sekarang sudah di kerjakan dengan
menggunakan komputer.
Modul ini diharapkan dapat menjadi referensi kita dalam mempelajari aplikasi
perkantoran Microsoft Office mulai dari pengenalan aplikasi sampai dengan fungsi-fungsi
Microsoft Office yang sering digunakan di perkantoran.
Modul Pelatihan Microsoft PowerPoint i
Daftar Isi
Kata Pengantar.............................................................................................................................. i
BAB I...........................................................................................................................1
Mengenal Aplikasi Office Suite...................................................................................................... 1
Mengenal Microsoft Office............................................................................................................. 2
BAB II..........................................................................................................................4
Memulai Microsoft Power Point................................................................................................. 4
Membuat Slide Presentasi........................................................................................................ 4
Menambah dan Menghapus Slide Presentasi............................................................................ 5
Menambah Slide.................................................................................................................. 5
Menghapus Slide................................................................................................................. 5
Memilih Layout Slide................................................................................................................ 6
Memilih Desain Slide................................................................................................................ 8
Membuat Animasi Presentasi................................................................................................... 9
Mengganti Bacground Slide.................................................................................................... 10
Mengganti warna Background........................................................................................... 10
Mengganti Background Menggunakan Gambar.................................................................11
BAB III........................................................................................................................14
Latihan........................................................................................................................................ 14
Modul Pelatihan Microsoft PowerPoint ii
Daftar gambar
Gambar 1: tampilan power point..................................................................4
Gambar 2: new slide....................................................................................5
Gambar 3: delete slide.................................................................................6
Gambar 4: menu taskpane...........................................................................7
Gambar 5: slide layout.................................................................................7
Gambar 6: aplly slide layout.........................................................................8
Gambar 7: apply slide design.......................................................................9
Gambar 8: menambahkan efek....................................................................9
Gambar 9: background properties.............................................................10
Gambar 10: select picture..........................................................................11
Gambar 11: select picture..........................................................................12
Modul Pelatihan Microsoft PowerPoint iii
BAB I
Mengenal Aplikasi Office Suite
Paket aplikasi perkantoran (office suite) adalah sebuah paket perangkat
lunak yang diperuntukkan khusus untuk pekerjaan di kantor. Komponen-
komponennya umumnya didistribusikan bersamaan, memiliki antarmuka
pengguna yang konsisten dan dapat berinteraksi satu sama lain. Kebanyakan
aplikasi paket perkantoran terdiri dari sedikitnya sebuah pengolah kata dan sebuah
lembar kerja. Sebagai tambahan, paket dapat terdiri dari sebuah program
presentasi, peralatan basis data, paket grafis dan peralatan komunikasi.
Paket perkantoran yang paling dominan saat ini adalah Microsoft Office,
yang tersedia untuk sistem operasi Microsoft Windows dan Apple Macintosh.
Alternatif lain dari Microsoft Office yang memiliki kemampuan yang baik adalah
OpenOffice.org.org dan LibreOffice, yang menggunakan format standar
OpenDocument yang didefinisikan oleh ISO/IEC 26300.1
Selain Aplikasi-aplikasi Office Suite di atas, ada beberapa aplikasi Office
Suite lain yang cukup terkenal, di antaranya adalah sebagai berikut :
• Google Docs adalah layanan pengolah kata, lembar sebar, presentasi,
formulir, dan penyimpanan data berbasis web gratis dari Google.
• iWork, paket perkantoran Apple Macintosh, terdiri dari Pages, sebuah
pengolah kata, Keynote untuk presentasi, dan Numbers untuk lembar
kerja.
• Lotus SmartSuite, disediakan oleh IBM terdiri dari pengolah kata bernama
Word Pro, sebuah lembar kerja Lotus 1-2-3, sebuah program presentasi
Lotus Freelance Graphics dan sebuah basis data Lotus Approach
1 http://en.wikipedia.org/wiki/Office_suite
Modul Pelatihan Microsoft PowerPoint 1
Mengenal Microsoft Office
Microsoft Office adalah sebutan untuk paket aplikasi perkantoran buatan
Microsoft dan dirancang untuk dijalankan di bawah sistem operasi Microsoft
Windows dan Mac OS X. Beberapa aplikasi di dalam Microsoft Office yang
terkenal adalah Excel, Word, dan PowerPoint.
1. Microsoft Word
Microsoft Word atau Microsoft Office Word adalah perangkat lunak
pengolah kata (word processor) andalan Microsoft. Pertama diterbitkan
pada 1983 dengan nama Multi-Tool Word untuk Xenix, versi-versi
lain kemudian dikembangkan untuk berbagai sistem operasi, misalnya
DOS (1983), Apple Macintosh (1984), SCO UNIX, OS/2, dan
Microsoft Windows (1989). Setelah menjadi bagian dari Microsoft
Office System 2003 dan 2007 diberi nama Microsoft Office Word.
2. Microsoft Excel
Microsoft Excel atau Microsoft Office Excel adalah sebuah program
aplikasi lembar kerja spreadsheet yang dibuat dan didistribusikan oleh
Microsoft Corporation untuk sistem operasi Microsoft Windows dan
Mac OS. Aplikasi ini memiliki fitur kalkulasi dan pembuatan grafik,
dengan menggunakan strategi marketing Microsoft yang agresif,
menjadikan Microsoft Excel sebagai salah satu program komputer
yang populer digunakan di dalam komputer mikro hingga saat ini.
Bahkan, saat ini program ini merupakan program spreadsheet paling
banyak digunakan oleh banyak pihak, baik di platform PC berbasis
Windows maupun platform Macintosh berbasis Mac OS, semenjak
versi 5.0 diterbitkan pada tahun 1993. Aplikasi ini merupakan bagian
dari Microsoft Office System, dan versi terakhir adalah versi Microsoft
Modul Pelatihan Microsoft PowerPoint 2
Office Excel 2007 yang diintegrasikan di dalam paket Microsoft
Office System 2007.
3. Microsoft PowerPoint atau Microsoft Office PowerPoint adalah
sebuah program komputer untuk presentasi yang dikembangkan oleh
Microsoft di dalam paket aplikasi kantoran mereka, Microsoft Office,
selain Microsoft Word, Excel, Access dan beberapa program lainnya.
PowerPoint berjalan di atas komputer PC berbasis sistem operasi
Microsoft Windows dan juga Apple Macintosh yang menggunakan
sistem operasi Apple Mac OS, meskipun pada awalnya aplikasi ini
berjalan di atas sistem operasi Xenix. Aplikasi ini sangat banyak
digunakan, apalagi oleh kalangan perkantoran dan pebisnis, para
pendidik, siswa, dan trainer. Dimulai pada versi Microsoft Office
System 2003, Microsoft mengganti nama dari sebelumnya Microsoft
PowerPoint saja menjadi Microsoft Office PowerPoint.
Modul Pelatihan Microsoft PowerPoint 3
BAB II
Memulai Microsoft Power Point
Sebelum kita memulai menggunakan aplikasi Microsoft Power Point, ada baiknya
kita mengenal terlebih dahulu aplikasi ini, berikut adalah tampilan dari aplikasi
Microsoft Power Point
Gambar 1: tampilan power point
Membuat Slide Presentasi
Untuk membuat slide presentasi dapat dilakukan melalui menu File → New atau
bisa juga melalui icon pada menu toolbar atau bisa juga menggunakan chortcur
CTRL+N.
Modul Pelatihan Microsoft PowerPoint 4
Menjalankan Slide Presentasi
Menampilkan Slide (Slide Show) dalat di lakukan melalui menu Slide Show →
View Show, atau bisa juga melalui tombol slide show pada toolbar, atau kita juga
dapat menggunakan shortcut F5.
Untuk mengakhiri presentasi dapat dilakukan tombol Esc (escape) atau kita juga
dapat melalukanya melalui menu End Slide Show seperti pada gambar berikut
Gambar 2: end show
Menambah dan Menghapus Slide Presentasi
Menambah Slide
Untuk menambah lembar slide presentasi baru caranya klik pada bagian layout
slide, kemudian klik kanan dan pilih menu New Slide
Modul Pelatihan Microsoft PowerPoint 5
Gambar 3: new slide
Menghapus Slide
Untuk menghapus slide presentasi kita, pertama pilih slide yang akan kita hapus
pada bagian layout slide, kemudian klik kanan den pilih menu Delete
Modul Pelatihan Microsoft PowerPoint 6
Gambar 4: delete slide
Memilih Layout Slide
Pada aplikasi Microsoft Office Powerpoint kita sudah di sediakan template untuk
pengaturan tata letak dari halaman presentasi yang dapat langsung kita gunakan
pada halaman presentasi kita. Untuk memilih layout halaman presentasi kita,
adapat dilakaukan melalui Taskpane kemudian pilih Slide Layout seperti pada
gambar berikut
Modul Pelatihan Microsoft PowerPoint 7
Gambar 5: menu
taskpane
Setelah kita klik pilihan Clide Layout maka akan terlihat tampilan seperti berikut
pada bagian taskpane
Gambar 6: slide layout
Modul Pelatihan Microsoft PowerPoint 8
Untuk menggunakan template layout, caranya pilih pada layout yang akan kita
gunakan kemudian klik kanan dan pilih Apply to Selected Slides untuk
menggunakan desain layout tersebut pada slide yang sekarang sedang kita pilih
(current slide) atau Insert new Slide untuk menggunakan desain slide yang kita
pilih pada halaman slide baru.
Gambar 7: aplly slide layout
Memilih Desain Slide
Untuk memilih desain slide, caranya hampir sama dengan ketika kita akan
memilih layout slide, yaitu melalui taskpane kemudian pilih menu Slide Design,
maka setelah itu akan muncul pilihan-pilihan desain slide yang dapat kita
gunakan. Untuk menggunakan slide desain yang telah kita pilih, klik kanan pada
slide design yang akan kita gunakan kemudian pilih Apply to All Slides untuk
menggunakan desain tersebut pada seluruh slide, atau Apply to Selected Slides
untuk menggunakan desain slide hanya pada posisi slide sekarang atau pilih Use
for All New Presentations untuk menggunakan slide yang kita pilih pada semua
slide pada halaman presentasi sekarang dan pada semua halaman-halaman
presentasi yang nantinya akan kita buat (default desain)
Modul Pelatihan Microsoft PowerPoint 9
Gambar 8: apply slide design
Membuat Animasi Presentasi
Untuk membuat animasi pada tulisan di slide kita, pertama pada menu taskpane
pilih menu Custom Animation, kemudian kita blok atau pilih tulisan yang akan
kita berikan efek animasinya, selanjutnya pilih Add effect untuk memilih jenis
efek seperti pada gambar berikut
Gambar 9: menambahkan efek
Berikut adalah keterangan dari gambar add efect di atas :
Modul Pelatihan Microsoft PowerPoint 10
• Entrance, adalah efek animasi yang di jalankan ketikaketika
memunculkan tulisan pada slide
• Emphasis, merupakan efek yang di berikan ketika kita akan memberikan
penekanan atau titik berat pada sesuatu pernyataan atau tulisan dalam
materi presentasi kita
• Exit, efek ini akan di jalankan ketika tulisan di hilangkan dari slide
• Motion Path, fungsi ini diguakan untuk memberikan animasi
menggerakan/berpindah pada tulisan presentasi kita.
Mengganti Bacground Slide
Background pada aplikasi Microsoft Office Powerpoint dapat di rubah dengan
menggunakan custom images atau juga menggunakan background warna.
Mengganti warna Background
Untuk mengganti background pada halaman presentasi, klik kanan pada halaman
presentasi, kemudian pilih menu Slide Design, setelah muncul jendela
Background Properties seperti gambar berikut
Gambar 10: background properties
Modul Pelatihan Microsoft PowerPoint 11
Setelah itu kita bisa memilih pilihan warna dari jendela Background Properties,
atau apabila kita menghendaki warna lain, bisa memilih menu More Color.
Setelah selesai memilih warna background, klik OK untuk melanjutkan dan klik
Apply to All untuk menerapkan warna background tersebut ke semua halaman
presentasi, atau pilih Apply untuk menerapkan warna background tersebut hanya
pada halaman sekarang (current page)
Mengganti Background Menggunakan Gambar
Untuk menggangi background dengan menggunakan custom image, pada jendela
Bacground Properties pilih menu Fill effects, kemudian pada tab Picture,
kemudian pilih Select Picture seperti pada gambar berikut
Gambar 11: select picture
Setelah memilih gambar yang akan kita jadikan background, pilih insert untuk
melanjutkan
Modul Pelatihan Microsoft PowerPoint 12
Gambar 12: select picture
Selanjutnya klik Apply to All untuk menerapkan gambar tadi sebagai background
ke semua halaman presentasi, atau pilih Apply untuk menerapkan background
tersebut hanya pada halaman sekarang (current page).
Memasukan Video
Di aplikasi Microsoft Office Poerpoint, kita dpat memasukan media suara (audio)
ataupun video ke dalam slide presentasi kita. Untuk memasukan Video caranya
melalui menu Insert → Movies and Sounds → Movie From File, setelah itu akan
muncul jendela Insert Video seperti pada tampilan berikut
Modul Pelatihan Microsoft PowerPoint 13
Gambar 13: jendela insert movie
Setelah kita memilih video yang akan kita masukan, kemudian klik OK untuk
melanjutkan, setelah itu maka akan muncul tampilan berikut
Gambar 14: insert video
Disiki kita diberi pilihan untuk memutar file video kita secara otomatis ketika kita
membuka slide (Automatically), atau video kan di putar hanya ketika setelah di
klik (When Clicked).
Modul Pelatihan Microsoft PowerPoint 14
BAB III
Latihan
1. Buatlah presentasi semenarik mungkin dengan menggunakan aplikasi
Microsoft Office Powerpoint minimal 7 lembar.
2. Materi presentasi adalah lembaga kursus komputer.
3. Gunakan efek animasi pada dokumen presentasi kita
Modul Pelatihan Microsoft PowerPoint 15
Anda mungkin juga menyukai
- Makalah Ms WordDokumen21 halamanMakalah Ms WordBarokah Okah72% (25)
- Makalah MicrosoftDokumen26 halamanMakalah Microsoftlia100% (1)
- Makalah Microsoft Power PointDokumen21 halamanMakalah Microsoft Power Pointindahislami1690% (39)
- Modul Microsoft Office ExcelDokumen20 halamanModul Microsoft Office ExcelklarascomBelum ada peringkat
- Proposal Paket Program AplikasiDokumen17 halamanProposal Paket Program AplikasiNopriBelum ada peringkat
- Modul Microsoft Office Excel48Dokumen20 halamanModul Microsoft Office Excel48gayahesniBelum ada peringkat
- MAKALAH PLA Nur Suci RahmadaniDokumen10 halamanMAKALAH PLA Nur Suci Rahmadanialmahdi panduBelum ada peringkat
- Makalah Microsoft by BrianDokumen16 halamanMakalah Microsoft by Briansafa rudinBelum ada peringkat
- Makalah Tentang Perkembangan Microsoft OfficeDokumen16 halamanMakalah Tentang Perkembangan Microsoft OfficeImaK0314Belum ada peringkat
- Ms. Word (Makalah)Dokumen21 halamanMs. Word (Makalah)Izma Zulaikha100% (1)
- Tugas Makalah Microsoft OfficeDokumen17 halamanTugas Makalah Microsoft Officeobematilda62Belum ada peringkat
- Makalah Pla Yulia AshariDokumen11 halamanMakalah Pla Yulia Asharialmahdi panduBelum ada peringkat
- Makalah Tentang Microsoft Office TiwiDokumen36 halamanMakalah Tentang Microsoft Office TiwiSri wahyu hidayahBelum ada peringkat
- Makalah Ms OficeDokumen26 halamanMakalah Ms OficeAndikarya UtamaBelum ada peringkat
- Word TDokumen20 halamanWord Tsoll'aBelum ada peringkat
- MAKALAH PLA Andi Yuni AtmasariDokumen10 halamanMAKALAH PLA Andi Yuni Atmasarialmahdi panduBelum ada peringkat
- Makalah Program Microsoft OfficeDokumen18 halamanMakalah Program Microsoft Officejedag jedug offcBelum ada peringkat
- Tugas AplikomDokumen31 halamanTugas Aplikomauliaeka214Belum ada peringkat
- Makalah Sejarah Microsoft PowerPointDokumen7 halamanMakalah Sejarah Microsoft PowerPointSaki HimeBelum ada peringkat
- Makalah Perkembangan Ms OfficeDokumen13 halamanMakalah Perkembangan Ms OfficeTantika0% (2)
- Dicky Hadiansyah Wardana - TA WORDDokumen7 halamanDicky Hadiansyah Wardana - TA WORDDicky HadiansyahBelum ada peringkat
- (Tugas Frit Cors Nalle) Aplikasi Komputer Microsoft Office WordDokumen13 halaman(Tugas Frit Cors Nalle) Aplikasi Komputer Microsoft Office WordYana BillikBelum ada peringkat
- Makalah Aplikasi KomputerDokumen22 halamanMakalah Aplikasi KomputerXI IPA 4 ULFI NUR AZIZAHBelum ada peringkat
- Makalah Muhammad Tiran (20ti061)Dokumen25 halamanMakalah Muhammad Tiran (20ti061)Muhammad TiranBelum ada peringkat
- MAKALAH TikDokumen17 halamanMAKALAH TikReza IkhtiarBelum ada peringkat
- Teknologi PerkantoranDokumen27 halamanTeknologi PerkantoranAdiBelum ada peringkat
- Makalah Aplikasi Kompute1Dokumen17 halamanMakalah Aplikasi Kompute1Kristina Ros Mawar HutagaolBelum ada peringkat
- Siti Salmiah Makalah Microsoft OfficeDokumen28 halamanSiti Salmiah Makalah Microsoft OfficeSiti SalmiahBelum ada peringkat
- Makalah Microsoft Office Yulia Teknik Sipil BDokumen12 halamanMakalah Microsoft Office Yulia Teknik Sipil BApa MasalahmuBelum ada peringkat
- Makalah YuyuDokumen17 halamanMakalah YuyuNurna Ningsih14Belum ada peringkat
- WordDokumen16 halamanWordAdam FerdianBelum ada peringkat
- Tugas Makalah-Wps OfficeDokumen24 halamanTugas Makalah-Wps OfficeEviBelum ada peringkat
- Daftar IsiDokumen20 halamanDaftar IsiHadi SiswantoBelum ada peringkat
- Materi SIMDIK Kelas XDokumen12 halamanMateri SIMDIK Kelas XChrist ThomasBelum ada peringkat
- Tugas Tik MS WordDokumen19 halamanTugas Tik MS Wordtuti budiyatiBelum ada peringkat
- PPN-034 ZainalDokumen29 halamanPPN-034 ZainalMalkBelum ada peringkat
- Makalah LenniDokumen33 halamanMakalah LenniLenni PerwitaBelum ada peringkat
- Microsoft ExcelDokumen27 halamanMicrosoft ExcelNizar “Abdul Nizar”Belum ada peringkat
- Makala Microsoft WordDokumen18 halamanMakala Microsoft Wordgeraldin anyaBelum ada peringkat
- Makalah Microsoft OfficeDokumen27 halamanMakalah Microsoft OfficeMuhibuddin AhmadiBelum ada peringkat
- Perbaikan Nilai TIKDokumen19 halamanPerbaikan Nilai TIKAulia ginaBelum ada peringkat
- Tugas Kelompok 7Dokumen31 halamanTugas Kelompok 7ana duma2409Belum ada peringkat
- Makalah Microsoft OfficeDokumen34 halamanMakalah Microsoft OfficeMusdhalifah Ramadhani100% (1)
- Makalah Aplikasi KomputerDokumen20 halamanMakalah Aplikasi KomputerXI IPA 4 ULFI NUR AZIZAHBelum ada peringkat
- Makalah OfficeDokumen34 halamanMakalah OfficeHendri SiswoyoBelum ada peringkat
- Microsoft OfficeDokumen21 halamanMicrosoft OfficeSiti SarahBelum ada peringkat
- Makalah Microsoft Office WordDokumen14 halamanMakalah Microsoft Office WordRobi AshadBelum ada peringkat
- Makalah AplikomDokumen53 halamanMakalah AplikomManda AmajidaBelum ada peringkat
- Tugas Makalah Teknologi InformasiDokumen34 halamanTugas Makalah Teknologi Informasiirmanismail875Belum ada peringkat
- Makalah Ms WordDokumen16 halamanMakalah Ms WordWekenBelum ada peringkat
- Makalah Ms WordDokumen20 halamanMakalah Ms WordjaparsidikBelum ada peringkat
- Kliping Ms WordDokumen21 halamanKliping Ms WordSetiya Fotocopy Percetakan0% (1)
- Salsa UlyaDokumen4 halamanSalsa UlyasalsaulyaBelum ada peringkat
- Makalah PPNDokumen27 halamanMakalah PPNilham cahyadiBelum ada peringkat
- Makalah Ms WordDokumen12 halamanMakalah Ms WordLucu channelBelum ada peringkat
- Aplikasi Komputer, Yuyun Alharin, 16 710 028Dokumen26 halamanAplikasi Komputer, Yuyun Alharin, 16 710 028Yuyun Alharin RazakBelum ada peringkat
- Kliping Ms WordDokumen21 halamanKliping Ms WordM RizkyBelum ada peringkat
- Makalah Ms Power PointDokumen23 halamanMakalah Ms Power PointRendy AnggaraBelum ada peringkat
- Wa0022.Dokumen21 halamanWa0022.M RizkyBelum ada peringkat
- Modul Pembelajaran Tingkat MahirDokumen41 halamanModul Pembelajaran Tingkat MahirFerry SiraitBelum ada peringkat
- Susunan Acara Pergantian PradanaDokumen1 halamanSusunan Acara Pergantian PradanamarianiBelum ada peringkat
- Laporan Pertanggung JawabanDokumen2 halamanLaporan Pertanggung JawabanmarianiBelum ada peringkat
- Kata PengantarDokumen2 halamanKata PengantarmarianiBelum ada peringkat