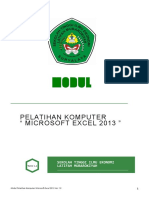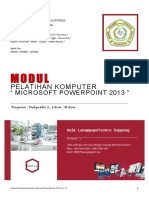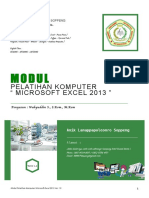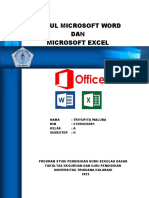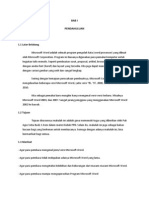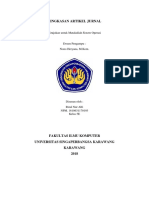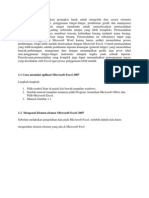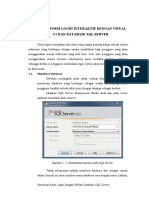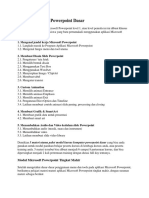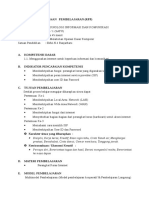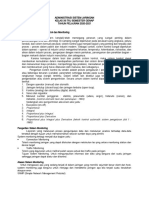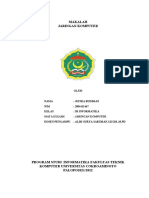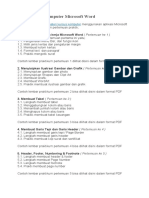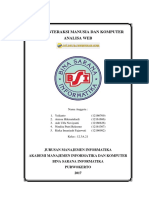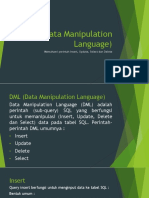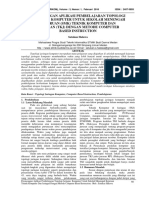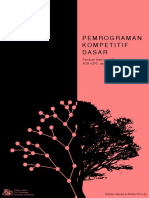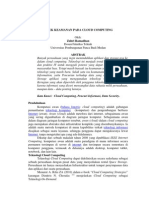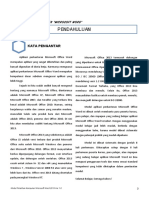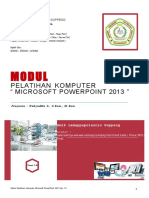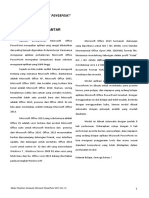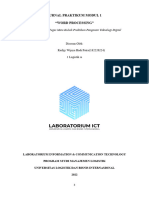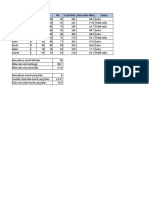Modul Pelatihan Komputer Quot Microsoft Word 2013 Quot Ver 10 PDF Free
Diunggah oleh
Ritz Zell NugrahaDeskripsi Asli:
Judul Asli
Hak Cipta
Format Tersedia
Bagikan dokumen Ini
Apakah menurut Anda dokumen ini bermanfaat?
Apakah konten ini tidak pantas?
Laporkan Dokumen IniHak Cipta:
Format Tersedia
Modul Pelatihan Komputer Quot Microsoft Word 2013 Quot Ver 10 PDF Free
Diunggah oleh
Ritz Zell NugrahaHak Cipta:
Format Tersedia
AMIK LAMAPPAPOLEONRO SOPPENG:
Kursus Komputer & Bahasa Inggris.
Computer Class :
Program Aplikasi Perkantoran [ Microsoft Word – Excel – Power Point ]
Desain Grafis – Photoshop [Special Effect – Logo – E-flyer – Tips and Trik ]
Program [ Visual Basic – Website – Jaringan – Instalasi Komputer ]
English Class :
READING – SPEAKING - LISTENING
MODUL
PELATIHAN KOMPUTER
“ MICROSOFT WORD 2013 ”
Penyusun : Wahyuddin S., S.Kom., M. Kom
Amik Lamappapoleonro Soppeng
Alamat :
Jalan bukit tuju wali-wali salotungo (samping hotel Grand Saota
). Phone: 0813 4004 8615 / 0852 5598 4137
Email:
Versi 1.
0
Modul Pelatihan Komputer Microsoft Word 2013 Ver.1.0 1
MO D U L
P ELA TI HA N KOM PU TER “MICROSOFT WORD”
PENDAHULUA
KATA PENGANTAR
Aplikasi perkantoran Microsoft Office Word
Microsoft Office 2013 termasuk dukungan
merupakan aplikasi yang sangat dibutuhkan dan paling
yang diperbarui untuk ISO / IEC 29500, versi Standar
banyak digunakan di dunia kerja. Karenanya
Internasional Office Open XML (OOXML) format file:
menguasai aplikasi perkantoran Microsoft Office Word
khususnya mendukung tabungan dalam profil "Ketat"
merupakan kompetensi dasar sebelum menguasai
ISO / IEC 29500 (Office Open XML Ketat) Ini juga
aplikasi yang lebih tinggi.
mendukung versi 1.2 OASIS dari ISO / IEC 26300:2006,
Sejauh ini kita sudah sedikit banyak mengenal
Document Format Terbuka, yang Office 2013 bisa
tentang yang namanya Microsoft Office, diantaranya
membaca dan menulis. Selain itu, Office 2013
adalah Microsoft Office XP, Microsoft Office 2003,
menyediakan fasilitas untuk membaca penuh, menulis,
Microsoft Office 2007, dan terakhir yang terbaru kita
dan mengedit dukungan untuk ISO 32000.
kenal adalah Microsoft Office 2010. Namun, seiring
berjalannya waktu dan zaman yang semakin modern, Modul aplikasi perkantoran Microsoft Office
muncullah Salah satu produk baru dari Microsoft Word ini dibuat untuk membantu para peserta kursus,
adalah Office 2013, penerus dari Office 2010. Di sini para pelajar, dan siapapun yang sedang belajar aplikasi
kita akan membahas sedikit tentang Microsoft Office Microsoft Office Word tersebut. Dengan menggunakan
2013. modul belajar jadi lebih mudah, berbeda dengan
menggunakan buku, karena modul dibuat sistematis
Microsoft Office 2013 yang sebelumnya adalah
dengan petunjuk praktik yang mudah dipahami.
Office 15 adalah versi terbaru dari produk Microsoft
Office suite untuk Microsoft Windows dan penerus Modul ini dibuat sistematis dengan jumlah 8
dari Microsoft Office 2010. Office 2013 menyertakan kali pertemuan. Diharapkan cukup dengan 8 kali
berkas diperpanjang dukungan format, user interface pertemuan peserta kursus, para pelajar, atau siapapun
update, dan dukungan untuk sentuhan. Office 2013 yang sedang belajar aplikasi Microsoft Word ini bisa
cocok untuk sistem IA- 32 dan x64 yang memerlukan menguasi penggunaan tools dan menu sesuai standard
Windows 7 , Windows Server 2008 R2 atau versi yang kompetensi yang telah ditetapkan dalam pembuatan
lebih baru dari itu. Office versi 2013 datang disertakan modul.
pada perangkat Windows RT.
Selamat Belajar, Semoga Sukses !
Modul Pelatihan Komputer Microsoft Word 2013 Ver.1.0 2
DAFTAR ISI
I. Jendela Kerja Microsoft Word 4
1.1 Menu Bar dan Icon pada Microsoft Word 2013 4
Pertemuan Ke 1 1.2 Memilih Jenis Kertas & Pengaturan Margin 5
1.3 Membuat Kolom 7
1.4 Format Text dan Paragraf 7
1.5 Praktik Pertemuan Ke-1 11
II. Menyisipkan Ilustrasi Gambar & Grafik 12
Pertemuan Ke 2 2.1 Menyisipkan Gambar dan Foto 12
2.2 Menyisipkan Shapes & SmartArt 13
2.3 Membuat Grafik / Chart 14
2.4 Membuat WortArt 18
2.5 Praktik Pertemuan Ke 2 20
III. Membuat Tabel 21
3.1 Langkah-langkah Membuat Tabel 21
Pertemuan Ke 3 3.2 Menggabungkan Kolom dan Baris 21
3.3 Menambah Jumlah Kolom dan Baris 23
3.4 Menghapus Kolom dan Baris 23
3.5 Praktik Pertemuan Ke 3 24
IV. Border dan Page Border 25
4.1 Membuat Border 25
Pertemuan Ke 4 4.2 Membuat Page Border 26
4.3 Praktik Pertemuan Ke 4 27
V. Header & Footer, Page Number, dan Foot Note 28
5.1 Header & Footer 28
Pertemuan Ke 5 5.2 Membuat Page Border 29
5.3 Membuat Foot Note 29
5.4 Praktik Pertemuan Ke 5 30
VI. Membuat Daftar Isi 31
6.1 Langkah-langkah Membuat Daftar Isi 31
Pertemuan Ke 6 6.2 Praktik Pertemuan Ke 6 32
VII. Membuat Label Undangan 33
7.1 Mail Merge 35
Pertemuan Ke 7 7.2 Praktik Pertemuan Ke 7 43
VIII. Mencetak Dokumen Word 44
8.1 Langkah-langkah Mencetak Dokumen Word 44
Pertemuan Ke 8 8.2 Praktik Pertemuan Ke 8 45
IX. Uji Kompetensi -
9.1 Lembar Latihan Ujian Praktik 1
Pertemuan Ke 9 9.2 Lembar Latihan Ujian Praktik 2
9.3 Lembar Latihan Ujian Teori
Modul Pelatihan Komputer Microsoft Word 2013 Ver.1.0 3
PERT E M U A N K E 1
J E N DE LA K ERJ A MI C ROSOFT WORD 2013
1. Jendela Kerja Microsoft Word
Jendela kerja Microsoft Word apapun versinya, terdiri dari Menu dan Icon Bar, yang membedakan
hanyalah pada desain interface dan pembaharuan pada fungsi tertentu. Jadi, ketika anda pertama kali
belajar Microsoft Word menggunakan versi Office Word 2007, jangan bingung ketika menggunakan versi
di atasnya seperti Word 2010, 2013 dan seterusnya, karena pada dasarnya sama, tinggal anda
menyesuaikan dengan keberadaan tata letak menu dan icon bar saja.
1.1 Menu Bar dan Icon pada Microsoft Word 2013
A. Menu Bar
Menu Bar pada Microsoft Word 2013 terdiri dari File, Home, Insert, Design, Page Layout, References,
Mailings, Review dan View. Keseluruhan menu bar tersebut disebut Ribbon.
Didalam Menu tersebut terdapat beberapa sub menu yang nantinya digunakan untuk melakukan perintah
kerja. Misalnya pada menu insert, terdiri dari sub menu Illustrations untuk melakukan perintah kerja
menyisipkan gambar (picture) clipt art, shapes, smart art dan grafik. Sub-sub menu tersebut ditampilkan
dalam desain berupa icon / symbol.
B. Icon Bar
Icon bar pada Microsoft Word merupakan symbol yang mewaliki fungsi tertentu. Misalnya pada menu
Insert terdapat icon Cover page, Blank Page, Page Break, Table, Picture, Clipt Art, Shapes, Smart Art dan
seterusnya
Modul Pelatihan Komputer Microsoft Word 2013 Ver.1.0 4
Memilih Jenis Kertas & Pengaturan Margin
1.2
Sebelum melakukan pengetikan, sebaiknya melakukan pengaturan jenis kertas dan margin.
A. Memilih jenis kertas pada Microsoft Word 2013
Langkah-langkahnya sebagai berikut :
1. Klik menu Page Layout
2. Pilih Icon Size
3. Kemudian pilih nama kertas, misalnya A4
Ukuran Kertas pada Microsoft Word :
Letters ( 21,59 cm x 27,94 cm )
A4 ( 21 cm x 29,7 cm )
A3 ( 29,7 cm x 42 cm )
Legal ( 21,59 cm x 35,56 cm )
Mengubah ukuran kertas Legal ke Folio / F4
Karena umumnya dipasaran tidak ditemukan ukuran kertas Legal, yang ada adalah ukuran kertas Folio.
Maka kita harus melakukan perubahan pada ukuran kertas tersebut, langkahnya :
1. Klik menu Page layout
2. Klik icon panah pada Page Setup
Modul Pelatihan Komputer Microsoft Word 2013 Ver.1.0 5
3. Kemudian pilih Paper
4. Masukkan angka pada paper size:
Widt :
h 21,5
5. Klik OK
Mengatur posisi kertas
Posisi kertas terdiri dari vertical ( Potrait ), atau Horizontal ( Landscape )
Langkah-langkah mengatur posisi kertas :
1. Klik menu Page Layout
2. Klik icon Orientation ( gambar segitiga kebawah )
3. Pilih posisi kertas Potrait
( Jika menginginkan posisi kertas berdiri / vertical ) atau Horizontal ( Jika menginginkan posisi kertas
Horizontal )
B. Margin
Margin meerupakan batas tepi kertas kiri, kanan, atas dan bawah. Langkah-langkah melakukan pengaturan margin sebag
Klik menu Page Layout
Klik Page Setup
Pilih Margin
Masukkan angka pada
›Top : 2 cm
›Bottom : 2 cm
›Left: 3 cm
›Right: 2 cm
5. Klik OK
Modul Pelatihan Komputer Microsoft Word 2013 Ver.1.0 6
1.3 Membuat Kolom
Kolom diperlukan untuk model pengetikan tertentu, misalnya untuk pengetikan soal, untuk tampilan
Koran, dan lain sebagainya.
Langkah-langkah membuat kolom dalam Microsoft Word :
1. Klik menu Page Layout
2. Klik Icon Column
3. Pilih jumlah kolom yang diinginkan
1.4 Format Text dan Paragraph
Sebelum pengetikan sebaiknya tentukan terlebih dahulu jenis huruf dan ukuran huruf, memilih warna
huruf, menebalkan, menggaris bawahi huruf dan lainnya, termasuk penomoran dan paragraph.
A. Format Text
Langkah-langkah memilih jenis dan ukuran huruf :
1. Klik menu Home
2. Pilih jenis huruf pada kotak Theme Font
3. Tentukan ukuran huruf pada angka untuk ukuran huruf
Langkah-langkah menebalkan, memiringkan dan menggaris bawahi huruf :
1. Klik menu Home
2. Klik B ( bold ) untuk menebalkan, I ( italic ) untuk memiringkan, U ( underline )
untuk menggarisbawahi huruf.
Modul Pelatihan Komputer Microsoft Word 2013 Ver.1.0 7
Subscript & Superscript
Langkah-langkah membuat subscript & superscript :
1. Blok huruf, contoh angka 2 dibawah ini.
H2
2. Pada menu Home, klik icon Subscript untuk membuat huruf berada dibawah
Hasilnya seperti berikut :
H2
3. Klik superscript, untuk membuat huruf berada diatas
Hasilnya seperti berikut :
2
H
B. Format Paragraph
Format paragraph terdiri dari pengaturan align, line spacing, dan bulleted & numbering
Mengatur align left, center, right & justify
Align digunakan untuk menentukan rata kiri, tengah, kanan atau kiri kanan pada sebuah paragraph.
Langkah-langkahnya :
1. Blok Paragraph
2. Klik icon Align. Misalnya Align Center
Maka hasilnya seperti dibawah ini :
Modul Pelatihan Komputer Microsoft Word 2013 Ver.1.0 8
Mengatur Line Spacing
Line Spacing digunakan untuk menentukan ukuran jarak spacing / jarak antara baris.
Langkah-langkahnya :
1. Blok Paragraph
2. Klik Icon Line Spacing
3. Klik Line Spacing Options.
4. Pada Spacing
Before : 0 pt
After : 0 pt
5. Pada Line Spacing, pilih kukuran
spacing Misalnya 1,5 lines.
6. Klik OK
Hasilnya jarak antara baris pada paragraph berjarak 1,5. Silahkan coba menggunakan ukuran spasi
lainnya, misalkan 2 ( Double ), dan seterusnya.
Modul Pelatihan Komputer Microsoft Word 2013 Ver.1.0 9
Bullet & Numbering
Bullet digunakan untuk membuat daftar isi berupa symbol bulat. Sedangkan numbering merupakan daftar
list berupa angka.
Langkah-langkah membuat list dengan bullet :
1. Buat terlebih dahulu judul List, Misalnya :
Bahan-bahan untuk membuat sambal :
2. Letakkan kursor dibawah teks tersebut, kemudian klik icon bullets
Maka hasilnya akan muncul icon bulat, silahkan tulis list sesuai judul listing, misalnya :
Bahan-bahan untuk membuat sambal :
Cabe Rawit
Garam secukupnya
Gula secukupnya
Tomat
Bawang
Ada beberapa bentuk bullets, silahkan pilih sesuai yang diinginkan.
Langkah-langkah membuat list dengan numbering :
1. Buat terlebih dahulu judul list
2. Letakkan kursor dibawah teks tersebut, kemudian klik icon numbering :
Maka hasilnya akan muncul angka, silahkan tulis list sesuai judul listing, misalnya :
Urutan Mantan Presiden Indonesia :
1. Ir. Soekarno
2. Jend. Soeharto
3. Prof. Bj.
Habibie 4. ….
Ada banyak pilihan bentuk Numbering, silahkan pilih jenis numbering sesuai dengan kebutuhan masing-
masing.
Modul Pelatihan Komputer Microsoft Word 2013 Ver.1.0 10
1.5 Praktik Pertemuan Ke 1
Sesuai materi pertemuan ke 1 silahkan buat teks di computer masing-masing sesuai contoh dibawah ini.
BELAJAR MENGETIK
Beberapa hal yang perlu diperhatikan pada saat belajar mengetik di komputer menggunakan Aplikasi
Microsoft Word :
1. Perhatikan dan ikuti Instruktur
2. Ikuti petunjuk penggunaan menu aplikasi pada Modul
3. Apabila ada yang belum dipahami jangan malu untuk bertanya
4. Letakkan telunjuk tangan kanan pada huruf J
5. Letakkan telunjuk tangan kiri pada huruf F
6. Jempol digunakan untuk menekan tombol spasi
7. Kelingking kanan untuk menekan Enter
8. Kelingking kiri untuk menekan tab dan caps lock
9. Berlatihlah terus agar tangan terbiasa menyentuh tombol-tombol keyboard
Ingat-ingat meteri teori pertemuan ke 1, yaitu :
Sebelum mengetik tentukan dulu jenis kertas menggunakan menu Size
Menentukan ukuran margin menggunakan menu Page Setup Margins
Jika ingin membuat kolom menggunakan menu Column
Memilih jenis dan ukuran huruf menggunakan ribbon Font
Menebalkan huruf menggunakan Bold, memiringkan menggunakan Italic,
menggarisbawahi menggunakan Underline
Menaikkan huruf seperti menulis pangkat menggunakan icon menu Superscript
2
contohnya : 20 = 20 x 20 = 400
Menurunkan huruf seperti rumus kimia menggunakan icon menu Subscript,
4
Contohnya H2SO
Mengatur rata kiri, tengah, kanan atau rata kiri kanan menggunakan menu Align
Mengatur jarak spasi menggunakan icon menu Line Spacing
Membuat list dengan symbol menggunakan Bullets
Membuat list dengan urutan nomor menggunakan Numbering
Mudah-mudahan apa yang sudah dipelajari sesuai materi dan bisa mempraktikannya lagi
ketika sudah di Rumah. Harus semangat, dan lebih giat lagi belajar menggunakan Aplikasi
Perkantoran Microsoft Word ini !
Modul Pelatihan Komputer Microsoft Word 2013 Ver.1.0 11
PER T E M U A N K E 2
I L U S TR A S I G AM B A R & GRA FIK MICROSOF T WORD 2013
2. Menyisipkan Ilustrasi Gambar & Grafik
Ketika membuat suatu naskah tulisan, adakalanya perlu diperkuat dengan ilustrasi gambar atau data
berupa grafik. Pada materi pertemuan ke-2 ini, akan dipelajari langkah-langkah menyisipkan ilustrasi
gambar & grafik
2.1 Menyisipkan Gambar dan Photo
Langkah-langkah menyisipkan gambar/photo kedalam tulisan:
1. Letakkan kursor pada area yang akan disisipkan gambar / photo
2. Klik menu Insert
3. Pilih Picture
4. Pilih Gambar / Photo yang ingin disisipkan pada drive picture
5. Klik Insert
6. Agar gambar / photo bisa digeser, klik kanan pada Gambar, kemudian pilih Text Wrapping, kemudian
pilih In Front of Text
Modul Pelatihan Komputer Microsoft Word 2013 Ver.1.0 12
2.2 Menyisipkan Shapes dan SmartArt
Shapes merupakan kumpulan bentuk objek seperti kotak, bulat, persegi, garis dan bentuk lainnya. Clipt
Art merupakan kumpulan gambar kartun yang mewakili aktivitas tertentu yang sudah disediakan oleh
aplikasi Microsoft Word.
A. Menyisipkan Shapes
Langkah-langkah menyisipkan Shapes :
1. Klik menu Insert
2. Klik icon menu Shapes
3. Pilih objek Shapes, misalnya yang dipilih adalah Rectangle
4. Atur ukuran objek dengan cara menarik ujung objek yang aktif
Modul Pelatihan Komputer Microsoft Word 2013 Ver.1.0 13
B. Menyisipkan Smart Art
Langkah-langkah menyisipkan SmartArt :
1. Klik menu Insert
2. Klik icon menu SmartArt
3. Nantinya akan muncul kotak dialog SmartArt
4. Klik pada gambar untuk memilih gambar SmartArt yang diinginkan
2.3 Membuat Grafik / Chart
Grafik diperlukan untuk memberikan ilustrasi data. Berikut langkah-langkah membuat grafik pada
Microsoft Word :
1. Klik menu Insert
2. Pilih icon menu Chart
Modul Pelatihan Komputer Microsoft Word 2013 Ver.1.0 14
3. Pilih jenis grafik yang diinginkan
4. Klik OK
5. Nantinya akan muncul dua tampilan jendela kerja Word dan Excel
Modul Pelatihan Komputer Microsoft Word 2013 Ver.1.0 15
6. Masukkan data pada jendela Excel seperti pada tampilan dibawah ini :
7. Delete pada Column 1 dan Column 2, kemudian close jendela Excel, maka akan tampil seperti dibawah
ini :
8. Klik dua kali pada tampilan grafik, untuk melakukan perubahan klik ikon Edit Data
Modul Pelatihan Komputer Microsoft Word 2013 Ver.1.0 16
9. Lakukan perubahan, misalnya mengubah text tinggi pada kolom B1 menjadi Tinggi Badan
10. Close kembali jendela Excel, klik tampilan grafik, kemudian pada Change Chart Type
11. Pilih jenis grafik lainnya, misalnya jenis 3-D Stacked Column
12. Kemudian Klik OK
Modul Pelatihan Komputer Microsoft Word 2013 Ver.1.0 17
13. Tampilannya seperti dibawah ini
14. Lakukan perubahan Design : Chart Layout dan Chart Styles
15. Hingga tampilan akhir seperti dibawah ini :
Banyak sekali kegiatan modifikasi tampilan grafik, baik dari Design, Style dan lain sebagainya, Hal ini
memerlukan latihan terus menerus untuk bisa membuat sebuah tampilan grafik data yang menarik dan
mudah dipahami
2.4 Membuat WordArt
WordArt merupakan menu untuk membuat sebuah tampilan kreasi huruf yang menarik. Biasanya
digunakan untuk membuat judul cover, atau kreasi huruf lainnya.
Langkah-langkah membuat WordArt :
1. Klik menu Insert
2. Klik icon menu WordArt
Modul Pelatihan Komputer Microsoft Word 2013 Ver.1.0 18
3. Kemudian pilih jenis WordArt Styles
4. Pada kotak dialog, tentukan jenis WordArt Styles
5. Hasilnya seperti text dibawah ini
Modul Pelatihan Komputer Microsoft Word 2013 Ver.1.0 19
2.5 Praktik Pertemuan Ke 2
Setelah mempelajari beberapa menu illustration pada materi di pertemuan ke 2, berikutnya untuk
menguji sejauh mana pemahaman anda maka buatlah text sesuai contoh dibawah ini :
Gempa bumi terbesar bersejarah besarnya
telah lebih dari 9, meskipun tidak ada batasan
besarnya. Gempa Bumi besar terakhir besarnya
9,0 atau lebih besar adalah 9,0 magnitudo
gempa di Jepang pada tahun 2011 ( per Maret
Gempa bumi adalah getaran atau getar 2011 ), dan itu adalah gempa Jepang terbesar
yang terjadi di permukaan bumi akibat sejak pencatatan dimulai. Intensitas getaran
pelepasan energi dari dalam secara tiba-tiba diukur pada modifikasi Skala Mercalli.
yang menciptakan gelombang seismic. Gempa
6 Gempa Bumi Terdahsyat
Bumi biasa disebabkan oleh pergerakan kerak
Bumi ( lempeng Bumi ). Frekuensi suatu Berikut data gempa bumi terdahsyat yang
wilayah, mengacu pada jenis dan ukuran gempa terjadi di wilayah Indonesia :
Bumi yang di alami selama periode waktu.
2 Februari 1938, kekuatan gempa
mencapai 8,5 SR, di Pulau Banda
4 Agustus 1977, kekuatan gempa
mencapai 8,0 SR, di kepulauan Sunda
26 Desember 2004, kekuatan gempa
mencapai 9,3 SR di Aceh
28 Maret 2005, kekuatan gempa
mencapai 8,2 SR, di Pulau Nias
10 April 2012, kekuatan gempa mencapai
8,5 SR, di Pulau Sumatra
2 Maret 2016, kekuatan gempa mencapai
8,3 SR di kepulauan Mantawai
Gempa Bumi diukur dengan menggunakan
Gempa Bumi
alat Seismometer. Moment magnitude adalah
skala yang paling umum di mana gempa Bumi 9.3
terjadi untuk seluruh dunia. Skala Rickter adalah 8.5
8 8.2 8.5
skala yang dilaporkan oleh observatorium
seismologi nasional yang diukur pada skala
besarnya local 5 magnitude atau lebih 1938 1977
berpotensi menyebabkan kerusakan serius di 2004
Skala Rickter 2005 2012
daerah yang luas, tergantung pada kedalaman
Sumber : wikipedia
gempa.
Modul Pelatihan Komputer Microsoft Word 2013 Ver.1.0 20
PERT E M U A N K E 3
M E MB UA T T AB E L MI C ROSOFT WORD 2013
3. Membuat Tabel
Pada pertemuan ke-3 ini akan dipelajari langkah-langkah membuat Tabel di Microsoft Word 2013.
3.1 Langkah-langkah Membuat Tabel
Berikut langkah-langkah membuat table :
1. Klik menu Insert
2. Klik icon Table
3. Pilih jumlah kotak sebanyak kolom dan baris yang dibutuhkan untuk membuat table
Nantinya akan tampil seperti dibawah ini :
4. Atur lebar kolom, dengan cara menggeser Move Table Column kekiri atau kekanan
5. Masukkan data pada kolom, misalnya seperti dibawah ini:
No Nama Tempat Lahir Tanggal Lahir Alamat
6. Untuk menambah baris table, letakkan kursor pada kolom terakhir dan baris terakhir Kemudian,
tekam tombol TAB pada keyboard, maka baris table akan bertambah.
No Nama Tempat Lahir Tanggal Lahir Alamat
3.2 Menggabungkan Kolom atau Baris
Langkah-langkah menggabungkan kolom :
1. Blok beberapa kolom yang akan digabungkan
No Nama
Modul Pelatihan Komputer Microsoft Word 2013 Ver.1.0 21
2. Klik menu Layout
3. Klik icon Merge Cells
4. Hasilnya seperti dibawah ini :
No Nama
Langkah-langkah menggabungkan baris :
1. Blok baris yang akan digabungkan
No Nama
2. Klik menu Layout
3. Klik icon Merge Cells
4. Agar posisi text menggantung ditengah pada Alignment pilih Align Center
5. Hasil penggabungan baris table seperti dibawah ini :
Identitas Kelahiran
No Nama Alamat
Tempat Tanggal
Modul Pelatihan Komputer Microsoft Word 2013 Ver.1.0 22
3.3 Menambah Jumlah Kolom atau Baris
Langkah-langkah menambah jumlah kolom :
1. Letakkan kursor pada kolom tertentu, misalnya dikolom Tanggal
Identitas Kelahiran
No Nama Alamat
Tempat Tanggal
2. Klik menu Layout
3. Klik icon Insert Right untuk menmbah kolom baru di sebelah kanan atau klik Insert Left, jika akan
menambah kolom sebelah kiri
4. Hasilnya seperti dibawah ini :
Identitas Kelahiran
No Nama Alamat
Tempat Tanggal
Langkah-langkah menambah baris table :
Langkah menambah baris table, langkahnya sama seperti halnya menambahkan kolom. Tinggal letakan
kursor dibaris tertentu, kemudian klik Insert Above ( menambah baris atas ) atau Insert Below (
menambah baris bawah ). Selain itu dapat juga dengan menggunakan tombol TAB pada keyboard
3.4 Menghapus Kolom atau Baris
Untuk menghapus kolom atau baris langkahnya :
1. Blok kolom/baris
Identitas Kelahiran
No Nama Alamat
Tempat Tanggal
2. Klik menu Layout
3. Klik Delete Column, jika ingin menghapus kolom
4. Delete Rows, jika ingin menghapus baris
Modul Pelatihan Komputer Microsoft Word 2013 Ver.1.0 23
Selain cara diatas, menghapus kolom atau baris dapat dilakukan dengan cara :
1. Blok kolom / baris yang akan dihapus
Identitas Kelahiran
No Nama Alamat
Tempat Tanggal
2. Klik kanan pada area yang di blok
3. Pilih Delete Columns
3.5 Praktik Pertemuan Ke 3
Buatlah table data seperti contoh table data dibawah ini!
Data Ketersediaan Energi dan Protein pe kapita per hari Tahun 2015
Ketersediaan Per kapita per hari
NO Jenis Bahan Pangan Energi Protein Lemak
Kkal % Gram % Gram %
1 Padi-padian 2.627,97 109,50 65,94 104,67 17,83 28,31
2 Makanan Berpati 331,42 13,81 2,16 3,42 0,65 1,03
3 Gula - - - - - -
4 Buah/biji berminyak 84,91 3,54 6,24 9,91 6,47 10,27
5 Buah-buahan 119,77 4,99 1,31 2,09 1,15 1,83
6 Sayur-sayuran 103,52 4,31 4,69 7,45 2,11 3,34
7 Daging 53,85 2,24 5,08 8,06 3,54 5,62
8 Telur 38,53 1,61 3,00 4,76 2,76 4,38
9 Susu 63,31 2,64 3,32 5,27 3,63 5,77
10 Ikan 26,59 1,11 4,55 7,22 0,70 1,11
11 Minyak dan Lemak 14,13 0,59 0,01 0,02 1,56 2,48
Jumlah 3.464,00 144,33 96,31 145,63 40,41 60,55
Sumber : Badan Ketahanan Pangan dan Pelaksanaan Penyuluhan Tahun 2015
Modul Pelatihan Komputer Microsoft Word 2013 Ver.1.0 24
PERT E M U A N K E 4
B O RD E R & PA GE BO RDE R MICROSOFT WORD 2013
4. Border & Page Border
Border sering digunakan untuk membuat garis pembatas pada kop surat. Page border / garis tepi biasa
digunakan untuk keperluan framing, misalnya untuk membuat sertifikat atau framing lainnya.
4.1 Membuat Border
Berikut langkah-langkah membuat Border :
1. Letakkan kursor diarea yang akan dibuatkan garis ( border )
2. Klik menu Design
3. Klik icon Page Borders
Pada kotak Borders & Shading, pilih Borders
Pada style pilih bentuk border
Pada Preview, hilangkan border tepi kiri, tepi kanan dan bawah, sisakan bagian atas
Klik OK
8. Hasil akhirnya seperti tampilan dibawah ini :
Modul Pelatihan Komputer Microsoft Word 2013 Ver.1.0 25
4.2 Membuat Page Border
Langkah-langkah membuat Page Border :
1. Klik menu Design
2. Klik icon Page Borders
Pada kotak dialog Border & Shading, pilih Page Border
Pada Art pilih bentuk bingkai
Klik OK
6. Hasilnya seperti tampilan dibawah ini :
Modul Pelatihan Komputer Microsoft Word 2013 Ver.1.0 26
4.3 Praktik Pertemuan Ke 4
Buatlah contoh kop surat dan sertifikat seperti pada contoh dibawah ini !
PERSATUAN BOLA VOLLY HAND SHOOT
( PBVHS )
Sekertariat : BTN Husada Permai Blok C2 No. 4, RT.001/001 Lalabata Rilau
Telp : (021) 499583927 Website : www.pbvhs.com
Hal : Undangan
Lamp : 2
Kepada ;
Yth. Pengurus Olahraga Kp. Tobani RT.006/002
Di Tempat
Salam olah raga !
Dalam rangka untuk meningkatkan bakat dan potensi pemuda dalam bidang bola volly,
maka kami mengundang Team Volley saudara untuk bergabung dalam Open Turnamen PBVHS
Cup yang akan dilaksanakan dari tanggal 01 Februari s.d 01 Maret 2019. Untuk itu kami
mengundang untuk mendaftar dan sekaligus menghadiri pembagian group, yang akan
dilaksanakan pada :
Hari / Tanggal : Senin 21 Januari 2019
Waktu : 08.00 s/d selesai
Tempat : Gedung Sekretariat PBVHS
BTN Husada Permai Blok C2 No.4, RT 001/001 Lalabata Rilau
Sebagai bahan pertimbangan dan rancangan kegiatan kami lampirkan deskripsi kegiatan.
Demikian undangan kami sampaikan atas perhatian dan partisipasinya kami ucapkan terimakasih.
Tobani, 11 Januari 2019
Ketua Pelaksana ;
Dodit Kusuma
Modul Pelatihan Komputer Microsoft Word 2013 Ver.1.0 27
PERT E M U A N K E 5
H E A DE R & FOO T ER M ICROSOFT WORD 2013
5. Header & Footer, Page Number, dan Foot Note
Header & Footer digunakan untuk membuat title pada setiap halaman. Page number digunakan untuk
member penomoran pada setiap halaman. Foot note digunakan untuk memberikan catatan kaki untuk
menjelaskan sumber referensi.
5.1 Header & Footer
Berikut langkah-langkah membuat Header & Footer :
1. Klik menu Insert
2. Klik icon Header ( untuk membuat header )
3. Kemudian pilih jenis header, tulis judul header
4. Hasilnya seperti gambar dibawah ini :
*Untuk membuat Footer caranya sama seperti pada saat membuka header
Modul Pelatihan Komputer Microsoft Word 2013 Ver.1.0 28
5.2 Membuat Page Number
Langkah-langkah membuat Page Number :
1. Klik menu Insert
2. Klik icon Page Number
3. Pilih posisi meletakkan Page Number
Misalnya di bagian atas kertas maka pilih Top of Page
4. Pilih pula posisi nomor, di sebelah kiri, tengah atau kanan
5. Nantinya aka nada nomor dibagian bawah kertas berurutan secara otomatis
5.3 Membuat Foot Note
Langkah-langkah membuat Foot Note :
1. Klik menu References
2. Klik Footnotes ( segitiga kecil )
Pada kotak dialog tentukan lokasi footnote. Jika sudah klik Insert
Nantinya akan muncul garis yang dibawahnya ada angka kecil. Silahkan tuliskan keterangan referensi sumber data seba
Seperti contoh footnotes dibawah ini :
Modul Pelatihan Komputer Microsoft Word 2013 Ver.1.0 29
5.4 Praktik Pertemuan ke 5
Buatlah text seperti pada contoh dibawah ini !
BELAJAR HEADER, FOOTER & FOOTNOTES
Jenis-jenis Catatan Kaki
Ada beberapa macam atau jenis-jenis catatan kaki yang umum digunakan dalam sebuah
penulisan pada karya ilmiah, diantaranya :
Catatan kali lengkap, harus ditulis dengan menuliskan nama pengarangnya, judul
buku, nama atau nomor seri, jumlah jilid, nomor cetakan, nama penerbit, tahun
terbit dan nomor halaman.
Catatan kaki singkat, sesuai namanya yaiitu harus ditulis singkat dan terbagi lagi
menjadi 3 yaitu :
1. Ibid : Merupakan singkatan dari kata ibidium yang artinya sama seperti diatas
untuk contoh catatan kaki yang dimana sumbernya sama dengan contoh catatan
kaki yang berada tepat diatasnya. Cara penulisannya : ditulis dengan huruf
capital, di garis bawah, diikuti titik dan juga koma dan nomor halaman.
2. Op.cit : Merupakan singkatan dari kata opera citato yang artinya dalah dalam
karya yang telah dikutip biasanya digunakan pada catatan kaki dari sumber yang
pernah di edit, namun juga telah dimasukkan catatan kaki yang bersal dari
sumber yang lainnya. Urutan penulisannya : nama, pengarang, op.cit nomor
halaman.
3. Loc.cit : Merupakan singkatan dari kata loco citatao yang artinya yang sudah
dikutip sama seperti diatas namun dari halaman yang sama, urutan penulisan :
nama pengarang loc.it ( tanpa nomor halaman ).
Contoh catatan kaki dari Buku :
Budi Martono, Penyusutan dan Pengamanan Arsip Vital Dalam Manajemen Kearsipan
(Jakarta; Pustaka sinar harapan, 1994), hlm.16.
Contoh catatan kaki dari karya ilmiah :
Erna Handayani dkk., “Perubahan Pengelolaan Arsip Aktif dari Sentralisasi ke
Desentralisasi di P.T Sari Husada”, LTA D-III Kearsipan Fakultas Ilmu Budaya, UGM, 2000,
hlm. 28.
Modul Pelatihan Komputer Microsoft Word 2013 Ver.1.0 30
PERT E M U A N K E 6
T AB UL AS I MIC R O S O FT WORD 2013
6. Membuat Daftar Isi ( Tabulasi )
Daftar isi adalah urutan judul pada tiap bab beserta halaman yang terdapat pada sebuah buku atau
penulisan. Fungsi daftar isi sendiri yaitu untuk mempermudah dalam mencari sub judul pada sebuah
karya tulis.
6.1 Langkah-langkah Membuat Daftar Isi
Berikut langkah-langkah membuat daftar isi :
1. Tulis judul dan sub judul, misalnya seperti dibawah ini;
2. Letakkan Kursor di sebelah teks
Double klik pada angka di ruller bar, misalnya angka 15
Nantinya akan muncul kotak dialog Tab. Pada Aligment
pilih Left, pada Leader pilih yang nomor 2. Kemudian klik set
Klik OK
6. Selajutnya klik tombol TAB pada keyboard, maka akan muncul titik-titik otomatis, beri spasi, dan
masukkan angka sesuai nomor halaman. Dan untuk sub judul lain tinggal enter untuk menurunkan
baris, tulis sub judul, tekan kembali tombol TAB pada keyboard, begitu seterusnya.
Modul Pelatihan Komputer Microsoft Word 2013 Ver.1.0 31
6.2 Praktik Pertemuan Ke 6
Buatlah daftar isi karya tulis ilmiah seperti pada contoh dibawah ini:
DAFTAR ISI
SAMPUL.............................................................................................................................. i
LEMBAR PENGESAHAN...................................................................................................... ii
DAFTAR ISI........................................................................................................................ iii
RINGKASAN....................................................................................................................... iv
BAB I PENDHULUAN.......................................................................................................... 1
1.1 Latar Belakang....................................................................................................1
1.2 Rumusan Masalah..............................................................................................7
1.3 Tujuan dan Manfaat Kegiatan............................................................................9
1.3.1 Tujuan Kegiatan........................................................................................10
1.3.2 Manfaat Kegiatan.....................................................................................11
1.4 Luaran yang Diharapkan...................................................................................12
1.5 Sistematika Penulisan.......................................................................................13
BAB II GAMBARAN UMUM RENCANA USAHA................................................................15
2.1 Gambaran Umum.............................................................................................15
2.1.1 Produk......................................................................................................17
2.1.2 Kemasan...................................................................................................18
2.2 Peluang Pasar...................................................................................................19
2.3 Analisis Kelayakan Usaha.................................................................................21
2.4 Rencana Pencapaian........................................................................................22
2.5 Gambaran Umum Masyarakat Sasaran............................................................23
BAB III METODE PELAKSANAAN......................................................................................24
3.1 Input Pra Produksi............................................................................................25
3.2 Proses (Produksi)..............................................................................................25
3.2.1 Proses Produksi Pada Gantungan Kunci...................................................26
3.2.2 Proses Produksi Pada Papan Nama..........................................................28
3.3 Output (Produksi)............................................................................................. 31
3.4 Evaluasi............................................................................................................32
BAB IV BIAYA DAN JADWAL KEGIATAN..........................................................................33
4.1 Anggaran Biaya.................................................................................................35
4.2 Jadwal Kegiatan................................................................................................37
DAFTAR PUSTAKA............................................................................................................ 40
LAMPIRAN
Modul Pelatihan Komputer Microsoft Word 2013 Ver.1.0 32
PERT E M U A N K E 7
M A IL IN G S M IC R O S O FT WORD 2013
7. Mailings
Pada materi kali ini akan dipelajari bagaimana cara membuat label undangan, membuat label amplop,
dan membuat mail merge.
7.1 Membuat Label Undangan
Berikut langkah-langkah membuat label undangan :
1. Klik memu Mailings
Klik Labels, nantinya akan muncul kotak dialog Empleove & Label, Pilih Labels
Pilih Options
4. Pada label options, Pilih New Labels
5. Pada kotak dialog Label Detail, beri nama file labe. Kemudian tentukan ukuran labelnya. Ukuran label
bermacam-macam, untuk latihan kali ini kita gunakan jenis label ukuran 103
Modul Pelatihan Komputer Microsoft Word 2013 Ver.1.0 33
6. Klik OK
7. Klik kembali icon Labels pada menu Mailings, kemudian klik Options, dan akan muncul kotak dialog
Label Options seperti dibawah ini :
8. Pada Product number, pilih nama Label yang sudah kita buat, kemudian klik OK, pada kotak dialog
Empeleope & Labels, klik New Document
Modul Pelatihan Komputer Microsoft Word 2013 Ver.1.0 34
9. Pada dokumen baru sudah muncul kotak label,
tetapi ukuran kertasnya masih belum sesuai.
Karenanya harus dilakukan perubahan pada
menu Page Layout, pilih Page Setup, pilih Paper,
pada Paper Size masukan ukuran untuk :
Width : 19.8 cm
Height : 13.8 cm
10. Klik OK, Jika ada warning, klik exit saja. Maka sekarang dokumen baru yang berisi label sudah
berubah seperti tampilan dibawah ini :
11. Berikutnya tinggal memasukkan teks pada kolom label tersebut
7.2 Mail Merge
Untuk membuat Mail Merge diperlukan duah buah dokumen. Dokumen pertama berupa data master,
misalnya Surat Keluar. Dokumen yang kedua berupa data pendukung seperti Nama dan Alamat penerima
surat.
Mail Merge digunakan tidak hanya untuk membuat data List penerima surat secara otomatis, tapi bisa
juga digunakan untuk kepentingan lainnya, misalnya untuk data list penerima sertifikat.
Modul Pelatihan Komputer Microsoft Word 2013 Ver.1.0 35
Langkah-langkah membuat Mail Merge :
A. Membuat Dokumen Master
Dokumen Master pada pembelajaran kali ini merupakan surat undangan rapat, seperti tampilan
dibawah ini :
DINAS PENDIDIKAN DAN
B. Membuat Data Penerima Surat
Data pendukung dokumenKEBUDAYAAN
master surat keluarKOTA WATANSOPPENG
diatas harus dibuat adalah data penerima surat
Jalan
berupa Nama Lengkap, dan Alamat Instansi. Kemakmuran Raya No.2
Watansoppeng Telp : 0711 889 876 Fax :
0721 2099373
Untuk mempermudah dalam pembuatan data penerima surat ini, dengan menggunakan aplikasi
Microsoft Excel, seperti tampilan datasheet dibawah ini :
Nomor : 098/UR/DISPENBUD/I/2019
Hal : Undangan Rapat
Lampiran
: - Kepada
Yth. Di -
Modul Pelatihan Komputer Microsoft Word 2013 Ver.1.0 36
C. Membuat Folder Mail Merge
Folder ini digunakan untuk menyimpan 2 dokumen yang sebelumnya sudah dibuat, yaitu dokumen
master surat, dan dokumen data penerima surat.
Selain untuk mempermudah dalam pengeditan dokumen, juga mempermudah pada saat melakukan
setting mail merge nantinya.
Bagi yang belum mengetahui cara membuat folder, ikuti langkah ini:
1. Buka drive tertentu, misalnya Drive D :
2. Klik Kanan, New , Folder
3. Beri nama folder tersebut, misalnya nama foldernya Mail Merge
4. Masukkan dokumen master surat dan dokumen penerima surat kedalam folder tersebut.
Modul Pelatihan Komputer Microsoft Word 2013 Ver.1.0 37
D. Seting Mail Merge
Langkah-langkah untuk seting mail merge adalah :
1. Buku dokumen master surat, letakkan kursor dibawah “ Kepada Yth. “
Nomor : 098/UR/DISPENBUD/I/2019
Hal Lamp : Undangan Rapat
:-
Kepada Yth.
|
Di -
2. Klik menu Mailings, kemudian klik Start Mail Merge
3. Klik Step by step Mail Merge Wizard
4. Nantinya akan muncul kotak dialog vertical disebelah kanan dokumen, dibagian kanan bawah klik
Next: Starting document
5. Kemudian klik Next: Select recipients
6. Kemudian pilih Browse…
Nantinya akan muncul kotak dialog All Data Source,
jangan pilih Connect to New Data Source atau New
SQLServer Connection, tapi pilih drive tempat
folder data penerima surat diletakan berupa file
Excel.
Modul Pelatihan Komputer Microsoft Word 2013 Ver.1.0 38
7. Buka folder tempat file excel Data Penerima Surat Diletakkan
8. Klik Open
9. Kemudian Klik sheet data Penerima Surat pada kotak dialog Select Table, misalnya Sheet 1,
kemudian klik OK
10. Letakkan kursor di area yang akan ditampilkan nama pengirim surat
Nomor : 098/UR/DISPENBUD/I/2019
Hal : Undangan Rapat
Lamp :-
Kepada Yth.
|
Di –
Modul Pelatihan Komputer Microsoft Word 2013 Ver.1.0 39
11. Kemudian beralih ke menu Mailings, Klik insert Mail Merge, Klik Nama, Klik Insert
12. Beralihlah ke master surat, letakkan kursor di area yang akan diletakan untuk alamat surat.
Lakukan hal yang sama pada langkah ke 11, kali ini pilih Alamat Instansi, Klik Insert.
13. Nantinya pada master surat akan muncul tampilan seperti dibawah ini :
Nomor Hal : 098/UR/DISPENBUD/I/2019
Lamp : Undangan Rapat
:-
Kepada Yth.
<<NAMA>>
Di –
<<ALAMAT_INSTANSI>>
Jangan bingung ketika yang tampil bukan nama orang dan alamat lengkap, melainkan hanya
<<NAMA>> dan <<ALAMAT_INSTANSI>>. Sekalipun seperti itu. Jika di cetak / print maka yang
akan tercetak adalah nama lengkap seseorang dan alamat lengkap orang yang akan dikirimi surat.
14. Terakhir, klik Finish & Merge. Jika ingin mencetak dokumen, pilih Print Document.
Modul Pelatihan Komputer Microsoft Word 2013 Ver.1.0 40
Nantinya akan muncul kotak dialog Merge to Printer, silahkan pilih :
All : Untuk mencetak semua dokumen
Current record : untuk mencetak
dokumen yang telah dicetak
rom.. to.. : untuk mencetak dokumen
dari halaman tertentu.
15. Klik OK, untuk mencetak dokumen
16. Nantinya akan muncul kotak dialog seting printer seperti dibawah ini. Pilih merk printer yang
digunakan, kemudian tekan OK
17. Jika ingin mencetak surat yang kedua dengan nama dan alamat surat urutan kedua pada data
penerima surat, lakukan langkah yang sama seperti pada langkah 14-16 pada From.. To..
masukkan angka 2.
Modul Pelatihan Komputer Microsoft Word 2013 Ver.1.0 41
18. Hasil mencetak bisa dilihat seperti tampilan dibawah ini.
Hasil cetak surat pertama :
DINAS PENDIDIKAN DAN
KEBUDAYAAN KOTA WATANSOPPENG
Jalan Kemakmuran Raya No.2
Hasil cetak surat kedua : Watansoppeng Telp : 0711 889 876 Fax :
0721 2099373
DINAS PENDIDIKAN DAN
Nomor : 098/UR/DISPENBUD/I/2019
Hal KEBUDAYAAN KOTA WATANSOPPENG
: Undangan Rapat
Lampiran :- Jalan Kemakmuran Raya No.2
Watansoppeng Telp : 0711 889 876 Fax :
0721 2099373
Kepada
Yth.
NomorDrs. : 098/UR/DISPENBUD/I/2019
Sobirin
Hal Di : Undangan Rapat
–
Lampiran : -
Kepada Yth.
Drs.
Alamsyah Di
–
Modul Pelatihan Komputer Microsoft Word 2013 Ver.1.0 42
7.3 Praktik Pertemuan Ke 7
Buatlah Mail Merge untuk master surat dan data penerima surat seperti dibawah ini :
Master Surat :
PT.SEGAR ALAM ABADI
Jalan Anggrek Permai Blok 2 No.4 Watansoppeng
Data Penerima Surat : Telp : 0231 779 127 Fax : 022 8977452 Mobile:
085388765444
Website: www.segaralamabadi.com Email:
Info@segaralamabadi.com
Nomor : 002/PTSALM/90/VII /2019
Hal : Penawaran Jasa
Lampiran :-
Kepada Yth.
Bapak/Ibu Calon Custumer
Di
Dengan hormat,
Perkenalkan, kami dari PT. Segar Alam Abadi yang dalam hal ini kami bergerak di
bidang jasa pengiriman barang. Baik dalam ataupun Luar Kota, kami berniat menawarkan
bentuk kerja sama dalam bidang expedisi. Besar harapan kami bisa membantu
Modul Pelatihan Komputer Microsoft Word 2013 Ver.1.0 43
PERT E M U A N K E 8
P RI NT D O K UM EN MI CR OSOFT WORD 2013
8.1 Mencetak Dokumen Microsoft Word
Berikut langkah-langkah mencetak dokumen Microsoft Word :
1. Tekan bersamaan tombol keyboard CTRL + P
2. Nantinya akan muncul kotak dialog Print seperti dibawah ini, kemudian tentukan nama Printer
yang digunakan, misalnya Canon E500 Series Printer
3. Pilih ukuran kertas, misalnya kertas dokumen yang akan di cetak adalah A4, maka pilih kertas A4.
Modul Pelatihan Komputer Microsoft Word 2013 Ver.1.0 44
4. Tentukan urutan halaman dokumen yang akan dicetak pada Pages: , misalnya yang akan dicetak
urutan halaman 1-3
5. Tentukan juga jumlah copy perhalaman, misalnya perhalaman dicetak 2 maka tulis 2, tetapi jika
hanya di cetak 1 kali maka biarkan berisi 1.
Modul Pelatihan Komputer Microsoft Word 2013 Ver.1.0 45
Biodata Penulis
Wahyuddin S., S.Kom., M.Kom. Email : Phone / WA : 0852 9958 3927
Alamat : BTN Husada Permai Blok c2 No 4. Watansoppeng
Facebook : wahyu s kom Twitter : @wayyudp
IG : wahyuskom
2011 – STMIK Dipanegara Makassar
2011 – 2015 Extreme Programmer Computer [ XpCom ]
2012 – 2014 Teaching Assistant [ C++ - Delphi – Network Security ] 2015 – 2016 IT Camp [ Big Data – Internet
2016 – 2018 System of Informations [ UNIKOM ] 2019 – Magister System of Informations
2019 – Lecturer of [ AMIK LAMAPPAPOLEONRO SOPPENG ]
Wahyu bekerja sebagai seorang pengajar di sebuah kampus ( AMIK LAMAPPAPOLEONRO SOPPENG ) dan
juga seorang Freelance Web Programmer. Memiliki kompetensi di bidang software engineer, application
developer, multimedia, web developer, network security, dan data analyst. Senang mengutak-atik
komputer sejak kuliah, terutama yang berhubungan dengan pemrograman dan data analyst. “If you love
technology I don’t understand why you’re not coding“.
Modul Pelatihan Komputer Microsoft Word 2013 Ver.1.0 46
DAFTAR PUSTAKA
[1] mulyaditenjo, “Modul Kursus Komputer Microsoft Office Word | Modul Komputer.” .
[2] Pusat Informasi Kesehatan Reproduksi dan Jender (PIKIR), “Modul komputer dasar & word,” 00:58:53 UTC.
[3] “Tutorial Belajar Microsoft Word 2013,” Tutorial Belajar Microsoft Windows Dan Office. .
[4] “Microsoft Word,” Wikipedia. 26-Jun-2019.
Modul ini merupakan versi 1.0 dalam rangka
penyesuaian dengan perkembangan saat ini.
Semoga kemampuan
modul Microsoft
ini dapat meningkatkan
memasuki Peserta Kursus dalam menguasai
Word 2013 sebagai modal untuk
dunia kerja dimasa yang akan
datang. Sukses !
Soppeng 1 Juli 2019
Penulis
Versi 1. 0
Modul Pelatihan Komputer Microsoft Word 2013 Ver.1.0 47
Anda mungkin juga menyukai
- Buku Latihan Microsoft Word 2007 EditDokumen70 halamanBuku Latihan Microsoft Word 2007 EditPratayoga IskandarBelum ada peringkat
- Modul ExcelDokumen41 halamanModul Excelsinggih setiaBelum ada peringkat
- MODUL - PELATIHAN - KOMPUTER - MICROSOFT - POWER PelatihanDokumen35 halamanMODUL - PELATIHAN - KOMPUTER - MICROSOFT - POWER PelatihansuryadiBelum ada peringkat
- Modul Pelatihan Komputer Microsoft ExcelDokumen43 halamanModul Pelatihan Komputer Microsoft ExcelMuhammad FarizBelum ada peringkat
- Modul Microsoft WordDokumen5 halamanModul Microsoft WordJohn NamangjabarBelum ada peringkat
- Instalasi Windows 7 Di VirtualBoxDokumen25 halamanInstalasi Windows 7 Di VirtualBoxMirzarachmadBelum ada peringkat
- Pengenalan Sistem OperasiDokumen29 halamanPengenalan Sistem OperasiAlief Mukti ArifuddinBelum ada peringkat
- KD 10 Pembuatan Antar Muka (User Intreface) Pada AplikasiDokumen8 halamanKD 10 Pembuatan Antar Muka (User Intreface) Pada AplikasiLusi MandelaBelum ada peringkat
- Laporan Modul 1 Pemrograman Visual /VB FT UMDokumen8 halamanLaporan Modul 1 Pemrograman Visual /VB FT UMDavid EkaBelum ada peringkat
- Sistem OperasiDokumen6 halamanSistem OperasiRivan ArifiyansyahBelum ada peringkat
- Makalah Sistem OperasiDokumen27 halamanMakalah Sistem OperasiinayaBelum ada peringkat
- Soal Latihan Word 2013 KE+KSDokumen19 halamanSoal Latihan Word 2013 KE+KSarif hadiansyahBelum ada peringkat
- 18 InterfaceDokumen25 halaman18 InterfaceAyu Amilia SarastikaBelum ada peringkat
- Aplikasi Komputer MS 2019 PDFDokumen119 halamanAplikasi Komputer MS 2019 PDFzak sutomo100% (1)
- Buku Latihan Ms Word 2007Dokumen68 halamanBuku Latihan Ms Word 2007Skin DikinBelum ada peringkat
- Microsoft Office Word 2010Dokumen10 halamanMicrosoft Office Word 2010Fega 'NuUrang' NetBelum ada peringkat
- Ringkasan Jurnal Sistem OperasiDokumen6 halamanRingkasan Jurnal Sistem OperasiRizal Nur AlfiBelum ada peringkat
- Pengantar UML PDFDokumen13 halamanPengantar UML PDFMas ToyimanBelum ada peringkat
- Belajar Microsoft ExcelDokumen29 halamanBelajar Microsoft ExcelKatherine JacksonBelum ada peringkat
- Pembahasan Kasus Soal WirelessDokumen40 halamanPembahasan Kasus Soal WirelessotebeckjulBelum ada peringkat
- Modul Excel 2010 PDFDokumen52 halamanModul Excel 2010 PDFSaiful MahdiBelum ada peringkat
- Membuat Form Login Interaktif Dengan Visual C#Dokumen11 halamanMembuat Form Login Interaktif Dengan Visual C#Rohim HermawanBelum ada peringkat
- Modul Microsoft Powerpoint DasarDokumen6 halamanModul Microsoft Powerpoint DasarjusupBelum ada peringkat
- Soal Latihan Microsoft Excel DasarDokumen3 halamanSoal Latihan Microsoft Excel DasarRizky AkbarBelum ada peringkat
- RPP BK Tik Kelas XiDokumen20 halamanRPP BK Tik Kelas XiMutia RahmawatiBelum ada peringkat
- Modul Aplikasi Komputer 2020Dokumen55 halamanModul Aplikasi Komputer 2020Buyung ArBelum ada peringkat
- Form Partisipasi Kemitraan (Lembaga Berbadan Hukum)Dokumen5 halamanForm Partisipasi Kemitraan (Lembaga Berbadan Hukum)Rifqi AzzahidBelum ada peringkat
- Bahan Ajar DDLDokumen20 halamanBahan Ajar DDLwinggarBelum ada peringkat
- Administrasi Sistem Jaringan Kelas Xii TKJ (Derisskom) Tm-5Dokumen2 halamanAdministrasi Sistem Jaringan Kelas Xii TKJ (Derisskom) Tm-5AR- NETBelum ada peringkat
- Makalah JarkomDokumen14 halamanMakalah JarkomJufira Budiman100% (1)
- Materi Kursus Komputer Microsoft WordDokumen4 halamanMateri Kursus Komputer Microsoft Wordirfan fuad suaediBelum ada peringkat
- Rancang Bangun Prototype Game Edukasi KariesDokumen94 halamanRancang Bangun Prototype Game Edukasi KariesSekolah Tinggi Teknologi Garut83% (6)
- LATIHAN Use Case Modeling Solusi Act PDFDokumen10 halamanLATIHAN Use Case Modeling Solusi Act PDFSalsa RahmadatiBelum ada peringkat
- Modul PowerpointDokumen31 halamanModul PowerpointErna IdayatiBelum ada peringkat
- Modul PowerpointDokumen15 halamanModul PowerpointNopri TarageaBelum ada peringkat
- PDFDokumen46 halamanPDFOgie MinyakBelum ada peringkat
- Makalah OSDokumen16 halamanMakalah OSBos ALBelum ada peringkat
- RPP Menginstalisasi Sistem Operasi Berbasis GUI Atau CLIDokumen8 halamanRPP Menginstalisasi Sistem Operasi Berbasis GUI Atau CLIRonny AzizBelum ada peringkat
- Soal EssayDokumen5 halamanSoal EssayHan WingsSky OiBelum ada peringkat
- Makalah Analisa WebDokumen17 halamanMakalah Analisa WebPurwi Setiyaningrum100% (2)
- !binder PDF Infolinux 08-2011Dokumen68 halaman!binder PDF Infolinux 08-2011Ajoe WinBelum ada peringkat
- Aidhil Saputra210250502002 Ti-A-fakultas Ilmu Komputer-Universitas TomakakaDokumen13 halamanAidhil Saputra210250502002 Ti-A-fakultas Ilmu Komputer-Universitas TomakakaAidhiel NugeBelum ada peringkat
- DML (Data Manipulation Language)Dokumen10 halamanDML (Data Manipulation Language)sulistyoajiwBelum ada peringkat
- Slide Jarkom Pelatihan - IDokumen120 halamanSlide Jarkom Pelatihan - IKetut Ngurah Semadi, S.Kom, MM.KomBelum ada peringkat
- Pengertian WinboxDokumen1 halamanPengertian Winboxsmartnet13Belum ada peringkat
- Laporan PKL FahriDokumen14 halamanLaporan PKL FahriKim HaltioBelum ada peringkat
- Absensi Murid Les Kursus KomputerDokumen4 halamanAbsensi Murid Les Kursus KomputerAkhmad MukhsinBelum ada peringkat
- Angga TopologiJaringanDokumen6 halamanAngga TopologiJaringanJackzid100% (1)
- Pemrograman Kompetitif Dasar PDFDokumen160 halamanPemrograman Kompetitif Dasar PDFAlbin RaiderBelum ada peringkat
- Latihan Word 2013Dokumen2 halamanLatihan Word 2013Nurul MunawarahBelum ada peringkat
- Pendukung ImplementasiDokumen9 halamanPendukung ImplementasiSiska DeKa StdlBelum ada peringkat
- RPS Sistem DigitalDokumen6 halamanRPS Sistem DigitalM FachryritongaBelum ada peringkat
- Mengenal Symbol Pada Jaringan KomputerDokumen5 halamanMengenal Symbol Pada Jaringan KomputerHerman RaihanBelum ada peringkat
- Microsoft WordDokumen52 halamanMicrosoft Wordmuh.al fajarBelum ada peringkat
- Aspek Keamanan Cloud ComputingDokumen7 halamanAspek Keamanan Cloud ComputingwulandariweniBelum ada peringkat
- Ms. Word Kelas 9Dokumen46 halamanMs. Word Kelas 9Anjar AhmadBelum ada peringkat
- Modul Pelatihan Komputer Quot Microsoft Powerpoint 2013 Quot Ver 10 PDF FreeDokumen35 halamanModul Pelatihan Komputer Quot Microsoft Powerpoint 2013 Quot Ver 10 PDF FreeRitz Zell NugrahaBelum ada peringkat
- Modul - Latihan - Komputer - Microsoft - Power - 1Dokumen15 halamanModul - Latihan - Komputer - Microsoft - Power - 1Rifay AbasBelum ada peringkat
- Template Jurnal Tugas PraktikumDokumen12 halamanTemplate Jurnal Tugas Praktikumirawanyanto957Belum ada peringkat
- Makalah Ms. WordDokumen12 halamanMakalah Ms. WordTian AwtesBelum ada peringkat
- 15 Rumus Wajib Untuk Tes AdminDokumen5 halaman15 Rumus Wajib Untuk Tes AdminNayra FalsaBelum ada peringkat
- Cara Mencari Gradien Pada Garis LurusDokumen3 halamanCara Mencari Gradien Pada Garis LurusRitz Zell NugrahaBelum ada peringkat
- Modul Pelatihan Komputer Quot Microsoft Powerpoint 2013 Quot Ver 10 PDF FreeDokumen35 halamanModul Pelatihan Komputer Quot Microsoft Powerpoint 2013 Quot Ver 10 PDF FreeRitz Zell NugrahaBelum ada peringkat
- Bagian I: Pelajaran Dasar Bahasa InggrisDokumen86 halamanBagian I: Pelajaran Dasar Bahasa InggrisRitz Zell NugrahaBelum ada peringkat