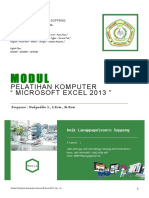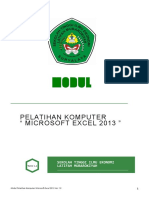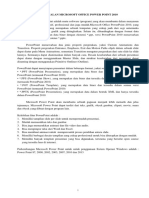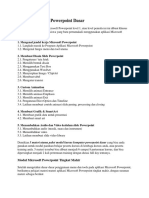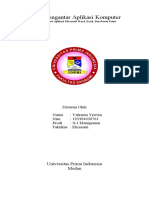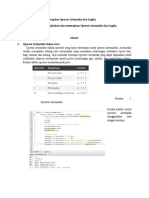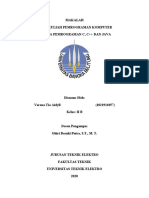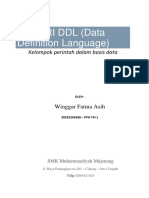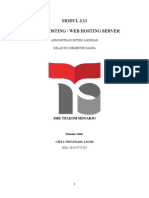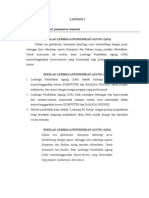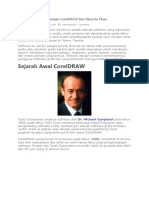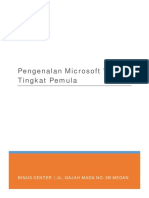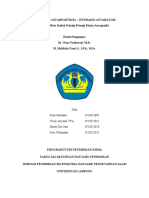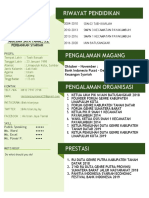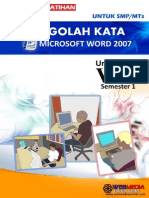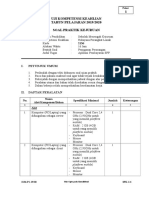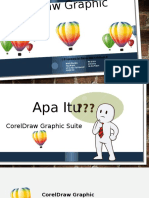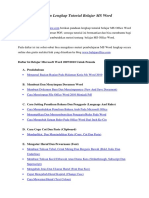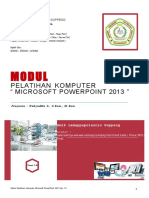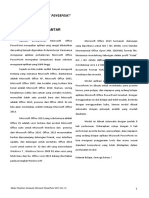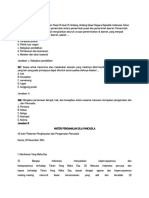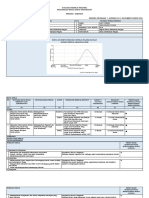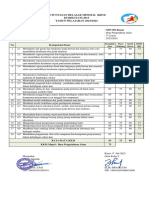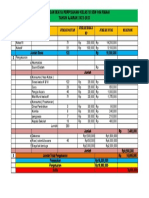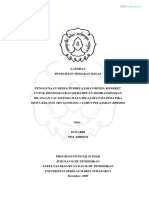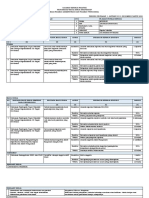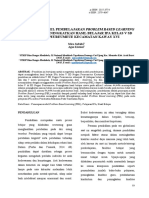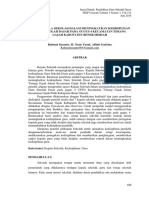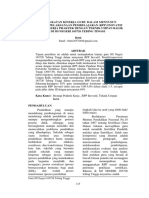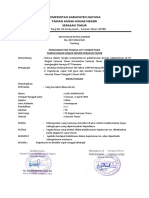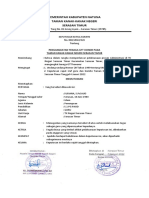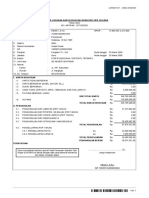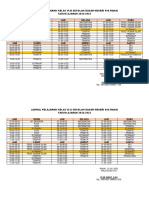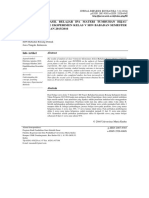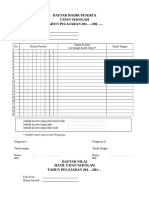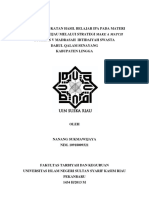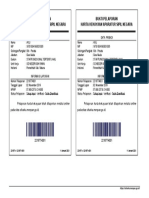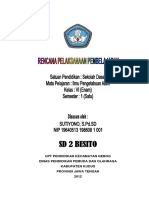MODUL - PELATIHAN - KOMPUTER - MICROSOFT - POWER Pelatihan
Diunggah oleh
suryadiJudul Asli
Hak Cipta
Format Tersedia
Bagikan dokumen Ini
Apakah menurut Anda dokumen ini bermanfaat?
Apakah konten ini tidak pantas?
Laporkan Dokumen IniHak Cipta:
Format Tersedia
MODUL - PELATIHAN - KOMPUTER - MICROSOFT - POWER Pelatihan
Diunggah oleh
suryadiHak Cipta:
Format Tersedia
AMIK LAMAPPAPOLEONRO SOPPENG:
Kursus Komputer & Bahasa Inggris.
Computer Class :
Program Aplikasi Perkantoran [ Microsoft Word – Excel – Power Point ]
Desain Grafis – Photoshop [Special Effect – Logo – E-flyer – Tips and Trik ]
Program [ Visual Basic – Website – Jaringan – Instalasi Komputer ]
English Class :
READING – SPEAKING - LISTENING
MODUL
PELATIHAN KOMPUTER
“ MICROSOFT POWERPOINT 2013 ”
Penyusun : W ahyuddin S., S.Kom., M.Kom
Amik Lamappapoleonro Soppeng
Alamat :
Jalan bukit tuju wali-wali salotungo (samping hotel Grand Saota ).
Phone: 0813 4004 8615 / 0852 5598 4137
Email: AMIKLPSoppeng@gmail.com
Versi 1.0
Modul Pelatihan Komputer Microsoft PowerPoint 2013 Ver.1.0 1
MODUL
PELATIHAN KOMPU TER “MICROSOFT POWERPO INT”
PENDAHULUAN
KATA PENGANTAR
Aplikasi perkantoran Microsoft Office Microsoft Office 2013 termasuk dukungan
PowerPoint merupakan aplikasi yang sangat dibutuhkan yang diperbarui untuk ISO / IEC 29500, versi Standar
dan paling banyak digunakan di dunia kerja. Karenanya Internasional Office Open XML (OOXML) format file:
menguasai aplikasi perkantoran Microsoft Office khususnya mendukung tabungan dalam profil "Ketat"
PowerPoint
merupakan kompetensi dasar sebelum ISO / IEC 29500 (Office Open XML Ketat) Ini juga
menguasai aplikasi yang lebih tinggi.
mendukung versi 1.2 OASIS dari ISO / IEC 26300:2006,
Sejauh ini kita sudah sedikit banyak mengenal Document Format Terbuka, yang Office 2013 bisa
tentang yang namanya Microsoft Office, diantaranya membaca dan menulis.
adalah Microsoft Office XP, Microsoft Office 2003,
Modul aplikasi perkantoran Microsoft Office
Microsoft Office 2007, dan terakhir yang terbaru kita
PowerPoint ini dibuat untuk membantu para peserta
kenal adalah Microsoft Office 2010. Namun, seiring
kursus, para pelajar, dan siapapun yang sedang belajar
berjalannya waktu dan zaman yang semakin modern,
aplikasi Microsoft Office PowerPoint tersebut. Dengan
muncullah Salah satu produk baru dari Microsoft
menggunakan modul belajar jadi lebih mudah, berbeda
adalah Office 2013, penerus dari Office 2010. Di sini
dengan menggunakan buku, karena modul dibuat
kita
akan membahas sedikit tentang Microsoft Office
sistematis dengan petunjuk praktik yang mudah
2013.
dipahami.
Microsoft Office 2013 yang sebelumnya adalah
Modul ini dibuat sistematis dengan jumlah 8
Office
15 adalah versi terbaru dari produk Microsoft
kali pertemuan. Diharapkan cukup dengan 8 kali
Office
suite untuk Microsoft Windows dan penerus
pertemuan peserta kursus, para pelajar, atau siapapun
dari Microsoft Office 2010. Office 2013 menyertakan
yang sedang belajar aplikasi Microsoft PowerPoint ini
berkas diperpanjang dukungan format, user interface
bisa menguasi penggunaan tools dan menu sesuai
update, dan dukungan untuk sentuhan. Office 2013
standard kompetensi yang telah ditetapkan dalam
cocok untuk sistem IA- 32 dan x64 yang memerlukan
pembuatan modul.
Windows 7 , Windows Server 2008 R2 atau versi yang
lebih baru dari itu. Office versi 2013 datang disertakan
Selamat Belajar, Semoga Sukses !
pada perangkat Windows RT.
Modul Pelatihan Komputer Microsoft PowerPoint 2013 Ver.1.0 2
DAFTAR ISI
I. Jendela Kerja Microsoft PowerPoint 2013 4
Pertemuan Ke 1 1.1 Masuk ke Jendela Microsoft PowerPoint 2013 4
1.2 Mengenal Fungsi Menu dan Tools Utama 5
1.3 Praktik Pertemuan Ke-1 8
II. Membuat Design Slide PowerPoint 9
2.1 Pengaturan / Tata Letak 9
2.2 Memilih Bentuk Design 9
Pertemuan Ke 2 2.3 Menggunakan WordArt 10
2.4 Menyisipkan Image / CliptArt 10
2.5 Membuat Table 10
2.6 Praktik Pertemuan Ke 2 11
III. Custom Animation 12
3.1 Memilih Animasi Entrance 12
Pertemuan Ke 3 3.2 Memilih Animasi Emphasis 13
3.3 Memilih Animasi Exit 13
3.4 Pengaturan Effect Options dan Timeline 13
3.5 Praktik Pertemuan Ke 3 14
IV. Membuat Grafik & SmartArt 15
4.1 Membuat Grafik Data untuk Presentasi 15
4.2 Membuat SmartArt 15
Pertemuan Ke 4
4.3 Praktik Pertemuan Ke 4 16
V. Menambahkan Audio dan Video 17
5.1 Menambahkan Audio 17
Pertemuan Ke 5 5.2 Menambahkan Video 17
5.3 Praktik Pertemuan Ke 5 18
VI. Membuat Slide Master 19
6.1 Langkah-langkah Masuk ke Jendela Slide Master 19
Pertemuan Ke 6 6.2 Membuat Hyperlink 19
6.3 Membuat Action 20
6.4 Praktik Pertemuan Ke 6 21
VII. Membuat Slide Pembelajaran Interaktif 23
7.1 Membuat Effect Loading 23
7.2 Membuat Drop Down Menu 24
Pertemuan Ke 7
7.3 Membuat Timer 25
7.4 Membuat Trigger 26
7.5 Praktik Pertemuan Ke 7 29
VIII. Membuat Video Kreatif di PowerPoint 30
8.1 Membuat Video Iklan 30
Pertemuan Ke 8 8.2 Convert File PPT ke Video/Move 31
8.3 Praktik Pertemuan Ke 8 33
Pertemuan Ke 9 IX. Uji Kompetensi -
Modul Pelatihan Komputer Microsoft PowerPoint 2013 Ver.1.0 3
PERTEMUAN KE 1
JENDELA K ERJA MICROSOFT POWERPOINT 2013
1. Jendela Kerja Microsoft PowerPoint
Pada pertemuan pertama kali ini anda akan mengenal jendel kerja Microsoft PowerPoint 2013. Apabila
anda menggunakan versi terbaru maka ada perubahan pada desain interface dan beberapa penempatan
menu dan icon, tetapi secara fungsi utama dari menu dan icon tetap sama.
1.1 Masuk ke Jendela Kerja Microsoft PowerPoint 2013
Untuk memasuki Microsoft PowerPoint 2013 menggunakan Windows 10, cara terstrukturnya sebagai
berikut :
1. Klik Logo Windows ( Windows 10 )
2. Ketik PowerPoint 2013
3. Kemudian pilih Microsoft PowerPoint 2013
4. Pilih Blank Presentation
Modul Pelatihan Komputer Microsoft PowerPoint 2013 Ver.1.0 4
1.2 Mengenal Fungsi Menu & Tools Utama
Menu dalam Microsoft PowerPoint Terdiri dari File, Home, Insert, Design, Transitions, Animations, Slide
Show, Review, View, Format.
Icon bar merupakan symbol/command yang terdapat dalam masing-masing menu utama Microsoft
PowerPoint, contoh dalam menu insert icon-icon seperti New Slide, Table, Picture, Shapes, SmartArt,
WordArt, Video, Audio dan seterusnya.
Icon-icon tersebut dikumpulkan dalam kelompok tertentu yang disebut Ribbon, Misalnya kelompok
Slides, Tables, Images,Links, Media dan seterusnya.
A. Design
1. Page SetUp : berfungsi untuk mengatur ukuran slide.
2. Slide Orientation : berfungsi untuk orientasi slide.
3. Themes : berfungsi untuk mengubah slide agar lebih menarik.
4. Colors : berfungsi untuk merubah warna tema slide sesuai keinginan.
5. Fonts : berfungsi untuk merubah bentuk huruf pada slide.
6. Effects : berfungsi untuk memberikan efek pada tema.
7. Background Style : berfungsi untuk mengatur background / latar belakang pada slide.
B. Menu Transitions
Tap Transitions terdiri dari 3 group yaitu:
1. Group Preview
2. Group Transition to This Slide
3. Timing
Modul Pelatihan Komputer Microsoft PowerPoint 2013 Ver.1.0 5
C. Animations
Pada Ribbon Tab Animation ini terdapat beberapa sub menu, diantaranya :
1. Preview : berfungsi untuk menampilkan hasil animasi yang telah dibuat pada slide.
2. Animation : berfungsi untuk membuat animasi pada setiap slide.
3. Advanced Animation : berfungsi untuk membuat efek suara pada pergantian slide.
4. Timing : berfungsi untuk mengatur kecepatan pada pergantian slide.
D. Slide Show
1. From Beginning : Berfungsi untuk menjalankan slide mulai dari awal hingga akhir slide.
2. From Current Slide : Berfungsi untuk menjalankan slide mulai dari slide yang dipilih hingga akhir slide.
3. Custom Slide Show : Berfungsi untuk mengatur penampilan slide sesuai keinginan.
4. Set Up Slide Show : Berfungsi untuk mengatur tampilan slide.
5. Hide Slide : Berfungsi untuk menyembunyikan slide.
6. Record Narration : Berfungsi untuk menampilakan suara narasi.
7. Rehearse Timing : Berfungsi untuk mengatur lamanya tampilan slide dengan waktu yang telah
ditentukan.
8. Resolution : Berfungsi untuk memilih resolusi yang akan digunakan pada slide.
Modul Pelatihan Komputer Microsoft PowerPoint 2013 Ver.1.0 6
E. Review
1. Spelling&Grammar : berfungsi untuk menambahkan dan pengejaan tata bahasa.
2. Research : berfungsi untuk pencarian bahan-bahan untuk refernsi.
3. Translate : berfungsi untuk menerjemahkan teks yang ada pada slide.
4. New Comment : berfungsi untuk memberikan catatan / komentar pada slide yang telah dibuat.
5. Protect Presentation : berfungsi untuk melindungi slide yang telah dibuat.
F. View
Pada Ribbon Tab View terdapat beberapa sub menu yang masing- maisng memiliki fungsi,
diantaranya :
1. Normal : Berfungsi untuk menampilkan secara lengkap seluruh isi slide peresentasi.
2. Slide Sorter : Berfungsi untuk menampilkan keseluruhan slide yang telah dibuat dalam bentuk
miniatur.
3. Notes Page : Berfungsi untuk menampilkan slide secara lengkap dengan disertai catatan yang
telah ditambahkan.
4. Slide Show : Berfungsi untuk memulai menampilkan slide presentasi.
5. Slide Master : Berfungsi untuk menempatkan dan menambahkan teks maupun objek yang
akan ditempatkan pada setiap slide yang akan dibuat.
6. HandoutMaster : Berfungsi untuk menampilkan seluruh slide apabila akan dicetak.
7. Notes Master : Berfungsi untuk membuka catatan pada slide.
8. Zoom : Berfungsi untuk mengatur ukuran jendela kerja.
9. Fit to Window : Berfungsi untuk menentukan tampilan slide presentasi dengan tampilan yang
sesuai dengan jendela Power Point.
G. Format
Menu Format berfungsi untuk menentukan jenis huruf, paragraf, memberikan penomoran, membuat
jenis kolom dalam teks, memberi bingkai dan arsiran, mengatur huruf besar dan kecil dan berbagai
hal yang berkaitan dengan format dokumen. Untuk lebih jelasnya mengenai fungsi menu format,
berikut berbagai fungsi dari tool-tool yang terdapat dalam menu format.
Modul Pelatihan Komputer Microsoft PowerPoint 2013 Ver.1.0 7
1.3 Praktik Pertemuan ke 1
Buatlah presentasi slide berikut :
KETENTUAN :
Slide 1 : Sampul
Slide 2 : Isilah Nama, Alamat, Email pada slide
Slide 3 :
• Buatlah box, oval, lingkaran dan anak panah menggunakan AutoShapes
Slide 4 : Penutup
• Buatlah slide design : balance
• Buatlah Slide Transition
• Buatlah animati tulisan / box atau table
• Buatlah Footer meliputi, hari tanggal bulan dan tahun secara update automatically
Modul Pelatihan Komputer Microsoft PowerPoint 2013 Ver.1.0 8
PERTEMUAN KE 2
DESIGN SLIDE MICROSOFT POWERPOINT 2013
2. Membuat Design Slide PowerPoint
Presentasi yang baik didukung oleh slide yang dirancang dengan baik. Sebagian besar desain Anda agak
tidak terlihat, hanya saja ada sesuatu yang salah dengan desain slide (bayangkan warna menakutkan
misalnya) sehingga Anda akan melihat bagaimana desain bisa menjadi masalah dalam sebuah presentasi.
2.1 Pengaturan / Tata Letak
1. Pada tab design, di group customize di ujung kanan, klik slide size.
2. Klik Custom Slide size.
3. Di slide size, klik ukuran yang ingin anda gunakan, atau gunakan kotak Width dan Height untuk
memilih ukuran custom.
4. Klik OK
2.2 Memilih Bentuk Design
Anda dapat menampilkan slide PowerPoint dalam berbagai cara, tergantung pada tugas yang sedang
dikerjakan. Beberapa tampilan dapat bermanfaat ketika membuat presentasi, dan beberapa tampilan
lainnya akan bermanfaat ketika menyampaikannya. Anda dapat menemukan beberapa opsi tampilan
PowerPoint di tab View, seperti yang diperlihatkan di bawah ini.
Anda juga bisa menemukan tampilan yang paling sering digunakan pada bilah tugas di bagian kanan
bawah jendela slide.
Modul Pelatihan Komputer Microsoft PowerPoint 2013 Ver.1.0 9
2.3 Menggunakan WordArt
2 Klik tab menu insert > Pilih ikon WordArt
3 Selanjutnya akan ditampilkan kotak dialog WordArt Gallery yang menampilkan berbagai model
WordArt
4
Klik salah satu model WordArt dalam kotak dialog WordArt Gallery
5
Secara otomatis, huruf yang anda ketik akan mengikuti model WordArt yang telah dipilih
2.4 Menyisipkan Image / CliptArt
1. Klik tab menu insert > Pilih ikon Pictures
2. Pilih gambar yang akan anda sisipkan
3. Klik Insert
2.5 Membuat Table
1. Klik tab menu insert > Pilih ikon Table
2. Pilih table sesuai dengan kebutuhan anda
Modul Pelatihan Komputer Microsoft PowerPoint 2013 Ver.1.0 10
2.6 Praktik Pertemuan ke 2
Buatlah presentasi slide berikut :
KETENTUAN :
• Ubah slide dalam bentuk widescreen 16:9
• Masukkan gambar, WordArt dan Tabel
• Selamat berkreasi ☺
Modul Pelatihan Komputer Microsoft PowerPoint 2013 Ver.1.0 11
PERTEMUAN KE 3
CUSTOM ANIMATION MICROSOFT PO WERPOINT 2013
3. Custom Animation
Ada Transition, ada Custom Animation. Transtition adalah efek yang berdampak pada slide per slide
sedangkan Custom Animation adalah efek kata per kata atau gambar per gambar. Jadi bisa Custom
Animation ditambahkan untuk mempercantik tampilan presentasi anda. Pada posting ini saya khusus
menerangkan tentang Custom Animation.
3.1 Memilih Animasi Entrance
Entrance adalah efek Masuk suatu kata atau gambar
pada slide. Didalam Entrance ada efek Blinds, Box,
Checkerboard, Diamond dan Fly in atau efek lain
ditandai dengan tulisan more effects.
Modul Pelatihan Komputer Microsoft PowerPoint 2013 Ver.1.0 12
3.2 Memilih Animasi Emphasis
Emphasis adalah efek Ditempat suatu kata atau
gambar pada slide. Didalam Emphasis ada efek
Change Font, Change Font Size, Change Font Style,
Grow/Shrink dan Spin atau efek lain ditandai
dengan tulisan more effects.
3.3 Memilih Animasi Exit
Exit adalah efek Keluar suatu kata atau gambar
pada slide. Didalam Exit ada efek efek Blinds,
Box, Checkerboard, Diamond dan Fly in atau
efek lain ditandai dengan tulisan more effects.
3.4 Pengaturan Effect Options & Timeline
Motion Path adalah efek Keluar atau bahkan Masuk
suatu kata atau gambar pada slide tergantung kita
membuat atau menarik garis. Didalam Motion Path ada
efek Diagonal Down Right, Diagonal Up Right, Down, Left ,
Right ,Up ,Draw Custom Path (Line,Curve,Freeform dan
Scribble) atau efek lain ditandai dengan tulisan more effects.
Modul Pelatihan Komputer Microsoft PowerPoint 2013 Ver.1.0 13
3.5 Praktik Pertemuan ke 3
Buatlah presentasi slide berikut :
KETENTUAN :
• Buatlah Animasi Entrance
• Buatlah Animasi Emphasis
• Buatlah Animasi Exit
• Buatlah Effect Option & Timeline
• Masukkan gambar, WordArt dan Tabel
• Selamat berkreasi ☺
Modul Pelatihan Komputer Microsoft PowerPoint 2013 Ver.1.0 14
PERTEMUAN KE 4
GRAFIK SMARTART SEDERHANA MICROSOFT POWERPOINT 2013
4. Membuat Grafik SmartArt
Grafik SmartArt adalah representasi visual dari informasi dan gagasan Anda. Buat grafik SmartArt dengan
memilih salah satu opsi tata letak untuk menyampaikan pesan dengan cepat, mudah, dan efektif. Grafik
SmartArt, khususnya yang digabungkan dengan fitur lain seperti tema, membantu Anda membuat
ilustrasi berkualitas desainer hanya dengan beberapa klik mouse.
4.1 Membuat Grafik Data untuk Presentasi
1. Pada tab insert, dalam group illustrations, klik SmartArt
2. Dalam kotak dialog pilih grafik SmartArt,
klik tipe dan tata letak yang diinginkan.
3. Masukkan text yang anda ingin buat.
4.2 Membuat SmartArt
1. Pada tab Design, terdapat Group Create Graphic, Layouts, Change Color, SmartArt Styles dan Reset
2. Anda dapat merubah design grafik maupun warna.
Modul Pelatihan Komputer Microsoft PowerPoint 2013 Ver.1.0 15
4.3 Praktik Pertemuan ke 4
Buatlah presentasi slide berikut :
KETENTUAN :
• Buatlah Grafik Data untuk presentasi
• Buatlah SmartArt
• Selamat berkreasi ☺
Modul Pelatihan Komputer Microsoft PowerPoint 2013 Ver.1.0 16
PERTEMUAN KE 5
ANIMATION PANE MICRO SOFT POWERPOINT 2013
5. Animation Pane
Animation Pane adalah sebuah jendela atau panel yang berfungsi untuk menampilkan daftar dari animasi
yang ada dalam sebuah slide dari PowerPoint, daftar ini mengurutkan animasi dari yang pertama muncul
sampai yang terakhir.
Langkah-langkah masuk Animation Pane :
1. Klik tab menu animations
2. Pilih Animation Pane
3. Maka, secara otomatis akan muncul di sebelah kanan layar
5.1 Menambahkan Audio
Langkah-langkah menambahkan audio :
1. Klik tab menu insert > Pilih ikon Audio
2. Pilih Audio on My PC
3. Masukkan audio yang anda inginkan
4. Pilih Insert
5.2 Menambahkan Video
Langkah-langkah menambahkan audio :
1. Klik tab menu insert > Pilih ikon Video
2. Pilih Video on My PC
3. Masukkan video yang anda inginkan
4. Pilih Insert
Modul Pelatihan Komputer Microsoft PowerPoint 2013 Ver.1.0 17
5.3 Praktik Pertemuan ke 5
Buatlah presentasi slide berikut :
KETENTUAN :
• Buatlah slide presentasi
• Masukkan Audio & Video pada slide
• Selamat berkreasi ☺
Modul Pelatihan Komputer Microsoft PowerPoint 2013 Ver.1.0 18
PERTEMUAN KE 6
SLIDE MASTER MICROSO FT POWERPOINT 2013
6. Membuat Slide Master
Slide master dapat digunakan untuk mengontrol seluruh elemen dalam slide, seperti layout, latar,
kombinasi warna, huruf, animasi, dll. Segala sesuatu yang dimasukkan ke dalam slide master akan tampil
di seluruh slide secara otomatis. Ini sangat membantu jika ingin menampilkan, misalnya logo atau nama
perusahaan, di setiap slide.
6.1 Langkah-langkah Masuk ke Jendela Slide Master
1. Pada tab menu View > Pilih Slide Master
2. Maka tampilan akan seperti berikut:
6.2 Membuat Hyperlink
1. Klik shape
Modul Pelatihan Komputer Microsoft PowerPoint 2013 Ver.1.0 19
2. Klik tab Insert > Klik Hyperlink
3. Pada jendela yang terbuka pilih Place in This Document, karena slide yang dituju berada pada file yang
sama. Kalau slide yang dituju berbeda file, maka klik pilihan yang di atasnya.
4. Pilih slide yang dituju. Pada contoh ini adalah Slide 2. Slide preview akan tampil di kolom kanan.
5. Jika sudah benar, klik OK.
6.3 Membuat Action
Selanjutnya, kita akan membuat button atau tombol untuk mengembalikan tampilan ke slide awal.
Sebenarnya, ini pun bisa dilakukan menggunakan Hyperlink. Tapi, kita akan berlatih menggunakan Action
Button. Perbedaan Hyperlink dan Action Button adalah dari keragaman fungsinya. Selain untuk hyperlink,
Action Button juga memiliki fungsi lain. Silakan dicek PowerPoint masing-masing untuk melihatnya.
Caranya :
1. Klik shape yang akan digunakan sebagai tombol
2. Klik insert > Klik Action
Modul Pelatihan Komputer Microsoft PowerPoint 2013 Ver.1.0 20
3. Pada jendela yang terbuka, pilih Hiperlink to
4. Klik tanda panah ke bawah
5. Pada slide tujuan, dalam latihan ini slide awal atau FisrtSlide
6. Klik OK
Modul Pelatihan Komputer Microsoft PowerPoint 2013 Ver.1.0 21
6.4 Praktik Pertemuan ke 6
Buatlah presentasi slide berikut :
KETENTUAN :
• Buatlah slide master presentasi
• Buatlah Hyperlink
• Selamat berkreasi ☺
Modul Pelatihan Komputer Microsoft PowerPoint 2013 Ver.1.0 22
PERTEMUAN KE 7
SLIDE PEMBELAJARAN INTERAKTIF MICROSOFT POWERPOINT 2013
7. Membuat Slide Pembelajaran Interaktif
Aplikasi Powerpoint selama ini hanya digunakan untuk membuat suatu media presentasi atau bahan ajar
yang bersifat satu (1) arah saja (non interaktif), dimana pengguna hanya berlaku sebagai pendengar atau
penonton saja tanpa terlibat aktif dalam proses pembelajaran yang ada dalam media tersebut secara
mandiri. Sebenarnya Powerpoint dapat digunakan untuk membuat suatu media pembelajaran interaktif.
7.1 Membuat Effect Loading
1. Pilih menu insert > klik shapes
2. Buat bentuk persegi panjang seperti bentuk loading
3. Klik pada kotak tersebut dan masuk ke menu animation > wipe
4. Pilih Effect Options > From Left
5. Masuk ke Timing > Atur Duration
6. Klik menu transition > Timing > After: 00:03.00
7. Tekan F5. Selesai
Modul Pelatihan Komputer Microsoft PowerPoint 2013 Ver.1.0 23
7.2 Membuat Drop Down Menu
1. Pilih menu insert > klik shapes
2. Copy ( Ctrl + C ) tombol yang anda buat kemudian paste ( Ctrl + V ) di slide 2
3. Selanjutnya memberikan hyperlink pada menu slide 1
4. Klik insert > Action
5. Klik mouse over > hyperlink > slide
Modul Pelatihan Komputer Microsoft PowerPoint 2013 Ver.1.0 24
6. Silahkan aktifkan slide 2. Insert > action > hyperlink to : - slide…
7.3 Membuat Timer
1. Pada insert tab > text grup > text box
2. Ketik angka 1 pada text box > ubah ukuran font ( 150 )
3. Pilih Transitions > Timing > After 00:01.00
4. Klik slide yang dibuat. Tekan CTRL + C dan CTRL + V untuk menyalin slide
5. Pilih View > slide sorter
Modul Pelatihan Komputer Microsoft PowerPoint 2013 Ver.1.0 25
6. Tekan F5 . Selesai.
7.4 Membuat Trigger
Fungsi Trigger adalah Fungsi untuk memicu suatu animasi bergerak dengan menggunakan tombol berupa
objek pada powerpoint. Semisal kita mempunya dua objek A dan B, jika kita klik pada objek A maka objek
B akan bergerak, seperti definisi trigger sendiri yaitu pemicu.
Langkah-langkah membuat Trigger
1. Buat sebuah pertayaan beserta jawabannya
Modul Pelatihan Komputer Microsoft PowerPoint 2013 Ver.1.0 26
2. Buatlah respon atas hasil jawabannya apakah benar atau salah
3. Klik kata “Benar” kemudian,
4. Pilih Animations > fly in > animation pane
5. Masuk ke timing
On clik : Agar animasi berjalan setelah tombol diklik
Trigger : Untuk memicu animasi bergerak [ karena saya ingin menganimasikan respon jawaban
benar, maka trigger diarahkan ke opsi jawaban benar. Dalam hal ini adalah opsi “a. kota kalong”]
Modul Pelatihan Komputer Microsoft PowerPoint 2013 Ver.1.0 27
6. Lakukan hal yang serupa pada opsi
jawaban salah.
7. Klik OK
8. Tekan F5 dan pilih jawaban a. maupun b.
Modul Pelatihan Komputer Microsoft PowerPoint 2013 Ver.1.0 28
7.5 Praktik Pertemuan ke 7
Buatlah presentasi slide berikut :
KETENTUAN :
• Buatlah effect loading
• Buatlah trigger
• Selamat berkreasi ☺
Modul Pelatihan Komputer Microsoft PowerPoint 2013 Ver.1.0 29
PERTEMUAN KE 8
VIDEO KREATIF MICRO SOFT POWERPOINT 2013
8. Membuat Video Kreatif di PowerPoint
Membuat video bisa dilakukan dengan berbagai cara, salah satunya menggunakan presentasi PowerPoint.
Cara ini jadi pilihan oleh banyak kreator video di YouTube atau YouTuber karena praktis tidak
membutuhkan camcorder mahal tapi soal kualitas konten, cukup ampuh menarik penonton.
8.1 Membuat Video Iklan
1. Tambahkan Text Box, Picture, Video atau Audio melaui tab insert
2. Tambahkan Animation > Float in > Effect Options > Animation Pane
Modul Pelatihan Komputer Microsoft PowerPoint 2013 Ver.1.0 30
3. Klik kanan Animation Pane > Pada jendela menu Swivel anda dapat mengubah atau menambahkan
Effect, Timing, Text Animation
4. Kreasikan sesuai dengan selera anda
5. Tekan F5. Selesai.
8.2 Convert File PPT ke Video/Move
Ketika Anda membuat rekaman presentasi, semua elemen presentasi (narasi, animasi, gerakan penunjuk,
pengaturan waktu, dan seterusnya) disimpan di presentasi itu sendiri. Pada dasarnya, presentasi menjadi
video yang dapat ditonton oleh audiens Anda di PowerPoint. Sehingga Anda memiliki dua opsi untuk
mengubah presentasi menjadi video yang siap untuk ditampilkan:
• Simpan/ekspor presentasi Anda ke format file video (. mp4 atau. wmv).
• Simpan presentasi Anda sebagai file Peragaan PowerPoint (.ppsx). (Peragaan PowerPoint muncul
layar penuh dalam peragaan slide, segera siap untuk menampilkan).
A. Menyimpan Sebagai Video
1. Pilih File > save as > Save as type : PowerPoint Picture Presentation (*.pptx)
Modul Pelatihan Komputer Microsoft PowerPoint 2013 Ver.1.0 31
2. Pilih File > Export > Create a Video, klik Export menjadi Video.
3. Dalam kotak daftar menurun pertama di bawah judul Buat Video, pilih kualitas video yang
diinginkan, yang terkait dengan resolusi video yang telah selesai dibuat. Semakin tinggi kualitas
video, semakin besar ukuran file. (Anda dapat mengujinya untuk menentukan kualitas yang sesuai
kebutuhan).
Opsi Resolusi Untuk ditampilkan di
Ultra HD (4k) 1 2 3840 x 2160, ukuran file terbesar Monitor Besar
Full HD (1080p) 1920 x 1080, ukuran file besar Layar computer & HD
HD (720) 1280 x 720, ukuran file sedang Internet & DVD
Standar (480p) 852 x 480, ukuran file terkecil Perangkat portabel
1
Opsi ultra HD (4k) hanya tersedia jika menggunakan Windows 10
2
di PowerPoint 2016, opsi ultra HD (4k) tidak tersedia di edisi lisensi volume
4. Kotak menurun kedua di bawah Create a Video memberi tahu apakah presentasi anda
menyertakan narasi dan pengaturan waktu. (Anda dapat mengganti pengaturan ini jika
menginginkannya).
• Jika Anda belum merekam narasi berjangka waktu, secara default nilainya adalah Jangan
Gunakan Pengaturan Waktu dan Narasi yang Direkam.
• Waktu default yang diperlukan setiap slide adalah 5 detik. Anda dapat mengubah pengaturan
waktu dalam kotak Detik diperlukan di setiap slide. Di sebelah kanan kotak, klik panah atas
untuk menambah durasi, atau klik panah bawah untuk mengurangi durasi.
• Jika Anda sudah merekam narasi berjangka waktu, secara default nilainya adalah Gunakan
Pengaturan Waktu dan Narasi yang Direkam.
Modul Pelatihan Komputer Microsoft PowerPoint 2013 Ver.1.0 32
5. Klik Create Video
6. Dalam kotak Nama file, masukkan nama file untuk video tersebut, cari folder yang akan diisi file
ini, lalu klik Simpan.
7. Dalam kotak Simpan sebagai tipe, pilih Video MPEG-4 atau Windows Media Video.
Anda dapat melacak perkembangan pembuatan video dengan melihat bilah status di sisi bawah
layar Anda. Proses pembuatan video dapat makan waktu sampai beberapa jam, tergantung pada
durasi video dan kerumitan presentasi.
Tips: Untuk video berdurasi panjang, Anda dapat menyiapkannya untuk dibuat di malam hari.
Dengan cara ini, video akan siap untuk Anda di pagi hari berikutnya.
8. Untuk memutar video yang baru Anda buat, buka lokasi folder yang menampungnya, lalu double
klik pada file.
8.3 Praktik Pertemuan ke 8
Buatlah video iklan berdurasikan 1 Menit, kemudian convert dalam bentuk Video.
Modul Pelatihan Komputer Microsoft PowerPoint 2013 Ver.1.0 33
Biodata Penulis
Wahyuddin S., S.Kom., M.Kom.
Email : wahyudipanegara@live.com
Phone / WA : 0852 9958 3927
Alamat : BTN Husada Permai Blok c2 No 4.
Watansoppeng
Facebook : wahyu s kom
Twitter : @wayyudp
IG : wahyuskom
2011 – STMIK Dipanegara Makassar
2011 – 2015 Extreme Programmer Computer [ XpCom ]
2012 – 2014 Teaching Assistant [ C++ - Delphi – Network Security ]
2015 – 2016 IT Camp [ Big Data – Internet of Things ]
2016 – 2018 System of Informations [ UNIKOM ]
2019 – Magister System of Informations
2019 – Lecturer of [ AMIK LAMAPPAPOLEONRO SOPPENG ]
Wahyu bekerja sebagai seorang pengajar di sebuah kampus ( AMIK LAMAPPAPOLEONRO SOPPENG ) dan
juga seorang Freelance Web Programmer. Memiliki kompetensi di bidang software engineer, application
developer, multimedia, web developer, network security, dan data analyst. Senang mengutak-atik
komputer sejak kuliah, terutama yang berhubungan dengan pemrograman dan data analyst. “If you love
technology I don’t understand why you’re not coding“.
[1][2][3][4][5][6][7][8]
Modul Pelatihan Komputer Microsoft PowerPoint 2013 Ver.1.0 34
DAFTAR PUSTAKA
[1] “√ Tutorial Membuat Video Iklan dengan 45 Template Power Point Keren Abis,” Asli Indonesia, 09-May-2019.
[2] “Cara Membuat Video Menggunakan PowerPoint 2016 | Dailysocial.” [Online]. Available: https://
dailysocial.id/post/cara-membuat-video-menggunakan-presentasi-powerpoint-2016/. [Accessed: 10-Jul-
2019].
[3] “Free Powerpoint templates and Google Slides themes - SlidesCarnival,” Slides Carnival. [Online]. Available:
https://www.slidescarnival.com/category/free-templates. [Accessed: 10-Jul-2019].
[4] “Microsoft PowerPoint,” Wikipedia. 09-Jul-2019.
[5] mulyaditenjo, “Modul Kursus Komputer Microsoft Powerpoint Super Lengkap | Modul Komputer.” .
[6] “PowerPoint 2013: Hyperlinks and Action Buttons,” GCFGlobal.org. [Online]. Available: https:// edu.gcfglobal.
org/en/powerpoint2013/hyperlinks-and-action-buttons/1/. [Accessed: 10-Jul-2019].
[7] “PowerPoint 2013: SmartArt Graphics,” GCFGlobal.org. [Online]. Available: https://edu.gcfglobal.org/
en/powerpoint2013/smartart-graphics/1/. [Accessed: 10-Jul-2019].
[8] “Trigger an animation effect.” [Online]. Available: https://support.office.com/en-us/article/trigger-an-
animation-effect-651726d6-9454-4bfd-b8e5-11d84767a6da. [Accessed: 10-Jul-2019].
Modul ini merupakan versi 1.0 dalam rangka
penyesuaian dengan perkembangan saat ini.
Semoga modul ini dapat meningkatkan
kemampuan Peserta Kursus dalam menguasai
Microsoft PowerPoint 2013 sebagai modal
untuk memasuki dunia kerja dimasa yang akan
datang. Sukses !
Soppeng 10 Juli 2019
Penulis
Versi 1.0
Modul Pelatihan Komputer Microsoft PowerPoint 2013 Ver.1.0 35
Anda mungkin juga menyukai
- Modul Pelatihan Komputer Microsoft ExcelDokumen43 halamanModul Pelatihan Komputer Microsoft ExcelMuhammad FarizBelum ada peringkat
- Modul Pelatihan Komputer Quot Microsoft Word 2013 Quot Ver 10 PDF FreeDokumen47 halamanModul Pelatihan Komputer Quot Microsoft Word 2013 Quot Ver 10 PDF FreeRitz Zell NugrahaBelum ada peringkat
- EXCELDokumen41 halamanEXCELsinggih setiaBelum ada peringkat
- PPT2010Dokumen5 halamanPPT2010Nisa AirmasBelum ada peringkat
- Materi Kursus Komputer Microsoft WordDokumen4 halamanMateri Kursus Komputer Microsoft Wordirfan fuad suaediBelum ada peringkat
- Membuat Naskah di Ms WordDokumen55 halamanMembuat Naskah di Ms WordBuyung ArBelum ada peringkat
- Microsoft Office Word 2010Dokumen10 halamanMicrosoft Office Word 2010Fega 'NuUrang' NetBelum ada peringkat
- Makalah Microsoft WordDokumen12 halamanMakalah Microsoft WordOyeh SomantriBelum ada peringkat
- Laporan Tentang Fungsi Fitur2 Aplikasi Pengolah Gambar VektorDokumen10 halamanLaporan Tentang Fungsi Fitur2 Aplikasi Pengolah Gambar VektorFrgtfulabyssBelum ada peringkat
- Modul Microsoft Powerpoint DasarDokumen6 halamanModul Microsoft Powerpoint DasarjusupBelum ada peringkat
- Makalah Coreldraw 21650071Dokumen21 halamanMakalah Coreldraw 21650071Isra Na HayuBelum ada peringkat
- Tugas Pengantar Aplikasi KomputerDokumen18 halamanTugas Pengantar Aplikasi KomputerGego HaryantoBelum ada peringkat
- Operator Aritmatika Dan LogikaDokumen7 halamanOperator Aritmatika Dan LogikaDiana MarcusBelum ada peringkat
- Materi Kursus Komputer Microsoft WordDokumen5 halamanMateri Kursus Komputer Microsoft WordMA Al-WathanBelum ada peringkat
- Makalah Bahasa PemrogramanDokumen17 halamanMakalah Bahasa PemrogramanM. Zulghofah ZulBelum ada peringkat
- DDLDokumen20 halamanDDLwinggarBelum ada peringkat
- Materi Tik Kelas Xii Semester 1 - Materi TikDokumen13 halamanMateri Tik Kelas Xii Semester 1 - Materi Tikhackerboy007Belum ada peringkat
- Soal Latihan Microsoft Excel DasarDokumen3 halamanSoal Latihan Microsoft Excel DasarRizky AkbarBelum ada peringkat
- Makalah Utility Perangkat Lunak Microsoft WordDokumen22 halamanMakalah Utility Perangkat Lunak Microsoft WordBcex Pesantren100% (1)
- Web Hosting PilihanDokumen15 halamanWeb Hosting Pilihancipta trigunadiBelum ada peringkat
- Instalasi Windows 7 Di VirtualBoxDokumen25 halamanInstalasi Windows 7 Di VirtualBoxMirzarachmadBelum ada peringkat
- Sistem KomputerDokumen29 halamanSistem KomputerAbdul RahmanBelum ada peringkat
- Praktek Membuat Mail MergeDokumen7 halamanPraktek Membuat Mail Mergedamai setiap hariBelum ada peringkat
- Fungsi Tools Pada Corel DrawDokumen9 halamanFungsi Tools Pada Corel DrawSyaif FudinBelum ada peringkat
- TUGAS - 1 Adobe Photoshop.Dokumen21 halamanTUGAS - 1 Adobe Photoshop.Claire AdriaanBelum ada peringkat
- Rangkuman Mikrosoft WordDokumen2 halamanRangkuman Mikrosoft WordVa CaMmoiiBelum ada peringkat
- Fungsi Tools Palette Pada NetbeansDokumen4 halamanFungsi Tools Palette Pada NetbeansayuciBelum ada peringkat
- OPTIMASI UIDokumen8 halamanOPTIMASI UILusi MandelaBelum ada peringkat
- Tutorial Download Dan Instal DB Browser Sqlite: PetunjukDokumen7 halamanTutorial Download Dan Instal DB Browser Sqlite: PetunjukkontlBelum ada peringkat
- Modul Komunikasi DataDokumen21 halamanModul Komunikasi DataAri setiawanBelum ada peringkat
- SPREADSHEETDokumen6 halamanSPREADSHEETrafif orvaBelum ada peringkat
- Modul Latihan Office WordDokumen15 halamanModul Latihan Office WordAgus BusaeriBelum ada peringkat
- Fungsi - Fungsi Menu Home Pada Microsoft Word 2013Dokumen15 halamanFungsi - Fungsi Menu Home Pada Microsoft Word 2013zainunBelum ada peringkat
- Modul 1.objek Linking EmbedingDokumen12 halamanModul 1.objek Linking EmbedingRaubun RonnyeBelum ada peringkat
- Makalah Corel DrawDokumen19 halamanMakalah Corel DrawGaos SA SukmanajayaBelum ada peringkat
- Pengenalan Software AutoCADDokumen14 halamanPengenalan Software AutoCADDwi Sasmita Aji PambudiBelum ada peringkat
- Sejarah CoreldrawDokumen35 halamanSejarah CoreldrawagusBelum ada peringkat
- 01 Modul KPK01 - Pengenalan Microsoft Word Tingkat PemulaDokumen20 halaman01 Modul KPK01 - Pengenalan Microsoft Word Tingkat PemulaAnonymous EliteBelum ada peringkat
- Laporan Kerja Proyek. Kasir II - PboDokumen7 halamanLaporan Kerja Proyek. Kasir II - PboMochamad reza rahmadaniBelum ada peringkat
- Makalah Karya Tulis Ilmiah 01Dokumen18 halamanMakalah Karya Tulis Ilmiah 01wayangusti312Belum ada peringkat
- Kumpulan Kode Program Bahasa C SederhanaDokumen37 halamanKumpulan Kode Program Bahasa C SederhanaRahmat Hidayat SlametBelum ada peringkat
- Makalah Interaksi AntarpartikelDokumen16 halamanMakalah Interaksi AntarpartikelMarsella Dwi RiyantiBelum ada peringkat
- Desain-Interaksi Manusia Dan KomputerDokumen23 halamanDesain-Interaksi Manusia Dan KomputerNatalia HarahapBelum ada peringkat
- Contoh Organisasi Di Lingkungan MasyarakatDokumen2 halamanContoh Organisasi Di Lingkungan MasyarakatYADIKA PONDOK ARENBelum ada peringkat
- Materi KD 3.3 Microsoft WordDokumen10 halamanMateri KD 3.3 Microsoft WordwidyaBelum ada peringkat
- CV Jaya Oke Bngt-Dikonversi-2Dokumen2 halamanCV Jaya Oke Bngt-Dikonversi-2JayaBelum ada peringkat
- Buku Latihan Microsoft Word 2007 EditDokumen70 halamanBuku Latihan Microsoft Word 2007 EditPratayoga IskandarBelum ada peringkat
- MODUL MICROSOFT WORDDokumen24 halamanMODUL MICROSOFT WORDWinda Tangaliling ManurunBelum ada peringkat
- Kliping MS WORDDokumen10 halamanKliping MS WORDWARNET GAGA UTAMABelum ada peringkat
- Corel DrawDokumen7 halamanCorel DrawAzka Atthahiry Pijay100% (1)
- Contoh Soal Dan Penyelesaian VLOOKUP Dan HLOOKUP Dalam Satu SheetDokumen5 halamanContoh Soal Dan Penyelesaian VLOOKUP Dan HLOOKUP Dalam Satu SheetNisrinaBelum ada peringkat
- Pemograman_PascalDokumen21 halamanPemograman_Pascaljolebo23456Belum ada peringkat
- RUMUS EXCEL UNTUK DUNIA KERJADokumen16 halamanRUMUS EXCEL UNTUK DUNIA KERJAtanosidagenBelum ada peringkat
- Soal Paket 1 Ukk RPL 2019/2020Dokumen4 halamanSoal Paket 1 Ukk RPL 2019/2020Asep Giman HidayatBelum ada peringkat
- Powerpoint TIK (CorelDraw X5)Dokumen23 halamanPowerpoint TIK (CorelDraw X5)EnricoFajarSwordartloversBelum ada peringkat
- LAYOUT PRINSIPDokumen6 halamanLAYOUT PRINSIPKuch Ingorn100% (1)
- Makalah Microsoft WordDokumen38 halamanMakalah Microsoft WordSeccAccBelum ada peringkat
- Panduan Lengkap Tutorial Ms WordDokumen3 halamanPanduan Lengkap Tutorial Ms WordÐïòñ ChristianBelum ada peringkat
- Modul Pelatihan Komputer Quot Microsoft Powerpoint 2013 Quot Ver 10 PDF FreeDokumen35 halamanModul Pelatihan Komputer Quot Microsoft Powerpoint 2013 Quot Ver 10 PDF FreeRitz Zell NugrahaBelum ada peringkat
- Modul - Latihan - Komputer - Microsoft - Power - 1Dokumen15 halamanModul - Latihan - Komputer - Microsoft - Power - 1Rifay AbasBelum ada peringkat
- RPP PAI AgustusDokumen6 halamanRPP PAI AgustussuryadiBelum ada peringkat
- Soal FR 22 Juli 2023Dokumen7 halamanSoal FR 22 Juli 2023suryadiBelum ada peringkat
- Nilai SKPDokumen3 halamanNilai SKPINSPEKTORAT KOTA MATARAMBelum ada peringkat
- RPP PAI AgustusDokumen6 halamanRPP PAI AgustussuryadiBelum ada peringkat
- Ketuntasan Belajar Minimal (KBM) Kurikulum 2013 TAHUN PELAJARAN 2023/2024Dokumen1 halamanKetuntasan Belajar Minimal (KBM) Kurikulum 2013 TAHUN PELAJARAN 2023/2024suryadiBelum ada peringkat
- Rincian Anggaran Perpisahan Kelas Vi SDN 004 Ranai Ta. 2022-2023Dokumen1 halamanRincian Anggaran Perpisahan Kelas Vi SDN 004 Ranai Ta. 2022-2023suryadiBelum ada peringkat
- SK NorayaniDokumen1 halamanSK NorayanisuryadiBelum ada peringkat
- MEDIA BENDADokumen46 halamanMEDIA BENDADika PndBelum ada peringkat
- 744312c1-8f72-4ba1-9f09-e971c36c3952Dokumen5 halaman744312c1-8f72-4ba1-9f09-e971c36c3952suryadiBelum ada peringkat
- PENERAPAN MODEL PEMBELAJARAN PROBLEM BASED LEARNING (PBL) UNTUK MENINGKATKAN HASIL BELAJAR IPA KELAS V SD NEGERI PEUREUMEUE KECAMATAN KAWAY XVIDokumen13 halamanPENERAPAN MODEL PEMBELAJARAN PROBLEM BASED LEARNING (PBL) UNTUK MENINGKATKAN HASIL BELAJAR IPA KELAS V SD NEGERI PEUREUMEUE KECAMATAN KAWAY XVIsuryadiBelum ada peringkat
- 8669 18093 2 PBDokumen11 halaman8669 18093 2 PBsuryadiBelum ada peringkat
- Adoc - Pub Betti-SurelDokumen10 halamanAdoc - Pub Betti-SurelsuryadiBelum ada peringkat
- DEMODokumen15 halamanDEMOsuryadiBelum ada peringkat
- SK Lessi AsniawatiDokumen1 halamanSK Lessi AsniawatisuryadiBelum ada peringkat
- SK SupiartiDokumen1 halamanSK SupiartisuryadiBelum ada peringkat
- SK SusianaDokumen1 halamanSK SusianasuryadiBelum ada peringkat
- SK SupiartiDokumen1 halamanSK SupiartisuryadiBelum ada peringkat
- Vaksinasi-RT002-AirPayanDokumen4 halamanVaksinasi-RT002-AirPayansuryadiBelum ada peringkat
- Instansi Pemerintah Sifat Rahasia Formulir Laporan Harta Kekayan Aparatur Sipil NegaraDokumen4 halamanInstansi Pemerintah Sifat Rahasia Formulir Laporan Harta Kekayan Aparatur Sipil NegarasuryadiBelum ada peringkat
- Jadwal Pelajaran Kelas Vi.b Tahun Ajaran 2022-2023Dokumen3 halamanJadwal Pelajaran Kelas Vi.b Tahun Ajaran 2022-2023suryadiBelum ada peringkat
- 1807 5578 1 PBDokumen5 halaman1807 5578 1 PBsuryadiBelum ada peringkat
- Daftar Hadir UjianDokumen2 halamanDaftar Hadir UjiansuryadiBelum ada peringkat
- PTK Ipa Kls 5Dokumen75 halamanPTK Ipa Kls 5suryadiBelum ada peringkat
- Bukti Pelaporan Harta Kekayaan Aparatur Sipil Negara Bukti Pelaporan Harta Kekayaan Aparatur Sipil NegaraDokumen1 halamanBukti Pelaporan Harta Kekayaan Aparatur Sipil Negara Bukti Pelaporan Harta Kekayaan Aparatur Sipil NegarasuryadiBelum ada peringkat
- RPP Ipa Kelas VI 1 Ciri - Ciri Makhluk Hidup PDFDokumen9 halamanRPP Ipa Kelas VI 1 Ciri - Ciri Makhluk Hidup PDFniaBelum ada peringkat
- Buku Guru B. Indonesia X PDFDokumen394 halamanBuku Guru B. Indonesia X PDFHidayat Imam100% (3)
- Bukti Pelaporan Harta Kekayaan Aparatur Sipil Negara Bukti Pelaporan Harta Kekayaan Aparatur Sipil NegaraDokumen1 halamanBukti Pelaporan Harta Kekayaan Aparatur Sipil Negara Bukti Pelaporan Harta Kekayaan Aparatur Sipil NegarasuryadiBelum ada peringkat
- Bab 1 Al-Qur'an Dan Hadis Sebagai Pedoman HidupkuDokumen11 halamanBab 1 Al-Qur'an Dan Hadis Sebagai Pedoman Hidupkuanon_822515357Belum ada peringkat
- Bukti Pelaporan Harta Kekayaan Aparatur Sipil Negara Bukti Pelaporan Harta Kekayaan Aparatur Sipil NegaraDokumen1 halamanBukti Pelaporan Harta Kekayaan Aparatur Sipil Negara Bukti Pelaporan Harta Kekayaan Aparatur Sipil NegarasuryadiBelum ada peringkat