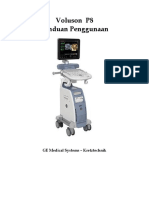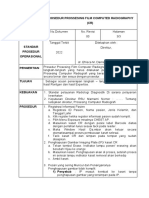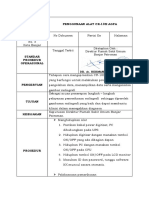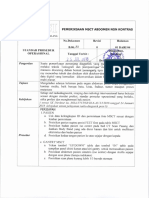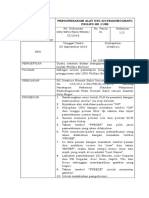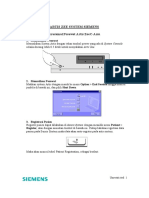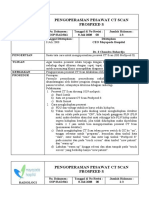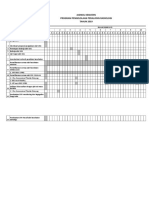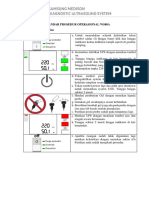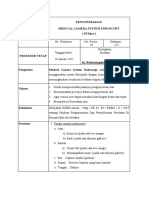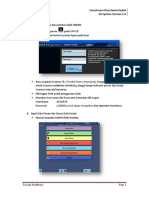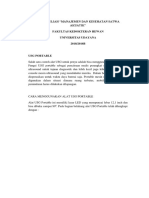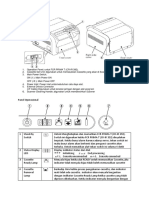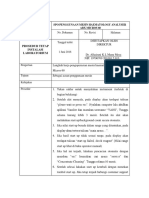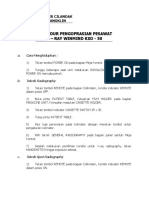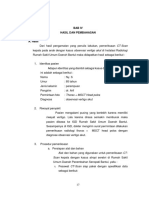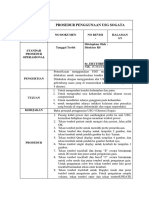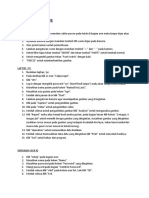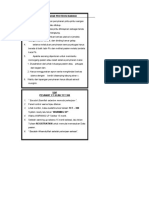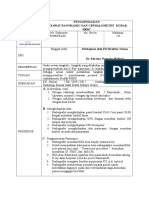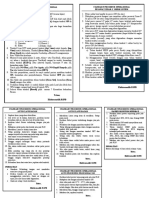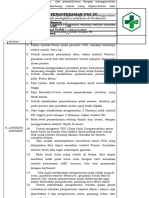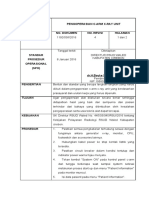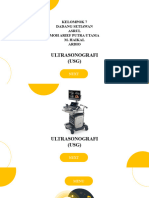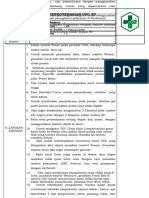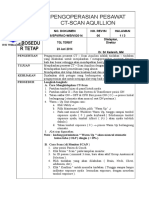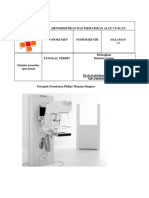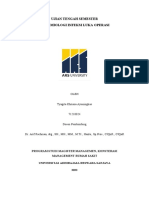Sop Carestream CR Clasic
Diunggah oleh
Tyagita KhrisnaJudul Asli
Hak Cipta
Format Tersedia
Bagikan dokumen Ini
Apakah menurut Anda dokumen ini bermanfaat?
Apakah konten ini tidak pantas?
Laporkan Dokumen IniHak Cipta:
Format Tersedia
Sop Carestream CR Clasic
Diunggah oleh
Tyagita KhrisnaHak Cipta:
Format Tersedia
CARA MENGHIDUPKAN DAN MEMATIKAN ALAT
CLASIC CR CARESTREAM
CARA MENGHIDUPKAN CARESTREAM CLASIC CR
1. Tekan tombol POWER pada CPU alat CR
Tombol power
Gambar 1. Tombol power
2. Tekan tobol ON yang terletak di body samping pada alat Clasic CR
OFF
ON
Gambar 2. Tombol ON/OFF Pada Clasic CR
3. LOG ON ( USER NAME dan PASWORD )
Setelah semua alat menyala, pada monitor akan muncul LOG ON seperti gambar
dibawah ini. Pada Log On, masukan USER NAME dan PASWORD untuk membuka kunci
pada layar monitor CR. User name nya adalah KEYOPCR dan Pasword nya adalah QWERTY.
USER NAME
PASWORD
LOG ON
Gambar 3. Log On
4. Tampilan layar monitor setelah Log On
Gambar 4. Tampilan monitor setelah Log On
CARA MEMATIKAN CLASIC CR CSRESTREAM
Langkah pertama adalah ;
1. Klik Menu START
STRAT
Gambar 1. Klik STRAT
2. Klik SHUTDOWN
SHUTDWON
Gambar 2. Klik SHUTDOWN
3. Klik SHUTDWON/POWER OFF
SHUTDWON/
POWER OFF
Gambar 3. SHUTDWON/POWER OFF
4. Tekan tombol OFF yang terletak di body samping pada Alat CR
OFF
ON
Gambar 4. Tombol ON/OFF
5. Tekan tombol POWER pada CPU alat CR
POWER
Gambar 5. Tombol POWER
PENGOPRASIAN CARESTREAM CLASIC CR SAMPAI
KE TAHAP CARESTREAM DRYVIEW DAN BURNING
CARA PENGOPRASIAN CLASSIC CR SAMPAI KETAHAP PENCUCIAN DI DRYVIWE
1. Klik menu NEW PASIEN pada monitor
NEW PASIEN
Gambar 1. NEW PASIEN
2. Isi data pasien yang di perlukan pada monitor
Pada gambar 2 terdapat kolom-kolom data pasien yang kita isi sebelum mengScan kaset
ke CR. Data yang harus di isi seperti nama, nomor Rontgen, umur, jenis kelamin, nama
dokter,dll.
NAMA GENDER
UMUR NO RONTGEN
DEPARTMEN NAME REFERRING PHYSICIAN
RADIOGRAFER
Gambar 2. Kolom DATA PASIEN
3. Klik menu ADD VIEW pada monitor
Setelah mengisi data pasien dengan benar, klik ADD ViEW untuk menentukan jenis
pemeriksaan beserta posisinya.
ADD VIEW
Gambar 3. ADD VIEW
4. Menu pada ADD VIEW ( Pilih jenis pemeriksaan berikut dengan posisinya )
SPINE
THORAX UPPER EXTREMITY
CRANIUM
LOWER EXTREMITY
MAMMOGRAPHY
PORTBLE
PROSTHETICS
OTHER
CONRAST STUDIES
ABDOMEN
Gambar 4. Menu ADD VIEW (Jenis tindakan pemeriksaan)
5. Barkot Cassette
a. Alat Barkot
Sebelum mengscening cassette yang telah di Expose, cassette terlebih dahulu di barkot
untuk mengetahui ID cassette yang di gunakan, pastikan pasien yang telah di Rontgen sama
dengan data pasien yang telah di isi di monitor CR.
ALAT BARKOT CASSETTE
Gambar 5.1 BARKOT
b. Cara membarkot Cassette
pastikan Cassette tidak tebalik posisinya pada sa’at di barkot dan di Scan.
ALAT BARKOT
ID CASSETTE
CASSETTE CR
Gambar 5.2 Cara membarkot cassette
6. Scan’ning Cassette
Sama hal nya dengan membarkot Cassette, mengScan Cassette posisi Cassette harus
benar dan tidak boleh terbalik, ID Cassette berada di bawah agar sensor CR dapat membaca.
TUBE SIDE
ID CASSETTE
Gambar 6.1 Memasukan cassette ke alat Scanning CR
Gambar 6.2 Scan’ning Cassette
7. Hasil Scan Cassette
HASIL RONTGEN YANG
SUDAH DI SCAN
Gambar 7. Gambar Rontgen hasil Scanning
8. Edit Hasil Rontgen
Setelah gambar Rontgen muncul, seperti di atas, tahap selanjutnya adalah mengedit hasil
Rontgen di monitor.
a. mengklik gambar Rontgen yang telah muncul
KLIK GAMBAR RONTGEN DI
SAMPING
Gambar 8.1 proses edit (1)
b. Kemudian muncul gambar seperti di bawah ini. Pengeditan yang di pakai umumnya seperti
mengedit kontras gambar, mengcrop gambar, memutar gambar agar mendapatkan hasil yang
simetris, kemudian member marker R/L.
MENU EDIT HASIL RONTGEN
Gambar 8.2 Menu edit gambar Rontgen
9. ACCEPT
Jika hasil Rontgen sudah di edit, maka kita mentrasfer hasil Rontgen ke komputer kerja
dengan cara mengklik ACCEPT, maka hasil akan masuk ke computer kerja.
SAVE AND ACCEPT
Gambar 8.3 Menyimpan dan mengirim hasil edita
10. END STUDY
Setelah hasil Rontgen berhasil di kirim ke Komputer kerja, maka KLIK END STUDY,
untuk memberitahukan bahwa hasil RONTGEN selesai di proses.
END STUDY
Gambar 10. Klik AND STUDY
11. Pengoprasian Hasil Rontgen Di Komputer Kerja
Setelah mengklik ACCEPT hasil Rontgen akan terkirim ke computer kerja, seperti
gambar di bawah ini.
Gambar 11. Data pasien di komputer kerja
12. Memilih Data Pasien
Pilih data pasien yang ingin kita PRINT kedalam bentuk FILM RONTGEN.
KLIK 2X DATA PASIEN
YANG INGIN KITA PRINT
Gambar 12. Pilih dan Klik
13. Mengedit Gambar Sebelum di Print
Sebelum gambar kita print kedalam bentuk film, kita edit lagi terlebih dahulu gambar
Rontgen agar mendapatkan hasil yang maksimal.
MENU EDIT
Gambar 13. Menu Edit Gambar pada komputer kerja
14. PRINT Film Rontgen
Setelah mengedit sesuai dengan keinginan kita, jangan lupa perhatikan ukuran film yang
akan kita gunakan sesuai dengan kebutuhan,lalu kita klik PRINT.
Gambar 14. PRINT
16. Film akan keluar secara otomatis melalui alat Carestream DryView
Gambar 15. DRYVIEW
16. BURNING
Jika data ingin di Burning masukan CD ke dalam CPU seperti gambar di bawah ini.
Gambar 16. Proses Memburning
17. Klik Utilities – CD writing , setelah pilih CD Writing akan muncul seperti gambar di bawah.
Ketika CD sudah di masukan ke dalam CPU dan sudah siap lalu pilih “ WRITE “, tunggu hingga
Proses selesai. Lalu pilih Exit.
WRITE EXIT
Gambar 9. Proses Burning
Anda mungkin juga menyukai
- Kel. III SOP MRIDokumen7 halamanKel. III SOP MRIMas digmaBelum ada peringkat
- Ptunjuk Pnggunaan L C5Dokumen6 halamanPtunjuk Pnggunaan L C5rachmonaaBelum ada peringkat
- Sop MriDokumen5 halamanSop MriHappy Hamzah Heriyanto100% (4)
- Voluson P8 SOP With Feature.Dokumen36 halamanVoluson P8 SOP With Feature.cicik wijayanti100% (3)
- Spo CRDokumen3 halamanSpo CRRumah Sakit MamamiBelum ada peringkat
- Spo CR-X AgfaDokumen2 halamanSpo CR-X AgfaKusmawan IdBelum ada peringkat
- Prosedur Pengoperasian DensitometryDokumen22 halamanProsedur Pengoperasian DensitometryPaulo Fernando Do CarmoBelum ada peringkat
- Spo Prosedur Pemakaian Monitor PM-9000Dokumen2 halamanSpo Prosedur Pemakaian Monitor PM-9000Van El VianBelum ada peringkat
- ULTRASONOGRAPHYDokumen14 halamanULTRASONOGRAPHYelvitaBelum ada peringkat
- SPO CT Abdomen PDFDokumen4 halamanSPO CT Abdomen PDFirwan habibiBelum ada peringkat
- Pengoperasian Alat Usg (Ultrasonografi) Philips HD 11xeDokumen2 halamanPengoperasian Alat Usg (Ultrasonografi) Philips HD 11xelaila forestaBelum ada peringkat
- Voluson P8 SOP Penggunaan PDFDokumen23 halamanVoluson P8 SOP Penggunaan PDFdian_1650% (2)
- DR BG Joko Sop Pengoperasian Computed Radiography Prima t2Dokumen2 halamanDR BG Joko Sop Pengoperasian Computed Radiography Prima t2Fitriani Shadri100% (1)
- Sop CT Scan Toshiba.030Dokumen2 halamanSop CT Scan Toshiba.030denoument kuBelum ada peringkat
- Sop Agd Opti MedicalDokumen1 halamanSop Agd Opti MedicalKenzoBelum ada peringkat
- SECURE - Tata Cara Operasional Pesawat Artis System - 1Dokumen22 halamanSECURE - Tata Cara Operasional Pesawat Artis System - 1Manzil ManzilahBelum ada peringkat
- C ArmDokumen2 halamanC ArmEro LaswaraBelum ada peringkat
- Spo Penggunaan Alat Cr-30x AgfaDokumen3 halamanSpo Penggunaan Alat Cr-30x Agfaradiologi bmmcBelum ada peringkat
- Manual CR KlasikDokumen15 halamanManual CR KlasikFinna Tryasti Fidianti1BBelum ada peringkat
- C ArmDokumen2 halamanC ArmEhwan ZunaidiBelum ada peringkat
- RAD 41-60 BarDokumen35 halamanRAD 41-60 BarAndre DepedaBelum ada peringkat
- Jadwal Dan Ceklist Monitoring Pengelolaan AlatDokumen12 halamanJadwal Dan Ceklist Monitoring Pengelolaan AlatVitra SukmaaBelum ada peringkat
- SPO CT ThoraxDokumen4 halamanSPO CT Thoraxirwan habibiBelum ada peringkat
- SOP Hematologi AnalyzerDokumen3 halamanSOP Hematologi AnalyzerNeneng MaryamBelum ada peringkat
- Standar Prosedur Operasional Ws80aDokumen7 halamanStandar Prosedur Operasional Ws80aErde ClinicBelum ada peringkat
- SPO Penggunaan Endoscopy THTDokumen2 halamanSPO Penggunaan Endoscopy THTnunuksumiartiBelum ada peringkat
- Lampiran Modul TR 2 Manual CR Klasik JTRRDokumen15 halamanLampiran Modul TR 2 Manual CR Klasik JTRRDwi SetioningsihBelum ada peringkat
- Cara Menggunakan Alat Usg PortableDokumen6 halamanCara Menggunakan Alat Usg PortableLaras Ayu NadiraBelum ada peringkat
- Operation Panel. PrimaDokumen6 halamanOperation Panel. PrimaThyoBelum ada peringkat
- Panduan Singkat Penggunaan UsgDokumen22 halamanPanduan Singkat Penggunaan UsgTiya RepaBelum ada peringkat
- Sop Pengambilan Spesimen LABDokumen48 halamanSop Pengambilan Spesimen LABUmbu Arnold100% (1)
- Prosedur X-Ray 2005Dokumen13 halamanProsedur X-Ray 2005vivin andcraftBelum ada peringkat
- Teknik Pemeriksaan CT Scan Kepala Non KontrasDokumen9 halamanTeknik Pemeriksaan CT Scan Kepala Non KontrasShatriya PamilihBelum ada peringkat
- Sop Apelem Evo R+Dokumen3 halamanSop Apelem Evo R+adinlutfiBelum ada peringkat
- Cara Penggunaan Alat LaboratoriumDokumen6 halamanCara Penggunaan Alat LaboratoriumnurbayaniBelum ada peringkat
- Bab IiiDokumen8 halamanBab IiiegaalifiaBelum ada peringkat
- SOP Pengoperasian AlatDokumen4 halamanSOP Pengoperasian AlatEva HikmahBelum ada peringkat
- Spo Usg SogataDokumen4 halamanSpo Usg SogataReanita Bunda DhirafaizaLfaruqBelum ada peringkat
- PENGOPERASIAN MOBILE X-RAY SHIMADZU (Dit)Dokumen2 halamanPENGOPERASIAN MOBILE X-RAY SHIMADZU (Dit)dudungBelum ada peringkat
- Spo Pengoperasian Pesawat Usg Toshiba Xario General 4DDokumen10 halamanSpo Pengoperasian Pesawat Usg Toshiba Xario General 4DRatna Dewi ClinicBelum ada peringkat
- Sop Video ColposcopeDokumen2 halamanSop Video ColposcopeAlauddin SyahBelum ada peringkat
- Bab 3 OkhDokumen12 halamanBab 3 OkhAgus saputra WiryatamaBelum ada peringkat
- Protokol Singkat - CIRRUS HD-OCT 5000 OctaDokumen6 halamanProtokol Singkat - CIRRUS HD-OCT 5000 OctaAnonymous GmTMiTnBelum ada peringkat
- Sop Pesawat RontgenDokumen3 halamanSop Pesawat RontgenAndhiek IndriatnoBelum ada peringkat
- SPO Pengoperasian X-RAY UNITDokumen3 halamanSPO Pengoperasian X-RAY UNITDiah Retno WulandariBelum ada peringkat
- Penggunaan Usg LogicDokumen4 halamanPenggunaan Usg LogicAnwar Ntu ArsenalBelum ada peringkat
- QC PanoramikDokumen4 halamanQC Panoramikpuskesmas giritontroBelum ada peringkat
- Sop CT ScanDokumen17 halamanSop CT Scandenoument kuBelum ada peringkat
- SOP Pemakaian Alat KlinikDokumen2 halamanSOP Pemakaian Alat KlinikmelaniaBelum ada peringkat
- Sop Usg 2DDokumen2 halamanSop Usg 2Dsri wahyuniBelum ada peringkat
- PENGOPERASIAN C-ARM X-RAY UNIT (Dit)Dokumen2 halamanPENGOPERASIAN C-ARM X-RAY UNIT (Dit)dudungBelum ada peringkat
- Usg Kelompok 7Dokumen26 halamanUsg Kelompok 7Muh. Aril Nur.Belum ada peringkat
- SOP PENGOPERASIAN Pesawat Sinar XDokumen2 halamanSOP PENGOPERASIAN Pesawat Sinar Xririn febiBelum ada peringkat
- Sop Usg 2DDokumen2 halamanSop Usg 2Dsri wahyuniBelum ada peringkat
- 2834752.pdf FileDokumen11 halaman2834752.pdf Fileiqbal fahamzahBelum ada peringkat
- Penggunaan Alat Monitoring Hemodinamik CatchoDokumen3 halamanPenggunaan Alat Monitoring Hemodinamik CatchoAbdul Musyfiq Al-ay TamiBelum ada peringkat
- 38.pengoperasian Pesawat CT Scan AquillionDokumen3 halaman38.pengoperasian Pesawat CT Scan AquillionLubertuz WahyuBelum ada peringkat
- Pengoperasian Alat Hematology Analyzer Mindray BC-20SDokumen3 halamanPengoperasian Alat Hematology Analyzer Mindray BC-20SVilzaFairuzzabadiahSajidullohBelum ada peringkat
- Cara Penggunaan Alat Philips Mammo DiagnostDokumen5 halamanCara Penggunaan Alat Philips Mammo DiagnostYogi Ardi WibawantoBelum ada peringkat
- 32 - Tyagita Khrisna Ayuningtias - UTS Mata Kuliah EpidemiologiDokumen25 halaman32 - Tyagita Khrisna Ayuningtias - UTS Mata Kuliah EpidemiologiTyagita KhrisnaBelum ada peringkat
- Uas MSDM 456Dokumen5 halamanUas MSDM 456Tyagita KhrisnaBelum ada peringkat
- CRITICAL APPRAISAL JurnalDokumen2 halamanCRITICAL APPRAISAL JurnalTyagita KhrisnaBelum ada peringkat
- Hemoptoe IGDDokumen13 halamanHemoptoe IGDTyagita KhrisnaBelum ada peringkat
- F6 Upaya Pengobatan DasarDokumen8 halamanF6 Upaya Pengobatan DasarTyagita KhrisnaBelum ada peringkat
- PKPR Tinjauan PustakaDokumen11 halamanPKPR Tinjauan PustakaTyagita KhrisnaBelum ada peringkat