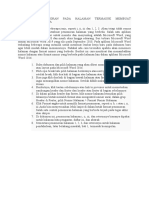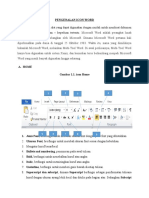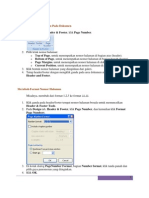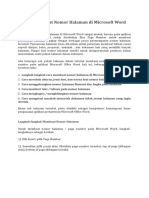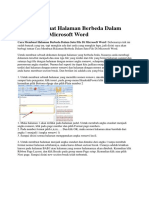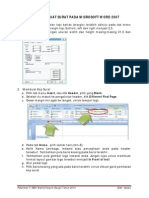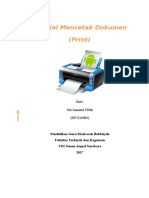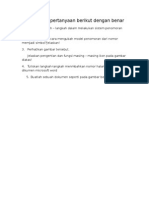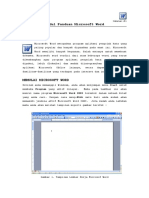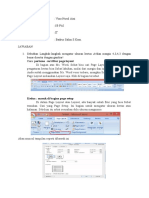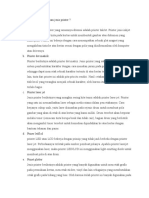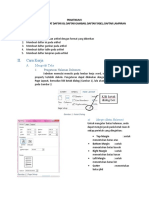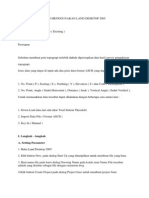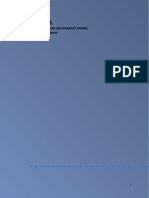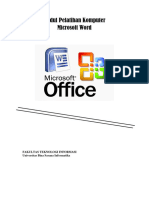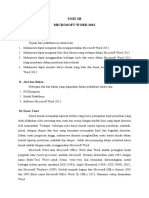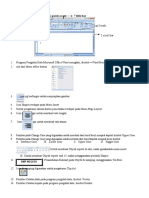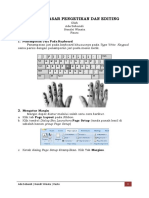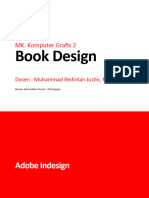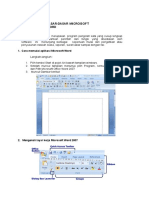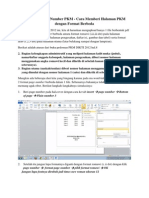3mengatur Nomor Halaman
Diunggah oleh
asui sepJudul Asli
Hak Cipta
Format Tersedia
Bagikan dokumen Ini
Apakah menurut Anda dokumen ini bermanfaat?
Apakah konten ini tidak pantas?
Laporkan Dokumen IniHak Cipta:
Format Tersedia
3mengatur Nomor Halaman
Diunggah oleh
asui sepHak Cipta:
Format Tersedia
MENGATUR PENOMORAN HALAMAN DAN
PENCETAKAN DOKUMEN
Oleh
Ade Sobandi
Hendri Winata
Rasto
1. Penomoran Halaman
Word memberikan nomor halaman di ruang tempat header dan footer,
yaitu di bagian atas dan bawah halaman.
a. Memasukkan Nomor Halaman
Memasukkan nomor halaman dapat mengikuti langkah-langkah
sebagai berikut.
1) Klik tab Insert di Ribbon.
2) Klik tombol Page Number.
3) Klik salah pilihan pada daftar yang ditampilkan untuk menentukan
lokasi nomor halaman. Misalnya klik Bottom of Page untuk
menempatkan nomor halaman di bawah halaman,
4) Klik salah satu pilihan pada daftar yang ditampilkan untuk menentukan
tata letak nomor halaman. Misalnya Plain Number 2 untuk
menempatkan nomor halaman di tengah.
Ade Sobandi | Hendri Winata | Rasto 1
5) Nomor halaman akan ditempatkan di area Footer. Double Click mouse di
luar area footer untuk kembali ke dokumen.
b. Mengubah Format Nomor Halaman
Mengubah format nomor halaman dapat mengikuti langkah-langkah
sebagai berikut.
1) Klik tab Insert di Ribbon.
2) Klik tombol Page Number.
3) Klik tombol Format Page Number pada daftar yang ditampilkan. Kotak
dialog Page Number Format ditampilkan.
4) Klik tombol drop down Number Format.
Ade Sobandi | Hendri Winata | Rasto 2
5) Pilih bentuk nomor halaman yang diinginkan pada daftar yang
ditampilkan.
6) Klik OK
7) Nomor halaman yang kita rubah berlaku untuk sejumlah halaman yang
ada pada dokumen untuk section yang sama.
c. Menentukan Nomor Awal Halaman
Mengubah nomor awal halaman dapat mengikuti langkah-langkah
sebagai berikut.
1) Klik tab Insert di Ribbon.
2) Klik tombol Page Number.
3) Klik tombol Format Page Number pada daftar yang ditampilkan. Kotak
dialog Page Number Format ditampilkan.
4) Tentukan nomor awal di kotak Start At.
Ade Sobandi | Hendri Winata | Rasto 3
5) Klik OK
d. Menghapus Nomor Halaman
Menghapus nomor halaman dapat mengikuti langkah-langkah
sebagai berikut.
1) Klik tab Insert di Ribbon.
2) Klik tombol Page Number.
3) Klik tombol Remove Page Numbers pada daftar yang ditampilkan..
2. Mencetak Dokumen
Kegiatan yang paling akhir dalam penyusunan dokumen adalah
mencetak dokumen ke printer. Kegiatan ini biasanya dilakukan setelah kita
yakin bahwa dokumen yang telah disusun sudah benar, dan siap untuk
dicetak pada kertas sebagai output. Untuk mencetak dokumen kita dapat
mengikuti langkah-langkah sebagai berikut :
a. Pastikan printer kita sudah menyala dan kabel printer pun sudah
tersambung dengan komputer kita .
b. Tampilkan dokumen yang akan dicetak.
c. Klik Office Button.
Ade Sobandi | Hendri Winata | Rasto 4
d. Klik tombol Print, pada daftar yang ditampilkan. Kotak dialog Print
ditampilkan
e. Tentukan nama printer yang akan digunakan untuk mencetak pada
kotak Name.
f. Untuk menentukan jumlah salinan yang akan dicetak, isikan jumlah
salinan pada kotak isian Number of Copies.
g. Tentukan metode pencetakan di kotak Collate. Tanda check mark pada
kotak Collate berarti pencetakan akan dilakukan per satu set dokumen,
sedangkan kondisi sebaliknya pencetakan akan dilakukan per satu set
halaman. Contoh kita akan mencetak dokumen 10 halaman sebanyak
dua kali. Jika tanda check mark aktif berarti pencetakan akan
menyelesaikan terlebih dahulu satu set cetakan dari halaman 1 s.d. 10,
sedangkan jika check mark tidak aktif berarti pencetakan akan
menyelesaikan terlebih dahulu satu set cetakan per halaman artinya
halaman 1 langsung dicetak dua kali, kemudian halaman 2 langsung
dua kali dst.
h. Jika kita hendak mencetak semua halaman yang ada di dokumen,
pilihlah All pada bagian Page range.
Sedangkan untuk mencetak halaman tertentu, Kita dapat menggunakan
kotak isian Pages.
Contoh:
1-7 : mencetak halaman 1 s.d. 7
1,8,12-16 : mencetak halaman 1,8, dan halaman 12 s.d. 16
i. Bila pencetakan ingin dilakukan dari nomor halaman terakhir, sehingga
dokumen yang dicetak langsung tersusun halamannya. Klik tombol
Options. Berikan tanda check mark di kotak Reverse Print Order. Klik
OK.
Ade Sobandi | Hendri Winata | Rasto 5
j. Klik tombol OK untuk keluar dari kotak dialog dan mencetak dokumen
ke printer.
Ade Sobandi | Hendri Winata | Rasto 6
Anda mungkin juga menyukai
- Bullet Numbering PDFDokumen9 halamanBullet Numbering PDFazmiBelum ada peringkat
- Nadia AsraDokumen10 halamanNadia AsraYul NisaBelum ada peringkat
- Penomoran Pada Halaman Termasuk Penomoran Yang BerbedaDokumen17 halamanPenomoran Pada Halaman Termasuk Penomoran Yang BerbedaTitin SuryaniBelum ada peringkat
- Cara Membuat Dan Mengatur Posisi Nomor Halaman Di WordDokumen7 halamanCara Membuat Dan Mengatur Posisi Nomor Halaman Di WordjokosusilobdkkdpBelum ada peringkat
- Modul PAK Chapter 1Dokumen8 halamanModul PAK Chapter 1Drajad AdengkiBelum ada peringkat
- Cara Membuat Nomor DokumenDokumen4 halamanCara Membuat Nomor DokumenReynal DalenohBelum ada peringkat
- Cara Membuat Nomor Halaman Di Microsoft WordDokumen15 halamanCara Membuat Nomor Halaman Di Microsoft WordBoby SaputraBelum ada peringkat
- Modul 5Dokumen6 halamanModul 5Deded WahyuBelum ada peringkat
- Modul Msword 2010Dokumen10 halamanModul Msword 2010Maulida Rahma SantikaBelum ada peringkat
- Cara Membuat Dan Mengatur Posisi Nomor Halaman Di WordDokumen15 halamanCara Membuat Dan Mengatur Posisi Nomor Halaman Di Wordumi fujiBelum ada peringkat
- Membuat Nomor Halaman Pada DokumenDokumen28 halamanMembuat Nomor Halaman Pada DokumenPenkard X PabloBelum ada peringkat
- Dasar Dasar PengetikanDokumen15 halamanDasar Dasar PengetikanKelompok 3 Putri NadiaKLSABelum ada peringkat
- Cara Membuat Header Dan Footer Di Ms Word 2007Dokumen10 halamanCara Membuat Header Dan Footer Di Ms Word 2007drawyudin007Belum ada peringkat
- Cara Membuat Dan Mengatur Posisi Nomor Halaman Di Word 2007Dokumen16 halamanCara Membuat Dan Mengatur Posisi Nomor Halaman Di Word 2007chandraBelum ada peringkat
- Simdig 11Dokumen2 halamanSimdig 11dienaBelum ada peringkat
- Cara Membuat Nomor Halaman Di Microsoft WordDokumen10 halamanCara Membuat Nomor Halaman Di Microsoft WordHusnatur RahmiBelum ada peringkat
- Pertemuan 7Dokumen24 halamanPertemuan 7afriosaBelum ada peringkat
- Page NumberDokumen2 halamanPage NumberShela NabilaBelum ada peringkat
- Ilovepdf MergedDokumen13 halamanIlovepdf Mergednovinda ayuBelum ada peringkat
- Cara Membuat Halaman SkripsiDokumen32 halamanCara Membuat Halaman SkripsiLionelMesiBelum ada peringkat
- Mohon MaafDokumen3 halamanMohon MaafCosmos HalilintarBelum ada peringkat
- Cara Membuat Nomor Halaman Di Word 2003Dokumen7 halamanCara Membuat Nomor Halaman Di Word 2003Za-za Zi-zi Zu-zu Ze-zeBelum ada peringkat
- Makalah TIKDokumen14 halamanMakalah TIKsii sumendongBelum ada peringkat
- Cara Membuat Halaman Di Word Ternyata Sangat MudahDokumen6 halamanCara Membuat Halaman Di Word Ternyata Sangat MudahAisyahBelum ada peringkat
- Cara Membuat Surat Pada Microsoft Word 2007Dokumen5 halamanCara Membuat Surat Pada Microsoft Word 2007Salwa ARBelum ada peringkat
- Membuat Nomor Halaman Pada DokumenDokumen29 halamanMembuat Nomor Halaman Pada DokumenSugeng SetiawanBelum ada peringkat
- Tutorial Mencetak Dokumen (Ms Word)Dokumen4 halamanTutorial Mencetak Dokumen (Ms Word)Anonymous 1h5dDhbdBelum ada peringkat
- Soal Ktik Ani ViraDokumen6 halamanSoal Ktik Ani ViraMas'udahKusumaWardhaniBelum ada peringkat
- Cara Cepat Membuat Garis BawahDokumen13 halamanCara Cepat Membuat Garis BawahAndy LambejaBelum ada peringkat
- MS WordDokumen21 halamanMS WordhaekalavrielcesterBelum ada peringkat
- Modul Ms WordDokumen22 halamanModul Ms WordAbenk OenchoeBelum ada peringkat
- Tugas It-1Dokumen10 halamanTugas It-1Vinanurulaini 983Belum ada peringkat
- Materi Presentasi-1Dokumen30 halamanMateri Presentasi-1mha37alsBelum ada peringkat
- Part 6 - Menambahkan Nomor HalamanDokumen8 halamanPart 6 - Menambahkan Nomor HalamanIndrianiBelum ada peringkat
- Modul WordDokumen22 halamanModul Worddhitdhit846Belum ada peringkat
- Uts RiskaDokumen8 halamanUts Riskadanang karuniaBelum ada peringkat
- Ms Word Edit Artikel Daftar Isi Gambar Tabel LampiranDokumen15 halamanMs Word Edit Artikel Daftar Isi Gambar Tabel LampiranKarina Puspita DewiBelum ada peringkat
- Cara Membuat Halaman Berbeda Dalam Satu File Di Microsoft WordDokumen6 halamanCara Membuat Halaman Berbeda Dalam Satu File Di Microsoft WordmuhromBelum ada peringkat
- Modul MswordDokumen16 halamanModul Msworddwika.daaBelum ada peringkat
- Format Standar Membuat Nomor Halaman MakalahDokumen3 halamanFormat Standar Membuat Nomor Halaman MakalahTolhas SigianBelum ada peringkat
- Langkah Membuat Garis Kontur Di CAD LDDDokumen27 halamanLangkah Membuat Garis Kontur Di CAD LDDNurhidayat DayatBelum ada peringkat
- Cara Membuat Halaman Di WordDokumen2 halamanCara Membuat Halaman Di WordAngelus MoreBelum ada peringkat
- Penggunaan LDDDokumen44 halamanPenggunaan LDDFauzi HassanBelum ada peringkat
- Modul Pelatihan KomputerDokumen11 halamanModul Pelatihan Komputeras lumuthBelum ada peringkat
- Materi PM Genap 20212022Dokumen20 halamanMateri PM Genap 20212022notmyakunBelum ada peringkat
- Cara Membuat Nomor Halaman, Dan Halaman RomawiDokumen16 halamanCara Membuat Nomor Halaman, Dan Halaman RomawiIsell NaikofiBelum ada peringkat
- Aji Utama - Tugas - Tik 2Dokumen3 halamanAji Utama - Tugas - Tik 2Aji utamaBelum ada peringkat
- Kkpi Kelas XDokumen6 halamanKkpi Kelas XUtie PinkBelum ada peringkat
- Cara Membuat Dan Mengatur Posisi Nomor Halaman Di WordDokumen16 halamanCara Membuat Dan Mengatur Posisi Nomor Halaman Di WordHediSaprudinBelum ada peringkat
- Modul UNIT III Ms WordDokumen11 halamanModul UNIT III Ms WordAnonymous ITICls5kpBelum ada peringkat
- Kisi 2 Kls 8Dokumen2 halamanKisi 2 Kls 8Fajar MaulanaBelum ada peringkat
- Dasar Dasar PengetikanDokumen12 halamanDasar Dasar PengetikandaniBelum ada peringkat
- Cara Membuat Nomor Halaman Berbeda Pada Microsoft Word 2010Dokumen6 halamanCara Membuat Nomor Halaman Berbeda Pada Microsoft Word 2010syahrir asyikBelum ada peringkat
- Book DesignDokumen17 halamanBook Designambyarbro920Belum ada peringkat
- 1.2 Dasar-Dasar Ms Word - Dasar-Dasar Pengertian Dan EditingDokumen12 halaman1.2 Dasar-Dasar Ms Word - Dasar-Dasar Pengertian Dan EditingTita TeetaBelum ada peringkat
- Formating Page Number - Cara Memberi Halaman PKM Dengan Format BerbedaDokumen9 halamanFormating Page Number - Cara Memberi Halaman PKM Dengan Format Berbedadwifit3Belum ada peringkat