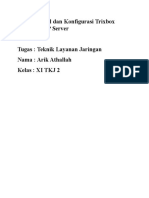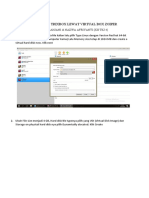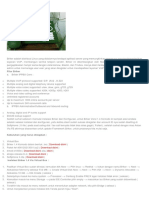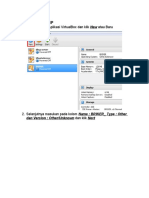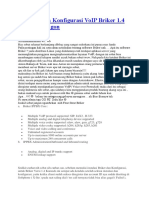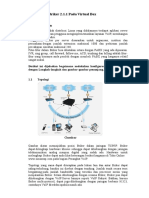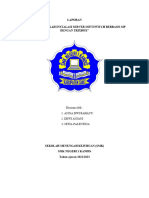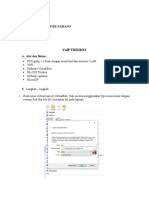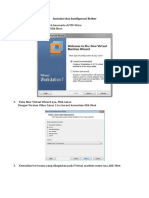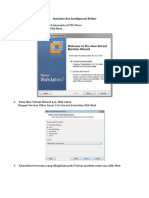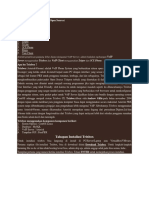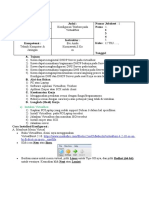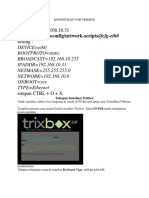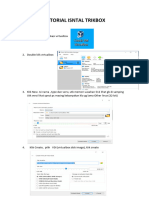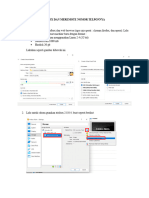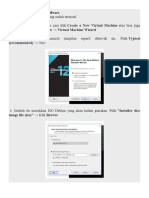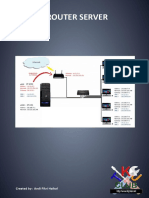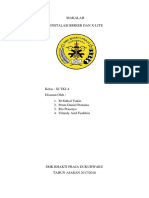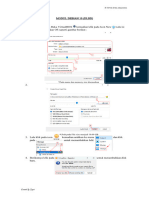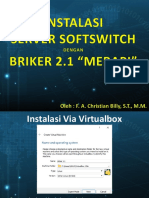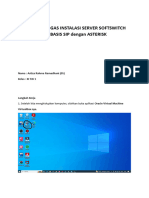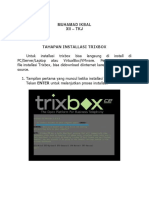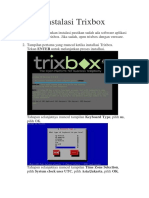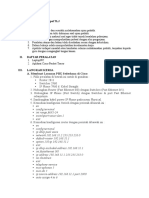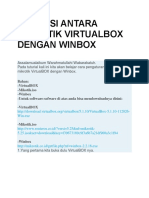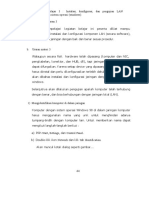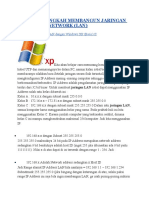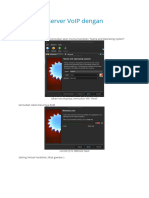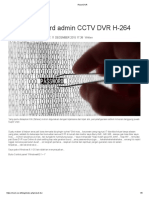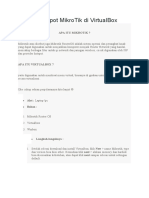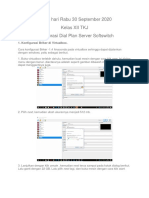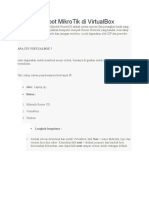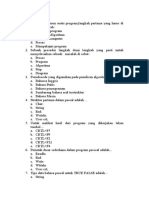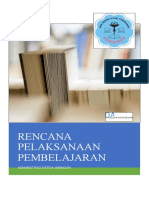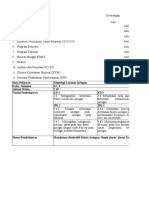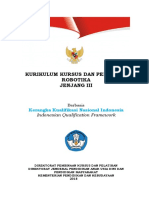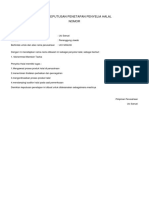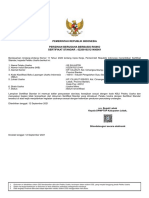Membuat Server Voip
Diunggah oleh
rwx 9000 penilaian0% menganggap dokumen ini bermanfaat (0 suara)
13 tayangan7 halamanMembuat server VoIP dengan VirtualBox dan menginstal Trixbox CE untuk membuat server PBX IP. Langkah-langkahnya meliputi pengaturan server virtual, instalasi Trixbox, konfigurasi jaringan dan PBX serta pembuatan nomor SIP untuk diuji menggunakan softphone Zoiper.
Deskripsi Asli:
Hak Cipta
© © All Rights Reserved
Format Tersedia
PDF, TXT atau baca online dari Scribd
Bagikan dokumen Ini
Apakah menurut Anda dokumen ini bermanfaat?
Apakah konten ini tidak pantas?
Laporkan Dokumen IniMembuat server VoIP dengan VirtualBox dan menginstal Trixbox CE untuk membuat server PBX IP. Langkah-langkahnya meliputi pengaturan server virtual, instalasi Trixbox, konfigurasi jaringan dan PBX serta pembuatan nomor SIP untuk diuji menggunakan softphone Zoiper.
Hak Cipta:
© All Rights Reserved
Format Tersedia
Unduh sebagai PDF, TXT atau baca online dari Scribd
0 penilaian0% menganggap dokumen ini bermanfaat (0 suara)
13 tayangan7 halamanMembuat Server Voip
Diunggah oleh
rwx 900Membuat server VoIP dengan VirtualBox dan menginstal Trixbox CE untuk membuat server PBX IP. Langkah-langkahnya meliputi pengaturan server virtual, instalasi Trixbox, konfigurasi jaringan dan PBX serta pembuatan nomor SIP untuk diuji menggunakan softphone Zoiper.
Hak Cipta:
© All Rights Reserved
Format Tersedia
Unduh sebagai PDF, TXT atau baca online dari Scribd
Anda di halaman 1dari 7
MEMBUAT SERVER VOIP
1. buka virtual box
2. lalu buat server VoIP dengan memilih NEW (logo matahari berwarna
biru)
3. akan muncul tampilan NAME AND OPERATING SYSTEM
tulis kerangka server:
Name: Server VoIP Hera (Nama kalian)
Type: Linux
Version : Red Hat 64/32 bit (sesuai Laptop kalian)
stelah itu klik NEXT
4. akan muncul Tampilan
MEMORY Size (mengtur ram)
pilih ram sektar 1 GB atau 1024 MB (sesuai dengan laptop kalian)
stelah itu klik NEXT
5. akan muncul Tampilan
Hard Disk
Pilih CREATE VIRTUAL HARDISK NOW
stelah itu klik Create
6. akan muncul Tampilan
Hard disk File Tpye
Pilih VDI (Virtual Disk Image)
stelah itu klik NEXT
7. akan muncul Tampilan
Storage On physical Hard disk
Pilih DYNAMICALLY ALLOCATED
stelah itu klik NEXT
8. akan muncul Tampilan
File location and Size
lalu buat server VoIP
lalu rubah ukuran Hard disk yang tadinya 8GB menjadi 20GB
stelah itu klik Create
9. akan muncul Tampilan halaman awal Virtual Box
lalu klik settings/pengaturan (Simbol Skrup Berwarna Orange)
stelah itu liat di general, system, storage, apakah sudah sesuai
dengan yang kita buat, stelah dilihat semuanya
lalu klik network
pilih Adapter 1
Attached to : Brigdeg Adapter (Tetring jaringan)
Name: intel (R) centrino (R) Advanced 6200 AGN (menggunakan
jaringan WIFI)
stelah itu klik OK
10.Lalu klik STAR (Simbol Tanda panah Berwarna Hijau) untuk selah itu
melakuakan penginstalan Trixbox
akan muncul Tampilan halaman Select Start-Up Disk
lalu klik forder yang berwarna kuning untuk memasukan file ISO Trix
box
11.klik add (simbol bulat bertanda plus)
akan muncul tampilan halaman folder
lalu cari file bernama trixbox 2.8.0.4 ISO yg disimpan diflasdisk
lalu klik file trixbox 2.8.0.4 ISO sampai berwarna biru
stelah itu klik Open
12.akan muncul Tampilan halaman optical disk selector
lalu klik trixbox 2.8.0.4 ISO sampe berwarna biru
setelah itu klik choose
13.akan muncul Tampilan halaman Select Start-Up Disk lalu klik star
14.akan muncul tampilan halaman awal Trixbox ce lalu tekan enter
15.akan muncul tampilan halaman berwarna biru bertuliskan keyboard
type
lalu pilih US (menggunakan tanda panah atas-bawah di keybord)
lalu pilih OK (menggunakan tanda pana kiri-kanan di keyboard)
setelah itu tekan ENTER
16.akan muncul tampilan halaman berwarna biru bertuliskan Time zone
selection
lalu centang system clock use utc (menekan space pada keyboard)
lalu pilih Asia/Jakarta (menggunakan tanda panah atas-bawah di
keybord)
lalu pilih OK (menggunakan tanda pana kiri-kanan di keyboard)
setelah itu tekan ENTER
17.akan muncul tampilan halaman berwarna biru bertuliskan Root
Password
Password : 123456
Password (confrim) : 123456
lalu pilih OK (menggunakan tanda pana atas-bawah di keyboard)
setelah itu tekan ENTER
lalu tunggu proses instalasi selesai
18.setelah proses insatalasi selesai akan muncul halaman utama trixbox
lalu pilih Device
pilih Optical Drives
lalu hilangkan tanda centang pada trixbox 2.8.0.4 ISO
19.setelah menghilangkan centang selesai
lalu pilih/klik Machine
pilih Reset
setelah itu klik Reset
20.Akan Muncul Tampilan awal Halaman admin Trixbox
tunggu sebentar untuk membaca mesin/booting
akan muncul tampilan halaman LOGIN ROOT bertuliskan welcome
to trixbox ce
21.lalu login kedalam server VoIP dengan mengetikan
user/trixbox1 : root
password : 123456 (password tidak tampil karena privasi)
Jika pengisian user dan password akan muncul tulisan
[trixbox.localdomain -]#
22.Lalu bersihkan layar dengan mengetikan
[trixbox.localdomain -]# Clear
23.lalu sebelum mengkonfigurasi jaringan server VoIP kita harus
mengetahui IP address Versi 4(IPv4 Address) yng diberikan oleh
Router. Dengan meng Klik Star windows yang berada di pojok kiri
layar bersimbol segi Empat,
ketik cmd
tekan enter
24.akan muncul tampilan cmd.exe yang bertuliskan
C\windows\system32>
lalu ketikan C\windows\system32> ipconfig
akan muncul tulisan wireless LAN adapter wi-fi 2:
connection specific DNS suffix :
link-local IPv6 Address : fesd8.378s.2ha3.0a38.5fca%0
IPv4 Address : 192.168.1.100
Subnet Mask : 255.255.255.0
Default Gateway : 192.168.1.1
Setelah mendapatkan IPv4 Address, lalu minimize tampilan cmd.exe
setelah itu kembali ke tampilan [trixbox.localdomain -]#
25.setelah masuk kedalam tampilan [trixbox.localdomain -]# lalu kita
akan mengkonfigurasi IP server admin Trixbox dengan mengetikan
system-config-network
lalu tekan enter
26.setelah itu keluar tampila layar biru yang bertuliskan select Action
pilih Edit Devices (tekan enter)
27.setelah keluar tampila layar biru yang bertuliskan Select A Device
pilih eth0 (eth0)-intel (tekan enter)
28.setelah keluar tampila layar biru yang bertuliskan Devernet
Configuration
hapus tanda bintang menggunakan (space) yang berada di keyboard
setelah terhapus bintangnya, lalu buat IP server admin Trixbox
Static IP 192.168.1.100 atau sampai 254
Netmask 255.255.255.0
Default gateway IP 192.168.1.1
29.setelah membuat IP server admin Trixbox
tekan (ok) dengan menggunakan tanda panah bawah yang ada di
keyboard setelah itu (tekan enter).
30.setelah keluar tampila layar biru yang bertuliskan Select A Device
pilih (save) dengan menggunakan tanda panah kiri/kanan yang ada
di keyboard setelah itu (tekan enter).
31.setelah keluar tampila layar biru yang bertuliskan select Action pilih
(save&Quit) dengan menggunakan tanda panah kiri/kanan yang ada
di keyboard setelah itu (tekan enter)
32.lalu akan muncul tampilan berwarna biru polos dengan bertuliskan
[trixbox.localdomain -]#
setelah itu ketikan clear (tekan enter)
33.lalu akan muncul layar berwarna hitam polos bertuliskan akan
[trixbox.localdomain -]#
lalu ketikan /etc/init.d/network restart untuk merestart jaringn
setelah itu (tekan enter)
34.muncul tampilan restart dengan 4 OK berwarna hijau. jika proses
restart telah selesai, lalu kita akan menampilkan IP server admin
Trixbox yang sudah kita buat dengan mengetikan
[trixbox.localdomain -]# ifconfig (tekan enter)
35.akan timbul tampilan ip address dengan tulisan
eth0 Link ucap
inet addr : 192.168.1.100
inet6 addr : fesd8.378s.2ha3.0a38.5fca%0
lo Link ucap
inet addr 127.H.H.1
lihat di tampilan eth0 apakah IP server admin Trixbox sudah sesuai
dengan yang kita buat, kita bisa lihat dengan tulisan awal inet addr:
192.168.1.100
36.setelah sesuai dengan yang kita buat lalu kita uji server admin
Trixbox kita kedalam web browser (mozila,google crome, Eternet
(simbol e))
37.lalu ketikan ip server kedalam bar web browser 192.168.1.100 tekan
enter
38.akan muncul tampilan halaman admin trixbox
lalu pilih switch
39.akan muncul tampilan login user, lalu masukan user dan password
user : maint
password : password
klik sign in
40.akan muncul tampilan Registration trixbox
tutup Registration trixbox dengan menekan tanda x sebelah kanan
atas, setelah tertutup akan muncul tampilan admin mode trixbox
lalu klik PBX
pilih seting PBX
41.akan muncul tampilan setingan PBX
lalu klik Extensions
42.akan muncul tampilan Add an Extension
pilih Generic SIP Device
lalu klik submit
43.akan muncul tampilan Add SIP Extension
Add Extension
User Extension : 191210032 (NIS)
Display Name: yesi
CID Num Alias: 191210032 (NIS)
SIP Alias: 191210032 (NIS)
Extension Options
Outbound CID: kosongkan
Ring Time: Default
Call Waiting: Enable
Call Screening: Disable
Emergency CID: kosongkan
Assigned DID/CID
DID Description: kosongkan
Add Inbound DID: kosongkan
Add Inbound CID: kosongkan
Device Options
This device uses sip technology.
secret: 191210032 (NIS)
dtmfmode: rfc2833 (jangan dirubah)
Language
Language Code: kosongkan
Recording Options
Record Incoming: On Demand
Record Outgoing: On Demand
Voicemail & Directory
Status: Enabled
Voicemail Password: 191210032 (NIS)
Email Address: kosongkan
Pager Email Address: kosongkan
Email Attachment: no
Play CID: no
Play Envelope: no
Delete Voicemail: no
VM Options: kosongkan
VM Context: default
VmX Locater
VmX Locater™: Enabled
Use When: (centang) unavailable (centang) busy
Voicemail Instructions: (centang) Standard voicemail prompts.
(centang) Go To Operator
Press 0:
Press 1:
Press 2:
44.setelah itu klik submit
45.lalu klik Apply Configuration Changes yang berwarna orange
46.stelah itu akan muncul layar kecil berwarna orange,
lalu klik Countinue with reload
47.lalu buat lagi nomor yang akan dimasukan kedalam Add SIP
Extension dengan no yang berbeda (NISN 0041838974).
48.setelah menyeting dan membuat no tlp yg berbeda lalu buka aplikasi
ZoiPer (yg belum menginstal tolong instal dulu).
stelah itu pilih dan klik Continue as a free user
49.akan keluar tampilan menu user ZoiPer
user: 191210032@192.168.1.100 (sesuai yang dibuat)
pass: 191210032
lalu pilih next
50.akan muncul tampila IP aadress yang kita buat setelah itu klik next
51.akan muncul tampilan Authentication and Outbound proxy
pilih skip yang berwarna hijau
52.akan muncul tampilan please wait, we are testing possible
configuration jika berhasil SI UDP akan berwarna hijau
lalu pilih next
53.akan muncul tampilan kontak telepon
Anda mungkin juga menyukai
- Modul Konfigurasi TrixboxDokumen11 halamanModul Konfigurasi TrixboxRendyKNovasPutraBelum ada peringkat
- Install Voip Trixbox (ARIK ATHLAH XI TKJ 2)Dokumen22 halamanInstall Voip Trixbox (ARIK ATHLAH XI TKJ 2)Arik AthallahBelum ada peringkat
- Apa Itu Voip ServerDokumen11 halamanApa Itu Voip ServerMg Go A HeartBelum ada peringkat
- Cara Setting Trixbox Lewat Virtual Box ZoiperDokumen22 halamanCara Setting Trixbox Lewat Virtual Box ZoipermikumaaBelum ada peringkat
- Modul Praktikum 2 TLJ VoipDokumen18 halamanModul Praktikum 2 TLJ VoipMiftaahul IhsanBelum ada peringkat
- INSTALASI TRIXBOX DAN ZOIPER RheinalDokumen8 halamanINSTALASI TRIXBOX DAN ZOIPER Rheinalrheinal januardiBelum ada peringkat
- Pengenalan BrikerDokumen7 halamanPengenalan BrikerMuhammad Sidik Widiatmoko Al WahabBelum ada peringkat
- Briker Dan VoipDokumen31 halamanBriker Dan VoipNovita SariBelum ada peringkat
- Instalasi Dan Konfigurasi VoIP Briker 1Dokumen10 halamanInstalasi Dan Konfigurasi VoIP Briker 1Budi KurniawanBelum ada peringkat
- Konfigurasi VoIP Server Menggunakan Free PBX Pada Linux TriboxDokumen17 halamanKonfigurasi VoIP Server Menggunakan Free PBX Pada Linux TriboxArdhika Dhennis Putra AnandaBelum ada peringkat
- Langkah-Langkah Instalasi Briker Virtual BoxDokumen22 halamanLangkah-Langkah Instalasi Briker Virtual Boxozan rosadaBelum ada peringkat
- Laporan TLJDokumen10 halamanLaporan TLJAnisa Dwi RahayuBelum ada peringkat
- Renanda Hafidz Fabiano (22) - Voip TrixboxDokumen10 halamanRenanda Hafidz Fabiano (22) - Voip TrixboxHafidz FabianoBelum ada peringkat
- Toaz - Info Instalasi Dan Konfigurasi Briker PRDokumen12 halamanToaz - Info Instalasi Dan Konfigurasi Briker PRLouis AndreasBelum ada peringkat
- Instalasi Dan Konfigurasi BrikerDokumen12 halamanInstalasi Dan Konfigurasi BrikerBudi KurniawanBelum ada peringkat
- Windows 2003 Terminal Server Thin StationDokumen64 halamanWindows 2003 Terminal Server Thin StationigungundulBelum ada peringkat
- Sistem Operasi VoIP ServerDokumen14 halamanSistem Operasi VoIP ServerV Ano67% (3)
- Panduan Setting MikrotikDokumen19 halamanPanduan Setting Mikrotikhendra akbarBelum ada peringkat
- Cara Install Dan Konfigurasi VOIP ServerDokumen23 halamanCara Install Dan Konfigurasi VOIP Serverdudung padlullohBelum ada peringkat
- PDF Contoh Job Sheet TKJ - CompressDokumen26 halamanPDF Contoh Job Sheet TKJ - Compressroma ekaBelum ada peringkat
- Modul DebianDokumen34 halamanModul Debianhi.alyazahraBelum ada peringkat
- Konfigurasi Voip TrixboxDokumen8 halamanKonfigurasi Voip TrixboxMitrasejahtera IntermediaBelum ada peringkat
- TUTORIAL ISNTAL TRIKBOX Baru LagiDokumen5 halamanTUTORIAL ISNTAL TRIKBOX Baru Lagivolley balBelum ada peringkat
- Cara Instalasi Trixbox Dan Meremote Nomor TelponnyaDokumen12 halamanCara Instalasi Trixbox Dan Meremote Nomor TelponnyalolgamingcuyBelum ada peringkat
- Berbagai Rangkuman MateriDokumen20 halamanBerbagai Rangkuman MateriandaikioioBelum ada peringkat
- Konfigurasi VoIP Server Free PBX Menggunakan Trixbox CE LinuxDokumen18 halamanKonfigurasi VoIP Server Free PBX Menggunakan Trixbox CE Linuxdudung padlullohBelum ada peringkat
- Laporan TrixboxDokumen19 halamanLaporan TrixboxALIF FURQANBelum ada peringkat
- Install Briker Di Virtual BoxDokumen19 halamanInstall Briker Di Virtual BoxAgus PrasetyoBelum ada peringkat
- Router ServerDokumen25 halamanRouter ServerFikrhy RifkhyBelum ada peringkat
- Konfigurasi BrikerDokumen20 halamanKonfigurasi Brikerkopi gaming100% (2)
- Modul Debian 10 (Webmail)Dokumen35 halamanModul Debian 10 (Webmail)maudysahara24Belum ada peringkat
- Tugas Lapres Ajk4Dokumen6 halamanTugas Lapres Ajk4Muaw IyahBelum ada peringkat
- 11-02 - Tutorial Install VOIP Briker - 2-1-1Dokumen58 halaman11-02 - Tutorial Install VOIP Briker - 2-1-1Zuency NancyBelum ada peringkat
- Laporan Tugas Instalasi Server Softswitch Berbasis Sip Dengan AsteriskDokumen45 halamanLaporan Tugas Instalasi Server Softswitch Berbasis Sip Dengan AsteriskparhurhuotterBelum ada peringkat
- 11 Agust - Instalasi Tribox - Muhamad Ikbal PDFDokumen8 halaman11 Agust - Instalasi Tribox - Muhamad Ikbal PDFMuhamad IkbalBelum ada peringkat
- Briker IPPBX Merupakan Software Open Source Untuk Membangun Sebuah Distribusi Linux Yang Menyediakan Jasa Telekomunikasi Seperti PBX Atau IP PBXDokumen9 halamanBriker IPPBX Merupakan Software Open Source Untuk Membangun Sebuah Distribusi Linux Yang Menyediakan Jasa Telekomunikasi Seperti PBX Atau IP PBXSutriadi AdiBelum ada peringkat
- Membuat Server Vo IP Dengan VirtualboxDokumen12 halamanMembuat Server Vo IP Dengan VirtualboxYuwanda BudimanBelum ada peringkat
- Telephone VoIPDokumen7 halamanTelephone VoIPmasterballBelum ada peringkat
- 04 AlfinaMaulidia InstalasiTrixboxDokumen8 halaman04 AlfinaMaulidia InstalasiTrixboxAlfina MaulidiaBelum ada peringkat
- Layanan PBX SederhanaDokumen4 halamanLayanan PBX Sederhananorma12 tamsisBelum ada peringkat
- Jobsheet 3CX - Kelompok 4 - JTD3ADokumen28 halamanJobsheet 3CX - Kelompok 4 - JTD3AGaluhIrawanBelum ada peringkat
- Koneksi Antara Mikrotik Virtualbox Dengan WinboxDokumen66 halamanKoneksi Antara Mikrotik Virtualbox Dengan WinboxMusthofa nayaBelum ada peringkat
- Lap Virtualmin 21 & 32Dokumen16 halamanLap Virtualmin 21 & 3234Tsamara Zharifah YummaXTKJ1Belum ada peringkat
- Instalasai-Konfigurasi Dan Pengujian LAN Pada OS WindowsDokumen20 halamanInstalasai-Konfigurasi Dan Pengujian LAN Pada OS WindowsEdi junaediBelum ada peringkat
- Seting Ip Dan Share Printer LanDokumen7 halamanSeting Ip Dan Share Printer LanMata Mata MusuhmuBelum ada peringkat
- Jobsheet Server Trixbox IIDokumen4 halamanJobsheet Server Trixbox IIMita PuspitasariBelum ada peringkat
- Membuat Server VoIP Dengan VirtualboxDokumen11 halamanMembuat Server VoIP Dengan VirtualboxWORO ANINDYAHBelum ada peringkat
- Network Untuk Mengkonfigurasi Ip Address. Setelah Itu Bakan Muncul Tampilan (Eth0), Tekan EnterDokumen1 halamanNetwork Untuk Mengkonfigurasi Ip Address. Setelah Itu Bakan Muncul Tampilan (Eth0), Tekan EntersriBelum ada peringkat
- Reset DVRDokumen6 halamanReset DVRPerdanaBelum ada peringkat
- Instalasi Mikrotik Pada Virtualbox PDFDokumen11 halamanInstalasi Mikrotik Pada Virtualbox PDFKartin EdelweisBelum ada peringkat
- Setting Hostpot MikroTik Di VirtualBoxDokumen8 halamanSetting Hostpot MikroTik Di VirtualBoxRobert TailorBelum ada peringkat
- Membuat VOIP Dengan TrixboxDokumen27 halamanMembuat VOIP Dengan Trixboxdewa candraBelum ada peringkat
- Konfigurasi BrikerDokumen11 halamanKonfigurasi BrikerNurdin ChoyBelum ada peringkat
- Laporan Praktek ASJ PDFDokumen25 halamanLaporan Praktek ASJ PDFThobias TaloBelum ada peringkat
- js2 YaniDokumen19 halamanjs2 Yanihadidmaulana3Belum ada peringkat
- Instalasi Mikrotik Di VirtualboxDokumen10 halamanInstalasi Mikrotik Di VirtualboxsobirinBelum ada peringkat
- Panduan Menginstall Windows Vista Sp2 Edisi Bahasa InggrisDari EverandPanduan Menginstall Windows Vista Sp2 Edisi Bahasa InggrisPenilaian: 5 dari 5 bintang5/5 (1)
- Panduan Cara Menginstall Linux Mint Untuk Pemula Lengkap Dengan GambarDari EverandPanduan Cara Menginstall Linux Mint Untuk Pemula Lengkap Dengan GambarPenilaian: 3 dari 5 bintang3/5 (1)
- Lamaran Pendamping KemendesDokumen1 halamanLamaran Pendamping Kemendesrwx 900Belum ada peringkat
- Soal PG Dan Esay Teknologi Layanan Jaringan XIIDokumen5 halamanSoal PG Dan Esay Teknologi Layanan Jaringan XIIrwx 900Belum ada peringkat
- SOAL PG Dan Esay XI TKJ - WANDokumen3 halamanSOAL PG Dan Esay XI TKJ - WANrwx 900Belum ada peringkat
- SOAL PG Dan Esay XI TKJ - WANDokumen3 halamanSOAL PG Dan Esay XI TKJ - WANrwx 900Belum ada peringkat
- Soal Algoritma Ganda Dan Esay NewDokumen6 halamanSoal Algoritma Ganda Dan Esay Newrwx 900Belum ada peringkat
- SOAL PG Dan Esay XI TKJ - WAN NewDokumen4 halamanSOAL PG Dan Esay XI TKJ - WAN Newrwx 900Belum ada peringkat
- Lamaran Pendamping KemendesDokumen1 halamanLamaran Pendamping Kemendesrwx 900Belum ada peringkat
- Soal Algoritma Ganda Dan Esay NewDokumen6 halamanSoal Algoritma Ganda Dan Esay Newrwx 900Belum ada peringkat
- RPP Asj Xi SMTR 2Dokumen6 halamanRPP Asj Xi SMTR 2rwx 900Belum ada peringkat
- RPP TLJ Xi SMSTR 2Dokumen28 halamanRPP TLJ Xi SMSTR 2rwx 900Belum ada peringkat
- Format Sirus Toko CitamanDokumen8 halamanFormat Sirus Toko Citamanrwx 900Belum ada peringkat
- Soal PG Dan Esay Teknologi Layanan Jaringan XIDokumen5 halamanSoal PG Dan Esay Teknologi Layanan Jaringan XIrwx 900Belum ada peringkat
- RPP Asj Xi SMTR 2Dokumen6 halamanRPP Asj Xi SMTR 2rwx 900Belum ada peringkat
- SOAL PG Dan Esay XI TKJ - WAN NewDokumen4 halamanSOAL PG Dan Esay XI TKJ - WAN Newrwx 900Belum ada peringkat
- Soal PG Dan Esay Teknologi Layanan Jaringan XIDokumen5 halamanSoal PG Dan Esay Teknologi Layanan Jaringan XIrwx 900Belum ada peringkat
- Soal Algoritma Ganda Dan Esay NewDokumen6 halamanSoal Algoritma Ganda Dan Esay Newrwx 900Belum ada peringkat
- Kurikulum RobotikaDokumen80 halamanKurikulum Robotikarwx 900Belum ada peringkat
- Kurikulum Penyiar TV Jenjang IIIDokumen35 halamanKurikulum Penyiar TV Jenjang IIIrwx 900Belum ada peringkat
- Nota Kesepahaman Dengan Kpbs NewDokumen5 halamanNota Kesepahaman Dengan Kpbs Newrwx 900Belum ada peringkat
- Soal Algoritma Ganda Dan Esay NewDokumen6 halamanSoal Algoritma Ganda Dan Esay Newrwx 900Belum ada peringkat
- Soal PG Dan Esay Teknologi Layanan Jaringan XIIDokumen5 halamanSoal PG Dan Esay Teknologi Layanan Jaringan XIIrwx 900Belum ada peringkat
- VideopadDokumen123 halamanVideopadrwx 900Belum ada peringkat
- Kurikulum Kamerawan TV Jenjang IIIDokumen30 halamanKurikulum Kamerawan TV Jenjang IIIrwx 900Belum ada peringkat
- SKPenyeliaDokumen1 halamanSKPenyeliarwx 900Belum ada peringkat
- Modul Pemrograman Dasar Kelas X Semester 2 2018Dokumen27 halamanModul Pemrograman Dasar Kelas X Semester 2 2018Nurdini WalquraniBelum ada peringkat
- Ikrar 142250Dokumen1 halamanIkrar 142250rwx 900Belum ada peringkat
- Perizinan Berusaha Berbasis RisikoDokumen2 halamanPerizinan Berusaha Berbasis Risikorwx 900Belum ada peringkat
- Kurikulum Keamanan Komputer Jenjang IVDokumen36 halamanKurikulum Keamanan Komputer Jenjang IVrwx 900Belum ada peringkat
- Adm Sistem Jaringan - AlurDokumen1 halamanAdm Sistem Jaringan - AlurTyrtha FernandaBelum ada peringkat