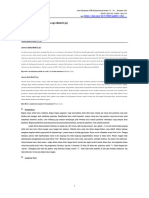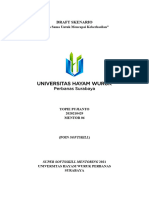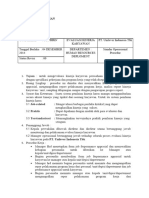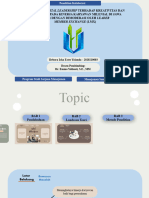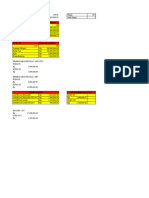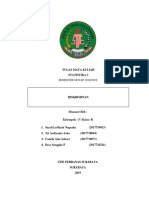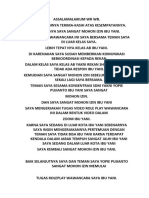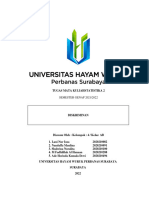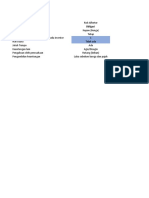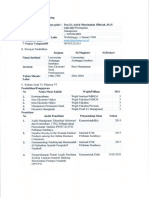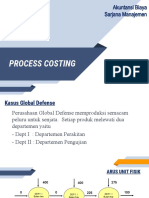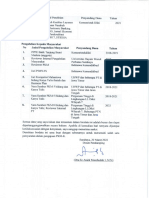SPSS
SPSS
Diunggah oleh
Yap StoreJudul Asli
Hak Cipta
Format Tersedia
Bagikan dokumen Ini
Apakah menurut Anda dokumen ini bermanfaat?
Apakah konten ini tidak pantas?
Laporkan Dokumen IniHak Cipta:
Format Tersedia
SPSS
SPSS
Diunggah oleh
Yap StoreHak Cipta:
Format Tersedia
BAB 7
SPSS
Pendahuluan
Manajemen Data
Analisis Statistik Deskriptif
Aplikasi Komputer untuk Bisnis 223
Deskripsi Umum
Bagian ini membahas tata cara penggunaan aplikasi SPSS Versi 16.0
untuk pengolahan data statistik sederhana. Pokok bahasan dalam
bagian ini meliputi pengenalan data, manajemen data dan analisis
statistik deskriptif..
Tujuan Pembelajaran
Setelah mempelajari bagian ini, mahasiswa diharapkan memiliki
kemampuan untuk :
1. Memahami jenis-jenis data dalam statistik dan menggunakannya
dalam SPSS versi 16.0.
2. Membuat data statistik baru baik secara langsung menggunakan
SPSS versi
16.0 atau mengimpor dari file lain (MS Excel).
3. Mengatur Nama dan Jenis Variabel data statistik menggunakan
SPSS versi 16.0.
4. Transformasi dan recode data sederhana dari data yang ada.
5. Melakukan analisis frekuensi, analisis deskriptif dan Crosstabulasi.
6. Menyalin hasil output SPSS ver 16.0 ke file MS Word 2013.
224 Aplikasi Komputer untuk Bisnis
1. PENDAHULUAN
1.2. Pengantar
SPSS for Windows merupakan sebuah program aplikasi yang memiliki
kemampuan analisis statistik cukup tinggi serta sistem manajemen
data pada lingkungan grafis dengan menggunakan menu-menu deskriptif
dan kotak-kotak dialog yang sederhana sehingga mudah untuk dipahami
cara pengoperasiannya. Beberapa aktivitas dapat dilakukan dengan
mudah dengan menggunakan pointing dan clicking mouse. Beberapa
versi SPSS yang telah dikembangkan sebelumnya adalah SPSS versi 6
for Windows diikuti SPSS 7, SPSS 10, SPSS 11, dst dan release
terakhir adalah SPSS versi 23. Secara prinsip software SPSS 16 yang
di-install memiliki proses yang sama dengan versi yang terbaru, karena
menu pengolahan dan proses yang digunakan adalah tingkat dasar.
Beberapa fasilitas yang diberikan dalam memudahkan
pengoperasian SPSS adalah sebagai berikut :
1. Data Editor
Merupakan jendela untuk pengolahan data. Data editor
dirancang sedemikian rupa seperti pada aplikasi-aplikasi
spreadsheet untuk mendefinisikan, memasukkan, meng-edit, dan
menampilkan data.
2. Viewer
Dengan viewer memudahkan kita untuk melihat hasil pem-
rosesan, menunjukkan atau menghilangkan bagian-bagian
tertentu dari output, serta memudahkan distribusi hasil
pengolahan dari SPSS ke aplikasi- aplikasi lain.
3. Multidimensional Pivot Tables
Hasil pengolahan data akan ditunjukkan dengan multidimen-
sioanal pivot table. Kita dapat melakukan eksplorasi terhadap
tabel dengan pengaturan baris, kolom.
4. High-Resolution Graphics
Dengan kemampuan grafikal beresolusi tinggi, baik untuk
menampilkan pie chart, bar chart, histogram, scatterplots, 3-D
graphics, dan lain sebagainya.
5. Database Access
Pemakai SPSS semakin dimudahkan dengan fasilitas database
access. Kita dapat memperoleh kembali informasi dari sebuah
database dengan menggunakan Database Wizard.
6. Data Transformation
Transformasi data akan membantu kita memperoleh data
Aplikasi Komputer untuk Bisnis 225
yang siap untuk dianalisis. Kita dapat dengan mudah
melakukan subset data, mengkombinasikan kategori, add,
aggregate, merge, split, dan beberapa perintah transpose files,
serta yang lainnya.
7. Electronic Distribution
Kita dapat mengirimkan laporan secara elektronik dengan
menggunakan sebuah tombol pengiriman data (e-mail) atau
export tabel dan grafik ke mode HTML sehingga mendukung
distribusi melalui Internet dan Intranet.
8. Online Help
SPSS juga menyediakan fasilitas online help yang akan selalu
siap membantu kita dalam melakukan pekerjaan.
9. Akses Data Tanpa Tempat Penyimpanan Sementara
Analisis file-file data yang sangat besar tanpa membutuhkan
tempat penyimpanan sementara berbentuk temporary file.
10. Interface dengan Database Relasional
Fasilitas ini akan menambah efisiensi dan memudahkan
pekerjaan untuk mengekstrak data dan menganalisisnya dari
database relasional.
11. Analisis Distribusi
Fasilitas ini diperoleh pada SPSS for Server atau untuk
aplikasi multiuser.
12. Multiple Sesi
SPSS memberikan kemampuan untuk melakukan analisis
lebih dari satu file data pada waktu yang bersamaan.
13. Polytomous Logit Universal Mode (PLUM)
PLUM merupakan teknik regresi pada tipe data ordinal.
14. Mapping
Visualisasi data dapat dibuat dengan berbagai macam tipe
baik secara konvensional atau interaktif, misalnya dengan
menggunakan tipe Bar, Pie atau jangkauan nilai, simbol
gradual, dan Chart.
15. Tes Multipel Variabel dengan Kurva ROC
Prosedur kurva ROC memungkinkan SPSS untuk
membandingkan tes multipel variabel.
16. Tampilan Regresi Logistik dan Regresi COX
Tampilan regresi logistik dan regresi cox diberikan dalam
kualitas yang baik, fleksibel, dan tampilan tabel pivot.
17. Prosedur Pen-Skala-an
Fasilitas lain yang ditambahkan adalah aplikasi statistik
multivariate yang berupa analisis Principal Component
Analysis (PCA) non linier.
226 Aplikasi Komputer untuk Bisnis
1.3. Mengenal Data
Sebelum melakukan pengolahan data ada beberapa hal yang
berkaitan dengan statistik yang perlu kita pelajari, salah satunya
adalah skala pengukuran data. Kita mungkin telah mengenal
adanya sistem bilangan, di mana ciri-ciri dari sistem bilangan
adalah :
1. Mempunyai urutan : setiap bilangan pasti mempunyai
urutan/bisa diurutkan, misal dari besar ke kecil ataupun
sebaliknya.
2. Mempunyai jarak : sekumpulan bilangan pasti memiliki
jarak, misal bilangan 7 dan 9 jaraknya adalah 2.
3. Mempunya titik pusat : sekumpulan bilangan pasti memiliki
titik pusat, misal rata-rata, median, ataupun modus sebagai
titik pusatnya.
Sedangkan untuk skala pengukuran skala data dibedakan menjadi 4,
yaitu :
1. Nominal : data yang tidak memiliki ketiga ciri sistem bilangan
di atas. Sebagai contoh jenis kelamin hanya ada pria & wanita.
Agar bisa digunakan oleh SPSS sebagai data, maka harus
dilakukan kwantifikasi misal “1” untuk “pria” dan “2” untuk
“wanita”. Dalam hal ini bilangan 1 dan 2 bukan merupakan
urutan.
2. Ordinal : data yang mempunyai urutan tapi tidak punya
jarak dan titik pusat. Sebagai contoh :
Tingkat kepuasan :
1. sangat memuaskan
2. memuaskan
3. cukup
4. kurang memuaskan
5. sangat tidak memuaskan
Apakah 5 mempunyai derajat yang lebih tinggi? Belum tentu,
tergantung kita mau beri bobot berapat untuk pilihan Sangat
Tidak Memuaskan. Bisa saja pilihan 1 diberi bobot 5, pilihan 2
diberi bobot 4 dan seterusnya.
Angka 1 , 2 , 3 , 4 , 5 merupakan urutan tapi tidak punya jarak
3. Interval : data yang mempunyai urutan dan jarak tetapi tidak
punya titik pusat.
Aplikasi Komputer untuk Bisnis 227
Contoh : data tanggal, data jam.
4. Rasio : data yang mempunyai urutan, jarak dan titik pusat.
Sebagian besar data yang diolah statistik memiliki skala rasio.
1.4. Memulai SPSS
SPSS adalah software pengolahan data yang penggunaannya
sangat tergantung dari penguasaan materi statistik sekaligus
pemahaman perintah- perintah atau menu-menu di dalamnya.
Sedangkan dari sudut pandang versi, cara pengoperasian SPSS
sebenarnya tidak terlalu berbeda dengan SPSS versi lama sampai
yang terbaru.
Untuk memulai mengaktifkan SPSS 16 for Windows kita dapat
menggunakan 2 cara, baik menggunakan tombol Shortcut
maupun menggunakan Start menu program. Jika menggunakan
tombol shortcut, kita cukup melakukan klik 2x terhadap shortcut
tersebut. Sedangkan jika menggunakan start menu program,
maka dapat dilakukan dengan langkah-langkah berikut :
1. Klik tombol Start, kemudian pilih All Programs
2. Pilih item SPSS Inc
(1)
Klik “Start”
(2)
Klik 2x “SPSS Inc”
228 Aplikasi Komputer untuk Bisnis
3. Pilih SPSS 16.0 dan kemudian akan muncul tampilan jendela
berikut :
Ada 6 pilihan yang disediakan, yaitu
Run the tutorial : pilihan ini disediakan apabila kita
membutuhkan tutorial
Type in data : pilihan ini disediakan apabila kita ingin
langsung memasukkan data baru
Run an existing query : pilihan ini untuk menjalankan
query yang sudah pernah dibuat sebelumnya
Create new query using database wizard : pilihan ini
untuk membuat database baru dengan bantuan wizard
Open an existing data source : pilihan ini untuk
membuka file SPSS yang sudah pernah dibuat
sebelumnya. Biasanya terdapat beberapa pilihan file yang
sudah pernah dibuka sebelumnya
Open another type of file : pilihan ini untuk membuka
file selain SPSS yang pernah dibuka sebelumnya
Don’t show this dialog in the future : pilihan ini
digunakan apabila kita tidak ingin menampilkan kotak
dialog ini saat kita mengaktifkan SPSS. Tanda cawang
berarti YA (kota dialog tidak ditampilkan).
Aplikasi Komputer untuk Bisnis 229
4. Pilih salah satu dari proses yang diinginkan atau klik tombol
Cancel untuk memulai data baru. Untuk memulai proses
awal, klik tombol Cancel, kemudian akan muncul tampilan
jendela SPSS Data Editor berikut:
Menu bar
Tool bar
S
el
Aktif pada mode
Entry Data
Aktif pada
mode
Variable
View
230 Aplikasi Komputer untuk Bisnis
2. MANAJEMEN DATA
2.1. Pemilihan File Data
Pemilihan file data sangat bergantung dari sumber data itu
sendiri. Hal penting yang harus diperhatikan adalah apakah data
sudah tersedia (tersimpan dalam file) ataukah harus di-entry
secara langsung. Apabila data sudah tersedia, hal lain yang perlu
diperhatikan adalah format data tersebut, apakah tersimpan
dalam format SPSS atau dalam format yang lain, misalkan format
Microsoft Excel, Microsoft Access, ataukah Database Relasional
yang lainnya. Format-format tersebut akan membedakan dalam
proses pengambilan data sebelum terkonversi dalam format
SPSS. Jadi pada intinya untuk melakukan pemilihan file data, kita
dapat memasukkan data secara langsung pada editor SPSS
maupun dapat mengambil data dari file lain yang sudah siap
untuk diolah.
2.2. Memasukkan Data Secara Langsung
Untuk memasukkan data secara langsung ada 2 cara yang dapat
dilakukan, yaitu [1] input data dan diikuti edit variabel; [2]
membuat variabel dan diikuti input data.
Cara 1 :
Memasukkan data terlebih dahulu kemudian mendefinisikan
nama variabel. Untuk cara ini, langkah yang harus dilakukan
adalah sebagai berikut :
1. Dari jendela data editor, kita dapat langsung mengetikkan
data kedalam sel-selnya seperti terlihat pada gambar di
bawah ini. Caranya, arahkan kursor pada sel yang diinginkan,
kemudian kita bisa langsung mengetikkan datanya. Variabel
yang terbentuk masih standar, yaitu VAR00001, VAR00002,
dst.
Nama Variabel
(standar SPSS)
Data/Record ke-1
Aplikasi Komputer untuk Bisnis 231
2. Langkah berikutnya adalah mengganti nama variabel sesuai
dengan yang diinginkan. Misalkan nama variabel yang
digunakan adalah Nama, Uang Kuliah, dan Indeks Prestasi.
Untuk mengatur nama variabel tersebut, klik mode Variable
View dibagian bawah sebelah kiri, atau pada menu bar klik
menu View kemudian pilih Variable sehingga muncul seperti
Mode
“Variable View”
gambar di bawah ini.
3. Gantilah nama variabel (Name) standar yang diberikan oleh
SPSS VAR00001 dengan nama, VAR00002 diganti dengan
uang_sks, VAR00003 diganti dengan IP. Sehingga seperti
gambar berikut.
4. Jika ingin melihat efek dari pergantian variabel, klik Data
View sehingga muncul tampilan seperti gambar di bawah ini.
5. Simpan data tersebut dengan nama “Latihan-01 Input
Langsung”
232 Aplikasi Komputer untuk Bisnis
Cara 2 :
Cara ini berlawanan dengan cara sebelumnya, yaitu
mendefinisikan nama variabel terlebih dahulu kemudian diikuti
mengisikan datanya. Sebagai contoh kita akan merancang data
SPSS dengan menggunakan 5 nama variabel, yaitu Nomor Induk
Mahasiswa (NIM), Nama Mahasiswa, Jenis Kelamin, Nilai UTS,
dan Nilai UAS.
Langkah-langkah yang harus dilakukan adalah sebagai berikut :
1. Buat data baru dengan cara klik menu File New Data.
Akan muncul jendela proses SPSS yang baru.
2. Aktif pada modus Variable View.
3. Isikan nama variabel pada kolom Name seperti gambar berikut.
Nama field harus memenuhi syarat/aturan sebagai berikut :
Tidak boleh ada spasi, jika diperlukan boleh menggunakan
garis bawah (under line)
Tidak boleh ada operator matematika ( + - / * ^ )
Tidak boleh diawali dengan angka (1Nama tidak diperkenan-
kan)
4. Atur kolom Type sesuai kebutuhan dengan melakukan klik
pada tombol yang ada di sebelah kanan tipe variabel sehingga
muncul kotak dialog (seperti pada gambar).
Tipe Numeric : digunakan untuk menyimpan data angka
yang bisa dihitung. Contoh : NIL_UTS, NIL_UAS angka
yang dapat dihitung, sedangkan untuk variabel NIM tidak
ber-type numeric, karena angka NIM tidak boleh
dioperasikan matematik/perhitungan.
Aplikasi Komputer untuk Bisnis 233
Tipe Comma : sama dengan tipe numeric, tetapi untuk pemisah
ribuan diberi tanda koma. Contoh : Uang sks 775000
ditampilkan 775,000
Tipe Dot : sama dengan tipe comma, tetapi tanda pemisah ribuan
adalah titik. Contoh : Uang sks 775000 ditampilkan 775.000
Tipe Scientific notation : digunakan untuk menampilkan data
angka dalam bentuk pangkat. Contoh : Uang sks 775000
ditampilkan 7.7500E+05
Tipe Date : digunakan untuk tipe data tanggal. Contoh : tanggal
lahir, tanggal masuk, dan lain sebagainya
Tipe Dollar : digunakan untuk menampilkan data numeric dalam
format $
Tipe Custom currency : digunakan untuk menampilkan data
numeric dalam format mata uang selain $
Tipe String : digunakan untuk menyimpan data selain angka atau
data angka yang tidak digunakan dalam perhitungan. Contoh :
NIM, NAMA_MHS dan lain sebagainya
Pilihlah
“Variabel Type”
Atur
Lebar
Data
Atur Digit Desimal
(khusus untuk type
Numeric)
5. Klik tombol OK untuk melanjutkan atau Cancel untuk
membatalkan.
234 Aplikasi Komputer untuk Bisnis
6. Selanjutnya kita juga bisa melakukan pengaturan untuk
kolom-kolom yang menunjukkan karakteristik sebuah field
sebagai berikut :
Width : mengatur lebar field, berapa digit atau karakter
data yang dapat dimasukkan dalam data.
Decimals : dapat diisi apabila data ber-type Numeric saja.
Digunakan untuk mengisi data angka dengan desimal. Pada
contoh dapat dilihat untuk variabel NIL_UTS atau NIL_UAS
kita berikan 2 digit desimal (misal nilainya 74.43)
Label : digunakan untuk memberikan keterangan
penjelasan tentang karakteristik dari variabel atau lainnya.
Values : digunakan untuk memberi penjelasan nilai-nilai
individual dengan labelnya. Misal : pada variabel JNS_KEL,
kita bisa memberikan nilai “1” untuk “Laki-laki” dan nilai
“2” untuk “Perempuan”.
(1) Klik di sini
untuk mengatur
Value
(2) Klik di sini
untuk
menambahkan
value
Aplikasi Komputer untuk Bisnis 235
Missing Value : digunakan apabila dalam data yang diolah
terdapat data yang kosong, hilang, atau tidak ada datanya.
Missing Value tidak dianggap sebagai data. Misal kolom
missing value diisi 0, apabila dalam variabel tersebut
terdapat isian data 0 maka dianggap bukandata
(missing data). Bedakan antara data 0 (NOL) dengan blank
data (data kosong).
(1) Klik di sini
untuk mengatur
Missing
(2) Masukkan
angka
Missing
a) Discrete missing value : menyediakan 3 bilangan yang
dianggap sebagai missing value. Isiannya tergantung
perjanjian kita dengan datanya, misalkan angka 0 dan 3
dianggap sebagai missing data, maka kita bisa
mengisikan bilangan tersebut kedalam kotak isian yang
disediakan.
b) Range plus one optional discrete missing value : kita bisa
memasukkan range dari bilangan tertentu, misal
bilangan 3 sampai dengan 10000 dan bilangan 0 sebagai
missing data, maka ketik angka 3 pada kotak low dan
10000 pada kotak high serta 0 pada kotak discrete
value
Columns : digunakan untuk menentukan lebar kolom isian.
Berbeda dengan width yang mengatur panjang data. Misal
untuk variabel nama_mhs kita berikan lebar isiannya 20
point.
Align : digunakan untuk mengatur dan menunjukkan
tampilan rata kiri, rata kanan, atau di tengah.
236 Aplikasi Komputer untuk Bisnis
Measure : menunjukkan jenis pengukuran data apakah
tipe data skala, nominal, atau ordinal. Untuk data dengan
type string hanya bisa menggunakan measure Nominal dan
Ordinal, sedangkan untuk data type numeric bisa ketiganya.
7. Setelah pendefinisian dilakukan pengisian data yang dapat
dilakukan dengan mengaktifkan mode Data View atau melalui
menu View kemudian pilih Data.
Klik di sini untuk
mengaktifkan “Value
Label”
Klik di sini untuk
memilih data sesuai
setting “Value Label”
8. Simpan dengan nama file “LATIHAN-02 Input Langsung”
2.3. Memasukkan Data dari File Lain
Untuk memasukkan data SPSS dari media lain seperti Microsoft
Excel dapat dilakukan dengan 2 cara, yaitu dengan cara [1] Copy
+ Paste dari olahan data Microsoft Excel; atau [2] Membuka file
Microsoft Excel dari SPSS
Cara 1 :
Cara ini paling mudah dan cepat, yaitu dengan memanfaatkan
pengolahan data di Microsoft Excel dan datanya dapat langsung
di Copy + Paste ke SPSS dengan langkah sebagai berikut:
1. Buatlah olahan data di Microsoft Excel dan simpan dengan
nama file “Latihan-03 Data Excel”
Aplikasi Komputer untuk Bisnis 237
2. Lakukan Copy data (Ctrl + C) dengan cara blok data yang akan
di-copy kemudian tekan Ctrl + C. Area yang diblok hanya
terbatas pada datanya saja (contoh A2:E8).
3. Aktifkan SPSS dan buat data baru, kemudian lakukan Paste atau
Ctrl V
238 Aplikasi Komputer untuk Bisnis
Hasil dari Copy Paste di SPSS akan tampak seperti gambar
berikut.
4. Langkah selanjutnya adalah mengganti nama variabel
seperti cara sebelumnya.
5. Simpan dengan nama file “Latihan-04 Copy Data Ms Excel”
Cara 2 :
File yang telah diolah dan disimpan di Microsoft Excel, datanya
dapat dibuka (open file) di SPSS dengan langkah berikut:
1. Pastikan file Ms Excel yang akan dibuka (open) di SPSS
sudah tidak aktif (close).
2. Buat data baru di SPSS, kemudian klik menu File Open
Data
Aplikasi Komputer untuk Bisnis 239
3. Pilih file yang ber-type *.XLSX, kemudian klik tombol “Open”
Klik di sini untuk
memilih file Ms
Excel type :
*.XLSX
4. Tentukan range data
Catatan :
Apabila range data di Microsoft
Excel tidak sesuai dengan isian
Worksheet (Sheet1 [A1:E8]),
maka Range area data harus
dimasukkan kedalam isian Range
5. Klik tombol “Continue”, SPSS akan menampilkan data seperti
di Ms Excel di mana posisi data baris 1 di Ms Excel akan
dijadikan nama variabel di SPSS seperti gambar berikut.
240 Aplikasi Komputer untuk Bisnis
6. Langkah selanjutnya adalah menyempurnakan nama dan
type variabel, termasuk memberikan label dan value label
dengan menggunakan mode Variable View.
7. Simpan dengan nama file “Latihan-05 Open Data Ms Excel”.
2.4. Memodifikasi Variabel
Ada kalanya variabel yang sudah kita buat mengalami perubahan
dikarenakan sesuatu hal. Misalnya salah mengetikkan nama
variabel, atau yang lainnya. Untuk melakukan modifikasi
variabel, kita harus aktif pada mode Variable View.
Sebagai contoh, kita buka file “Latihan-05 Open Data Ms Excel”.
Lakukan modifikasi awal sebagai berikut:
1. Tambahkan informasi “Label” (lihat gambar di halaman
berikut).
2. Tambahkan pengaturan “Value Label” untuk variabel
“Golongan” dengan ketentuan:
Golongan 1 Pelaksana
Golongan 2 Kepala Seksi
Golongan 3 Kepala Bagian
3. Tambahkan pengaturan “Missing” untuk variabel Golongan.
Nilai yang dianggap salah adalah 4 s.d. 10000 atau 0 (nol).
Aplikasi Komputer untuk Bisnis 241
Modifikasi variabel yang dapat kita lakukan adalah:
1. Menambah variabel
Untuk melakukan penambahan variabel kita harus aktif pada
modus Variable View, kemudian letakkan pointer pada
bagian paling bawah dan ketikkan nama variabel baru.
Sebagai contoh dari file “Latihan-05 Open Data Ms Excel”,
kita akan tambahkan variabel baru dengan nama PAJAK.
Aturlah juga Type, Width, Decimals, Label, Values, Missing,
Columns, Align, Measure (sesuai kebutuhan datanya).
Ketik variabel baru
PAJAK di sini
2. Menyisipkan variabel
Untuk menyisipkan variabel baru di antara variabel yang
sudah ada, langkah-langkahnya adalah sebagai berikut :
a) Aktif pada mode Variable View
242 Aplikasi Komputer untuk Bisnis
b) Misalkan kita akan sisipkan variabel baru “ALAMAT” di
antara variabel Nama Karyawan dan Golongan. Ada 2
cara untuk menyisipkan variabel ini, yaitu :
Cara 1 :
Pada nomor urutan variabel golongan klik mouse sebelah
kanan, akan muncul pilihan. Klik pilihan Insert Variables
(1) Klik mouse
sebelah kanan di
(2) Pilih/klik Insert
Variable
Hasil dari penyisipan variabel baru seperti pada gambar
di bawah ini. Ubahlah nama field var00001 menjadi
alamat, kemudian aturlah type, width, dan yang lainnya.
Variabel baru
Cara 2 :
Letakkan pointer pada variabel golongan, kemudian dari
menu Edit, pilihlah Insert Variable. Variabel golongan
akan menggeser ke bawah dan variabel baru (var00001)
akan berada pada urutan ke-3.
Aplikasi Komputer untuk Bisnis 243
(1) Klik di sini tempat
variable baru yang
disisipkan
(2) Klik menu Edit
kemudian klik Insert
Variable
3. Menghapus variabel
Untuk menghapus suatu variabel yang tidak digunakan,
langkah- langkahnya adalah sebagai berikut :
1. Aktif pada mode Variable View
2. Misalkan kita akan menghapus variabel ALAMAT.
Kemudian untuk menghapus variabel tersebut adalah
pada nomor urutan variabel alamat klik mouse sebelah
kanan, akan muncul pilihan. Klik pilihan Clear.
(1) Klik mouse
sebelah kanan di
sini
(2) Klik Clear untuk
menghapus variabel
2.5. Manipulasi Data
1. Mengganti data
Apabila dalam pemasukan nilai data ternyata terdapat
kesalahan, maka langkah-langkah yang dilakukan untuk
memperbaiki data yang salah adalah sebagai berikut :
a) Klik 2x sel tempat data yang akan diganti, atau klik sel
dan tekan tombol F2 pada keyboard.
244 Aplikasi Komputer untuk Bisnis
Klik 2x di sini.
Ganti menjadi
NURHADI
b) Ketikkan data baru (dari Agung menjadi NURHADI).
2. Menghapus nilai sel
Untuk menghapus nilai data, langkah yang harus dilakukan
adalah :
a) Klik sel tempat data yang akan dihapus.
b) Penghapusan nilai sel bisa dilakukan dengan 2 cara, yaitu
dengan menekan tombol keyboard Delete atau
menggunakan menu Edit dan pilih Clear.
c) Apabila data sudah terhapus, maka data baru dapat di-input
kembali.
3. Menggandakan nilai sel
Untuk menggandakan / meng-copy nilai sel ada 2 cara, yaitu
melalui menu Edit dan menggunakan kombinasi tombol Ctrl C
dan Ctrl V. Langkah untuk menggandakan nilai sel melalui menu
Edit adalah sebagai berikut :
a) Lakukan blok data yang akan digandakan. Sebagai contoh
kita blok variabel gaji untuk record ke-5, 6, dan 7.
Dari menu Edit
pilih
Copy
Aplikasi Komputer untuk Bisnis 245
b) Klik menu Edit, pilih Copy atau tekan keyboard Ctrl C.
c) Letakkan pointer pada tempat baru yang menampung hasil
peng- copy-an. Pada contoh gambar di bawah ini terlihat
bahwa hasil peng- copy-an diletakkan pada variabel gaji
baris 11.
d) Klik menu Edit, pilih Paste atau tekan keyboard Ctrl V.
4. Memindahkan nilai
Seperti halnya meng-copy sel, maka untuk memindahkan nilai
sel dari satu lokasi ke lokasi lainnya ada 2 cara, yaitu
menggunakan menu Edit dan menggunakan kombinasi tombol.
Untuk memindahkan sel dengan menggunakan menu Edit
lakukan langkah-langkah sebagai berikut :
1. Lakukan blok data yang akan dipindahkan.
2. Klik menu Edit, pilih Cut atau tekan keyboard Ctrl X.
3. Letakkan pointer pada tempat baru yang menampung
hasil pemindahan.
4. Klik menu Edit, pilih Paste atau tekan keyboard Ctrl V.
Catatan : Ada perbedaan antara pemindahan nilai data dengan
peng- copy-an nilai data, yaitu pada peng-copy-an nilai data
sumber masih ada, sedangkan pada pemindahan nilai data pada
sumber menjadi tidak ada.
5. Menyisipkan baris data baru
Apabila ingin menyisipan suatu data baru di antara 2 baris data
yang sudah terisi, maka langkah yang dilakukan adalah sebagai
berikut :
a) Letakkan pointer pada baris yang akan disisipkan.
b) Klik menu Data, pilih Insert Case.
(1) Klik di sini
untuk
mengaktifkan
record
(2) Dari menu Data
pilih
Insert Cases
246 Aplikasi Komputer untuk Bisnis
Atau dengan meng-klik mouse sebelah kanan pada baris
baru yang akan disisipkan datanya. Pada contoh di bawah
ini baris data yang baru akan disisipkan pada baris ke-4.
(1) Klik mouse
sebelah kanan di
(2) Pilih/klik Insert
Cases
c) Setelah penyisipan baris sukses, data baru dapat diisikan.
6. Menyisipkan kolom baru (sebagai variabel)
Kita dapat melakukan penyisipan terhadap kolom di mana
kolom baru ini merupakan penyisipan variabel baru (telah
dibahas di bahasan 2.4.2). Untuk menyisipkan variabel atau
kolom baru, langkah yang harus dilakukan adalah sebagai
berikut :
a) Klik ke salah satu variabel pada kolom baru yang akan
disisipkan. Sebagai contoh kita akan menyisipkan kolom
baru (variabel baru) ALAMAT di antara variabel Nama
Karyawan dan Golongan.
Aplikasi Komputer untuk Bisnis 247
(1) Klik di sini untuk
meletakkan kolom
baru
(2) Klik kanan
dan pilih/klik
Insert
Variabl
b) Klikvariabel GOLONGAN. e
c) Klik menu Edit, pilih Insert Variable.
Atau bisa juga dengan menggunakan klik mouse kanan.
Letakkan panah mouse pada kolom GOLONGAN,
kemudian klik mouse kanan. Setelah muncul pilihan, klik
Insert Variable.
d) Setelah penyisipan kolom baru sukses, data baru dapat
diisikan seperti terlihat pada gambar berikut.
7. Menghapus baris atau kolom
Menghapus baris berarti menghapus 1 record data, sedangkan
menghapus kolom berarti menghapus 1 variabel.
Penghapusan baris dan kolom agak berbeda dengan
penghapusan nilai dalam suatu sel.
a) Menghapus baris
Langkah yang dilakukan sebagai berikut :
1) Klik posisi nomor baris sehingga menyebabkan
seluruh baris akan terblok
248 Aplikasi Komputer untuk Bisnis
2) Klik menu Edit, piilih Clear.
Dapat pula digantikan dengan menekan tombol
keyboard Delete. Atau dengan meng-klik mouse kanan
pada nomor baris, kemudian pilih Clear
(1) Klik di sini
untuk memilih
variable
(2)
Pilih/klik
Clear
b) Menghapus kolom
Untuk menghapus kolom, sebenarnya memiliki langkah
yang hampir sama dengan penghapusan baris. Langkah
yang dilakukan sebagai berikut :
1) Klik posisi kolom yang berisi nama variabel sehingga
seluruh kolom akan terblok. Sebagai contoh, lakukan
blok pada variabel Pajak.
2) Klik menu Edit, piilih Clear
Dapat pula digantikan dengan menekan tombol
keyboard Delete. Atau dengan meng-klik mouse kanan
pada nomor baris, kemudian pilih Clear.
(1) Klik di sini
untuk memilih
variable
(2)
Pilih/klik
Clear
Aplikasi Komputer untuk Bisnis 249
8. Mencari nilai tertentu
Pada keadaan tertentu kadangkala diinginkan untuk mencari
nilai data tertentu. Pencarian yang dapat dilakukan adalah
pencarian dalam satu kolom. Langkah yang dilakukan adalah
sebagai berikut :
a) Arahkan pointer di sembarang posisi pada kolom yang
ingin dicari nilainya
b) Klik menu Edit, pilih Find... (tekan tombol keyboard Ctrl
+ F), maka jendela Find Data in Variable NAMA
KARYAWAN akan muncul.
c) Ketikkan nama karyawan yang akan dicari, kemudian
klik tombol
Find Next
d) Untuk melakukan pencarian dengan data yang sama, klik
sekali lagi
Find Next
Catatan: kita juga dapat melakukan pencarian dan mengganti
datanya dengan mencontreng “Replace” atau tekan tombol
keyboard Ctrl + H, kemudian isikan data pengganti di area
Replace with.
9. Menambahkan kolom/variabel baru berbentuk rumus
Kita bisa menambahkan kolom/variabel baru yang berisi
sebuah rumus atau fungsi. Variabel baru tersebut akan
menampung hasil dari proses perhitungan yang diberikan,
baik penjumlahan, pengurangan, perkalian, pembagian,
pangkat, ataupun pemakaian fungsi lainnya.
250 Aplikasi Komputer untuk Bisnis
Sebagai contoh kita akan membuat informasi baru berupa
variabel baru GAJI_NET di mana perhitungannya adalah GAJI +
TUNJANGAN. Langkah untuk membuatnya adalah sebagai
berikut:
1. Aktifkan file “Latihan-05 Open Data Ms Excel”
2. Klik menu Transform, pilih Compute Variable... Akan
muncul kotak dialog untuk memproses Compute Variable
seperti gambar berikut.
(1) Ketik nama
variabel baru
di sini
Klik di sini
untuk
memindahk
an variable
Klik di sini
untuk
memilih
variable
3. Ketikkan nama variabel penampung dalam Target
Variable, yaitu GAJI_NET.
4. Untuk isian Numeric Expression kita bisa melakukan klik
2x pada nama-nama variabel yang telah disediakan.
5. SPSS juga menyediakan operator matematika, angka,
maupun function.
6. Untuk mengakhiri klik tombol OK. Hasil perhitungannya
akan ditampilkan seperti gambar di bawah.
Variabel baru hasil
perhitungan
Aplikasi Komputer untuk Bisnis 251
LATIHAN :
1. Buatlah data baru dengan nama “Latihan-06 Bab 2” dengan isian
data sebagai berikut:
Nama barang Kategori Harga Beli Harga Jual Potongan
Lemari es Elektronik 1.500.000 1.750.000 5%
Lemari pakaian Furniture 450.000 650.000 7.5%
Televisi Elektronik 1.250.000 1.500.000 5%
Sepeda motor honda Motor 9.750.000 10.500.000 2.5%
Vcd compo Elektronik 1.750.000 2.100.000 5%
Spring bed Furniture 900.000 1.200.000 10%
Sepeda motor yamaha Motor 9.500.000 10.250.000 5%
Sepeda motor suzuki Motor 9.800.000 10.600.000 5%
Lemari dapur Furniture 1.500.000 1.800.000 10%
Handycam Elektronik 4.500.000 5.500.000 7.5%
2. Lakukan modifikasi terhadap variabel, yaitu :
Sisipkan variabel baru TANGGAL PESAN dengan tipe Date
Hapus variabel TANGGAL PESAN
3. Lakukan modifikasi terhadap datanya dengan ketentuan sebagai
berikut :
Gantilah isi sel VCD COMPO (data ke-5) menjadi VCD COMPO 5
SPEAKER
Hapus nilai sel TELEVISI dan ganti datanya dengan TV 20 INCH
Gandakan/copy untuk record/data ke-4 dan 5ke sel baru, yaitu
baris ke-11
Sisipkan 1 record baru pada baris ke-7, kemudian isikan datanya
Sisipkan 1 kolom baru, yaitu Unit Beli di antara variabel
Kategori dan
Harga Beli.
Hapus record ke-12 dan 13
Hapus variabel Unit Beli
Tambahkan kolom baru Harga Net dengan rumus Harga Jual *
Potongan
4. Dari Microsoft Excel, buatlah worksheet baru dengan nama file
“Latihan-07 Bab 2” sebagai berikut :
252 Aplikasi Komputer untuk Bisnis
5. Aktifkan SPSS, bukalah file data Microsoft Excel “Latihan-07 Bab
2” kemudian lakukan modifikasi struktur.
Penting !!! pada saat melakukan konversi file tersebut, perhatikan
range dari datanya. Yang bisa digunakan adalah range untuk field
dan datanya saja, sedangkan judul laporan tidak dimasukkan
sebagai range data.
Aplikasi Komputer untuk Bisnis 253
3. ANALISIS STATISTIK DESKRIPTIF
Analisis deskriptif merupakan analisis statistik yang paling mendasar
untuk menggambarkan keadaan data secara umum. Analisis
deskriptif ini meliputi beberapa hal seperti pada submenu yang dapat
ditampilkan dari menu Analyze pada pilihan Descriptive Statistics di
bawah ini.
Seperti pada menu di atas, maka pembahasan pada bab ini kita batasi
untuk analisis diskriptif sebagai berikut :
1. Analisis frekuensi
2. Analisis deskriptif
3. Cross tabulasi
PENTING !!!
Sebelum membahas materi bab ini lebih lanjut, lakukan download
file EMPLOYEE DATA.SAV yang berada di elearning Mata
Kuliah Institusi Aplikasi Komputer (S1 & D3).
Simpanlah file tersebut di folder Anda. Selanjutnya file tersebut
akan digunakan sebagai contoh pada pembahasan pada bab ini.
3.1 Analisis Frekuensi
Analisis frekuensi merupakan analisis yang mencakup gambaran
frekuensi data secara umum seperti mean, median, standar
deviasi, varian, minimum, maksimum, dan sebagainya termasuk
didalamnya informasi yang berbentuk grafik (Chart).
254 Aplikasi Komputer untuk Bisnis
1. Analisis Frekuensi untuk Statistik
Untuk memperjelas bahasan tentang analisis frekuensi untuk
statistik tersebut, kita buka file Employee Data.SAV dan ikut
langkah-langkah berikut :
a) Aktifkan software SPSS dan bukalah file Employee
Data.SAV dari folder Anda.
b) Klik menu Analyze, pilih Descriptive Statistics, kemudian
pilih Frequencies.
Jendela Frequencies akan muncul seperti gambar di bawah
ini:
Aplikasi Komputer untuk Bisnis 255
(3) Klik disin untuk
memproses
Statistics
(1) Klik variabel
yang dianalisis
di sini
(2) Klik di sini
untuk memindahkan
variable
c) Masukkan variabel SALARY kedalam kotak Variable(s).
d) Untuk mengatur item-item yang akan ditampilkan dalam
output, klik tombol Statistics. Setelah itu akan muncul
jendela Frequencies: Statistics seperti gambar berikut.
e) Beri tanda Check Point untuk memunculkan item-item
analisis yang diinginkan. Pada jendela tersebut terlihat 4
bahasan utama yang terdapat dalam statistik frekuensi,
yaitu :
Percentile values : menentukan nilai percentile
Quartiles : nilai yang membagi data dalam 4 bagian
yang sama
Cut point for : nilai yang membagi data dalam n
bagian yang sama (n equal groups)
256 Aplikasi Komputer untuk Bisnis
Percentile (s) : nilai yang membagi data dalam 100
bagian yang sama (biasanya n% data)
Dispersion : menentukan dispersi data
Std. Deviation : standar nilai penyimpangan data
terhadap rata- ratanya
Variance : nilai kuadrat dari Std. Deviation
Range : nilai yang menunjukkan jarak dari data
terkecil ke data terbesar
Minimum : nilai terkecil dari sekumpulan data
Maximum : nilai terbesar dari sekumpulan data
S.E. mean : kesalahan baku/standar dari rata-ratanya
Central tendency : menentukan ukuran terpusat
Mean : nilai rata-rata
Median : nilai tengah dari sekumpulan data
Mode : nilai yang sering muncul dari sekumpulan data
Sum : jumlah data
Distribution : menentukan distribusi data
(kecondongan atau keruncingan bentuk diagram
datanya)
Skewness : nilai yang menunjukkan
kemiringan/kemencengan/ kecondongan distribusi
datanya
Kurtosis : nilai yang menunjukkan keruncingan
distribusi datanya
f) Setelah dipilih poin-poin yang diinginkan, kemudian klik
tombol
Continue
g) Setelah itu, klik tombol OK dari jendela Frequencies
sehingga dimunculkan output seperti gambar berikut.
Aplikasi Komputer untuk Bisnis 257
2. Analisis Frekuensi Berbentuk Grafik
Selain tombol Statistics, pada kotak dialog frequency terdapat
pula tombol Chart dan Format. Tombol Chart digunakan
untuk mem- visualisasi-kan data dalam bentuk grafik.
Pemvisualisasian dalam bentuk grafik ini juga sangat
mendukung dalam penyajian dan analisis data. Berdasarkan
file Emplyee Data.SAV yang sudah diaktifkan sebelumnya,
ikuti langkah-langkah proses pembuatan grafik sebagai
berikut :
1. Bukalah file Employee Data.SAV dari direktori Anda.
2. Klik menu Analyze, pilih Descriptive Statistics,
kemudian pilih
Frequencies. Jendela Frequencies akan muncul.
3. Sebagai contoh masukkan variabel EDUCATIONAL LEVEL
kedalam kotak Variable(s) dengan cara meng-klik 2x
nama variabel yang ada di daftar.
258 Aplikasi Komputer untuk Bisnis
(1) Masukkan variabel
yang dianalisis di sini
(2) Klik di sini untuk
membuat grafik
4. Klik tombol Chart, kotak dialog Frequencies: Charts akan
muncul
5. Pilihlah salah satu chart yang disediakan dengan meng-
klik point, kemudian klik tombol Continue, setelah
kembali ke jendela Frequencies, klik tombol OK.
Bar chart
Aplikasi Komputer untuk Bisnis 259
Pie charts
Histogram charts
3. Mengatur Format untuk Analisis Frekuensi
Selain tombol Statistics dan tombol Chart, terdapat tombol
Format. Pada tombol format ini terdapat 2 hal yang paling
mendasar, yaitu :
(1) Klik di sini untuk
mengatur format
260 Aplikasi Komputer untuk Bisnis
Order by : digunakan untuk mengurutkan data pengamatan
baik secara ascending maupun descending, bahkan dapat
juga diurutkan berdasarkan banyaknya data (count)
Multiple Variables : digunakan untuk membandingkan
variabel dan mengorganisir keluaran berdasarkan variabel
3.2 Penyajian Data Berbentuk Distribusi Frekuensi
Sebagaimana telah dijelaskan dalam mata kuliah Statistika I,
bahwa distribusi frekuensi dapat dibedakan menjadi 2 bentuk,
yaitu [1] distribusi frekuensi dengan kelompok kelas berbentuk
kategori (bukan angka); atau
[2] distribusi frekuensi dengan kelompok kelas berbentuk numerik
(angka).
1. Penyajian data bentuk kategori (type data String)
Penyajian data dengan type variabel String atau dalam
bentuk kode (value label) dapat digunakan untuk menyusun
distribusi frekuensi kategoris. Misalnya banyaknya data
dikelompokkan berdasarkan jenis kelamin seperti output
berikut:
Gender
Cumulative
Frequency Percent Valid Percent Percent
Valid Female 216 45.6 45.6 45.6
Male 258 54.4 54.4 100.0
Total 474 100.0 100.0
Seperti contoh di atas, jenis kelamin ber-type String dengan
value label “M” = “Male” atau “F” = “Female”. Hasil
pengolahan analisis diskriptif didapatkan tabel distribusi
frekuensi untuk jenis kelamin Wanita (Female) terdapat 216
Aplikasi Komputer untuk Bisnis 261
responden, sedangkan Pria (Male) terdapat 258 responden.
Untuk membuat distribusi seperti ini, langkah-langkahnya
adalah sebagai berikut :
a) Bukalah file Employee Data.SAV dari folder Anda.
b) Klik menu Analyze, pilih Descriptive Statistics,
kemudian pilih Frequencies. Jendela Frequencies akan
muncul seperti gambar berikut.
c) Masukkan variabel yang bertipe String, sebagai contoh
GENDER kedalam kotak Variable(s) untuk di analisis
dengan cara meng-klik 2x nama variabel yang ada di
daftar (kotak sebelah kiri).
d) Klik tombol OK.
e) Hasil dari proses analisis seperti pada gambar di bawah ini.
2. Penyajian data untuk tipe Numeric
Adakalanya penyajian data juga ditampilkan dalam bentuk
distribusi frekuensi, di mana penyajian datanya dikelom-
pokkan berdasarkan kelas-kelas tertentu sebagaimana telah
dibahas dalam mata kuliah Statistika I. Misalnya untuk variabel
262 Aplikasi Komputer untuk Bisnis
“Current Salary” akan dibuat distribusi frekuensi dengan
pembagian kelompok gaji menjadi 6 kelas, yaitu kelas I : 0
s.d. $25.000, kelas II : $25.000 s.d. $50.000 dan seterusnya.
Hasil olahan SPSS yang diharapkan dapat berbentuk
distribusi frekuensi seperti table berikut.
Kelompok Gaji
Cumulative
Frequency Percent Valid Percent
Percent
Valid 0 s.d 25.000 143 30.2 30.2 30.2
25.000 s.d. 50.000 260 54.9 54.9 85.0
50.000 s.d. 75.000 54 11.4 11.4 96.4
75.000 s.d. 100.000 13 2.7 2.7 99.2
100.000 s.d. 125.000 3 .6 .6 99.8
125.000 s.d. 150.000 1 .2 .2 100.0
Total 474 100.0 100.0
Proses pengolahan data sehingga berbentuk table distribusi
di atas diperlukan 3 tahap pengerjaan, yaitu:
Tahap 1: Mengkodekan variabel dengan proses RECODE,
Tahap 2: Mengatur value label terhadap variabel hasil
recode,
Tahap 3: Membuat analisis diskriptif – frekuensi.
Tahap 1: Mengkodekan variabel dengan proses RECODE
Variabel yang akan dioleh menjadi bentuk distribusi
frekuensi harus dikodekan sesuai dengan urutan
kelompok/kelas. Pengaturan besarnya kelompok kelas
tergantung kondisi data, yang perlu diperhatikan adalah
data terkecil dan data terbesar dapat masuk kedalam
kelompok kelas. Contoh kasus adalah variabel Current Salary
data terkecil = 15.750 dan data terbesar = 135.000.
Pembagian kode untuk kelompok kelas diatur sebagai
berikut:
Kode 1 untuk data Current Salary 0 s.d. 25.000
Kode 2 untuk data Current Salary 25.001 s.d. 50.000
Kode 3 untuk data Current Salary 50.001 s.d. 75.000
Kode 4 untuk data Current Salary 75.001 s.d. 100.000
Kode 5 untuk data Current Salary 100.001 s.d. 125.000
Kode 6 untuk data Current Salary 125.001 s.d. 150.000
Aplikasi Komputer untuk Bisnis 263
Setelah menentukan kode untuk kelompok kelas, langkah-
langkah untuk memproses Recode terhadap variabel
Current Salary adalah sebagai berikut :
a) Bukalah file Employee Data.SAV dari direktori Anda.
b) Klik menu Transform, pilih Recode Into Different
Variable. Dengan memilih Into Different Variable
berarti akan menempatkan hasil transformasi pada
variabel yang berbeda sehingga tidak merusak data
yang lama (Current Salary).
c) Jendela Recode Into Different Variable akan muncul
(1) Pilih variable
yang akan di-
recode
(2) Isikan nama
variable baru
hasil recode
(3) klik Change
untuk menyetujui
variable
(4) klik di sini
untuk mengatur
code & value
d) Pilihlah variabel CURRENT SALARY (SALARY) dengan
cara meng- klik 2x nama variabelnya.
e) Isikan Name dan Label pada kotak isian Output
Variable. Sebagai contoh, isikan KEL_GAJI untuk Name
dan KELOMPOK GAJI untuk Label.
264 Aplikasi Komputer untuk Bisnis
f) Klik tombol Change agar variabel baru bisa digunakan.
g) Klik tombol Old and New Values... jendela Recode Old
and New
Values akan muncul.
(2) Masukkan
kode kelas
di sini
(1) Masukkan
nilai batas
kelas di sini
(3) Klik “Add” untuk
memasukkan
kedalam kelompok kelas
h) Sebagai contoh, SALARY akan dikelompokkan dengan
panjang kelas (Class Interval) 25000.
Pada isian Range, ketik batas bawah dan batas atas
kelas
Pada isian New Value, ketik nomor kelas
Klik tombol Add, untuk memasukkan kedalam daftar
kelompok kelas.
i) Klik tombol Continue untuk kembali ke jendela recode
sebelumnya.
j) Klik tombol OK.
Hasil dari proses RECODE adalah pada area Data Vied akan
tercipta variabel baru (contoh di atas KEL_GAJI) seperti
gambar berikut:
Aplikasi Komputer untuk Bisnis 265
Tahap 2: Mengatur value label
Setelah kita melakukan recode, langkah selanjutnya adalah
mengatur struktur variabel baru yang dihasilkan dari proses
Recode sebagai berikut :
a) Aktifkan Employee Data.SAV dalam mode Variable View.
Klik di sini utk mengatur
value label
b) Varibel baru (KEL_GAJI) yang berada diurutan 11 diatur
value label sebagaimana dijelaskan pada Bab II. Kolom
“Values” diatur sebagai berikut :
Isian Value : masukkan kelas ke-...
Isian Value Label : masukkan informasi batas kelas
Klik tombol Add
266 Aplikasi Komputer untuk Bisnis
(1) Masukkan kode
(2) Masukkan label
(3) Menambahkan
ke daftar kode
c) Klik tombol OK
Hasil dari proses pengaturan value label dapat dilihat pada
mode Data View, perhatikan kolom variabel KEL_GAJI seperti
pada gambar berikut:
Tahap 3: Melakukan analisis diskriptif - frekuensi
Setelah kita atur Value dari variabel KEL_GAJI, langkah
selanjutnya adalah melakukan analisis sebagai berikut :
a) Klik menu Analyze, pilih Descriptive Statistics,
kemudian pilih
Frequencies.
Aplikasi Komputer untuk Bisnis 267
b) Jendela Frequencies akan muncul seperti gambar di bawah
ini. Kemudian masukkan variabel Kelompok Gaji
(KEL_GAJI) kedalam kotak Variable(s).
c) Klik tombol OK.
Hasil dari proses analisis diskriptif – frekuensi dapat dilihat
seperti output berikut.
268 Aplikasi Komputer untuk Bisnis
3.2 Analisis Diskriptif
Analisis deskriptif adalah penyajian data secara numerik. Analisis
deskriptif menyajikan ukuran-ukuran numerik yang sangat
penting bagi data sampel dengan beberapa bahasan antara lain :
1. Pengukuran kecenderungan terpusat
2. Pengukuran dispersi
Sebetulnya pengukuran tersebut telah dijelaskan pada bahasan 3.1
yang menyajikan analisis frekuensi, bedanya adalah kita bisa
melakukannya terhadap beberapa variabel sekaligus dan harus
bertipe numerik. Langkah- langkah analisis deskriptif adalah
sebagai berikut :
1. Aktifkan software SPSS dan bukalah file Employee
Data.SAV dari direktori Anda.
2. Klik menu Analyze, pilih Descriptive Statistics,
kemudian pilih Descriptives.
3. Jendela Frequencies akan muncul seperti gambar berikut.
(1) Pilih variabel
yang akan
dianalisis
(2) Klik Option
untuk memilih
informasi
deskrip
tif
4. Sebagai contoh kita akan menganalisis 2 variabel, yaitu
Currently Variable dan Beginning Variable. Masukkan kedua
variabel tersebut kedalam kotak Variable(s) untuk dianalisis
Aplikasi Komputer untuk Bisnis 269
dengan cara meng-klik 2x nama variabel yang ada di
daftar (kotak sebelah kiri)
5. Klik tombol “Option” untuk mengatur item-item yang akan
ditampilkan dalam output. Setelah itu akan muncul jendela
Descriptives: Options seperti gambar berikut.
(1) Klik di sini untuk
memilih
(2) Klik di sini untuk
melanjutkan proses
6. Beri tanda Check Point untuk memunculkan item-item analisis
yang diinginkan. Uraian masing-masing item telah dijelaskan
pada bahasan 3.1.
7. Setelah dipilih poin-poin yang diinginkan, kemudian klik
tombol Continue.
8. Setelah itu, klik tombol OK.
Hasil dari proses ini seperti pada gambar di bawah ini.
3.3 Cross Tabulasi
Prosedur ini digunakan untuk menampilkan tabulasi silang dan
berbagai pengukuran asosiasi dari 2 variabel atau lebih. Struktur
tabel menunjukkan urutan kategori dari pengujian atau
pengukuran yang digunakan. Faktor layer digunakan sebagai
variabel kontrol. Sebagai contoh, kita akan menghitung
270 Aplikasi Komputer untuk Bisnis
banyaknya data ditinjau dari variabel Kelompok Gaji (KEL_GAJI)
dengan variable GENDER. Hasil perhitungan akan ditampilkan
seperti tabel di bawah ini.
Kelompok Gaji * Gender Crosstabulation
Count
Gender Total
Female Male
Kelompok Gaji 0 s.d. 25000 124 19 143
25000 s.d. 50000 86 174 260
50000 s.d. 75000 6 48 54
75000 s.d. 100000 0 13 13
100000 s.d. 125000 0 3 3
125000 s.d. 150000 0 1 1
Total 216 258 474
Langkah-langkah yang digunakan untuk membuat Crosstab
adalah sebagai berikut :
1. Aktifkan software SPSS dan bukalah file Employee
Data.SAV dari direktori Anda.
2. Klik menu Analyze, pilih Descriptive Statistics,
kemudian pilih Crosstabs....
Aplikasi Komputer untuk Bisnis 271
3. Jendela Crosstabs akan muncul seperti gambar di bawah ini.
(1) Klik di sini
untuk memilih
variable ROW
(2) Klik di sini untuk
memilih variable
COLUMN
(3) Klik di sini
untuk menampilkan
bar chart
4. Klik variabel Kelompok Gaji (kel_gaji) dan masukkan
kedalam kotak
Row(s)
5. Klik variabel Gender (gender) dan masukkan
kedalam kotak
Column(s).
6. Beri tanda check/cawang pada Display clustered bar charts
jika diinginkan hasil analisisnya menggunakan grafik bar.
7. Klik tombol OK
272 Aplikasi Komputer untuk Bisnis
3.4 Menggabungkan Output SPSS pada MS Word
Tampilan dari output SPSS bisa dimasukkan kedalam sebuah
dokumen yang dibuat didalam Microsoft Word. Sebagai contoh,
tampilan output yang sudah dilakukan dari Crosstab akan
dimasukkan dalam dokumen. Langkah-langkah untuk
menggabungkan adalah sebagai berikut :
1. Buatlah dokumen baru di Microsoft Word seperti gambar di
bawah ini.
2. Aktifkan kembali jendela SPSS. Apabila output belum ada,
bukalah salah satu output yang sudah pernah dibuat
sebelumnya.
3. Klik salah satu tampilan output. Sebagai contoh, pilih
Kelompok Gaji * Gender Crosstabulation, sehingga tabel
tersebut dibatasi oleh kotak.
Aplikasi Komputer untuk Bisnis 273
Klik mouse
kanan di sini
untuk memilih
tampilan output
4. Dari menu Edit pilih Copy, atau menggunakan tombol keyboard
Ctrl C.
5. Aktifkan kembali dokumen Microsoft Word.
6. Letakkan kursor pada bagian di mana tampilan output SPSS
akan ditempatkan.
7. Dari menu Edit pilih Paste, atau menggunakan tombol
keyboard Ctrl V.
8. Tampilan dari hasil penggabungan seperti gambar di bawah ini.
9. Simpanlah dokumen tersebut dengan nama Latihan-09
Gabung Word.
274 Aplikasi Komputer untuk Bisnis
LATIHAN :
1. Buka file Employee Data.SAV.
2. Lakukan analisis frekuensi terhadap variabel gaji awal pertama
kali masuk kerja (SALBEGIN). Statistik yang dihitung adalah
mean, median, mode, sum, standard deviation, minimum,
maximum, cut points 40.
3. Lakukan analisis frekuensi berbentuk Diagram PIE untuk variabel
jenis kelamin (GENDER).
4. Sajikan informasi berbentuk distribusi frekuensi dari variabel
SALBEGIN yang dibagi dalam 6 kelas dengan panjang kelas
$15.000. Variabel baru hasil pengelompokkan adalah KELSALBEG.
5. Buatlah cross tabulation antara variabel KELSALBEG dengan
JOBTIME.
Aplikasi Komputer untuk Bisnis 275
Anda mungkin juga menyukai
- Template Jurnal Manajemen Stie Muhammadiyah Palopo 2023Dokumen3 halamanTemplate Jurnal Manajemen Stie Muhammadiyah Palopo 2023Yap StoreBelum ada peringkat
- Template Draft Skenario RekorDokumen7 halamanTemplate Draft Skenario RekorYap StoreBelum ada peringkat
- Yopie Pujianto - Ganjil - Remidi Kuiz PengpusDokumen23 halamanYopie Pujianto - Ganjil - Remidi Kuiz PengpusYap StoreBelum ada peringkat
- Alifito Zhafir Gehan - SOP Pengelolaan KinerjaDokumen3 halamanAlifito Zhafir Gehan - SOP Pengelolaan KinerjaYap StoreBelum ada peringkat
- Notulensi PI AA 'Kel 5Dokumen1 halamanNotulensi PI AA 'Kel 5Yap StoreBelum ada peringkat
- Sempro DeboraDokumen14 halamanSempro DeboraYap StoreBelum ada peringkat
- Nur Candra Farhaq - Utang ObligasiDokumen2 halamanNur Candra Farhaq - Utang ObligasiYap StoreBelum ada peringkat
- Agama Haji Dan UmrohDokumen26 halamanAgama Haji Dan UmrohYap StoreBelum ada peringkat
- Contoh Tugas - DISKRIMINAN DATA PRIMERDokumen16 halamanContoh Tugas - DISKRIMINAN DATA PRIMERYap StoreBelum ada peringkat
- Skrip MaengDokumen4 halamanSkrip MaengYap StoreBelum ada peringkat
- Aa - Statistika 2 - Kel 8 - Descriminant-1Dokumen12 halamanAa - Statistika 2 - Kel 8 - Descriminant-1Yap StoreBelum ada peringkat
- MAKALAH PancasilaDokumen20 halamanMAKALAH PancasilaYap StoreBelum ada peringkat
- Tambahan Remidi Untuk Kuiz - Esp Manajemen - Yopie Pujianto - 429Dokumen1 halamanTambahan Remidi Untuk Kuiz - Esp Manajemen - Yopie Pujianto - 429Yap StoreBelum ada peringkat
- AGAMA HAJI DAN UMROH (Baru)Dokumen26 halamanAGAMA HAJI DAN UMROH (Baru)Yap StoreBelum ada peringkat
- Kontrak Pembelajaran Penganggaran Perusahaan Semester Genap 2021Dokumen4 halamanKontrak Pembelajaran Penganggaran Perusahaan Semester Genap 2021Yap StoreBelum ada peringkat
- Makalah Kelompok4Dokumen20 halamanMakalah Kelompok4Yap StoreBelum ada peringkat
- MAKALAH Agama IslamDokumen17 halamanMAKALAH Agama IslamYap StoreBelum ada peringkat
- 16 November 2021Dokumen10 halaman16 November 2021Yap StoreBelum ada peringkat
- File Gabungan UBBSDokumen56 halamanFile Gabungan UBBSYap StoreBelum ada peringkat
- Agama Islam - 362Dokumen2 halamanAgama Islam - 362Yap StoreBelum ada peringkat
- Kontrak Pi SMDokumen10 halamanKontrak Pi SMYap StoreBelum ada peringkat
- Rundown Kegiatan Seminar Nasional 2023 PDFDokumen1 halamanRundown Kegiatan Seminar Nasional 2023 PDFYap StoreBelum ada peringkat
- Universitas: Diri IDokumen2 halamanUniversitas: Diri IYap StoreBelum ada peringkat
- Contoh Surat Perjanjian Kerja Untuk Waktu Tidak Tertentu Dan TertentuDokumen8 halamanContoh Surat Perjanjian Kerja Untuk Waktu Tidak Tertentu Dan TertentuYap StoreBelum ada peringkat
- Plotingan TOT FIXDokumen2 halamanPlotingan TOT FIXYap StoreBelum ada peringkat
- Akbi Minggu 10 - Process Costing Bagian 2 ABC ProdukDokumen12 halamanAkbi Minggu 10 - Process Costing Bagian 2 ABC ProdukYap StoreBelum ada peringkat
- Aa1 - Bisnis Digital - Kelompok 2 - Makalah KuisDokumen14 halamanAa1 - Bisnis Digital - Kelompok 2 - Makalah KuisYap StoreBelum ada peringkat
- Kontrak Pembelajaran PSDM Milenial - Ganjil 2021-2022Dokumen15 halamanKontrak Pembelajaran PSDM Milenial - Ganjil 2021-2022Yap StoreBelum ada peringkat
- Masyarakat 3. PKM L.: MahasiswaDokumen1 halamanMasyarakat 3. PKM L.: MahasiswaYap StoreBelum ada peringkat
- Contoh STP 2Dokumen109 halamanContoh STP 2Yap StoreBelum ada peringkat