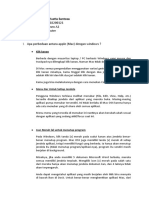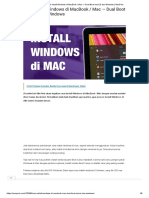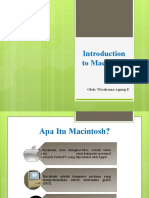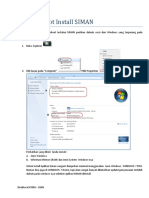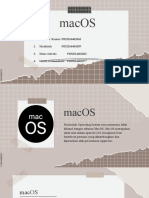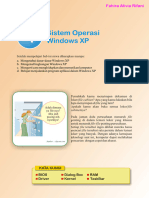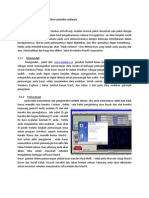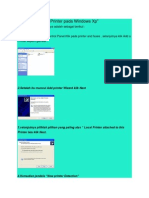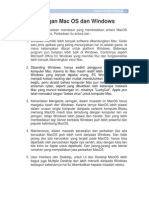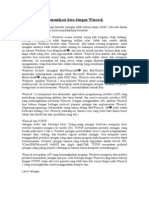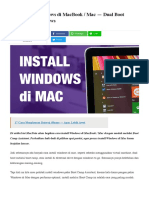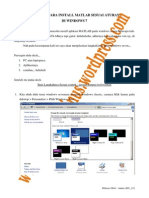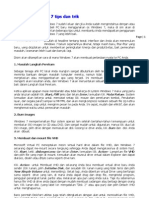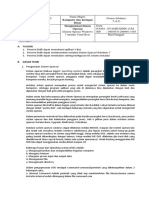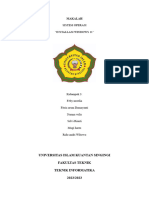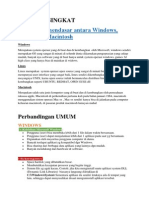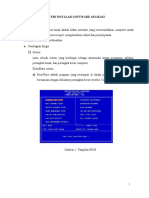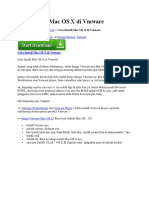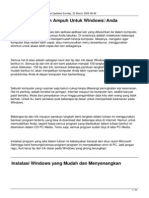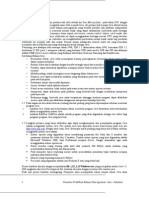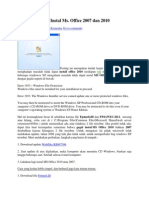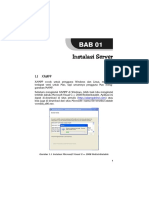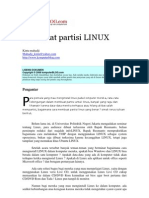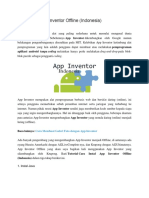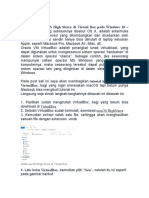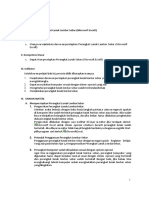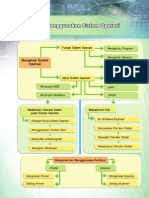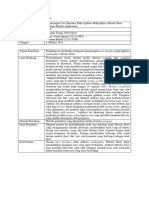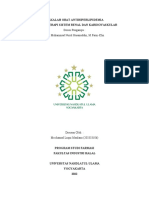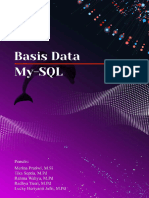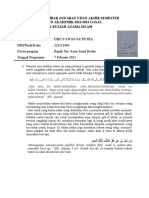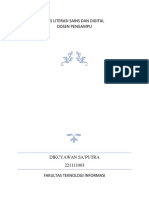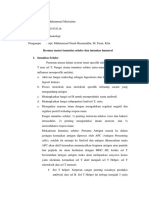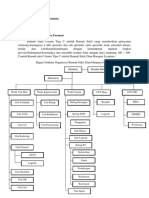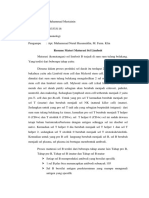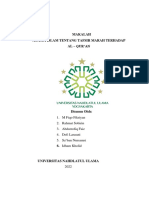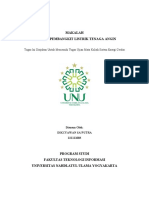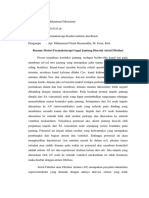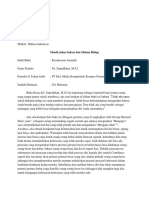3 Metode Untuk Membuka Dan Menjalankan File EXE Di Mac
Diunggah oleh
dickyJudul Asli
Hak Cipta
Format Tersedia
Bagikan dokumen Ini
Apakah menurut Anda dokumen ini bermanfaat?
Apakah konten ini tidak pantas?
Laporkan Dokumen IniHak Cipta:
Format Tersedia
3 Metode Untuk Membuka Dan Menjalankan File EXE Di Mac
Diunggah oleh
dickyHak Cipta:
Format Tersedia
Recoverit
3 cara sederhana untuk membuka dan
Apa yang
Salah dengan
Drive menjalankan file EXE di Mac
Download Gratis | Win Download Gratis | Mac
David Darlington
Aug 04, 2023 • Filed to: Atasi Masalah Mac • Proven solutions 0
Perpustakaan Mac yang menakjubkan ada apps yang meberika semua yang Anda perlukan tetapi harus menghadapi: Window
Top
mempunya librari yang lebih besar.
Pernahkah menemukan perangkat lunak yang asli untuk Window yang membawa diri sendiri ke Anda? Tetapi sejak mereka datang
dengan ektensi le EXE, mac Anda tidak dapat berjalan dengan mereka. Ada beberapa yang bekerja pada masalah ini dan anda
akan belajar tentang mereka hari ini.
Memungkinkan untuk menyimpan dan membuka dan menjalankan le EXE di Mac Anda menggunakan media Boot camp, kendali
desktop, penyeberanganm, mesin virtual, dan WINE, untuk menjelaskan salah satu yang paling menonjol. Anda tidak perlu unutk
menjadi berpengalaman untuk melakukan ini. Selama Anda dapat mengikuti instruksi yang sederhana, Anda sudah siap.
Bagian 1: Apakah Anda Bisa menjalankan le EXE di Mac?
Bagian 2: 3 Cara untuk membuka dan menjalankan le EXE di Mac
Bagian 1: Apakah Anda Bisa menjalankan file EXE di Mac?
Ya, tentu saja! Dengan inovatif dan kreatifnya pengembang, ini hanya masalah waktu sebelum mereka menemukan cara untuk
menjalan le EXE di Mac, meskipun mengetahui seperti le tidak kompatibel dengan OS Mac.
Apakah itu le EXE? Ini adalah extensi le yang menunjukan format le yang dapat dieksekusi. Oke, tetapi Apakah le yang dapat
dieksekusi itu? Beberapa le yang mampu untuk dieksekusi sebagai program. Itulah yang membuat instalasi dengan software
menjadi memungkinkan.
File EXE digunakan untuk beberapa sistem operasi, yang pasti diingat dari mereka adalah Microsoft Window. Anda dapat berpikir le
EXE seperti untuk veris windows dari le APP (File App, namun Anda tidak sadar, merupakan le yang dapat dieksekusi dibawah OS
Mac).
Lebih jauh dan pelajari cara memperbaiki MS Word yang tidak merespon di Mac.
- 2 menit saja untuk membacanya.
Jalankan le EXE di Mac sangat memungkinkan tetapi hanya melalui jalan pintas, susah untuk dibicarakan. Diperlukan emulator
(WINE merupakan yang sejauh ini paling populer), atau Anda dapat menginstal software mesin virtual di OS mac Anda agar Anda
dapat memuak Windows VN atau membuat ektra partisi di disk Anda dimana Anda dapat secara serentak memiliki OS Mac dan
Windows di Mac anda.
Bagian 2: 3 Cara untuk membuka dan menjalankan file EXE di Mac
Sekali lagi, Anda mempunyai beberapa opsi untuk memilih ketika mencobanya. Banyak software diluar sana yang dapat membantu
anda buka EXE le di Mac. Disarankan untuk jalan dengan desktop paralel.
Buka file EXE di Mac menggunakan desktop paralel
Software yang sangat sederhana dan tidak akan menyita waktu Anda karena ini bahkan tidak meminta Mac untuk memulai ulang
setiap saat ketika Anda menjalankan aplikasi Window. Sekalipun diperlukan salinan dari Microsoft Windows. Perlu menginstal pada
hard disk tetapi ini mudah untuk dilakukan:
Langkah 1: Instalasi Window
Buka folder Aplikasi Mac Anda dan klik 2 kali pada ikon "Parallel" (Harus melakukan ini untuk menginstal Windows).
Klik "File".
Klik "New".
Klik "Instal window atau OS yang lainnya dari DVD atau le image".
Klik "Continue". Dapat dengan mudah menginstal window walaupun melalui DVD atau yang paling popular. iso disc image;
bahkan USB drive bootable.
Dapat mengganti dengan mode manual, menempatkan sumber untk instalasi Windows, dan memilih hanya dengan mengklik
pada "Pilih le..."
Klik "Continue". Akan mengambil produk Window kunci window.
Tinggalkan "Instalasi Express"apa adanya, tapi masukan kunci dan klik "Continue ".
Pilih apa yang anda ingin gunakan untuk Window: apakah untuk produktivitas, hanya permainan, pengembangan software,
design, dll. Setelah Anda selesai memilih, klik pada "Continue".
Tulis nama dari mesin virtual dan pilih direktori atau lokasi untuk desktop paralel.
Klik "Continue" dan instalasi windows akan dimulai. Semua intel didasarkan pada Mac yang lebih kompetibel dengan versi 32
dan 64 bit dari window: Dari Windows XP ke Windows 10.
Setelah diinstal dapat disimpulkan, dapat mebuka Window dengan klik pada tombol "Power" di daftar Mesin Virtual Paralel.
Langkah 2: Gunakan desktop paralel
Pertama kalinya window memulai, "Peralatan Paralel" akan diinstal. Mungkin akhirnya terintegrasi pada Mac Anda dengan
desktop window Anda. Ketika instalasi selesai, Anda akan diminta untuk restart window.
Bukalah desktop paralel Anda dari "Spotlight."
Klik "Mesin Virtual ".
Pilihlah "kon gurasi" pada menu dibawah yang muncul.
Klik "Opsi".
Klik "Berbagi Folder".
Klik "Tambahkan".
Klik "Pilih". Pengerjaan ini akan menambah lokasi dari Mac desktop Anda ke mesin virtual. Tempatkan le EXE pada lokasi ini
agar dapat menjalankan Window untuk mengakses dan menginstal mereka
Jalankan file EXE di Mac menggunakan boot camp
Pertanyaannya sekarang bukan apa yang Anda inginkan untuk menjalankan le EXE di Mac Anda, akan tetapi lebih bagaimana
Anda melakukannya dengan nyaman. Disini terdapat banyak aplikasi window yang tidak pernah dipakai di OS mac, juga mereka
mungkin tidak akan pernah. Banyak dari itu mempunyai tur yang atraktif windows membuat iri semua pengguna Mac.
Jalankan le EXE di Mac sangat mudah dan nyaman melalui boot camp dan kendali desktop. Anda dapat menggunakan apapun.
Tergantung pada preferensi dan apa yang Anda temukan lebih nyaman.
Boot Camp membuat lebih mungkin untuk Anda untuk instal window di Mac Anda. Pergantian antara OS Mac dan Window bisa
bermasalah buat Anda unutk merestart sistem Anda dan memutuskan OS mana yang ingin Anda masuk.
Langkah 1: File Instalasi Window
Boot camp kompatibel dengan Window 8, 8.1. dan 10 (perlu le ISO salah satu dari tiga ini yang rilis).
Langkah 2: Jalankan Folder utilitas Mac Anda
Tulis "Utilitas" di bar pencarian Mac Anda, kemudian klik.
Langkah 3: Jalankan Asisten Boot Camp
Ikon app terlihat tampak seperti hard drive berwarna abu-abu. Pilihlah.
Langkah 4: Instruksi di layar
Dapatkan instruksi untuk memilih windows ISO, pada drive yang mendorong Anda unutk menginstall, dan memulai Mac Anda.
Langkah 5: Mac Anda akan di-restart
Kalau sudah selesai mengatur boot camp, Anda akan diminta unutk merestart Mac.
Setelah itu, Anda akan berada pada layar instal window.
Langkah 6: Instal Window
Ikutilah instruksi untuk menginstal versi window yang Anda pilih.
Langkah 7: manager setup
Setelah instalasi sudah lengkap, sistem anda akan restart. Tekan dan tahan pada "Opsi" kunci ketika ini terjadi dan " Manager
setup" akan muncul.
Hiraukan "Opsi" kunci dan Anda akan melihat semua drive yang dapat Anda boot pada Mac Anda.
Langkah 8: Boot Camp
Pilihlah "Boot Camp" dan klik pada "Kembali".
Mac Anda akan dimuat ke Window.
Arahkan ke le EXe dan jalankan.
Jalankan file EXE di Mac dengan kendali dari desktop
Peralatan ini gratis dan memperbaiki apa yang gagal dilakukan oleh banyak orang: Mari ambil keuntungan app window Anda dari
Mac Anda. Baik, apakah anda setuju? Meskipun membutuhkan Mac dan PC untuk menggunakan kendali desktop, ini masih software
yang baik dan patut untuk dipuji. Bagaimana Anda menggunakannya:
Langkah 1: Siapkan PC Anda
Pilih menu start dan arahkan ke "Pengaturan", kemudian "Sistem", selanjutnya "Kendali Desktop".
Nyalakan "Aktifkan Kendali Desktop" di dan "Kon rmasi."
Langkah 2: Mengetahui alamat IP Anda & Nama PC
Masih menu "Kendali Desktop" dan dibawah "Bagaimana cara menghubungkan ke PC ini", catat nama PC Anda.
Masuk ke "Pengaturan", kemudian "Jaringan & Internet".
Pilih "Wi-Fi" dan pilih jaringan yang Anda tersambungkan. Bawa koneksi jaringan pada layar properties. Di bawah halaman
"alamat IPv4" Anda. Catat dibawah.
Langkah 3: Instal Versi Mac dari Microsoft pengendali Desktop
Dengan Mac Anda, buka App store Mac Anda, selanjutnya cari untuk "Microsoft Remote Desktop".
Download dan instal.
Langkah 4: Bukalah tambahkan pada PC Anda untuk kendali desktop
Bukalah kendali Desktop pada Mac Anda.
Klik "Tambahkan Desktop".
Dialog box akan muncul. Tulis nama PC yang Anda catat dibawah; jika ini tidak bekerja, ketik pada alamat IP.
Klik "Simpan".
Langkah 5: Anda sekarang dapat menyambungkan
Pertahankan PC Anda untuk terus menyala dan pastikan ini tersambung ke jaringan Mac Anda.
Kendali Desktop yang sekarang akan menunjuk komputer Anda di tanda "Simpan Desktop".
Klik dua kali agar terhubung.
Anda akan diminta untuk memasukkan nama pengguna dan kata kunci.
Kliklah "OK".
Peringatan keamanan akan muncul. Karena Anda bekerja pada jaringan privat, abaikan peringatan tersebut dan klik "Continue".
Itu adalah langkah yang terakhir. Sekarang lihat dan menggunakan Windows Anda di Mac Anda dengan kendali desktop.
Kata-kata terakhir
Baiklah, sekian. Jalankan le EXE melalui Mac Anda merupakan sebuah hal yang sudah lalu. Selama Anda mempunyai peralatan
yang tepat, Anda dapat melakukan hanya dengan hitungan menit.
Peralatan ini memudahkan Mac Anda menjadi lebih serbaguna secara tidak langsung dan antisipasi daripada Apel karena mereka
tidak mengijinkan Anda pergi melampaui apa yang Mac dapat lakukan. Anda bisa mencapai tujuan yang mungkin tidak terjadi. Inilah
kekuatan dari Mac buat Anda.
Petunjuk yang komprehensif untuk memulihkan file di Mac
Video-video yang baru saja dari Recoverit Lihat Lainnya >
Gratis Download | Mac Gratis Download | Win
Anda Mungkin Berminat
David Darlington
Staff Editor (Click to rate this post)
Generally rated 4.5 ( 105 participated)
> Resources > Atasi Masalah Mac > 3 cara sederhana untuk membuka dan menjalankan le EXE di Mac
Tentang
Kontak
Anggota grup
Produk Hero
Ikuti kami
Bahasa
Syarat dan Ketentuan Privasi Cookie Perjanjian Lisensi Kebijakan Pengembalian Dana Uninstall
Hak Cipta © 2023 Wondershare. Hak Cipta Dilindungi Undang-Undang Proses pesan, masalah pahak dan invoice ke pengguna dilakukan oleh Wondershare Technology Co., Ltd, anak
perusahaan dari Wondershare group.
Anda mungkin juga menyukai
- Panduan Cara Menginstall Linux Mint Untuk Pemula Lengkap Dengan GambarDari EverandPanduan Cara Menginstall Linux Mint Untuk Pemula Lengkap Dengan GambarPenilaian: 3 dari 5 bintang3/5 (1)
- Windy Yustia (Manajemen)Dokumen6 halamanWindy Yustia (Manajemen)windyBelum ada peringkat
- Panduan Menginstall Windows Vista Sp2 Edisi Bahasa InggrisDari EverandPanduan Menginstall Windows Vista Sp2 Edisi Bahasa InggrisPenilaian: 5 dari 5 bintang5/5 (1)
- 7 Langkah Mudah Install Mac OS X Di MacBook Dengan FlashdiskDokumen7 halaman7 Langkah Mudah Install Mac OS X Di MacBook Dengan FlashdiskSefia LestariBelum ada peringkat
- Cara Partisi Hard Drive On Mac Os XDokumen8 halamanCara Partisi Hard Drive On Mac Os XDesi ApriantiBelum ada peringkat
- Cara Instal Mac Os Di WindowsDokumen10 halamanCara Instal Mac Os Di WindowsYovaniNissiMKetarenBelum ada peringkat
- Cara Install Windows Di MacBook - Mac - Dual Boot macOS Dan Windows - MacPoinDokumen8 halamanCara Install Windows Di MacBook - Mac - Dual Boot macOS Dan Windows - MacPoinYandi PictBelum ada peringkat
- T3 So Anisa Dinar Saesa - Ssi202203014 - C3.3Dokumen27 halamanT3 So Anisa Dinar Saesa - Ssi202203014 - C3.3Anisa Dinar SaesaBelum ada peringkat
- Introduction To MacintoshDokumen18 halamanIntroduction To MacintoshMuhammad IchsanBelum ada peringkat
- Apti 1Dokumen5 halamanApti 1Sartika AmirBelum ada peringkat
- Tugas Dimas Andrian Sistem Instalasi X TKJ 1Dokumen16 halamanTugas Dimas Andrian Sistem Instalasi X TKJ 1vtr_68Belum ada peringkat
- Troubleshoot Install SIMANDokumen9 halamanTroubleshoot Install SIMANjoharis satriaBelum ada peringkat
- Troubleshoot Install SIMANDokumen9 halamanTroubleshoot Install SIMANSaumi RahmadaniBelum ada peringkat
- MacOS (Kelompok 7)Dokumen10 halamanMacOS (Kelompok 7)Shinta RahmadaniaBelum ada peringkat
- Makalah Pemrograman Dasa Java Develotmen Kit Dan Free PascalDokumen18 halamanMakalah Pemrograman Dasa Java Develotmen Kit Dan Free PascalherliwiningsihBelum ada peringkat
- TIK Kelas 7. Bab 4. Sistem Operasi Windows XPDokumen22 halamanTIK Kelas 7. Bab 4. Sistem Operasi Windows XPWawan SupratmantoBelum ada peringkat
- Match3 Mill Otomasi d3Dokumen148 halamanMatch3 Mill Otomasi d3Rifan ActBelum ada peringkat
- Cara Menginstal Printer Pada Windows XPDokumen28 halamanCara Menginstal Printer Pada Windows XPSyarifuddin YantoBelum ada peringkat
- 10 Perbedaan Mac OS Dan Windows Beserta KeunggulannyaDokumen2 halaman10 Perbedaan Mac OS Dan Windows Beserta KeunggulannyaMuhamad Zamroni FajrianBelum ada peringkat
- Komunikasi Data Dengan WinsockDokumen4 halamanKomunikasi Data Dengan WinsockAriZz AZzBelum ada peringkat
- Cara Install Windows Di MacBook - Mac - Dual Boot MacOS Dan Windows - MacPoinDokumen3 halamanCara Install Windows Di MacBook - Mac - Dual Boot MacOS Dan Windows - MacPoinAngga Rezha PermanaBelum ada peringkat
- Makalah MAC OSDokumen7 halamanMakalah MAC OSRendy PerdanaBelum ada peringkat
- Cara Install MatlabDokumen9 halamanCara Install MatlabYusuf BachtiarBelum ada peringkat
- Langkah-Langkah Cara Mem... Ngan Menggunakan WinrarDokumen6 halamanLangkah-Langkah Cara Mem... Ngan Menggunakan WinrarFormat Seorang LegendaBelum ada peringkat
- Rahasia Windows 7Dokumen13 halamanRahasia Windows 7Windi HilmanBelum ada peringkat
- Bagaimana Saya Mengunduh Dan Menginstal macOS Monterey Untuk Windows - GratisDokumen4 halamanBagaimana Saya Mengunduh Dan Menginstal macOS Monterey Untuk Windows - Gratiswida wahyuBelum ada peringkat
- LK Jobsheet Menginstalasi Sistem OperasiDokumen9 halamanLK Jobsheet Menginstalasi Sistem Operasisumarlina syamBelum ada peringkat
- Studi Kasus Penggunaan Task Manager Dalam WindowsDokumen8 halamanStudi Kasus Penggunaan Task Manager Dalam WindowsTRY NOVREZABelum ada peringkat
- Cara Flashing/Install Ulang BB 9630Dokumen2 halamanCara Flashing/Install Ulang BB 9630amungmardiansyahBelum ada peringkat
- Makalah Instalisasi Win 11 3Dokumen14 halamanMakalah Instalisasi Win 11 3nezeliafebyBelum ada peringkat
- Linux Vs Macos Vs Windows PDFDokumen7 halamanLinux Vs Macos Vs Windows PDFBulan Dewi GulitaBelum ada peringkat
- Materi Installasi SoftwareDokumen14 halamanMateri Installasi SoftwareNissa ApriliaBelum ada peringkat
- Cara Install Mac OS X Di VmwareDokumen12 halamanCara Install Mac OS X Di VmwareZainal GanoolBelum ada peringkat
- Buku Pintar KomputerDokumen24 halamanBuku Pintar KomputerFernando NainggolanBelum ada peringkat
- Modul Aplikom UnpDokumen111 halamanModul Aplikom Unpmirwanda192Belum ada peringkat
- Laporan Praktikum Instalasi Jaringan Dan KomputerDokumen4 halamanLaporan Praktikum Instalasi Jaringan Dan KomputerimutbangetBelum ada peringkat
- Buku JavaDokumen61 halamanBuku Javamuhammad fadliBelum ada peringkat
- Cara Membuat System Dual Boot Windows 7 Dan Windows 10Dokumen6 halamanCara Membuat System Dual Boot Windows 7 Dan Windows 10Hasan NewrlBelum ada peringkat
- Mengatasi Gagal Instal MsDokumen5 halamanMengatasi Gagal Instal MsRaisahBelum ada peringkat
- Startup Windows XP AndaDokumen12 halamanStartup Windows XP AndaYoyon HartanaBelum ada peringkat
- Practical PHP-CodeIgniter, Doctrine, TwigDokumen16 halamanPractical PHP-CodeIgniter, Doctrine, Twigchiensukses100% (1)
- Menginstall Windows XP Semudah Copy PasteDokumen8 halamanMenginstall Windows XP Semudah Copy PasteiswandismkBelum ada peringkat
- Kinta Membuat Partisi LinuxDokumen13 halamanKinta Membuat Partisi LinuxZhaahíra Púrnama DèwaBelum ada peringkat
- Bab I Tutorial Java Development KitDokumen8 halamanBab I Tutorial Java Development KitSafz SickBelum ada peringkat
- Panduan Cara Install Windows 11 Dengan FlashdiskDokumen105 halamanPanduan Cara Install Windows 11 Dengan Flashdisktommyhuik76Belum ada peringkat
- Cara Instal App Inventor OfflineDokumen11 halamanCara Instal App Inventor OfflineharizuliantoBelum ada peringkat
- Cara Install macOS High Sierra Di Virtual Box Pada Windows 10Dokumen8 halamanCara Install macOS High Sierra Di Virtual Box Pada Windows 10Zack TimmyBelum ada peringkat
- Cara Install Windows 10 Terbaru 2021 Lengkap Denga - 1647593157429Dokumen14 halamanCara Install Windows 10 Terbaru 2021 Lengkap Denga - 1647593157429meijon pelayerBelum ada peringkat
- Modul Lembar SebarDokumen4 halamanModul Lembar SebarHAMDI RIZABelum ada peringkat
- Makalah Software Virtual Box - TKJ SMK GondangDokumen10 halamanMakalah Software Virtual Box - TKJ SMK GondangSiti Rosmalina EdelwisBelum ada peringkat
- Jobsheet Instalasi Sistem OperasiDokumen8 halamanJobsheet Instalasi Sistem OperasiNaa chanBelum ada peringkat
- BAB 3 Kartul RifqDokumen16 halamanBAB 3 Kartul RifqRifq AliBelum ada peringkat
- Perbandingan OS PCDokumen5 halamanPerbandingan OS PCNadlifahHidayatiBelum ada peringkat
- Source Code Skripsi Java SMS Gateway - Sistem Informasi Akademik Berbasis SMS Dengan JAVA Dan Delphi 7Dokumen63 halamanSource Code Skripsi Java SMS Gateway - Sistem Informasi Akademik Berbasis SMS Dengan JAVA Dan Delphi 7Bunafit Komputer YogyakartaBelum ada peringkat
- 05 Bab4Dokumen22 halaman05 Bab4bambangtriwibowoBelum ada peringkat
- Makalah Kelompok 3 PSJK KMT40Dokumen22 halamanMakalah Kelompok 3 PSJK KMT40Nur RohmahBelum ada peringkat
- Kali Linux Dan Os WindowsDokumen10 halamanKali Linux Dan Os WindowsMUHAMMAD ARIP BUDIMANBelum ada peringkat
- Tugas Kelompok 13Dokumen1 halamanTugas Kelompok 13dickyBelum ada peringkat
- Makalah Obat AntihiperlipidemiaDokumen13 halamanMakalah Obat AntihiperlipidemiadickyBelum ada peringkat
- Buku Basis Data MYSQLDokumen16 halamanBuku Basis Data MYSQLdickyBelum ada peringkat
- Agama Islam....Dokumen2 halamanAgama Islam....dickyBelum ada peringkat
- Cover Proposal Atau MakalahDokumen2 halamanCover Proposal Atau MakalahdickyBelum ada peringkat
- Tugas Imunitas Seluler Dan HumoralDokumen3 halamanTugas Imunitas Seluler Dan HumoraldickyBelum ada peringkat
- Lapres P5 DepresiDokumen16 halamanLapres P5 DepresidickyBelum ada peringkat
- cOnToH Analisis OperasionlDokumen3 halamancOnToH Analisis OperasionldickyBelum ada peringkat
- Tugas I Manajemen FarmasiDokumen1 halamanTugas I Manajemen FarmasidickyBelum ada peringkat
- Tugas 4 Maturasi Sel Limfosit BDokumen2 halamanTugas 4 Maturasi Sel Limfosit BdickyBelum ada peringkat
- Makalah Kelompok 5 Agama IslamDokumen6 halamanMakalah Kelompok 5 Agama IslamdickyBelum ada peringkat
- MAKALAH SEC (Sistem Energi Cerdas) .Dokumen21 halamanMAKALAH SEC (Sistem Energi Cerdas) .dickyBelum ada peringkat
- Tugas 5 Sistem KomplemenDokumen4 halamanTugas 5 Sistem KomplemendickyBelum ada peringkat
- Tugas 6 FT Atrial FibrilasiDokumen5 halamanTugas 6 FT Atrial FibrilasidickyBelum ada peringkat
- Tugas Resensi BukuDokumen4 halamanTugas Resensi BukudickyBelum ada peringkat