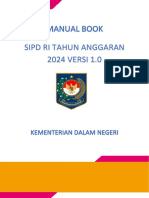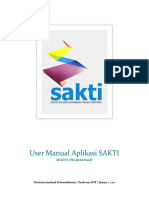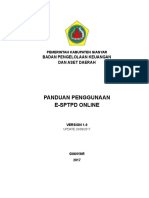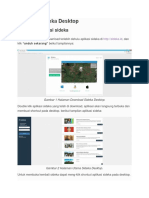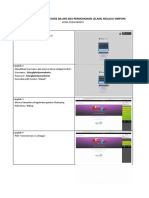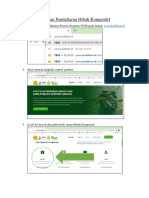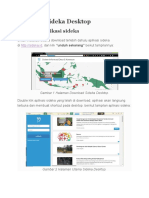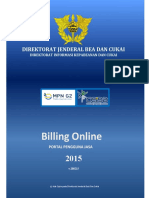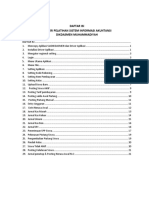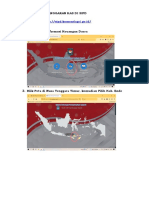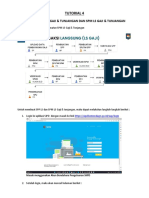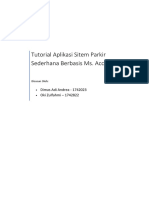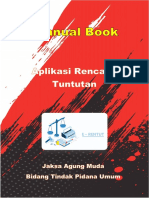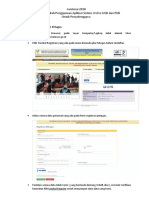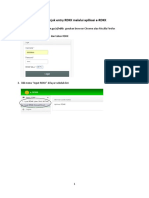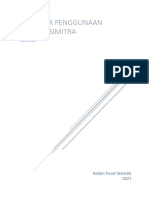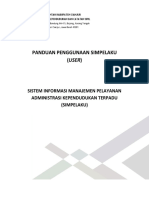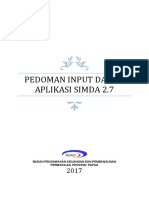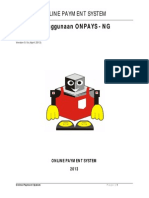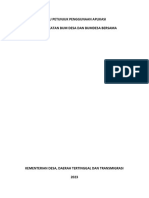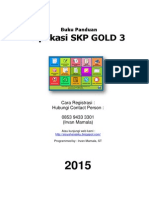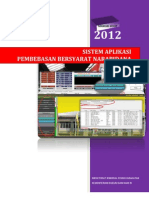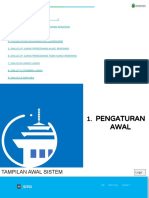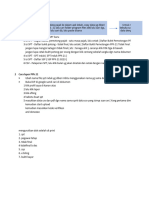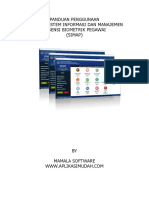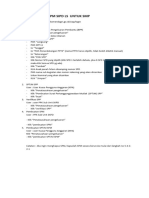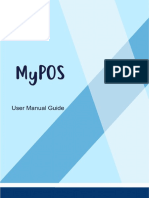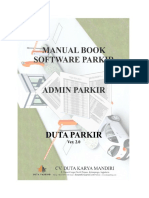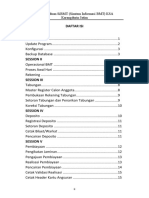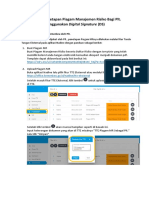Petunjuk Pengajuan SPTPD Untuk Wajib Pajak New
Diunggah oleh
erawanadi_765174393Judul Asli
Hak Cipta
Format Tersedia
Bagikan dokumen Ini
Apakah menurut Anda dokumen ini bermanfaat?
Apakah konten ini tidak pantas?
Laporkan Dokumen IniHak Cipta:
Format Tersedia
Petunjuk Pengajuan SPTPD Untuk Wajib Pajak New
Diunggah oleh
erawanadi_765174393Hak Cipta:
Format Tersedia
1.
Petunjuk Pengajuan SPTPD untuk Wajib Pajak
Buka browser yang sering Anda gunakan (rekomendasi: Chrome atau Firefox versi terbaru).
Kunjungi situs website Simpada Bapenda di: https://simpada.denpasarkota.go.id.Maka
tampilan halaman log in akan ditampilkan pada browser. Berikut langkah-langkah untuk
mengajukan SPTPD pada website Simpada Bapenda Denpasar:
1) Masukan “Nama Pengguna” dan “Kata Sandi” yang telah dimiliki.
Gambar 1.1 Halaman login Simpada Bapenda Denpasar
2) Klik menu “Pengajuan SPTPD” pada menu navigasi di sebelah kiri. Pada halaman ini
data SPTPD wajib pajak akan ditampilkan.
Gambar 1.2. Halaman Pengajuan SPTPD
3) Klik tombol “Tambah” untuk menambahkan data pengajuan SPTPD seperti yang
terlihat pada gambar di bawah:
Gambar 1.3. Tambah Data
4) Setelah menekan tombol “Tambah” formulir utntuk mengisikan Data SPTPD akan
ditampilkan dan pastikan Data Wajib Pajak yang ditampilkan pada website benar.
Gambar 1.4. Form data wajib pajak
5) Kemudian di bawah terdapat formulir pengisian “Data SPTPD (Surat
Pemberitahuan Pajak Daerah)”. Isi data pada formulir tersebut dengan benar dan file
“Laporan Pendapatan WP” wajib dimasukkan.
Gambar 1.5. Form isi data SPTPD
6) Pastikan kembali data SPTPD yang diisi sudah benar. Jika data SPTPD sudah terisi
dengan benar, klik tombol “Simpan” yang berada di bawah form untuk menyimpan
data SPTPD.
Gambar 1.6. Tombol simpan pada form “Pengajuan SPTPD”
7) Data SPTPD yang sudah berhasil di tambah akan ditampilkan pada halaman
“Pengajuan SPTPD”. Di halaman ini, Wajib Pajak juga dapat mencari data SPTPD
berdasarkan periode SPTPD dengan memilih bulan dan tahun pada “Periode SPTPD”
(Pastikan “Dengan Periode” dicentang terlebih dahulu) dan menekan tombol “Cari”.
Untuk menampilkan atau mencari seluruh data SPTPD, Wajib Pajak dapat
menghilangkan tanda centang pada checkbox “Dengan Periode” dan menekan tombol
“Cari”.
Gambar 1.7. Pencarian data SPTPD
2. Pencetakan SPTPD.
1) Untuk melakukan pencetakan SPTPD, Wajib Pajak dapat melakukannya dengan
menekan tombol “Opsi” dan memilih pilihan “Cetak SPTPD” dari data SPTPD
yang dipilih.
Gambar 2.1. Pencetakan SPTPD
1) Tunggu proses loading selesai dan hasil cetakan akan tampil di halaman web
browser. Klik tombol ber-icon “Printer” yang berada di sebelah pojok kanan atas
untuk mencetak eSPTPD:
Gambar 2.2. Cetak eSPTPD
Gambar 2.3. Ikon Cetak.
2) Untuk mendownload file eSPTPD, Wajib Pajak dapat menggunakan tombol
berlogo “File Unduh” yang ada disebelah logo “Printer”.
Gambar 2.4. Ikon Download
3. Pencetakan Tagihan dan Denda.
1) Untuk melakukan pencetakan Tagihan, Wajib Pajak dapat melakukannya dengan
menekan tombol “Opsi” dan memilih pilihan “Riwayat Tagihan dan Denda”
dari data SPTPD yang dipilih.
Gambar 3.1. Riwayat Tagihan dan Denda
2) Data Riwayat tagihan dan denda akan ditampilkan pada halaman ini, kemudian
tekan tombol “Opsi“ dan pilih pilihan “Cetak Tagihan”.
3) Klik tombol ber logo “Printer” yang berada di pojok atas kanan. Di sebalah
kanan terdapat logo “Unduh File”.
Gambar 3.2. Logo Printer
Gambar 3.3. Logo Unduh File
4) Lembar cetakan akan di tampilkan seperti pada Gambar 3.4. Lembar cetakan tagihan.
Harap baca “Tata Cara Pembayaran” dengan baik dan benar saat ingin melakukan
pembayaran.
Gambar 3.4. Lembar cetakan tagihan.
5) Jika sudah melunaskan seluruh tagihan, Wajib Pajak dapat mencetak E-SSPD dengan
mengklik pilihan “Cetak E-SSPD”.
Gambar 3.5. Cetak E-SSPD
6) Klik tombol dengan logo “Printer” yang ada di pojok kanan atas untuk mencetak E-
SSPD.
Gambar 3.6. Logo Printer.
Anda mungkin juga menyukai
- Manual Book Sipd Ri Ta-2024 v1.0Dokumen80 halamanManual Book Sipd Ri Ta-2024 v1.0ismadi67% (3)
- Kompilasi Juknis SAKTI Modul Pelaksanaan PDFDokumen102 halamanKompilasi Juknis SAKTI Modul Pelaksanaan PDFAdi SaputraBelum ada peringkat
- Petunjuk Teknis SipdDokumen377 halamanPetunjuk Teknis SipdMugen Ankará All100% (7)
- Esptpd User ManualDokumen12 halamanEsptpd User ManualAgus KurniawanBelum ada peringkat
- Doc1 TPP SIPDDokumen28 halamanDoc1 TPP SIPDAhmad SyaifudinBelum ada peringkat
- MENUNYADokumen14 halamanMENUNYAtri herdiyantiBelum ada peringkat
- Panduan Sideka DesktopDokumen40 halamanPanduan Sideka DesktopRika SusdimanBelum ada peringkat
- PanduanwpDokumen2 halamanPanduanwpuji98098Belum ada peringkat
- SIMPOSYANDUDokumen42 halamanSIMPOSYANDUDian Budi SantosoBelum ada peringkat
- PANDUAN BILLING LELANG MELALUI SIMPONI KPKNL PURWOKERTODokumen4 halamanPANDUAN BILLING LELANG MELALUI SIMPONI KPKNL PURWOKERTOLeonardus Mika KrisnaBelum ada peringkat
- Panduan SimkahDokumen8 halamanPanduan SimkahAyzama Eka Wahyu50% (2)
- Panduan Pendaftaran Hibah KompetitifDokumen9 halamanPanduan Pendaftaran Hibah KompetitifNanda AuliaBelum ada peringkat
- Tata Cara Penggunaan Aplikasi PanwascamDokumen9 halamanTata Cara Penggunaan Aplikasi PanwascamFree eBooks0% (1)
- Panduan Sideka DekstopDokumen18 halamanPanduan Sideka DekstopSunandar Rafly HardiansyahBelum ada peringkat
- User Manual MPNG2 Portal Pengguna JasaDokumen19 halamanUser Manual MPNG2 Portal Pengguna JasaAnonymous oym7RoxVBelum ada peringkat
- Materi Pelatihan SIADIKDASMEN UPDATEDokumen25 halamanMateri Pelatihan SIADIKDASMEN UPDATEeko nurrahmadBelum ada peringkat
- Cara Menginput Anggaran Kas Di SipdDokumen10 halamanCara Menginput Anggaran Kas Di SipdAltari Moh. Djelil100% (1)
- Tutorial Mebuat SPP LS Dan SPM Las Gaji TunjanganDokumen12 halamanTutorial Mebuat SPP LS Dan SPM Las Gaji Tunjangandpmptsp solselBelum ada peringkat
- Sistem ParkirDokumen20 halamanSistem ParkirAsni Tunjung ArantikiBelum ada peringkat
- Prosedur Cetak Surat Jalan Dan Delivery NoteDokumen5 halamanProsedur Cetak Surat Jalan Dan Delivery NoteRisali AddiniBelum ada peringkat
- User Manual LP2P (Ringkas)Dokumen13 halamanUser Manual LP2P (Ringkas)harry.razta0% (2)
- Buku Petunjuk Penggunan Aplikasi E-RentutDokumen13 halamanBuku Petunjuk Penggunan Aplikasi E-Rentutkukuh windu pranomoBelum ada peringkat
- Manual Book SimbangdaDokumen22 halamanManual Book SimbangdaNur Hidayat Fatwa AriefBelum ada peringkat
- Langkah-Langkah Penggunaan Aplikasi SimppsdbsDokumen11 halamanLangkah-Langkah Penggunaan Aplikasi SimppsdbsAmandus SudariBelum ada peringkat
- RENCANA BISNIS DANA PENSIUNDokumen12 halamanRENCANA BISNIS DANA PENSIUNAnnisa SmBelum ada peringkat
- Manual e-SPTPDDokumen12 halamanManual e-SPTPDrama tamaBelum ada peringkat
- User Guide Aplikasi Survey Arsitektur Spbe Tati Kabupaten KolakaDokumen21 halamanUser Guide Aplikasi Survey Arsitektur Spbe Tati Kabupaten Kolakasimpus pkm kolakaasiBelum ada peringkat
- Cara Input RDKK di Aplikasi e-RDKKDokumen6 halamanCara Input RDKK di Aplikasi e-RDKKDar Sono0% (2)
- Pandu Ans I MitraDokumen22 halamanPandu Ans I MitraNadya NovitaBelum ada peringkat
- La#2 SiakDokumen20 halamanLa#2 SiakJiandan ZhongBelum ada peringkat
- Panduan Penggunaan SimpelakuDokumen23 halamanPanduan Penggunaan SimpelakuIkhwan MaulanaBelum ada peringkat
- Pedoman Input SIMDADokumen65 halamanPedoman Input SIMDASamuel Jan Henrry Sesa100% (1)
- Tata Cara Pengisian Periodisasi Tender SeleksiDokumen4 halamanTata Cara Pengisian Periodisasi Tender Seleksibagian lpbjBelum ada peringkat
- PETUNJUK TEKNIS PENGIRIMAN DATA PFK - Rev.2 PDFDokumen18 halamanPETUNJUK TEKNIS PENGIRIMAN DATA PFK - Rev.2 PDFseronokcomelBelum ada peringkat
- Quick Guide Onpays - Next Generation - NariyahDokumen32 halamanQuick Guide Onpays - Next Generation - NariyahSaut IsakBelum ada peringkat
- Manual Book SIPPADUDokumen22 halamanManual Book SIPPADUabdi fauzanBelum ada peringkat
- Buku Petunjuk Aplikasi PemeringkatanDokumen21 halamanBuku Petunjuk Aplikasi PemeringkatanKd LembuBelum ada peringkat
- Petunjuk Penggunaan Aplikasi SKP Gold 3Dokumen46 halamanPetunjuk Penggunaan Aplikasi SKP Gold 3Khalid Bin Tatang HarmaenBelum ada peringkat
- 23 Manual Book Upt (Lapas-Rutan)Dokumen34 halaman23 Manual Book Upt (Lapas-Rutan)Muhtar Putra BdgBelum ada peringkat
- Buku-Panduan SIEP Kabupaten BangliDokumen19 halamanBuku-Panduan SIEP Kabupaten BanglijanustrongBelum ada peringkat
- MANUAL BOOK APLIKASI PENATAUSAHAAN KEUANGAN SIPD - EditDokumen376 halamanMANUAL BOOK APLIKASI PENATAUSAHAAN KEUANGAN SIPD - Editbojan wibowoBelum ada peringkat
- OPTIMASI PEMILU DIGITALDokumen17 halamanOPTIMASI PEMILU DIGITALUdin JalaluddinBelum ada peringkat
- Panduan Membuat PPH21Dokumen16 halamanPanduan Membuat PPH21HR RISAMBelum ada peringkat
- Panduan Aplikasi SimdaDokumen16 halamanPanduan Aplikasi SimdaTriyuni ArianditaBelum ada peringkat
- Tutorial SimapDokumen18 halamanTutorial Simapazmi usmanBelum ada peringkat
- JABATAN INDUKDokumen47 halamanJABATAN INDUKORINBelum ada peringkat
- User Manualssm Pengangkut Kedatangan - v1.2.1Dokumen47 halamanUser Manualssm Pengangkut Kedatangan - v1.2.1PERTAMINA TRANS KONTINENTAL PORT SEMARANGBelum ada peringkat
- Langkah PEMBUATAN SPP SPM LS DAN TANDA BUKTI PEMBAYARAN (GU) PADA SIPDDokumen2 halamanLangkah PEMBUATAN SPP SPM LS DAN TANDA BUKTI PEMBAYARAN (GU) PADA SIPDchandra okBelum ada peringkat
- Buku Manual Penggunaan MyPOSDokumen50 halamanBuku Manual Penggunaan MyPOShydro perdanaBelum ada peringkat
- Manual Admin Parkir PDFDokumen27 halamanManual Admin Parkir PDFHarniBelum ada peringkat
- Buku Panduan Aplikasi SeminarDokumen9 halamanBuku Panduan Aplikasi SeminarRisman KurniadiBelum ada peringkat
- SIBMT DATABASEDokumen25 halamanSIBMT DATABASEIbnu KhoirBelum ada peringkat
- Simping PendampingDokumen33 halamanSimping Pendampingugm.shaktiBelum ada peringkat
- Panduan Penggunaan Aplikasi PLNDokumen24 halamanPanduan Penggunaan Aplikasi PLNDawn Prakoso Hyip ForexBelum ada peringkat
- Panduan Penetapan Piagam MR Menggunakan DS Untuk PLTDokumen3 halamanPanduan Penetapan Piagam MR Menggunakan DS Untuk PLTEvan BrunanditoBelum ada peringkat
- CARA DOWNLOAD SHAPEFILE DEMDokumen10 halamanCARA DOWNLOAD SHAPEFILE DEMovioBelum ada peringkat
- Panduan Menginstall Windows Vista Sp2 Edisi Bahasa InggrisDari EverandPanduan Menginstall Windows Vista Sp2 Edisi Bahasa InggrisPenilaian: 5 dari 5 bintang5/5 (1)