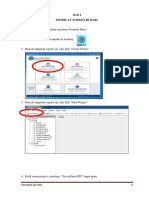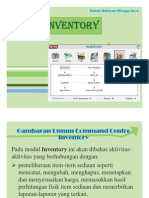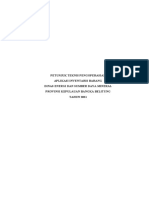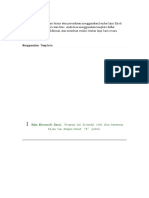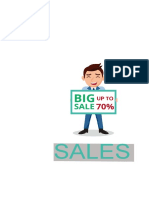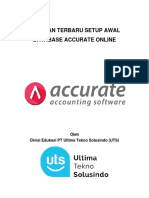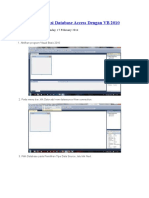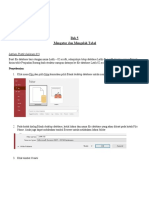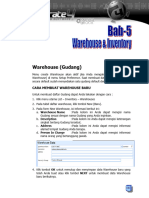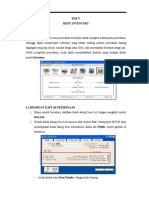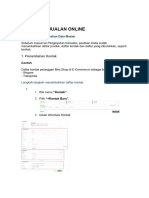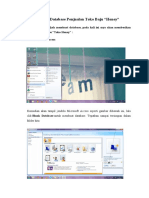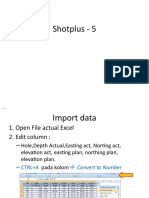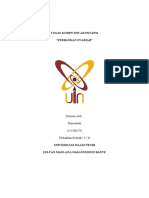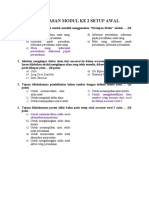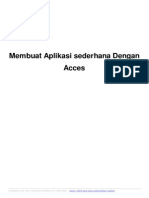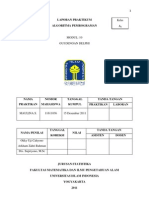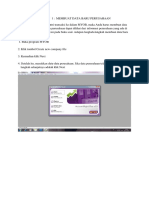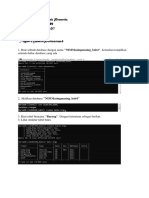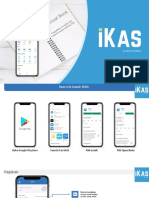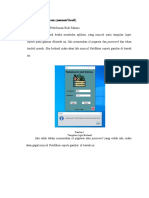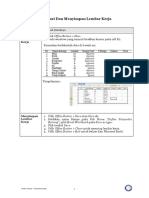Tutorial Mesin Ipos 4 0
Tutorial Mesin Ipos 4 0
Diunggah oleh
Ray Ferrarino0 penilaian0% menganggap dokumen ini bermanfaat (0 suara)
13 tayangan2 halamanHak Cipta
© © All Rights Reserved
Format Tersedia
PDF, TXT atau baca online dari Scribd
Bagikan dokumen Ini
Apakah menurut Anda dokumen ini bermanfaat?
Apakah konten ini tidak pantas?
Laporkan Dokumen IniHak Cipta:
© All Rights Reserved
Format Tersedia
Unduh sebagai PDF, TXT atau baca online dari Scribd
0 penilaian0% menganggap dokumen ini bermanfaat (0 suara)
13 tayangan2 halamanTutorial Mesin Ipos 4 0
Tutorial Mesin Ipos 4 0
Diunggah oleh
Ray FerrarinoHak Cipta:
© All Rights Reserved
Format Tersedia
Unduh sebagai PDF, TXT atau baca online dari Scribd
Anda di halaman 1dari 2
SMK Kahuripan Pare
TUTORIAL MESIN iPOS 4.0
A. Memulai Program POS
1. Klik 2x pada icon aplikasi Ipos 4.0
2. Klik “Cari Database”
3. Klik “Pilih” jika database sudah terisi
4. Masukkan User dan Password
5. Klik “Masuk”
B. Memasukkan Item Baru
1. Klik “Master Data”, pilih “Item Baru”
2. Klik “Data Umum”, isikan:
a) Kode Item, isikan kode barang misal 001, 002, 003, dst
b) Nama Item, isikan nama barang misal Ester C
c) Jenis, klik panah bawah lalu pilih salah satu sesuaikan dengan barangnya
d) Rak, isi dengan A atau B atau C, dst
3. Klik “Satuan”, isikan:
a) Satuan Dasar, klik panah bawah lalu pilih salah satu sesuaikan dengan barangnya
b) Harga Pokok, isi harga kulaknya berapa
c) Barcode, scan barcodenya. Jika tidak ada barcode, kosongi.
4. Klik “Harga Jual”, isikan harga jualnya berapa
5. Klik “Lain-lain”, isikan:
a) Stok Minimum, isi dengan angka 100
b) Suplier, klik panah bawah lalu pilih yang ada
6. Klik “Simpan”
- Jika masih ada barang yang di input lagi, klik “Input Item Baru Data Kosong”
- Jika masih ada barang yang di input lagi dengan keterangan barang yang sama,
klik “Input Item Baru Copy dari Data Sebelumnya”
- Jika sudah selesai input barang, klik “Selesai Input Data Item”
C. Mengecek Data Item yang Sudah Dimasukkan
1. Klik “ Master Data”
2. Klik “Daftar Item”
3. Scrol atau tarik ke bawah
4. Jika item barang sudah banyak, gunakan panah kanan atau kiri pada layar
D. Edit Data Item yang Sudah Dimasukkan
1. Klik “ Master Data”
2. Klik “Daftar Item”
3. Klik 1x pada item barang yang akan di edit
4. Klik “Edit Item”
5. Lakukan perubahan
6. Klik “Simpan”
E. Mengubah Jumlah Saldo Awal Item (Agar Barang Bisa Dijual)
1. Klik “Persediaan”
2. Klik “Saldo Awal Item”
3. Klik 1x pada item barang yang akan dirubah
4. Pada kolom jumlah, ganti 0 menjadi 100
5. Klik “Simpan”
1
SMK Kahuripan Pare
F. Menghapus Data Item
1. Klik “Master Data”
2. Klik “Daftar Item”
3. Klik 1x pada item yang akan dihapus
4. Klik “Hapus Item”
G. Menghapus Data Item (Apabila Sudah Terjadi Transaksi)
1. Klik “Pengaturan”, klik “Backup Database”, klik “Browse”
2. Ketik nama file yang akan di back up, klik “Save”
3. Klik “Proses” tunggu hingga selesai, lalu klik “OK”
4. Klik “Tutup”
5. Masih dalam menu “Pengaturan”, klik “Kosongkan Data”, klik “Browse”
6. Klik file yang akan dihapus, klik “Save”
7. Jika ada notif, klik “Yes”
8. Jika file sudah ditentukan/dipilih, klik “Proses”, klik “Yes”
9. Tunggu hingga selesai, klik “OK”
10. Klik “Tutup”, lalu klik “OK”
H. Database Baru
1. Buka aplikasi dan log in seperti biasa
2. Tentukan periode awal dan akhir pencatatan. Untuk periode awal pilih “Januari dan
untuk periode akhir pilih “Desember”. Untuk periode tahun, sesuaikan.
3. Klik “Selesai”
4. Aplikasi Ipos 4.0 siap digunakan
I. Penjualan Kasir
1. Pada “Menu Utama”, klik “Penjualan”, lalu pilih “Penjualan Kasir”
2. Pastikan kursor ada di “Kode Item”, scan barcodenya
3. Jika pembelian lebih dari 1, edit jumlahnya di kolom “Jumlah”
4. Klik “Bayar (END)”
5. Masukkan jumlah uang pembayaran di “Tunai”
6. Klik “Simpan + Cetak”
7. Sobek struknya
J. Transaksi dengan Potongan Harga
1. Pada “Menu Utama”, klik “Penjualan”, pilih “Penjualan Kasir”
2. Lakukan transaksi seperti biasanya, jika sudah masukkan jumlah potongan harga di
“Potongan” pada kotak sebelah kanan (kotak yang lebih besar)
K. Transaksi dengan Persen (%)
1. Pada “Menu Utama”, klik “Penjualan”, pilih “Penjualan Kasir”
2. Lakukan transaksi seperti biasanya, jika sudah masukkan diskon (%) di “Potongan”
pada kotak sebelah kiri (kotak yang lebih kecil)
-------------***-------------
Anda mungkin juga menyukai
- Moka Getting Started Guide (IND)Dokumen60 halamanMoka Getting Started Guide (IND)وفدان صحب الجهازBelum ada peringkat
- Petunjuk Epi Info 7.2 PesertaDokumen22 halamanPetunjuk Epi Info 7.2 PesertaS Herman WahyudiBelum ada peringkat
- Pakde WMSDokumen23 halamanPakde WMSTransport TransportBelum ada peringkat
- Memulai Aplikasi Simrek Ditjen PKHDokumen22 halamanMemulai Aplikasi Simrek Ditjen PKHMagdalena Efrida Uli SitohangBelum ada peringkat
- Bab IvDokumen33 halamanBab IvBataBelum ada peringkat
- UntitledDokumen11 halamanUntitledRidho AhmadBelum ada peringkat
- Petunjuk Soal CV Laris Manis yDokumen5 halamanPetunjuk Soal CV Laris Manis yferdianf738Belum ada peringkat
- Cara Membuat Daftar Inventaris Menggunakan ExcelDokumen3 halamanCara Membuat Daftar Inventaris Menggunakan ExcelRetno WulanBelum ada peringkat
- Spo Pemesanan Barang NewDokumen2 halamanSpo Pemesanan Barang NewAni Karlena SariBelum ada peringkat
- Modul InventoryDokumen17 halamanModul InventorySaroja AthingikBelum ada peringkat
- Petunjuk Menjawab Kasus PT Tiga SaudaraDokumen6 halamanPetunjuk Menjawab Kasus PT Tiga SaudaraSalsabila Putri0% (1)
- Petunjuk Teknis Pengoperasian App Inventaris BarangDokumen16 halamanPetunjuk Teknis Pengoperasian App Inventaris BarangDessy Pratiwi IbrahimBelum ada peringkat
- Membuat Daftar Inventaris PerusahaanDokumen18 halamanMembuat Daftar Inventaris Perusahaannunik dwi handayaniBelum ada peringkat
- Simak 4 N Inventory ManagementDokumen10 halamanSimak 4 N Inventory ManagementV V R R MBelum ada peringkat
- PenjualanDokumen20 halamanPenjualanQesih TerahBelum ada peringkat
- Microsoft ExcelDokumen32 halamanMicrosoft ExcelNabilatul KhumaidahBelum ada peringkat
- Panduan Terbaru Setup Awal Database Accurate OnlineDokumen17 halamanPanduan Terbaru Setup Awal Database Accurate Onlinefebidwi699Belum ada peringkat
- (Add-On Item Generator) DocumentationDokumen5 halaman(Add-On Item Generator) DocumentationrahmiulBelum ada peringkat
- Membuat Koneksi Database Access Dengan VB 2010Dokumen14 halamanMembuat Koneksi Database Access Dengan VB 2010Galang Bayu RahmatBelum ada peringkat
- Qabilah Arikah Relyza 2 APA Bab 5&6 (9 Juni)Dokumen11 halamanQabilah Arikah Relyza 2 APA Bab 5&6 (9 Juni)tugas qabilahBelum ada peringkat
- Panduan E-Peneliti Bagi Peneliti PDFDokumen16 halamanPanduan E-Peneliti Bagi Peneliti PDFAgus Arifin SentosaBelum ada peringkat
- Manual SIAp JabarDokumen84 halamanManual SIAp Jabarabdul fatah totohBelum ada peringkat
- Nuta ManualDokumen80 halamanNuta Manualsuburmakmur foodindonusantaraBelum ada peringkat
- Langkah-LANGKAH MYOBDokumen9 halamanLangkah-LANGKAH MYOBadi100% (1)
- Accurate Bab 5 Modul InventoryDokumen48 halamanAccurate Bab 5 Modul InventoryyantosoedharmonoBelum ada peringkat
- Bab 5 ApKA - Menu InventoryDokumen3 halamanBab 5 ApKA - Menu InventorySefa AnjaniBelum ada peringkat
- Modul - UAS - Dian Anis - 1702106027Dokumen49 halamanModul - UAS - Dian Anis - 1702106027dian anisBelum ada peringkat
- Sistem Penjualan OnlineDokumen10 halamanSistem Penjualan OnlineFretty EmilliaBelum ada peringkat
- Modul 4 Menggunakan Perangkat Lunak Pengolah Kata Tingkat LanjutDokumen21 halamanModul 4 Menggunakan Perangkat Lunak Pengolah Kata Tingkat Lanjuthas adamBelum ada peringkat
- Panduan Aplikasi IndospaceDokumen40 halamanPanduan Aplikasi IndospaceSandie Febrie Widjayae SuksesBelum ada peringkat
- Rancangan Database Penjualan Toko Baju HoneyDokumen17 halamanRancangan Database Penjualan Toko Baju HoneySyafiqfirmansyah100% (1)
- Tabel BantuDokumen8 halamanTabel BantuAmelia AndriyaniBelum ada peringkat
- Tutorial Shotplus5 - BatuHijau2Dokumen30 halamanTutorial Shotplus5 - BatuHijau2MILIAPUTRIBelum ada peringkat
- Tugas Komputer AkuntansiDokumen14 halamanTugas Komputer AkuntansiAs KoharBelum ada peringkat
- Buku Panduan Simantek 2019Dokumen11 halamanBuku Panduan Simantek 2019pemburudollarBelum ada peringkat
- Soal Persiapan PTSDokumen34 halamanSoal Persiapan PTSLisa Tri Septia100% (1)
- Cara Pembetulan SPT BulananDokumen1 halamanCara Pembetulan SPT BulananFebrian Angga SaputraBelum ada peringkat
- Tutorial Mengerjakan CV Surya SejahteraDokumen7 halamanTutorial Mengerjakan CV Surya SejahteraAldiansyah siregarBelum ada peringkat
- TUGAS MANDAT 1 DitaDokumen36 halamanTUGAS MANDAT 1 DitaDita Sulistyowati0% (1)
- Manual Book Sistem PersediaanDokumen21 halamanManual Book Sistem PersediaanSelamet Mangku AlamBelum ada peringkat
- Membuat Aplikasi Penjualan Dengan Microsoft Access 10Dokumen48 halamanMembuat Aplikasi Penjualan Dengan Microsoft Access 10Ali Mansyur33% (3)
- Panduan Penggunaan Aplikasi Monev - V2Dokumen15 halamanPanduan Penggunaan Aplikasi Monev - V2DESERU06 YTBelum ada peringkat
- Tugas04 Aplikasi Basis DataDokumen6 halamanTugas04 Aplikasi Basis DataiiilhmsdsBelum ada peringkat
- Praktikum GUIDokumen12 halamanPraktikum GUIMaulina SupriyaningsihBelum ada peringkat
- PANDUAN UNTUK BUMDesa DAN BUMDesa BERSAMADokumen23 halamanPANDUAN UNTUK BUMDesa DAN BUMDesa BERSAMAdita ayuniaraBelum ada peringkat
- Makalah PT Respati2Dokumen68 halamanMakalah PT Respati2TidianaBelum ada peringkat
- AC040 Errors SolutionDokumen14 halamanAC040 Errors SolutionHabib MunirBelum ada peringkat
- TM4 12201389Dokumen3 halamanTM4 12201389Muhamad AL FatihBelum ada peringkat
- Panduan Penggunaan Aplikasi iKASDokumen37 halamanPanduan Penggunaan Aplikasi iKASDoni HighBelum ada peringkat
- Cara Menggunakan File Pendataan AsetDokumen12 halamanCara Menggunakan File Pendataan AsetGoenGoemilarBelum ada peringkat
- Tugas Pekan UlanganDokumen17 halamanTugas Pekan UlanganHelsi RanjaniBelum ada peringkat
- Tugas Mandiri - InventoryDokumen12 halamanTugas Mandiri - InventoryAnonymous MDigiaERYBelum ada peringkat
- Modul Program Pertanian DestopDokumen22 halamanModul Program Pertanian DestopAl exBelum ada peringkat
- Modul Excel 2007Dokumen46 halamanModul Excel 2007Sebastian IlhamBelum ada peringkat
- Tugas Accurate Manufaktur Sari Roti ArifDokumen27 halamanTugas Accurate Manufaktur Sari Roti Arifprosiana26391Belum ada peringkat
- Pengurutan Dan Penyaringan DataDokumen3 halamanPengurutan Dan Penyaringan DataArdiBelum ada peringkat
- Prosedur Amprah Logistik AshaDokumen4 halamanProsedur Amprah Logistik AshaNonika Yassinta SBelum ada peringkat
- Panduan Penginputan Proepdeskel - 30 Okt 23Dokumen30 halamanPanduan Penginputan Proepdeskel - 30 Okt 23Dwi MostzBelum ada peringkat
- Laporan Praktikum PertemuanDokumen13 halamanLaporan Praktikum PertemuangilangBelum ada peringkat