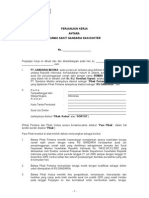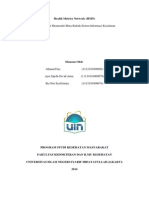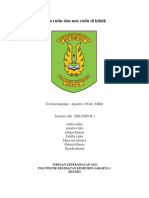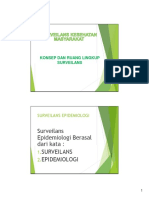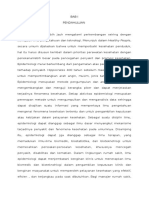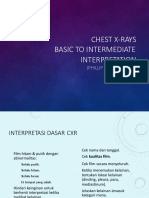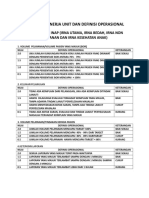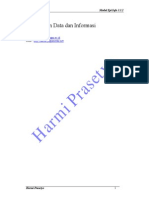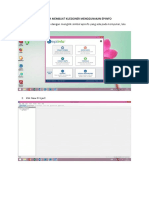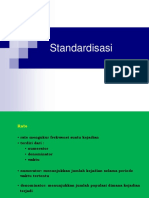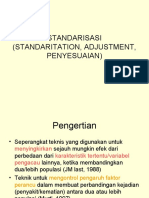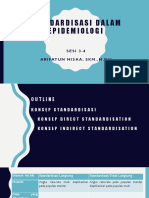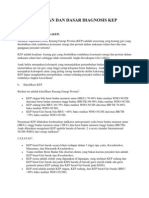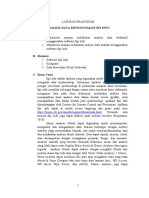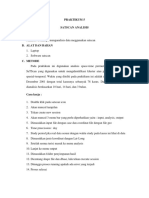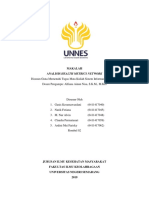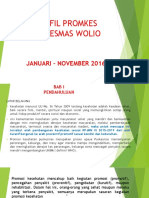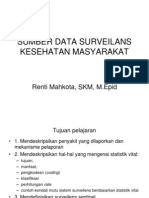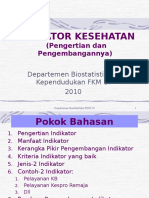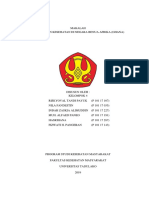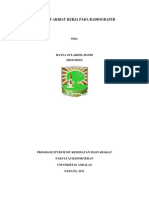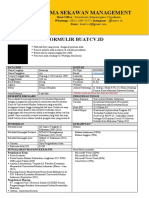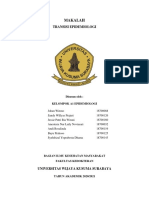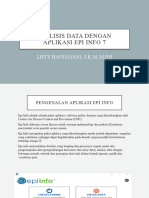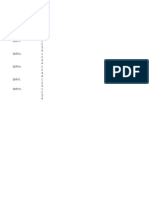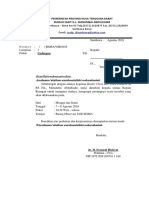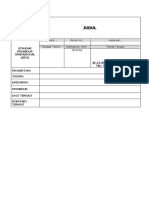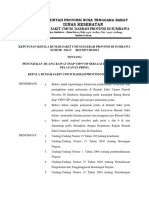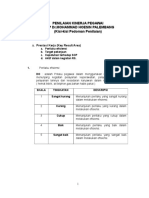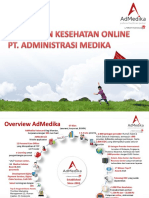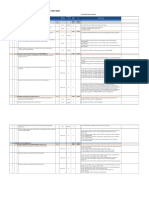Petunjuk Epi Info 7.2 Peserta
Diunggah oleh
S Herman WahyudiHak Cipta
Format Tersedia
Bagikan dokumen Ini
Apakah menurut Anda dokumen ini bermanfaat?
Apakah konten ini tidak pantas?
Laporkan Dokumen IniHak Cipta:
Format Tersedia
Petunjuk Epi Info 7.2 Peserta
Diunggah oleh
S Herman WahyudiHak Cipta:
Format Tersedia
BAB I
MEMBUAT FORMULIR BARU
Ada beberapa tahapan dalam membuat Formulir Baru :
1. Klik 2x pada shortcut epiinfo di desktop
2. Muncul tampilan seperti ini, lalu klik “Create Forms”
3. Muncul tampilan seperti ini, lalu klik “New Project”
4. Ketik nama project, misalnya “SurveillanceSSI” tanpa spasi
Petunjuk Epi Info 1
5. Ketik nama form, misalnya “SurveillanceSSI” tanpa spasi
6. Perhatikan lokasi file tersimpan, lalu klik “OK”
7. Membuat Field / Variabel
Klik jenis field yang akan digunakan, lalu drag ke area page 1
8. Akan keluar kotak dialog seperti gambar dibawah ini
Petunjuk Epi Info 2
Question or Prompt untuk menuliskan pertanyaan pada formulir. Jenis dan ukuran
huruf dapat diatur dengan menggunakan tombol Font
Field Name merupakan nama field atau variabel yang akan digunakan pada proses
analisis. Harus diperhatikan bahwa nama field atau variabel tidak boleh ada yang sama
atau digunakan lebih dari satu kali.
Ada beberapa jenis field yang bisa digunakan , yaitu :
Label/Title digunakan untuk membuat kalimat judul atau keterangan. Jenis field
ini dipilih jika field tersebut tidak diolah atau dianalisis.
Text digunakan untuk jenis variabel berupa huruf atau tulisan seperti nama dan
alamat.
Text (Uppercase) dipilih untuk jenis field berupa huruf atau tulisan dimana semua
dimasukkan berupa huruf besar.
Multiline digunakan untuk membuat field yang memuat huruf dan tulisan yang
cukup panjang seperti komentar dan alamat.
Number dipilih jika jenis variabel adalah angka misalnya umur, jumlah anak,
tinggi badan dan berat badan. Jumlah digit yang diperlukan dapat ditentukan melalui
pattern. Melalui pattern juga kita bisa menentukan banyaknya desimal yang
digunakan.
Phone Number digunakan untuk membuat field yang memuat informasi nomor
telepon.
Date dipilih untuk membuat field yang memuat infomasi tentang tanggal.
Time untuk membuat field yang menampung informasi tentang waktu.
Petunjuk Epi Info 3
Date/Time digunakan untuk membuat field yang menampung informasi tanggal
dan waktu.
Checkbox merupakan pilihan (opsi) dan dapat dipilih lebih dari satu opsi.
Yes/No dipilih jika pengisian field berupa pilihan ya dan tidak
Option untuk membuat pilihan berupa Radio Button. Pilihan yang menggunakan
radio button ini bersifat Mutual Exclusive atau hanya ada satu yang dipilih.
Command Button untuk membuat link dengan file atau komponen yang lain
Image digunakan untuk tempat menyisipkan image atau gambar. Format gambar
yang bisa diterima seperti GIF, JPG, BMP, ICO, WMF dan EMF.
Mirror digunakan untuk membuat field yang dapat muncul pada view atau page
yang lain.
Grid untuk membuat grid atau relasi tabel.
Relate untuk menghubungkan antar view yang masih berada di dalam satu project.
Legal values digunakan untuk membuat field yang memiliki beberapa pilihan
jawaban.
Untuk membuat pilihan jawaban, klik box pada Data Source
Petunjuk Epi Info 4
Klik Create New lalu ketik semua pilihan jawaban yang akan digunakan, lalu klik
OK.
Lalu ketik semua pilihan jawaban yang akan digunakan, lalu klik OK.
Petunjuk Epi Info 5
9. Setelah semua field selesai dibuat, posisi field bisa digeser agar tampilan lebih rapi. lalu
klik “Enter Data”
Lalu klik “Yes”
Klik “OK”
Petunjuk Epi Info 6
BAB II
PETUNJUK PENGISIAN DAN ANALISIS FORMULIR
A. ENTRY DATA
1. Pilih Enter Data untuk memasukkan data
2. Klik “Open Form”
3. Cari lokasi file disimpan, klik nama file yang mau dikerjakan (misalnya HHaudit2017),
lalu klik “Open”
Petunjuk Epi Info 7
Select a project, misalnya “HHaudit2017.prj”, lalu klik “open”
Klik nama form, lalu “OK”
Petunjuk Epi Info 8
4. Isi formulir dengan lengkap, lalu klik “save” untuk menyimpan data.
Untuk mengisi form baru klik “new record”.
Untuk mencari data yang sudah diinput, klik “Find”.
Untuk mengedit form, klik “edit form”.
5. Pada formulir yang terdiri atas “mother” and “child” view, misalnya form UTI, isi
Surveillans UTI secara lengkap (ini adalah “mother view”), 1 view untuk 1 kali
pemasangan alkes.
Setelah lengkap, klik “Bundle Prevention CAUTI” untuk mengisi form harian
Petunjuk Epi Info 9
6. Isi lengkap view harian lalu klik “Save”. Untuk kembali ke mother view (surveillance
UTI), klik Home.
Lengkapi isian dengan mengetik atau memilih pilihan jawaban yang ada.
Klik pada checkbox bila jawaban ya/sesuai kalimat.
Petunjuk Epi Info 10
B. MENAMPILKAN DATA
1. Klik “Analyze data : Classic”
2. Untuk membuka data yang akan dianalisis, klik read (import)
3. Klik “Browse” untuk mencari lokasi penyimpanan file.
Petunjuk Epi Info 11
4. Pilih nama file yang akan dianalisis, misalnya “HHaudit2017.prj” lalu klik “open”
5. Klik “Tables”, masukkan exposure variable : “bulan” dan outcome variable :
“patuhcucitangan” untuk melihat kepatuhan cuci tangan tiap bulan :
Petunjuk Epi Info 12
6. Klik “Frequency”, masukkan frequency of : indikasi, klik “OK”
7. Untuk Formulir yang terdiri atas “mother & child view”, misalnya SurveillanceUTI
Jika read SurveillanceUTI, maka akan muncul jumlah total hari pemasangan pada
seluruh periode tersebut
Jika read BundlePreventionUTI, maka akan muncul jumlah total hari pemasangan
pada seluruh periode tersebut.
CAUTION :
a. Jika kita akan menganalisis data tentang per pasien dan bukan per hari, misalnya
hubungan status ISK dengan jenis kateter, maka buka SurveillanceUTI.
b. Jika kita akan menganalisis data tentang per hari, misalnya pada hari ke berapa
muncul ISK, maka pilih BundlePreventionUTI.
c. Jika kita akan menganalisis keduanya, maka sebelumnya SurveillanceUTI dan
BundlePreventionUTI dihubungkan dengan mengklik RELATE. Langkahnya
adalah
1) Buka salah satu SurveillanceUTI atau BundlePreventionUTI.
2) Klik RELATE.
Petunjuk Epi Info 13
3) Kemudian pilih file yang akan dihubungkan, yaitu klik viewIdentitaspasien
4) Selanjutnya pilih BUILD KEY
5) Pada Surveilans CAUTI sebelumnya antara viewIdentitaspasien dan
viewPencegahan harus dihubungkan dengan variabel yang sama, yaitu NoRM
6) Pilih Kode pada Available Variables, kemudian klik OK. Pada Current Tables
dan Related Table harus diisi dengan variable NoRM. Maka akan muncul
tampilan seperti:
7) Setelah seperti gambar di atas, klik OK
8) Kemudian Klik OK, maka akan muncul
Petunjuk Epi Info 14
9) Tulis NoRM pada kotak dialog dan OK.
C. MELAKUKAN PARTISI DATA
Partisi data dilakukan jika akan dilakukan analisis pada sebagian data yang dipilih
menurut hasil ukur tertentu (kriteria tertentu) pada satu atau beberapa variable. Misalnya
akan dilakukan analisis jumlah pasien yang terpasang folley catheter (buka
viewIdentitaspasien).
1. Klik Select pada menu Select/If
2. Kemudian pada Select Criteria tuliskan criteria yang akan diinginkan. Jika criteria
yang diinginkan adalah bulan Maret, maka pada Available Variables klik Jeniscath
klik (=) dan tulis “Folley” maka akan muncul Folley=(+).
Petunjuk Epi Info 15
3. Klik OK, maka akan muncul jumlah pemasangan folley catheter bulan Maret.
Gambar di atas diketahui bahwa terdapat 258 pemasangan folley catheter pada
periode Maret
4. Jika ingin melihat hasil perubahan kode data dengan memilih List pada menu
Statistics setelah kotak dialog terbuka, klik OK. Jika ingin melihat beberapa
variable, sebelumnya pilih variable yang akan dilihat dengan cara klik Variables dan
pilih variable yang akan dipilih. Kemudian Klik OK
5. Jika ingin membatalkan select, klik Cancel Select dan klik OK
Petunjuk Epi Info 16
D. MELAKUKAN TRANSFORMASI DATA
1. Mengubah kode menjadi data kategori
Misalnya Variable Jeniscath diubah menjadi data kategori, yaitu :
1. Silikon
2. Folley
Tahapannya adalah :
1) Membuat variable baru, dengan cara klik Define pada menu Variables. Lalu
tuliskan variable baru yang akan menjadi tempat perubahan kode. Misalnya cath
lalu klik OK
2) Setelah itu klik Recode pada menu Variables. Lalu tulis/pilihlah variable asal
pada kolom Form (Jnscath) kemudian variable tujuan pada kolom To (cath)
3) Kemudian pada layar bagian tengah (menyerupai tabel), isilah rentang angka
yang akan sesuai dengan kategori yang akan dibuat. Misalnya angka 1 Jenis
kateter Silikon dan angka 2 Jenis kateter Folley.
4) Jika seperti gambar di atas, klik OK
5) Maka terbentuklah variable yang baru.
6) Jika ingin membatalkan variable baru, klik UnDefine
7) Kemudian pilih variable baru yang akan dibatalkan pada Variable Name.
8) Setelah dipilih klik OK
Petunjuk Epi Info 17
E. ANALISIS DATA
Analisis yang dibahas adalah Analisis Deskriptif (distribusi frekuensi, mean, median,
modus dan standar deviasi) dan perhitungan Odds Ratio dan Relative Risk serta uji Chi-
Square.
1. List
Perintah ini ada pada menu Statistic, digunakan untuk menampilkan data dari satu,
beberapa variable atau semua variable. Untuk menampilkan semua variable
digunakan tanda (*). Untuk menampilkan variable yang dipilih, bisa ditulis atau
dipilih dari variable yang tersedia pada kotak dialog
a. Menampilkan semua variable
Petunjuk Epi Info 18
b. Jika menampilkan satu atau beberapa variable, misalnya Jenis kelamin dan Status
ISK.
2. Frekuensi
Perintah ini digunakan untuk menampilkan distribusi frekuensi sederhana. Caranya
dengan klik FREQUENCIES pada menu Statistic, lalu akan muncul kotak dialog
kemudian pilih variable yang diinginkan
Misalnya pada viewIdentitaspasien, ingin melihat unit pasang, maka pada
Frequency of pilih Jnsklmn, maka akan muncul :
Petunjuk Epi Info 19
Jika sudah dihubungkan atau sudah di RELATE, misalnya akan melihat pasien yang
demam dan nama pasien yang demam
Jika ingin mengetahui hari ke berapa demam, maka pilih (pada view Pencegahan)
Petunjuk Epi Info 20
3. Mean, Median, Modus dan Standar Deviasi
Perintah yang digunakan adalah MEANS pada menu Statistic. Pada Means Of
harus dalam bentuk numerik. Apabila dalam bentuk huruf maka harus di Define dan
Recode terlebih dahulu untuk diubah ke dalam bentuk numeric. Misalnya akan
ditampilkan variable jenis kateter, pada Means Of ketik cath yang sebelumnya telah
di Define dan di Recode, kemudian klik OK.
Dari gambar di atas diketahui bahwa 274 adalah total hari pemasangan kateter yang
dilihat berdasarkan jenis kateter yang digunakan pada periode Maret. Angka 1
menunjukkan jenis kateter silikon dan angka 2 jenis kateter folley. Artinya 38 hari
dipasang jenis kateter silikon dan 236 hari dipasang kateter jenis folley.
4. Tabulasi Silang
Digunakan untuk membuat distribusi silang antara 2 variabel kategori. Perintah yang
digunakan adalah TABLES pada menu Statistic. Tabulasi silang ini cocok untu
menganalisis hubungan Jenis Kelamin, Jenis Kateter, Umur yang dihubungkan
dengan Status ISK.
Petunjuk Epi Info 21
Pada Exposure Variable pilih paparan yang dihubungkan dengan status ISK
(misalnya Jenis Kateter) dan pada Outcome Variable pilih Status ISK.
F. MENENTUKAN OUTPUT/MENYIMPAN OUTPUT
Output hasil analisis dapat disimpan dalam bentuk file. Menggunakan perintah
ROUTEOUT. Tuliskan nama file untuk ouput analisis pada kotak Output
Filename, lalu klik OK. Sebaiknya perintah ini dikerjakan sebelum melakukan
analisis.
Setelah selesai melakukan analisis dan suatu ketika ingin menampilkan output pada
layar monitor, maka gunakan perintah CLOSEOUT lalu klik OK
Petunjuk Epi Info 22
Anda mungkin juga menyukai
- Perjanjian Antara Rs Dan Dokter Waktu Tertentu 1 Dss Revisi1Dokumen8 halamanPerjanjian Antara Rs Dan Dokter Waktu Tertentu 1 Dss Revisi1maria venisiaBelum ada peringkat
- Perjanjian Antara Rs Dan Dokter Waktu Tertentu 1 Dss Revisi1Dokumen8 halamanPerjanjian Antara Rs Dan Dokter Waktu Tertentu 1 Dss Revisi1maria venisiaBelum ada peringkat
- Perjanjian Antara Rs Dan Dokter Waktu Tertentu 1 Dss Revisi1Dokumen8 halamanPerjanjian Antara Rs Dan Dokter Waktu Tertentu 1 Dss Revisi1maria venisiaBelum ada peringkat
- PPK KadDokumen2 halamanPPK KadS Herman WahyudiBelum ada peringkat
- Cheklist Manajemen Fasilitas Dan KeselamatanDokumen6 halamanCheklist Manajemen Fasilitas Dan KeselamatanS Herman Wahyudi100% (1)
- Cheklist Manajemen Fasilitas Dan KeselamatanDokumen6 halamanCheklist Manajemen Fasilitas Dan KeselamatanS Herman Wahyudi100% (1)
- Tutorial Epi InfoDokumen18 halamanTutorial Epi Infozain509Belum ada peringkat
- Peranan Epidemiologi Dan Biostatistik Dalam Kesehatan Global DR - Dr. Hj. Reihana M.kesDokumen38 halamanPeranan Epidemiologi Dan Biostatistik Dalam Kesehatan Global DR - Dr. Hj. Reihana M.kesIswandi Iswandi100% (1)
- Studi Kasus Kontrol BerpasanganDokumen29 halamanStudi Kasus Kontrol Berpasanganha.fickryBelum ada peringkat
- Health Metrics NetworkDokumen13 halamanHealth Metrics NetworkAyu Sajida Da'ad AriniBelum ada peringkat
- Ar & CFRDokumen2 halamanAr & CFRYushar EmbisaBelum ada peringkat
- K6 Cara Menghitung Standarisasi Langsung Dan Tidak LangsungDokumen32 halamanK6 Cara Menghitung Standarisasi Langsung Dan Tidak LangsungFerina Yollanda50% (2)
- Investigasi WabahDokumen85 halamanInvestigasi WabahIndrasBelum ada peringkat
- Manajemen Data Epidemiologi DeskriptifDokumen3 halamanManajemen Data Epidemiologi DeskriptifNur Fauziyah100% (1)
- Metode Double DistribusiDokumen2 halamanMetode Double DistribusiSilvyaramadhayaniBelum ada peringkat
- Standarisasi EpidDokumen13 halamanStandarisasi EpidKhoirun Nisa100% (4)
- Data Rutin Dan Non Rutin KlinikDokumen3 halamanData Rutin Dan Non Rutin Klinikathaya kiBelum ada peringkat
- Epi InfoDokumen26 halamanEpi InfoSriNur Ef Ka EmBelum ada peringkat
- Makalah Surveilans HIV AIDSDokumen20 halamanMakalah Surveilans HIV AIDSsd_lastchild50% (2)
- Permenkes Peratururan Menteri Kesehatan No 3 Tahun 2020 PDFDokumen80 halamanPermenkes Peratururan Menteri Kesehatan No 3 Tahun 2020 PDFbabeh83% (6)
- Data Statistik Vital EpidemiologiDokumen4 halamanData Statistik Vital EpidemiologiEgi Setiapermadi100% (2)
- Makalah Kelompok 7 StandardisasiDokumen15 halamanMakalah Kelompok 7 StandardisasiElsha LukmanBelum ada peringkat
- Keterpaparan Dan Kerentanan-1Dokumen13 halamanKeterpaparan Dan Kerentanan-1Audrey ManimpurungBelum ada peringkat
- Modul Standarisasi Data Kesehatan 5Dokumen19 halamanModul Standarisasi Data Kesehatan 5BPJS RS JakartaBelum ada peringkat
- Panduan Pelaksanaan DPJP 2014Dokumen17 halamanPanduan Pelaksanaan DPJP 2014Agung Hendro Yuwono97% (29)
- 2 Ruang Lingkup SurveilansDokumen15 halaman2 Ruang Lingkup SurveilansIndra Dwinata100% (1)
- Makalah Epidemiologi PerencanaanDokumen11 halamanMakalah Epidemiologi Perencanaanabu rasyid100% (4)
- CXRDokumen108 halamanCXRS Herman WahyudiBelum ada peringkat
- Penilaian Kinerja SIKDokumen25 halamanPenilaian Kinerja SIKBesral MardasBelum ada peringkat
- Indikator Kinerja Unit (Iku)Dokumen18 halamanIndikator Kinerja Unit (Iku)S Herman WahyudiBelum ada peringkat
- Petunjuk Penggunaan EpidataDokumen4 halamanPetunjuk Penggunaan EpidataYaniBelum ada peringkat
- Modul EpiinfoDokumen22 halamanModul EpiinfomuhaiminaiminBelum ada peringkat
- Tata Cara Membuat Kuesioner Menggunakan EpiinfoDokumen39 halamanTata Cara Membuat Kuesioner Menggunakan EpiinfoakunscribdBelum ada peringkat
- Standarisasi RateDokumen67 halamanStandarisasi Ratehendra badaruddinBelum ada peringkat
- Standarisasi EpidemiologiDokumen20 halamanStandarisasi EpidemiologiZaenal Fanani100% (1)
- Sesi 3-4 Standarisasi EpidemiologiDokumen5 halamanSesi 3-4 Standarisasi EpidemiologiArifatun NisaaBelum ada peringkat
- Sitt Online OfflineDokumen14 halamanSitt Online OfflineRistamaaaBelum ada peringkat
- Laporan Praktek Surveilans ISPADokumen42 halamanLaporan Praktek Surveilans ISPANurfadilaYahya100% (4)
- Indikator KepDokumen3 halamanIndikator KepchikitaappleBelum ada peringkat
- Atribute Risiko Atau Attributable RiskDokumen3 halamanAtribute Risiko Atau Attributable Riskrestu dewi lestariBelum ada peringkat
- Laporan Praktikum - Analisis Epi InfoDokumen5 halamanLaporan Praktikum - Analisis Epi InfoShofiajahfiBelum ada peringkat
- Praktikum 5Dokumen6 halamanPraktikum 5Putri Prihantanti100% (1)
- Sik HMNDokumen14 halamanSik HMNArdini Mei FariskyBelum ada peringkat
- Sumber Data Dan Pelaporan Data SIK 19Dokumen39 halamanSumber Data Dan Pelaporan Data SIK 19Lauren SiagianBelum ada peringkat
- Profil Promkes Puskesmas WolioDokumen35 halamanProfil Promkes Puskesmas WolioazniaBelum ada peringkat
- 04 - Sumber Data Surveilans Kesehatan MasyarakatDokumen50 halaman04 - Sumber Data Surveilans Kesehatan MasyarakatEky Susilowati100% (3)
- Laporan Surveilans Penyakit ISPA Di Wilayah Kerja Puskesmas Sindang BarangDokumen51 halamanLaporan Surveilans Penyakit ISPA Di Wilayah Kerja Puskesmas Sindang BarangOswin YohsaBelum ada peringkat
- Laporan Utility Pelayanan KesehatanDokumen30 halamanLaporan Utility Pelayanan KesehatanMisaki Yukishiro TheknightRay HitsugaaraBelum ada peringkat
- Makalah Gizi Dan EkonomiDokumen13 halamanMakalah Gizi Dan EkonomiHikmanurBelum ada peringkat
- Indikator - KesehatanDokumen30 halamanIndikator - KesehatanRosiawan Sasambo0% (1)
- Makalah Pembiayaan Kesehatan Ghana FixDokumen12 halamanMakalah Pembiayaan Kesehatan Ghana Fixrisky tandi payukBelum ada peringkat
- Surveilans Terpadu PenyakitDokumen27 halamanSurveilans Terpadu PenyakitRIENS100% (1)
- Penyakit Akibat Kerja Pada RadiograferDokumen11 halamanPenyakit Akibat Kerja Pada Radiograferkikyofrea100% (1)
- Surveilans Diabetes Melitus Di Dinas KesehatanDokumen18 halamanSurveilans Diabetes Melitus Di Dinas KesehatanVio Dwi SafitriBelum ada peringkat
- 06 - Analisis Dan Interpretasi Data SurveilansDokumen79 halaman06 - Analisis Dan Interpretasi Data Surveilansnadia100% (1)
- Kelompok 1Dokumen15 halamanKelompok 1'Chindy Adja Dagh'Belum ada peringkat
- CV AjiDokumen3 halamanCV AjiRasmiajiBelum ada peringkat
- Laporan Surveilans Stroke - Kelompok 4Dokumen22 halamanLaporan Surveilans Stroke - Kelompok 4Sri SuhartinahBelum ada peringkat
- P2. KONSEP Sistem Pembiayaan KesehatanDokumen27 halamanP2. KONSEP Sistem Pembiayaan KesehatanYuni MuhammadBelum ada peringkat
- Kel 8 - PENGENALAN DAN PENILAIAN PARAMETER KUALITAS FISIK, KIMIA, BIOLOGI AIRDokumen29 halamanKel 8 - PENGENALAN DAN PENILAIAN PARAMETER KUALITAS FISIK, KIMIA, BIOLOGI AIRDiah KusumawidiastaniBelum ada peringkat
- Riwayat Alamiah Penyakit DiareDokumen6 halamanRiwayat Alamiah Penyakit Diaredoni kreigerBelum ada peringkat
- Trias Epidemiologi Penyakit KustaDokumen16 halamanTrias Epidemiologi Penyakit KustaAshry BradshawBelum ada peringkat
- BAHAN KULIAH PPM 2013 - Rev 23 AgustusDokumen101 halamanBAHAN KULIAH PPM 2013 - Rev 23 AgustuslaurantariBelum ada peringkat
- Makalah Transisi Epidemiologi Kel A1Dokumen14 halamanMakalah Transisi Epidemiologi Kel A1Muhammad Bayuuazka100% (3)
- MCUA Tugas PEKDokumen24 halamanMCUA Tugas PEKGede ArtawanBelum ada peringkat
- Analisis Data Dengan Epi InfoDokumen26 halamanAnalisis Data Dengan Epi InfoIva AsfianiiBelum ada peringkat
- 16 Jam Mahir Epi InfoDokumen35 halaman16 Jam Mahir Epi Infoasnfikes67% (3)
- Cara Mengoperasikan 6 Program Analisis DataDokumen5 halamanCara Mengoperasikan 6 Program Analisis DataFitri AnggrainiBelum ada peringkat
- Laporan PraktikumDokumen13 halamanLaporan PraktikumSabella ApBelum ada peringkat
- Laporan PraktikumDokumen13 halamanLaporan PraktikumSabella AndhiniPutriBelum ada peringkat
- Admin Rawat InapDokumen2 halamanAdmin Rawat InapS Herman WahyudiBelum ada peringkat
- Sop Penatalaksanaan Pasien Dalam Pengawasan COVID 19Dokumen2 halamanSop Penatalaksanaan Pasien Dalam Pengawasan COVID 19S Herman WahyudiBelum ada peringkat
- Admin Rawat InapDokumen2 halamanAdmin Rawat InapS Herman WahyudiBelum ada peringkat
- Penilaian Kerja EditDokumen2 halamanPenilaian Kerja EditS Herman WahyudiBelum ada peringkat
- RS TemplateDokumen155 halamanRS TemplateSutikno SkmBelum ada peringkat
- Undangan Beauty ClassDokumen2 halamanUndangan Beauty ClassS Herman WahyudiBelum ada peringkat
- LPJDokumen2 halamanLPJS Herman WahyudiBelum ada peringkat
- Format SPODokumen1 halamanFormat SPOS Herman WahyudiBelum ada peringkat
- BuletinDokumen6 halamanBuletinS Herman WahyudiBelum ada peringkat
- SK Beauty ClassDokumen4 halamanSK Beauty ClassS Herman WahyudiBelum ada peringkat
- Key Result AreaDokumen4 halamanKey Result AreaS Herman WahyudiBelum ada peringkat
- The Update News of TuberculosisDokumen124 halamanThe Update News of TuberculosisS Herman WahyudiBelum ada peringkat
- Peng Kaji AnDokumen38 halamanPeng Kaji AnS Herman WahyudiBelum ada peringkat
- Cheklist Manajemen Fasilitas Dan KeselamatanDokumen7 halamanCheklist Manajemen Fasilitas Dan KeselamatanS Herman WahyudiBelum ada peringkat
- Cheklist Manajemen Fasilitas Dan KeselamatanDokumen7 halamanCheklist Manajemen Fasilitas Dan KeselamatanS Herman WahyudiBelum ada peringkat
- Pelayanan Ambulans BpjsDokumen14 halamanPelayanan Ambulans BpjsS Herman WahyudiBelum ada peringkat
- 3559-PS.1.2-X-2015 SPO TTG Membantu Keluarga Yang Bayinya Sering MenangisDokumen2 halaman3559-PS.1.2-X-2015 SPO TTG Membantu Keluarga Yang Bayinya Sering MenangisS Herman WahyudiBelum ada peringkat
- 3555-PS.1.2-X-2015 SPO TTG Meningkatkan ASI Dan RelaktasiDokumen2 halaman3555-PS.1.2-X-2015 SPO TTG Meningkatkan ASI Dan RelaktasiS Herman WahyudiBelum ada peringkat
- 3555-PS.1.2-X-2015 SPO TTG Meningkatkan ASI Dan RelaktasiDokumen2 halaman3555-PS.1.2-X-2015 SPO TTG Meningkatkan ASI Dan RelaktasiS Herman WahyudiBelum ada peringkat
- 3554-PS.1.2-X-2015 SPO TTG Cara Memerah ASIDokumen2 halaman3554-PS.1.2-X-2015 SPO TTG Cara Memerah ASIS Herman WahyudiBelum ada peringkat