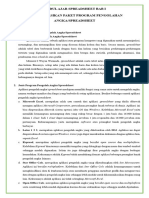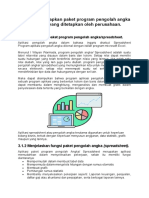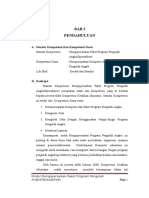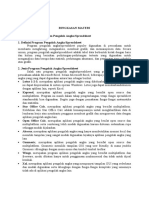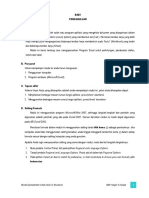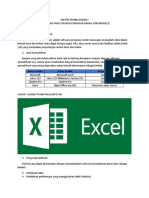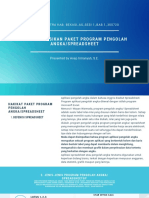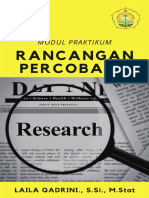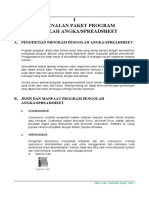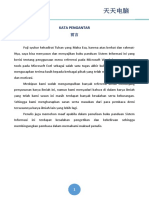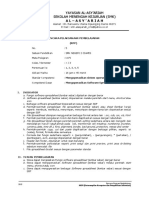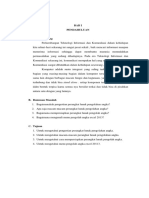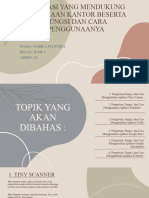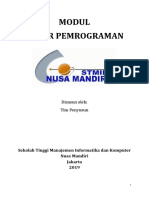Mendemonstrasikan Pembuatan Spreadsheet Baru - Removed
Diunggah oleh
ahmadnurdin15Judul Asli
Hak Cipta
Format Tersedia
Bagikan dokumen Ini
Apakah menurut Anda dokumen ini bermanfaat?
Apakah konten ini tidak pantas?
Laporkan Dokumen IniHak Cipta:
Format Tersedia
Mendemonstrasikan Pembuatan Spreadsheet Baru - Removed
Diunggah oleh
ahmadnurdin15Hak Cipta:
Format Tersedia
BAB
1
Pengenalan
Paket Program
Pengolah Angka/
Spreadsheet
Kompetensi Dasar Tujuan Pembelajaran
3.1 Menerapkan paket program pengolah Setelah mempelajari bab ini, peserta didik
angka/Spreadsheet yang ditetapkan diharapkan mampu
oleh perusahaan 1. memahami pengertian program pengolah
4.1 Mengoperasik an paket program angka/Spreadsheet;
pengolah angka/Spreadsheet 2. memahami jenis dan manfaat program
pengolah angka/Spreadsheet;
3. mengoperasikan cara membuka program
pengolah angka/Spreadsheet;
4. memahami menu dalam jendela program
pengolah angka/Spreadsheet; dan
5. mengoperasikan pengaturan layout untuk
mencetakkan dokumen.
Organisasi ataupun individu yang menyusun beberapa laporan keuangan maka
memerlukan aplikasi yang memudahkan untuk menginput data. Aplikasi atau program
tersebut harus dapat mengolah angka atau lembar sebar. Aplikasi tersebut disebut dengan
aplikasi Spreadsheet. Pada materi ini akan dijelaskan tentang cpengertian, jenis, menu,
toolbar, hingga cara mencetak dokumen.
A. Memahami Program Pengolah Angka/Spreadsheet
Berikut dijabarkan pengertian, jenis, dan manfaat dari aplikasi Spreadsheet.
1. Program Pengolah Angka/Spreadsheet
Spreadsheet adalah suatu dokumen dalam bentuk data tabel berisikan nilai-nilai
yang disusun di dalam baris (row) dan kolom (column). Spreadsheet merupakan
aplikasi komputer yang berfungsi menyimpan dan menganalisis data dalam bentuk
tabel. Setiap nilai dapat memiliki suatu hubungan yang telah didefinisikan dengan
nilai lainnya.
Aplikasi Spreadsheet terdiri atas baris dan kolom atau lembar kerja yang
berbentuk kotak-kotak. Setiap lembar kerja tersebut berisi perhitungan yang
berfungsi menyusun berbagai macam keperluan, terutama keperluan yang
berhubungan dengan angka.
2. Jenis dan Manfaat Program Pengolah Angka/Spreadsheet
Program pengolah angka/Spreadsheet dapat dikategorikan dalam berbagai jenis
menurut jenis lisensi atau perangkat yang digunakan. Jenis lisensi dapat dibagi
menjadi dua macam, yaitu sebagai berikut.
a. Closesource
Closesource memiliki pengertian bahwa software tersebut memiliki lisensi
terbatas atau berbayar. Contohnya adalah Microsoft Excel. Microsoft Excel
adalah aplikasi pengolah angka yang dikeluarkan oleh Microsoft Corporation.
Software ini cukup populer karena kompatibel dengan Sistem Operasi Windows.
Gambar 1.1 Logo Microsoft Excel 2019
Sumber: 1000Logos, t.t.
b. Opensource
Pengertian opensource merupakan kebalikan dari closesource. Konsep
opensource membolehkan para user untuk menggunakan dan membuka kode
sumbernya untuk dikembangkan. Namun, tetap ada etika yaitu mencantumkan
sumber dari kode tersebut. Beberapa contoh software Spreadsheet opensoure
sebagai berikut:
1) Apache Calc;
2) Airtable;
3) Gnumeric;
4) Calligra Sheets;
2 Aplikasi Pengolah Angka atau Spreadsheet
5) LibreOffice Calc;
6) EtherCalc;
7) Pyspread; dan
8) OnlyOffice.
Gambar 1.2 Logo Contoh Software Spreadsheet Opensoure
Sumber: Nugroho, 2020
Banyak pengembang software mengambangkan aplikasinya dalam
berbagai macam perangkat desktop atau mobile. Contoh software berbasis
mobile sebagai berikut:
1) Google Sheets;
2) WPS Office;
3) Polaris Office;
4) Office Suite; dan
5) Microsoft Excel.
Gambar 1.3 Logo Contoh Software Spreadsheet Berbasis Mobile
Sumber: Nugroho, 2020
Para pengguna perangkat mobile dapat mengunduh aplikasi-aplikasi
tersebut di repository seperti di Google Playstore. Fungsi dari program pengolah
angka/Spreadsheet sebagai berikut:
1) membuat tabel dan grafik;
2) pembuatan laporan keuangan;
3) mengolah angka menggunakan rumus;
4) mengolah data statistik; dan
5) pengolahan data perpajakan.
Pengenalan Paket Program Pengolah Angka/Spreadsheet 3
B. Menjalankan Program Pengolah Angka/Spreadsheet
Buku ini menggunakan Microsoft Windows 10 Pro dan Microsoft Office 2016. Pastikan
aplikasi sudah terpasang di komputer. Cara membuka aplikasi dapat melalui desktop icon
atau icon dipasang di taskbar.
Gambar 1.4 Ikon Microsoft Excel di Desktop dan Taskbar
Sumber: Firmansyah, 2020
Gambar 1.5 Langkah Membuka Microsoft Excel Melalui Menu Start
Sumber: Firmansyah, 2020
Selain itu, dapat membuka melalui Start Menu, kemudian pilih Microsoft Excel 2016.
4 Aplikasi Pengolah Angka atau Spreadsheet
Gambar 1.6 Langkah-Langkah Membuka Microsoft Excel Melalui Start Menu
Sumber: Nugroho, 2020
Berikut pengenalan jendela program pengolah angka/Spreadsheet.
1. Tampilan Jendela Microsoft Excel 2016
Berikut tampilan jendela Microsoft Exel 2016.
Gambar 1.7 Jendela Microsoft Excel 2016
Sumber: Nugroho, 2020
Pengenalan Paket Program Pengolah Angka/Spreadsheet 5
Keterangan:
1. Quick Access Toolbar
Berisi tombol-tombol yang sering diakses dan dapat ditambah dan dikurangi
sesuai dengan kebutuhan.
2. Title Bar
Menampilkan nama file yang sedang dibuka.
3. Tab Ribbon
Menampilkan daftar grup toolbar yang terdiri atas File, Home, Insert, Page
Layout, Formulas, Data, Review, Help.
4. Toolbar
Berisi daftar tool berdasar kelompok fungsi di Tab Ribbon.
5. Formula Bar
Berfungsi menampilkan atau menyisipkan fungsi tertentu ke dalam suatu sel.
6. Ribbon Display Option
Berfungsi mengatur penampakan pita menu Tab Ribbon dan Toolbar.
7. Worksheet
Menampilkan dan mengatur lembar kerja.
8. Zoom Level
Digunakan untuk mengatur ukuran penampilan lembar kerja.
2. Membuat File Baru
Cara membuka file baru dalam Microsoft Excel 2016 dapat menggunakan langkah-
langkah sebagai berikut.
a. Klik File.
b. Klik New.
c. Dalam membuat lembar kosong maka pilih Blank Workbook.
Gambar 1.8 Membuka File Baru
Sumber: Nugroho, 2020
d. Terdapat juga beberapa template yang dapat dipilih sesuai dengan kebutuhan
dengan cara pilih menu More Templates. Kemudian, pilih salah satu format
yang diinginkan.
6 Aplikasi Pengolah Angka atau Spreadsheet
Gambar 1.9 Daftar Template Lembar Kerja Microsoft Excel
Sumber: Nugroho, 2020
Short key pada keyboard untuk membuka lembar kerja baru adalah Ctrl+N.
3. Menyimpan File
Setelah menyelesaikan pekerjaan menginput atau mengolah data maka file dapat
disimpan dengan langkah-langkah sebagai berikut.
a. Pilih menu File.
b. Pilih Save as.
c. Pilih Browse.
Gambar 1.10 langkah Menyimpan File
Sumber: Nugroho, 2020
d. Beri nama file dan pilih lokasi untuk penyimpanan.
Pengenalan Paket Program Pengolah Angka/Spreadsheet 7
Gambar 1.11 Memberi Nama File dan Memilih Lokasi Penyimpanan
Sumber: Nugroho, 2020
e. Short key pada keyboard untuk melakukan Save as dapat menggunakan F12.
Save as digunakan saat Anda menginginkan file yang telah diubah disimpan
dalam bentuk file baru. Jika Anda menginginkan file yang diubah disimpan
tanpa membuat file baru, dapat menggunakan menu Save. Pada toolbar dapat
menggunakan menu Save. Pada toolbar dapat menggunakan tombol ( )
atau menggunakan short key pada keyboard Ctrl+S.
4. Membuka File
Cara membuka file yang telah disimpan dapat menggunakan langkah-langkah
sebagai berikut.
a. Pilih Menu File.
b. Pilih Open.
c. Pilih Browse.
Gambar 1.12 Langkah-Langkah Membuka File
Sumber: Nugroho, 2020
d. Pilih lokasi penyimpanan file, pilih file yang akan dibuka, lalu klik tombol Open.
8 Aplikasi Pengolah Angka atau Spreadsheet
Gambar 1.13 Jendela Open
Sumber: Nugroho, 2020
e. Dapat juga menggunakan short key pada keyboard Ctrl+O.
5. Menambah Sheet Baru
Satu file pada Microsoft Excel 2016 dapat menampilkan beberapa lembar kerja.
Langkah-langkahnya sebagai berikut.
a. Pada bagian bawah lembar kerja pilih tombol New Sheet.
Gambar 1.14 Membuka Sheet Baru
Sumber: Nugroho, 2020
b. Sheet dapat juga diganti namanya dengan cara dobel klik pada nama sheet,
kemudian ganti nama sheet tersebut.
Gambar 1.15 Mengganti Nama Sheet
Sumber: Nugroho, 2020
Cara lainnya yaitu dengan klik kanan pada sheet dan akan muncul seperti
Gambar 1.16 berikut untuk mengelola sheet.
Pengenalan Paket Program Pengolah Angka/Spreadsheet 9
Gambar 1.16 Menu Mengelola Sheet
Sumber: Nugroho, 2020
6. Menambahkan Tool yang Sering Digunakan
Dalam bekerja menggunakan Microsoft Excel 2016 ada fasilitas pada Quick Access
Toolbar yang berisi tombol-tombol yang sering digunakan. Dalam menambah
tombol pada menu tersebut dapat menggunakan langkah-langkah sebagai berikut.
a. Pilih tombol Quick Access Toolbar.
Gambar 1.17 Membuka Quick Access Toolbar
Sumber: Nugroho, 2020
b. Pilih menu yang ada pada jendela tersebut. Jika tidak ada, buka menu More
Commands.
10 Aplikasi Pengolah Angka atau Spreadsheet
Gambar 1.18 Menempatkan tombol perintah ke Quick Access Toolbar
Sumber: Nugroho, 2020
7. Menutup File
Ketika sudah selesai dengan pekerjaan maka file dapat ditutup dengan langkah-
langkah sebagai berikut.
a. Pilih tombol Close ( ) pada pojok kanan atas.
b. Sehingga akan muncul gambar berikut.
Gambar 1.19 Jendela Close
Sumber: Nugroho, 2020
c. Pilih tombol Save untuk menyimpan, tombol Don’t Save jika tidak menyimpan,
dan tombol Cancel jika membatalkan.
C. Pengaturan Layout
Dalam mengatur layout halaman maka dapat mengikuti langkah-langkah berikut ini.
1. Buka menu Page Layout.
2. Dalam mengatur ukuran kertas pilih tombol Size.
Pengenalan Paket Program Pengolah Angka/Spreadsheet 11
.
Gambar 1.20 Page Layout
Sumber: Nugroho, 2020
3. Pengaturan ukuran kertas yang lain dapat dilakukan dengan memilih More Paper
Sizes dan pada tab Page buka Combo Box Paper Size.
Gambar 1.21 Page Setup
Sumber: Nugroho, 2020
4. Pengaturan margin dapat dilakukan dengan membuka Tab Margins.
Gambar 1.22 Margin
Sumber: Nugroho, 2020
12 Aplikasi Pengolah Angka atau Spreadsheet
Dokumen pada Microsoft Excel 2016 dapat juga dicetak. Harap diperhatikan bahwa
tampilan pada lembar kerja tidak menunjukkan ukuran pencetakan dokumen.
Dalam menampilkan area cetak dapat mengikuti langkah-langkah sebagai berikut.
a. Pilih menu View.
b. Pilih Page Layout.
Gambar 1.23 Menu View
Sumber: Nugroho, 2020
5. Tampilan lembar kerja akan muncul lembaran sebagai berikut.
Gambar 1.24 Tampilan Page Layout
Sumber: Nugroho, 2020
D. Percetakan
Dokumen yang sudah jadi dapat dicetak per lembar kerja atau dapat dicetak sesuai
dengan area kerja saja. Dalam menyeleksi area kerja yang akan dicetak dapat mengikuti
langkah-langkah sebagai berikut.
1. Pilih menu Page Layout.
2. Pilih Print Area.
3. Pilih Set Print Area.
Gambar 1.25 Set Print Area
Sumber: Nugroho, 2020
Pengenalan Paket Program Pengolah Angka/Spreadsheet 13
4. Seleksi area kerja yang akan dicetak.
Dalam mencetak dapat mengikuti langkah-langkah sebagai berikut.
a. Pilih menu File.
b. Pilih Print.
Gambar 1.26 Menu Print
Sumber: Nugroho, 2020
c. Pilih Printer yang akan digunakan.
Gambar 1.27 PIlihan Printer yang Terinstall
Sumber: Nugroho, 2020
5. Pilih tombol Print.
Gambar 1.28 Tombol Print
Sumber: Nugroho, 2020
14 Aplikasi Pengolah Angka atau Spreadsheet
Tugas Kelompok
Dalam kegiatan sehari-hari Anda membutuhkan kalender. Dalam Microsoft Excel terdapat
format untuk membuat kalender.
1. Buatlah kalender tahun 2021 dengan dilengkapi hari libur.
2. Cetaklah dalam kertas ukuran A5.
3. Jilid kalender tersebut menjadi kalender meja.
Rangkuman
Program pengolah angka/Spreadsheet adalah aplikasi komputer yang berguna untuk
menyimpan dan menganalisis data dalam bentuk tabel. Aplikasi ini dapat digunakan
untuk mengolah angka menggunakan rumus, membuat tabel dan grafik, mengolah
data statistik, pembuatan laporan keuangan, dan pengolahan data perpajakan. Aplikasi
pengolah angka/Spreadsheet dapat dijalankan di berbagai perangkat baik desktop maupun
mobile. Adapun lisensi yang dibagi menjadi dua yaitu closesource dan opensource.
Uji Kompetensi
A. Soal Pilihan Ganda
Pilihlah jawaban yang paling tepat.
1. Aplikasi pengolah angka saat ini tersedia dalam bentuk mobile (smartphone). Aplikasi
tersebut berfungsi ....
a. memiliki kemampuan konektivitas dengan perangkat lain
b. memudahkan pengguna untuk mengolah data bagi pengguna yang memiliki
mobilitas yang tinggi
c. menambah kapasitas penyimpanan data pada perangkat mobile
d. membantu memori dalam memproses data sementara
e. menambah kemampuan prosesor dalam mengolah data
2. Konsep opensource membolehkan para user untuk menggunakan dan membuka
kode sumbernya untuk dikembangkan. Manfaat opensource yang lain adalah ....
a. tidak dapat dibuka oleh umum
b. lisensi terbatas
c. tidak dapat support khusus dari pembuat (developer)
d. memiliki garansi pengembangan yang berkelanjutan
e. berbayar
3. Dalam membuat sheet yang baru maka menggunakan…
a. Insert Worksheet
b. Open Spreadsheet
c. New Sheet
d. Blank Sheet
e. File New
Pengenalan Paket Program Pengolah Angka/Spreadsheet 15
4. Saat membuka aplikasi, untuk memilih template yang sesuai dengan kebutuhan
dapat dilakukan dengan cara ....
a. klik menu Templates, lalu pilih salah satu format
b. klik menu New Sheet
c. pilih Toolbar > More Command > pilih Menu > Add > Ok
d. klik Ctrl+O
e. pilih tab Page, buka Combo Box Paper Size
5. Dalam memperkecil/memperbesar tampilan menggunakan ….
a. Preview
b. Revies
c. Slider
d. Zoom Tool
e. Design
6. Dalam menutup file maka menggunakan ....
a. Save
b. View
c. Open
d. kllik tanda (x) pada kanan atas
e. New File
7. Dalam mengatur margin tulisan terdapat pada tab menu Bar ….
a. Clipboard
b. Font
c. Styles
d. Alignment
e. Editing
8. Pada proses mencetak, tools yang digunakan yaitu ....
a. Page Layout > Print Area > Set Print Area
b. Home > Merge Center
c. Home > Clipboard
d. Layout > Size
e. Page Layout > Orientation
9. Dalam mengatur orientasi layar kertas menggunakan ….
a. Layout > Orientation
b. Layout > Margin
c. Layout > Column
d. Layout > Size
e. Layout > Spacing
10. Dalam mengatur banyaknya lembar yang akan dicetak maka menggunakan ….
a. Page Layout > pilih Print > Copies
b. Page Layout > pilih Print > Scaling
c. Clear Print Area > pilih Print > Margin
d. View Page > pilih Print
e. Print Page > pilih Print
16 Aplikasi Pengolah Angka atau Spreadsheet
11.
Tool tersebut digunakan untuk ....
a. membuka dokumen
b. menyimpan dokumen
c. menutupun dokumen
d. mencetak dokumen
e. membuat rumus
12. Dalam menambahkan tool yang sering digunakan, pada Microsoft Excel 2016
terdapat falisitas ….
a. Quick acces
b. Page layout
c. Home
d. Styles
e. Fromulas
13. Dalam menggunakan aplikasi perkantoran dibutuhkan kecepatan maka ada
beberapa cara untuk mengoperasikan aplikasi salah satunya dengan short key. Short
key untuk mambuka file adalah ….
a. Ctrl+O > ketik nama file > Enter
b. Ctrl+S > ketik nama file > Enter
c. Ctrl+C > ketik nama file > Esc
d. Ctrl+A > ketik nama file > Enter
e. Ctrl+P > ketik nama file > Alt
14. Short key untuk menyalin file yang telah di-paste adalah ….
a. Ctrl+S d. Ctrl+P
b. Ctrl+O e. Ctrl+C
c. Ctrl+A
15. Gambar di bawah ini digunakan untuk ....
a. mengatur margin d. membuka dokumen
b. mencetak dokumen e. menutup dokumen
c. membuat rumus
Pengenalan Paket Program Pengolah Angka/Spreadsheet 17
B. Soal Esai
Jawablah dengan tepat dan benar.
1. Tampilan jendela Microsoft Exel 2016 yang berfungsi mengatur ukuran penampilan
lembar kerja adalah ….
2. Jenis lisensi dapat dibagi menjadi dua macam yaitu ….
3. Tab Ribbon menampilkan daftar grup toolbar yang terdiri atas ….
4. Short key pada keyboard untuk membuka lembar kerja baru adalah ….
5. Pembuatan laporan keuangan dan pengolahan data perpajakan adalah fungsi dari
….
6. Dalam mengatur margin maka dapat membuka ….
7. Setiap sel dalam aplikasi pengolah angka/Spreadsheet berisi ….
8. Short key pada keyboard untuk melakukan Save as dapat menggunakan ….
9. More Paper Sizes berfungsi ….
10. LibreOffice Calc merupakan contoh dari software ….
C. Soal Esai Uraian
Jawablah dengan ringkas dan benar.
1. Sebutkan lima contoh software Spreadsheet opensoure.
2. Sebutkan langkah-langkah untuk menyeleksi area kerja yang akan dicetak.
3. Jelaskan yang dimaksud dengan closesource dan opensource.
4. Sebutkan lima contoh software berbasis mobile.
5. Jelaskan cara membuka file baru dalam Microsoft Excel 2016.
18 Aplikasi Pengolah Angka atau Spreadsheet
Anda mungkin juga menyukai
- Mari Belajar Pemrograman Berorientasi Objek menggunakan Visual C# 6.0Dari EverandMari Belajar Pemrograman Berorientasi Objek menggunakan Visual C# 6.0Penilaian: 4 dari 5 bintang4/5 (16)
- Analisis swot dalam 4 langkah: Bagaimana menggunakan matriks SWOT untuk membuat perbedaan dalam karir dan bisnisDari EverandAnalisis swot dalam 4 langkah: Bagaimana menggunakan matriks SWOT untuk membuat perbedaan dalam karir dan bisnisPenilaian: 4.5 dari 5 bintang4.5/5 (3)
- IOT ExcelDokumen11 halamanIOT ExcelPandu PeeBelum ada peringkat
- Modul 1Dokumen6 halamanModul 1arumnisa59Belum ada peringkat
- Pertemuan 2 Pengenalan Paket Aplikasi Pengolah AngkaDokumen11 halamanPertemuan 2 Pengenalan Paket Aplikasi Pengolah AngkaIka NurjanahBelum ada peringkat
- BAB 1 SpreadaheetDokumen5 halamanBAB 1 SpreadaheetYop ita0% (1)
- Materi KD. 3.1 2x PertemuanDokumen7 halamanMateri KD. 3.1 2x PertemuanAyu Permata SariBelum ada peringkat
- Modul SpreadsheeetDokumen20 halamanModul SpreadsheeetGery MaulanaBelum ada peringkat
- LKPD ADokumen11 halamanLKPD AFitri FananiBelum ada peringkat
- Open Office OrgDokumen10 halamanOpen Office OrgDian RakhmawatiBelum ada peringkat
- Modul SpreadsheeetDokumen20 halamanModul SpreadsheeetZen FikriBelum ada peringkat
- Pertemuan 1Dokumen3 halamanPertemuan 1Cristina HBelum ada peringkat
- Soal Pengelolaan InformasiDokumen15 halamanSoal Pengelolaan InformasiLindanyasiisonoBelum ada peringkat
- Materi ADokumen4 halamanMateri AFitri FananiBelum ada peringkat
- Contoh RPPDokumen30 halamanContoh RPPcandra pratamaBelum ada peringkat
- Pengertian, Jenis-Jenis Dan Fungsi SpreadsheetDokumen2 halamanPengertian, Jenis-Jenis Dan Fungsi SpreadsheetNayra FalsaBelum ada peringkat
- Tugas SimkomdigDokumen12 halamanTugas SimkomdigMochammad ChusainiBelum ada peringkat
- Pread SheetDokumen3 halamanPread SheethadipurwitoBelum ada peringkat
- Modul Spreadsheet Akuntansi Sem 1Dokumen39 halamanModul Spreadsheet Akuntansi Sem 1Pretty RompasBelum ada peringkat
- Modul Praktikum Algoritma PDFDokumen33 halamanModul Praktikum Algoritma PDFArga Agung NugrohoBelum ada peringkat
- Visual Basic WidiaDokumen17 halamanVisual Basic WidiaEdho Kopetz CutelBelum ada peringkat
- MODUL AJAR (Spreadsheet)Dokumen40 halamanMODUL AJAR (Spreadsheet)Yopy PrasetyaBelum ada peringkat
- Modul P3Dokumen6 halamanModul P3arnetaBelum ada peringkat
- Pengenalan Lembaran Kerja Microsoft ExceDokumen29 halamanPengenalan Lembaran Kerja Microsoft ExcedewiyantiBelum ada peringkat
- Materi Pembelajaran IDokumen3 halamanMateri Pembelajaran IAndi NafisBelum ada peringkat
- Makalah Kkpi2Dokumen30 halamanMakalah Kkpi2BELLABelum ada peringkat
- Kelompok 7 Modul 7 Tik KB 1+2Dokumen15 halamanKelompok 7 Modul 7 Tik KB 1+2mama100% (1)
- Mod1 215410072 Fransiskus A TekegeDokumen9 halamanMod1 215410072 Fransiskus A TekegeФренгьки ФрансесBelum ada peringkat
- Aplikasi Pengolah AngkaDokumen5 halamanAplikasi Pengolah AngkaJeka Yolando RangkutyBelum ada peringkat
- Aji Gilang Rahmanda - Tinfc2021b - Laporan Praktikum Grafika Komputer Modul 1Dokumen18 halamanAji Gilang Rahmanda - Tinfc2021b - Laporan Praktikum Grafika Komputer Modul 1Aji Gilang RahmandaBelum ada peringkat
- Aplikasi Pengolah Angka Kelebihan Dan KekuranganDokumen8 halamanAplikasi Pengolah Angka Kelebihan Dan KekuranganNha ChySupri West80% (5)
- Jobsheet Ms. Word - Daring 1Dokumen8 halamanJobsheet Ms. Word - Daring 1Sobat PintarBelum ada peringkat
- Makalah Microsoft Office ZackiDokumen31 halamanMakalah Microsoft Office ZackiIndro ParmaBelum ada peringkat
- Materi Ajar RA02Dokumen18 halamanMateri Ajar RA02Hendra Karta DijayaBelum ada peringkat
- Nur Aini-X BDP 1Dokumen6 halamanNur Aini-X BDP 1Harry RistyadiBelum ada peringkat
- AS - X - Sesi 1 - Bab 1 - Sub - Definisi & Spreadsheet - Memulai - Membuat - Menyimpan - 290721Dokumen10 halamanAS - X - Sesi 1 - Bab 1 - Sub - Definisi & Spreadsheet - Memulai - Membuat - Menyimpan - 290721asep irmansyahBelum ada peringkat
- MK Rancob FullDokumen108 halamanMK Rancob FullMuhamad SetoBelum ada peringkat
- Modul 1Dokumen15 halamanModul 1Dewa KrisdiantoBelum ada peringkat
- Apa X-Ak Ke-1Dokumen3 halamanApa X-Ak Ke-1purwowitono yfiBelum ada peringkat
- Bab 6 InformatikaDokumen9 halamanBab 6 InformatikaLee ComputerBelum ada peringkat
- 10 Macam Software SpreadsheetDokumen4 halaman10 Macam Software SpreadsheetHasna SalsabilaBelum ada peringkat
- UAS - SI - ISI - PPBM Steven Wihono 221610002Dokumen20 halamanUAS - SI - ISI - PPBM Steven Wihono 221610002Steven YangBelum ada peringkat
- 05 Mengoperasikan Software SpreadsheetDokumen34 halaman05 Mengoperasikan Software SpreadsheetApep GoberBelum ada peringkat
- Seleksi KondisiDokumen14 halamanSeleksi Kondisilauriekaluv100% (1)
- Makalah Pengolahan AngkaDokumen10 halamanMakalah Pengolahan AngkaWiwid67% (9)
- KKPI - Mengoperasikan SpreadsheetDokumen28 halamanKKPI - Mengoperasikan SpreadsheetEnda SukendarBelum ada peringkat
- Makalah Dasar Desain GrafisDokumen7 halamanMakalah Dasar Desain GrafisRENSI MEILA YULVINATA 28RPLBelum ada peringkat
- Pembelajaran Komputer UNIT 4Dokumen64 halamanPembelajaran Komputer UNIT 4Harcel CellularBelum ada peringkat
- Nabila FDokumen9 halamanNabila Fesensial FamilyBelum ada peringkat
- Membuat Aplikasi Klinik Dengan Visual Basic 6 PDFDokumen18 halamanMembuat Aplikasi Klinik Dengan Visual Basic 6 PDFPutra YonoBelum ada peringkat
- Ict WordDokumen178 halamanIct WordikaBelum ada peringkat
- Modul Praktikum AlgoritmaDokumen33 halamanModul Praktikum AlgoritmaDeni Diana100% (1)
- Modul Dasar KomputerDokumen100 halamanModul Dasar KomputerUr FaceBelum ada peringkat
- R2 Sabtu 13.00 Derry Wardhana 41619110029 Laporan ExcelDokumen21 halamanR2 Sabtu 13.00 Derry Wardhana 41619110029 Laporan ExcelAkang Derry WardhanaBelum ada peringkat
- Makalah Power PointDokumen14 halamanMakalah Power PointNixen Vertsmen EldioBelum ada peringkat
- SISKOMDIG - Aplikasi Pengolah AngkaDokumen21 halamanSISKOMDIG - Aplikasi Pengolah AngkaZELVIABelum ada peringkat
- Modul Dasar PemrogramanDokumen57 halamanModul Dasar PemrogramanSri Suci Ayu SundariBelum ada peringkat
- Membuat Aplikasi Bisnis Menggunakan Visual Studio Lightswitch 2013Dari EverandMembuat Aplikasi Bisnis Menggunakan Visual Studio Lightswitch 2013Penilaian: 3.5 dari 5 bintang3.5/5 (7)