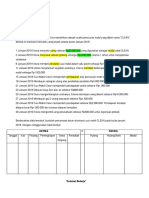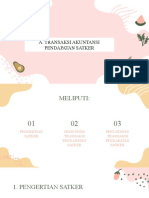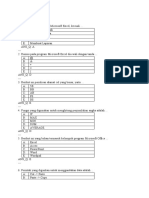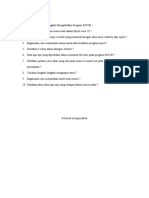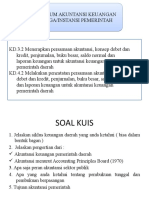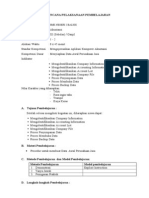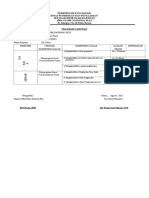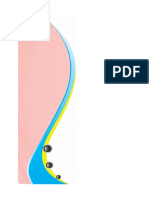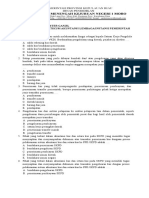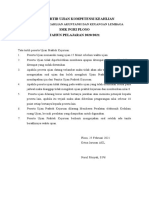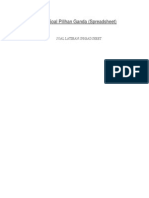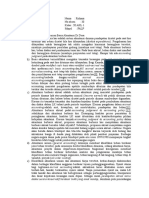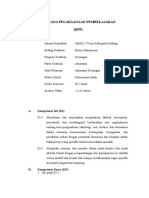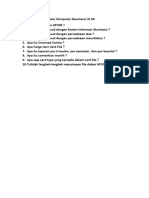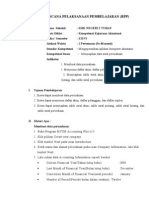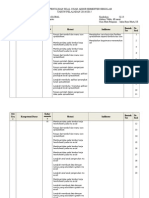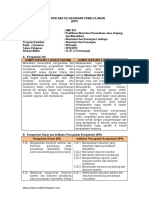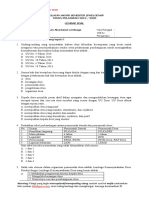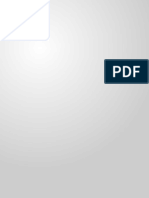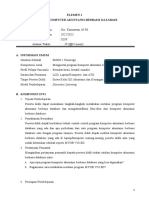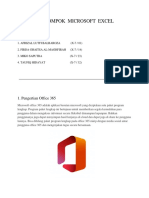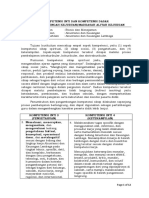Modul Spreadsheet Akuntansi Sem 1
Diunggah oleh
Pretty RompasDeskripsi Asli:
Judul Asli
Hak Cipta
Format Tersedia
Bagikan dokumen Ini
Apakah menurut Anda dokumen ini bermanfaat?
Apakah konten ini tidak pantas?
Laporkan Dokumen IniHak Cipta:
Format Tersedia
Modul Spreadsheet Akuntansi Sem 1
Diunggah oleh
Pretty RompasHak Cipta:
Format Tersedia
BAB I
PENDAHULUAN
A. Deskripsi
Microsoft Excel adalah salah satu program aplikasi yang mengelola dokumen yang diorganisasi dalam
bentuk baris (row) dan kolom (colum) (kolom) yang membentuk sel (Cell ). Pemroses lembar kerja yang lebih
maju mampu pula mengorganisasi beberapa lembar kerja membentuk suatu buku (Workbook) yang terdiri
dari beberapa lembar kerja (Sheet).
Modul ini berisi tentang cara mengoperasikan Program Excel untuk perhitungan, pembuatan daftar,
kolom dan tabel.
B. Prasyarat
Untuk mempelajari modul ini anda harus menguasai:
1. Penggunaan komputer.
2. Program windows (Microsoft Excell).
C. Tujuan akhir
Kriteria Unjuk Kerja yang diharapkan setelah anda mempelajari modul ini, yakni anda diharapkan dapat:
1. Menjelaskan berbagai macam rumus fungsi aplikasi spreadsheet akuntansi
2. Menggunakan berbagai macam rumus fungsi aplikasi spreadsheet akuntansi
D. Setting Formula
Modul ini menggunakan program MicrosoftOffice 2007, sehingga langkah-langkah dan perintah yang
digunakan adalah perintah yang ada pada Excell 2007. Namun demikian modul ini masih dapat digunakan
pada MS.Excell 2003.
Penulisan formula dalam modul ini menggunakan setting tanda titik koma (;) sebagai pemisahnya. Jika
komputer anda tidak menggunakan setting tersebut, anda tinggal mengganti tanda titik koma (;) dalam setiap
formula sesuai dengan setting komputer yang anda gunakan.
Apabila Anda ingin menyesuaikan setting yang sama dengan modul, maka berikut langkah-langkahnya.
1. Buka jendela Control Panel, klik pada pilihan Regional and Language Options.
2. Tampil jendela Regional and Language Options. Posisi ada di dalam tab Regional Options.
3. Pada pilihan Select an item to match its preference, or click Customize to choose your own formats, pilih
Indonesian.
Modul Spreadsheet Untuk Kelas XI Akuntansi SMK Negeri 3 Sampit 1
(1). Pilih tab
Format
(2). Klik tombol
drop down
Pilih: Indonesian
(3). Klik OK
4. Setelah selesai, klik OK
5. Klik tombol Close untuk menutup jendela Control Panel.
Modul Spreadsheet Untuk Kelas XI Akuntansi SMK Negeri 3 Sampit 2
BAB II
KEGIATAN PEMBELAJARAN
A. Kegiatan Pembelajaran 1
Mempersiapkan Komputer dan Paket Program Pengolah Angka/ Spreadsheet
1. Tujuan Kegiatan Pembelajaran 1
1) Peserta didik mampu menyediakan komputer yang dibutuhkan untuk mengoperasikan paket
program pengolah angka secara mandiri.
2) Peserta didik mampu menyiapkan paket program pengolah angka
3) Peserta didik mampu menyiapkan sumber data yang akan diolah dengan program pengolah angka
2. Uraian Materi
1) Mempersiapkan Paket Program Pengolah Angka/Spreadsheet
Pada pembahasan kali ini, kita akan menggunakan program pengolah angka Microsoft
Excel untuk mengolah data akuntansi. Microsoft Excel adalah salah satu program pengolah
angka/spreadsheet yang populer dan banyak digunakan untuk membantu menghitung,
menganalisis, membuat grafik, dan manajemen data.
Sebelum memulai program pengolah angka/spreadsheet atau microsoft excel, terlebih
dahulu Anda harus memeriksa apakah di komputer sudah terinstal paket program pengolah
angka/spreadsheet atau Microsoft Excel. Jika belum, harus dilakukan penginstalan terlebuh
dahulu. Jika sudah terinstal, Anda dapat langsung mengoperasikan paket prgram pengolah
angka/spreadsheet atau Microsoft Excel.
2) Mengoperasikan Paket Program Pengolah Angka/Spreadsheet
Untuk mengoperasikan paket program pengolah angka/spreadsheet, langkah-langkahnya
sebagai berikut:
Klik Start Programs Microsoft Office Microsoft Office Excel 2007
Atau dengan mengklik ganda shortcut Microsoft Excel di desktop.
Modul Spreadsheet Untuk Kelas XI Akuntansi SMK Negeri 3 Sampit 3
Selanjutnya tampilan jendela aplikasi pengolah angka/spreadsheet atau Microsoft Excel
adalah seperti berikut:
Group
Insert Function
Formula Bar
Title Bar
Tab Ribbon
Office Button Quick Access Toolbar
Keterangan:
Office Button
Tombol yang berisi perintah: New, Open, Save, Save As, Print dan sebagainya
Quick Access Toolbar
Toolbar yang berisi tombol-tombol perintah cepat dan dapat ditambah atau dikurangi sesuai
dengan kebutuhan
Insert Function
Berfungsi untuk menyisipkan fungsi-fungsi tertentu dalam sel
Formula Bar
Berfungsi untuk tempat menuliskan formula
Tab Ribbon
Toolbar yang berisi beberapa group dan terdiri dari beberapa perintah seperti: Home, Insert,
Page Layout, Formula, Data, Review, dan View
Title Bar
Nama file yang sedang aktif
Group
Berisi berbagai perintah yang dikelompokkan berdasarkan fungsinya.
Modul Spreadsheet Untuk Kelas XI Akuntansi SMK Negeri 3 Sampit 4
a) Membuat File Baru
Langkah-langkah untuk membuat file baru adalah sebagai berikut.
(1) Klik Office Button
(2) Pilih New
(3) Klik Blank Workbook
(4) Klik Create
1
2
Selanjutnya muncul workbook baru seperti berikut ini.
Modul Spreadsheet Untuk Kelas XI Akuntansi SMK Negeri 3 Sampit 5
b) Menyimpan File
Setelah selesai mengentri data, kita dapat menyimpan file dengan langkah sebagai berikut
(1) Klik Office Button
(2) Pilih Save (Ctrl + S)
(3) Tentukan lokasi tempat penyimpanan, misalnya My Documents
(4) Beri nama file, misal: Latih 1
(5) Klik Save
c) Membuka File
File yang telah tersimpan dapat dibuka dengan cara sebagai berikut
(1) Klik Office Button
(2) Pilih Open (Ctrl + O)
Modul Spreadsheet Untuk Kelas XI Akuntansi SMK Negeri 3 Sampit 6
1
(3) Pilih lokasi tempat data yang ingin dibuka, misalnya My Documents
(4) Pilih nama File, misal: Latih 1
(5) Klik Open
d) Menambah Tombol pda Quick Access Toolbar
Ada kalanya kita membutuhkan tombol untuk memeprcepat akses menuju perintah
tertentu. Untuk menambah tombol tersebut langkahnya sebagai berikut.
(1) Klik Customize Quick Access Toolbar
(2) Klik More Commands
Modul Spreadsheet Untuk Kelas XI Akuntansi SMK Negeri 3 Sampit 7
1
(3) Pada bagian Choose Command From, pilih All Commands
(4) Pilih Tool yang ingin kita tambahkan, misalnya Form
(5) Lalu klik Add
(6) Tool yang kita tambahkan muncul di For all document (default)
(7) Klik OK
4 5
Modul Spreadsheet Untuk Kelas XI Akuntansi SMK Negeri 3 Sampit 8
e) Menutup Lembar Kerja
Untuk menutup lembar kerja yang masih aktif, langkah-langkahnya sebagai berikut.
(1) Klik tanda close (x) yang terddapat di sudut kanan atas lembar kerja
(2) Klik yes jika ingin menyimpan dokumen dan klik no jika tidak ingin menyimpan dokumen
(3) Klik cancle untuk membatalkan
3. Rangkuman
Untuk mengoperasikan paket program pengolah angka/spreadsheet, langkah-langkahnya sebagai
berikut:
Klik Start Programs Microsoft Office Microsoft Office Excel 2007
Langkah-langkah untuk membuat file baru.
(1) Klik Office Button
(2) Pilih New
(3) Klik Blank Workbook
(4) Klik Create
Langkah-langkah menyimpan file.
(1) Klik Office Button
(2) Pilih Save (Ctrl + S)
(3) Tentukan lokasi tempat penyimpanan, misalnya My Documents
(4) Beri nama file, misal: Latih 1
(5) Klik Save
File yang telah tersimpan dapat dibuka dengan cara sebagai berikut
(1) Klik Office Button
(2) Pilih Open (Ctrl + O)
(3) Pilih lokasi tempat data yang ingin dibuka, misalnya My Documents
(4) Pilih nama File, misal: Latih 1
(5) Klik Open
Langkah untuk menambah tombol Quick Access Toolbar.
(1) Klik Customize Quick Access Toolbar
(2) Klik More Commands
Modul Spreadsheet Untuk Kelas XI Akuntansi SMK Negeri 3 Sampit 9
(3) Pada bagian Choose Command From, pilih All Commands
(4) Pilih Tool yang ingin kita tambahkan, misalnya Form
(5) Lalu klik Add
(6) Tool yang kita tambahkan muncul di For all document (default)
(7) Klik OK
Langkah-langkah menutup lembar kerja yang masih aktif.
(1) Klik tanda close (x) yang terddapat di sudut kanan atas lembar kerja
(2) Klik yes jika ingion menyimpan dokumen dan klik no jika tidak ingin menyimpan dokumen
(3) Klik cancle untuk membatalkan
4. Tugas
I. Pilihlah jawaban yang paling tepat untuk soal-soal di bawah ini
1. Di bawah ini yang merupakan paket program pengolah angka/spreadsheet adalah Microsoft ....
a. Words
b. Excel
c. Power point
d. Acces
e. Visual Basic
2. Tombol yang berisi perintah New, Open, Save, Save As, Print adalah ....
a. Tittle Bar
b. Group
c. Office Button
d. Formula Bar
e. Tab Ribbon
3. Langkah yang tepat untuk membuat file baru adalah ....
a. File New OK
b. Office Button New Create
c. Office Button New Blank Workbook Create
d. File New Blank Workbook Create
e. Office Button Blank Workbook OK
4. Langkah yang paling tepat untuk menutup lembar kerja yang masih aktif adalah ....
a. Office Button Close
b. Klik tanda Close (x) No
c. File Exit
d. Office Button Exit
e. File Close
Modul Spreadsheet Untuk Kelas XI Akuntansi SMK Negeri 3 Sampit 10
5. Langkah yang tepat untuk menyimpan file adalah ....
a. Office Button Save OK
b. Office Button Save tentukan lokasi penyimpanan beri nama file OK
c. Office Button save beri nama file OK
d. Office Button Save as tentukan lokasi penyimpanan beri nama file Save
e. Office Button save beri nama file Save
II. Jawablah pertanyaan di bawah ini dengan benar
1. Jelaskan langkah langkah untuk menambah tombol Quick Access Toolbar dengan benar.
2. Jelaskan kegunaan tombol Quick Access Toolbar.
3. Jelaskan langkah-langkah untuk membika file dengan benar.
4. Jelaskan langkah-langkah mengoperasikan paket program pengolah angka/spreadsheet
5. Jelaskan fungsi dari formula bar
Modul Spreadsheet Untuk Kelas XI Akuntansi SMK Negeri 3 Sampit 11
B. Kegiatan Pembelajaran 2
Penggunan Rumus-Rumus Fungsi
1. Tujuan Kegiatan Pembelajaran 2
Peserta diklat dapat menggunakan berbagai macam rumus fungsi dan menyajikan data dalam grafik
2. Uraian Materi
Aplikasi spreadsheet akuntansi tidak dapat digunakan jika tidak ada rumus fungsinya. Karena hal
tersebut merupakan dasar berjalannya aplikasi spreadsheet. Rumus-rumus fungsi yang akan
digunakan untuk membuat aplikasi spreadsheet terdiri dari beberapa rumus fungsi, yaitu rumus fungsi
SUMIF, COUNTIF, VLOOKUP,IF, OR, AND dan ISERROR. Sedangkan berbagai macam rumus fungsi
yang lain seperti SUM, MAX, MIN, AVERAGE, HYPERLINK, ROUNDOWN, ROUNDUP dan lain
sebagainya, walau banyak digunakan tetapi tidak perlu disampaikan karena cukup mudah
penggunaannya. Rumus-rumus fungsi yang sering digunakan tersebut akan dibahas lebih lanjut
mengingat perlunya fungsi sebagai dasar dalam membuat rumus-rumus aplikasi spreadsheet.
Rumus-rumus yang digunakan sudah dalam bentuk pengembangan. Artinya sudah disesuaikan
dengan kebutuhan pemakainya. Dalam hal ini terkait dengan proses pengolahan data keuangan untuk
menghasilkan informasi laporan keuangan secara otomatis.
Pembuatan rumus fungsi, secara pendekatan ada beberapa cara. Rumus fungsi dapat ditulis
secara manual, juga dapat dengan menggerakkan kursor klik dan drag. Dapat juga dengan
gabungan kedua cara tersebut. Contoh, jika rumus =SUM(R29:R74), maka langkah pertama ketik
=SUM(manual, kemudian klik dan gerakkan kursor dari sel R29 hingga R74 dengan cara drag,
mouse ditekan dan digeser. Akhiri rumus dengan memberi tanda kurung tutup )
1) Fungsi SUMIF
Fungsi SUMIF adalah fungsi yang digunakan untuk menjumlahkan nilai-nilai yang terdapat dalam
suatu range berdasarkan kriteria tertentu. Bentuk penulisan fungsi SUMIF sebagai berikut:
=SUMIF(range;criteria;sum_range)
range : range berisi data-data yang akan dievaluasi.
criteria : kriteria yang akan dijadikan dasar penjumlahan.
sum_range : range berisi data-data yang akan dijumlahkan sesuai dengan kriteria dan
berhubugan dengan range pertama.
Contoh penggunaan fungsi SUMIF dalam soal pada gambar 2.1.
Modul Spreadsheet Untuk Kelas XI Akuntansi SMK Negeri 3 Sampit 12
Gambar 2.1
Contoh soal fungsi SUMIF
Bagaimana cara menghitung nilai rekapitulasi pendapatan di atas?
a) Klik sel F16, ketikkan rumus =SUMIF(
b) Klik dan gerakkan kursor dari sel D3 sampai D12 dengan cara drag sehingga rumus menjadi
=SUMIF(D3:D12 kemudian ketik titik koma ; sehingga menjadi = SUMIF(D3:D12;
c) Kemudian klik sel D16 lalu ketik titik koma ; sehingga rumus menjadi = SUMIF(D3:D12;D16;
d) Berikutnya klik dan gerakkan kursor dari sel F4 sampai F13 dengan cara drag, lalu ketik
kurung tutup ) sehingga rumus menjadi = SUMIF(D3:D12;D16;F3:F12)
Lihat hasil rumus pada sel F16 dan lihat juga isi rumus pada kotak Formula Bar seperti ditunjukkan
pada gambar 2.2 berikut ini:
Gambar 2.2
Modul Spreadsheet Untuk Kelas XI Akuntansi SMK Negeri 3 Sampit 13
Contoh rumus pada sel F16
Uraian rumus fungsi di atas sebagai berikut:
= SUMIF(D3:D12;D16;F3:F12)
range : D3:D12 adalah range berisi data-data kode yang akan dievaluasi.
criteria : D16 adalah sel berisi kriteria kode 100 yang akan dijadikan sebagai dasar
penjualan.
sum_range : F3:F12 adalah range berisi data-data nilai pendapatan yang akan dijumlah
sesuai dengan kriteria kode 1000 dan berhungan dengan range pertama.
2) Fungsi COUNTIF
Fungsi COUNTIF adalah fungsi yang digunakan untuk menghitung banyaknya data yang terdapat
dalam suatu range berdasarkan kriteria tertentu. Bentuk penulisan fungsi COUNTIF adalah:
=COUNTIF(range;criteria)
Range : range berisi data-data yang akan dievaluasi
Criteria : kriteria yang akan dijadikan dasar penghitungan
Contoh penggunaan fungsi COUNTIF dalam suatu soal.
Gambar 2.3
Contoh soal fungsi COUNTIF
Berapa banyaknya jumlah kode pada setiap jenis kode yang terdapat pada kolom kode D4:D13?
1. Klik sel I3, ketikkan rumus =COUNTIF(
2. Klik dan gerakkan kursor dari D3 sampai D12 dengan cara drag, kemudian ketik titik koma ;
sehingga rumus menjadi =COUNTIF(D3:D12;
3. Kemudian klik sel H4, ketik kurung tutup ) sehingga rumus menjadi =COUNTIF(D3:D12;H3)
Lihat hasil rumus pada sel I3 dan lihat juga isi rumus pada kotak Formula Bar seperti ditunjukkan
pada gambar 2.4 berikut:
Modul Spreadsheet Untuk Kelas XI Akuntansi SMK Negeri 3 Sampit 14
Gambar 2.4
Contoh rumus pada sel I3
Bagaimana membuat rumus berikutnya pada sel-sel di bawahnya?
a. Mengubah range rumus menjadi absolut sehingga rumus tersebut menjadi
=COUNTIF($D$3:$D$12;H3)
b. Copy rumus ke sel-sel di bawahnya sehingga hasilnya seperti gambar 2.5 berikut ini:
Gambar 2.5
Hasil copy rumus dari sel I3
NOTE : Setiap rumus yang memuat range, hendaknya range tersebut
diubah menjadi absolute dengan diberi tanda $ sehingga jika
dicopy ke sel lain, range tersebut tidak bergeser
3) Fungsi VLOOKUP
Fungsi VLOOKUP adalah fungsi yang digunakan untuk membaca tabel data secara vertikal sesuai
dengan kriteria kolom paling awal dalam suatu range tabel data. Bentuk penulisan fungsi
VLOOKUP yaitu:
=VLOOKUP(lookup_value;table_array;column_index_num;range_lookup)
Modul Spreadsheet Untuk Kelas XI Akuntansi SMK Negeri 3 Sampit 15
lookup_value : nilai dijadikan kriteria untuk membaca tabel data.
table_array : range tabel memuat data-data yang akan dibaca dan lookup_value
terdapat dalam range tabel tersebut pada urutan kolom pertama.
column_index_num : nomor urut kolom yang memuat data yang akan dibaca dan dihitung dari
urutan kolom paling awal tabel data (table_array)
range_lookup : argumen yang akan menentukan tingkat ketepatan pembacaan. Jika
diisi FALSE, maka pembacaan diinginkan kepada jawaban yang tepat
dan jika diisi TRUE atau diabaikan saja, maka pembacaan diinginkan
kepada jawaban yang terdekat. Penbahasan ini akan menggunakan
FALSE untuk jawaban yang tepat.
Contoh penggunaan fungsi VLOOKUP dalam soal seperti berikut ini.
Gambar 2.6
Contoh soal fungsi VLOOKUP
Bagaimana menentukan nama akun, pos saldo dan pos laporan untuk kode akun 1-120, 2-100
dan 6-100 yang bersumber dari tabel data daftar akun?
a. Klik sel C14, ketik rumus =VLOOKUP(
b. Klik sel B14 sehingga rumus menjadi =VLOOKUP(B14, tekan tombol F4 3 kali, kemudian
ketik titik koma ; sehingga rumus menjadi =VLOOKUP($B14;
c. Klik dan gerakkan kursor dari B3 sampai E12 dengan cara drag sampai muncul
=VLOOKUP($B14;B3:E11, lalu tekan tombol F4 satu kali sehingga muncul tanda absolut
kemudian ketik titik koma ; sehingga rumus menjadi =VLOOKUP($B14;$B$3:$E$11;
d. Ketik 2, lalu ketik titik koma ; sehingga rumus menjadi
=VLOOKUP($B14;$B$3:$E$11;2;
Nilai 2 adalah urutan kolom ke-2 dalam tabel DAFTAR AKUN, yaitu kolom NAMA
AKUN.
e. Ketik False, ketik kurung tutup ) sehingga rumus menjadi
=VLOOKUP($B14;$B$3:$E$11;2;False)
Modul Spreadsheet Untuk Kelas XI Akuntansi SMK Negeri 3 Sampit 16
Lihat hasil rumus pada sel C14 dan lihat juga isi rumus pada kotak Formula Bar seperti
ditunjukkan pada gambar 2.7 berikut:
Gambar 2.7
Contoh soal fungsi VLOOKUP
a. Copy rumus ke sel-sel di bawahnya sehingga hasilnya seperti gambar 2.8 berikut ini:
Gambar 2.8
Hasil copy rumus dari sel C14
Bagaimana menuliskan rumus pada sel D14?
a. Copy rumus sel C14 ke sel D14.
b. Ubah urutan kolom yang dibaca menjadi 3 yang berisi POS SALDO sehingga dapat
dituliskan rumus berikut pada sel D14.
Modul Spreadsheet Untuk Kelas XI Akuntansi SMK Negeri 3 Sampit 17
=VLOOKUP($B14;$B$3:$E$11;3;FALSE)
c. Kemudian copy-kan rumus sel-sel di bawahnya seperti yang terlihat pada gambar 2.9
berikut.
Gambar 2.9
Hasil copy rumus dari sel D14
Bagaimana menuliskan rumus pada sel E14?
a. Copy rumus sel D14 ke sel E14.
b. Ubah urutan kolom yang dibaca menjadi 4 yang berisi POS LAPORAN sehingga dapat
dituliskan rumus berikut pada sel E14.
=VLOOKUP($B14;$B$3:$E$11;4;FALSE)
c. Kemudian copy-kan rumus sel-sel di bawahnya dengan merubah range rumus menjadi
absolut sehingga rumus menjadi =VLOOKUP($B14;$B$3:$E$11;4;FALSE) seperti yang
terlihat pada gambar 2.10 berikut.
Alamat sel
Isi sel
Posisi sel
Gambar 2.10. Hasil copy rumus dari sel E14
Modul Spreadsheet Untuk Kelas XI Akuntansi SMK Negeri 3 Sampit 18
4) Fungsi IF
Fungsi IF adalah sebuah fungsi logika untuk menentukan suatu keputusan berdasarkan syarat
tertentu. Fungsi ini akan menghasilkan suatu jawaban jika sesuai dengan kriteria yang
disyaratkan. Sebaliknya akan menghasilkan jawaban lain jika tidak sesuai dengan kriteria yang
disyaratkan. Bentuk penulisan fungsi IF yaitu:
=IF(Logical_test;value_if_true;value_if_false
)
Logical_test : pengujian sebuah nilai melalui syarat tertentu.
Value_if_true : nilai atau jawaban(pertama) akan diberikan jika syarat dipenuhi.
Value_if_false : nilai atau jawaban(kedua) akan diberikan jika syarat tidak dipenuhi.
Dalam pemberian syarat, fungsi IF dapat menggunakan operator pembanding
= sama dengan
< lebih kecil dari
> lebih besar dari
<= lebih kecil atau sama dengan
>= lebih besar atau sama dengan
tidak sama dengan
Contoh penggunaan fungsi IF dalam soal. (gambar 2.11)
Gambar 2.11
Contoh penggunaan fungsi IF dalam soal
Bagaimana memberikan jawaban dengan dua kondisi terhadap soal di atas?
a. Jawaban pertama Lulus jika nilai lebih besar dari 2, jika tidak maka jawaban kedua Gagal
sehingga bila dibuat rumus pada sel C3 adalah:
Modul Spreadsheet Untuk Kelas XI Akuntansi SMK Negeri 3 Sampit 19
=IF(B3>2;Lulus;Gagal)
Logical_test : jika sel B3 lebih besar dari 2
Value_if_true : maka tuliskan jawaban Lulus
Value_if_false : jika tidak, maka tuliskan jawaban Gagal
Isi sel
Alamat sel
Posisi sel
Gambar 2.12
Contoh rumus pada sel C3
b. Copy-kan rumus ke sel-sel di bawahnya sehingga akan nampak hasilnya seperti gambar
berikut:
Copy
Gambar 2.13
Hasil copy rumus dari sel C3
Modul Spreadsheet Untuk Kelas XI Akuntansi SMK Negeri 3 Sampit 20
5) Fungsi IF dan OR
Fungsi OR digunakan untuk menentukan syarat di antara beberapa syarat. Jika salah satu atau
semua syarat ada, maka jawaban terpenuhi. Bentuk penulisan fungsi IF and OR adalah:
=IF(OR(log_test_1;log_test_2;log_test_n);value_if_true;value_if_false)
Contoh penggunaan fungsi IF and OR.(gambar 2.14)
Gambar 2.14
Penggunaan fungsi IF dan OR dalam soal
Jawaban pertama Lulus jika NILAI-1 atau NILAI-2 atau keduanya lebih besar dari 1, jika tidak
maka jawaban kedua Gagal sehingga rumus yang dibuat pada sel D3 yaitu:
=IF(OR(B3>1;C3>1;Lulus;Gagal)
Logical_test : jika sel B3 atau C3 atau keduanya lebih besar dari 1
Value_if_true : maka tuliskan jawaban Lulus
Value_if_false : jika tidak, maka tuliskan jawaban Gagal
Contoh rumus pada sel D3 pada gambar 2.15.
Modul Spreadsheet Untuk Kelas XI Akuntansi SMK Negeri 3 Sampit 21
Isi sel
Alamat sel
Posisi sel
Copy-kan rumus ke sel-sel di bawahnya sehingga hasilnya akan nampak seperti gambar 2.16
berikut:
Copy
6) Fungsi IF dan AND
Dalam pemberian syarat, fungsi IF dapat pula menggunakan fungsi logika AND. Fungsi AND
digunakan untuk menentukan jawaban berdasarkan semua syarat. Jika semua syarat
terpenuhi, maka jawaban terpenuhi. Bentuk penulisan rumus IF dan AND sebagai berikut:
=IF(AND(log_test_1;log_test_2;log_test_n);value_if_true;value_if_false)
Modul Spreadsheet Untuk Kelas XI Akuntansi SMK Negeri 3 Sampit 22
Contoh penggunaan fungsi IF dan AND.(gambar 2.17)
Jawaban pertama Lulus jika NILAI-1 dan NILAI-2 keduanya lebih besar dari 1, jika tidak maka
jawaban kedua Gagal sehingga jika dibuat rumus pada sel D3 adalah:
=IF(AND(B3>1;C3>1;Lulus;Gagal)
Logical_test : jika sel B3 dan C3 keduanya lebih besar dari 1
Value_if_true : maka tuliskan jawaban Lulus
Value_if_false : jika tidak, maka tuliskan jawaban Gagal
Alamat sel Isi sel
Posisi sel
Copy-kan rumus ke sel-sel di bawahnya sehingga hasilnya nampak sebagai berikut:
Modul Spreadsheet Untuk Kelas XI Akuntansi SMK Negeri 3 Sampit 23
Copy
7) Fungsi IF dan ISERROR
Dalam pemberian syarat, fungsi IF dapat juga menggunakan fungsi ISERROR. Gabungan
kedua fungsi tersebut untuk mengubah nilai error yang muncul pada hasil rumus. Contoh nilai
error seperti #NAME?, #REF!, #N/A#, #NUM!, #VALUE!, #DIV/0!, #NULL!.
Lihat kembali contoh fungsi VLOOKUP sebelumnya. Lihat hasil rumus sel D15, ubah kode akun
pada sel B15 menjadi X, maka hasil rumus menunjukkan nilai error #N/A karena kriteria
yang dibaca pada sel B15 tidak ada dalam tabel daftar akun.
Isi sel
Alamat sel
Posisi sel
Modul Spreadsheet Untuk Kelas XI Akuntansi SMK Negeri 3 Sampit 24
Hasil Rumus
Ketik X
Untuk mengubah nilai error #N/A menjadi 0 atau kosong, gunakan gabungan fungsi IF dan
ISERROR. Sehingga rumus awal
=VLOOKUP(B15;$B$4:$E$12;4;FALSE)
berubah menjadi
=IF(ISERROR(VLOOKUP(B15;$B$4:$E$12;4;FALSE));;VLOOKUP(B15;$B$4:$E$12;4;FAL
SE))
Cara mengubah rumus awal agar menjadi rumus seperti contoh diatas adalah:
a) Klik sel E15, arahkan kursor pada kotak Formula Bar dan ketik IF(ISERROR(...); ; pada
bagian rumus tersebut seperti gambar berikut ini
Modul Spreadsheet Untuk Kelas XI Akuntansi SMK Negeri 3 Sampit 25
Ketik Rumus
dalam lingkaran
Ketik Rumus
dalam lingkaran
Posisi sel
b) Blok rumus awal VLOOKUP(B15;$B$4:$E$12;4;FALSE), klik kanan pada rumus tersebut
sehingga muncul shortcut menu dan klik copy seperti ditunjukkan gambar berikut:
2
1 Klik Copy
Blok Rumus dalam
lingkaran
c) Klik dan letakkan kursor pada akhir rumus, klik kanan sehingga muncul shortcut menu dan
klik paste.
Modul Spreadsheet Untuk Kelas XI Akuntansi SMK Negeri 3 Sampit 26
Klik Paste
Hasil rumus secara lengkap ditunjukkan pada gambar berikut:
Hasil Rumus
d) Copy rumus tersebut ke sel-sel di bawahnya, maka hasilnya tidak akan merubah tampilan
nilai rumus sebelumnya. Rumus tersebut hanya menghilangkan tampilan error N/A
menjadi 0.
Modul Spreadsheet Untuk Kelas XI Akuntansi SMK Negeri 3 Sampit 27
Copy
8) Grafik
Grafik adalah tampilan secara visual dari sebuah data. Untuk membuat grafik di Microsoft Excel
2007, data terlebih dahulu harus tersedia pada suatu worksheet.
(a) Buatlah tabel seperti di bawah ini, lalu sorot range A3:C10
(b) Pada tab Insert group Charts klik icon type grafik yang akan dipilih. Misal Pie, lalu pilih
salah satu jenisnya. Untuk jenis pilihan yang lebih lengkap bisa klik All Chart Types.
Modul Spreadsheet Untuk Kelas XI Akuntansi SMK Negeri 3 Sampit 28
(c) Akan muncul tampilan seperti di bawah ini. Untuk mengubah legenda klik kanan pada
box legenda lalu klik Select Data
(d) Pada kotak dialog Select Data Source klik Edit. Akan muncul kotak dialog Axis Labels
lalu sorot range A3:A10 pada tabel.
Modul Spreadsheet Untuk Kelas XI Akuntansi SMK Negeri 3 Sampit 29
(e) Hasilnya seperti di bawah ini lalu klik OK. Lanjutkan klik OK pada kotak dialog Select
Data Source.
(f) Untuk mengganti judul grafik, klik 2 kali pada judul grafik lalu ketikkan seperti di bawah
ini
(g) Untuk mengubah layout grafik klik box grafik terlebih dahulu lalu pilih tab Design lalu klik
icon Layout. Misal pilih Layout 2. Kecilkan ukuran grafik sesuai kebutuhan
Modul Spreadsheet Untuk Kelas XI Akuntansi SMK Negeri 3 Sampit 30
(h) Untuk menambahkan halaman dengan clipart pilih tab Insert lalu klik ClipArt. Posisikan
kursor di salah sel. Akan muncul panel Clip Art lalu pilih salah satu gambar. Klik pada
tombol dropdown lalu klik Insert.
Modul Spreadsheet Untuk Kelas XI Akuntansi SMK Negeri 3 Sampit 31
(i) Kecilkan gambar dan posisikan di atas tabel sebelah kiri. Lebarkan tinggi sel A
dengan cara menarik baris sel ke bawah (lihat kursor panah di antara baris 1 dan
2). Untuk variasi tampilan klik tab Format lalu pada group Picture Styles pilih icon
Drop Shadow Rectangle
(j) Untuk menambahkan wordart pilih tab Insert lalu klik Icon WordArt. Pilih salah satu style
wordart.
Modul Spreadsheet Untuk Kelas XI Akuntansi SMK Negeri 3 Sampit 32
(k) Lalu klik box wordart lalu pilih tab Home, ganti font menjadi ukuran 28. Posisikan box
wordart di sebelah gambar
(l) Lalu edit teks pada box wordart, hasilnya seperti di bawah ini
3. Rangkuman
Rumus-rumus fungsi yang akan digunakan untuk membuat aplikasi spreadsheet terdiri dari beberapa
rumus fungsi, yaitu rumus fungsi SUMIF, COUNTIF, VLOOKUP,IF, OR, AND dan ISERROR. Tetapi
tidak tertutup kemungkinan menggunakan rumus fungsi yang lain atau gabungan dari rumus fungsi yang
sudah dijelaskan.
Modul Spreadsheet Untuk Kelas XI Akuntansi SMK Negeri 3 Sampit 33
4. Tugas
Kerjakan tugas ini dengan mengambar tabelnya dan buat rumusnya dengan benar sesuai dengan
petunjuk soal, lengkapi daftar tabel yang masih kosong. Untuk tugas 5, cell-cell yang berisi angka
berwarna biru digantikan dengan rumus. Perhatikan dengan seksama petunjuk-petunjuk soal yang
disertakan. Tugas dikumpulkan dalam bentuk file Microsoft Exel.
Tugas 1
Modul Spreadsheet Untuk Kelas XI Akuntansi SMK Negeri 3 Sampit 34
Tugas 2
Modul Spreadsheet Untuk Kelas XI Akuntansi SMK Negeri 3 Sampit 35
Tugas 3
Modul Spreadsheet Untuk Kelas XI Akuntansi SMK Negeri 3 Sampit 36
Tugas 4
Tugas 5
Modul Spreadsheet Untuk Kelas XI Akuntansi SMK Negeri 3 Sampit 37
BAB III
PENUTUP
Keberhasilan pembelajaran dalam mengoperasikan komputer program Excel untuk membuat suatu aplikasi
spredsheet akuntansi adalah merupakan bekal Anda dalam menyelesaikan soal siklus akuntansi. Walaupun
terbilang cukup sederhana mudah-mudahan menjadi minat dan motivasi dalam mendalami materi dan
mengembangkannya lebih baik lagi. Sehingga diharapkan ke depan materi tersebut lebih bervariasi dan lebih
kompleks.
Modul Spreadsheet Untuk Kelas XI Akuntansi SMK Negeri 3 Sampit 38
DAFTAR PUSTAKA
Ninggar, Dwi, 2009, Excel 2007 untuk Akuntansi, Penerbit Maxikom, Palembang.
Ninggar, Dwi, 2010, Pembukuan dengan Excel untuk Orang Awam, Penerbit Maxikom, Palembang.
Syarifuddin, 2010, Membuat Aplikasi Akuntansi General Ledger Excel, Penerbit XCL, Solo.
Hidayat, Taufik, 2009, Teori & Praktik Membuat : Aplikasi Akuntansi dengan Ms EXCEL, Penerbit Mediakita,
Jakarta.
Osman, Osdirwan, 2010, Buku Pintar Microsoft Excel, Jakarta, Kriya Pustaka, Grup Puspa Swara Anggota IKAPI
Bullen, Stephen, Rob Bovey & John Green, 2009, Profesional Excel Development:The Definitive Guide to
Developing Application Using Microsoft Excel, VBA and Net 2nd Edition (Boston:Pearson education)
Deky Noviar, 2013, Mengoperasikan Paket Program Pengolah Angka/Spreadsheet, Jakarta, Penerbir Erlangga.
http://www.educationonlineforcomputers.com
http://www.exceldigest.com
http://www.free-training-tutorial.com
http://office.tizag.com
Modul Spreadsheet Untuk Kelas XI Akuntansi SMK Negeri 3 Sampit 39
Anda mungkin juga menyukai
- Modul Spreadsheet Akuntansi Sem 1Dokumen39 halamanModul Spreadsheet Akuntansi Sem 1Muhtarom Hidayatulloh100% (5)
- TUGAS KOMPUTER AkuntansiDokumen23 halamanTUGAS KOMPUTER AkuntansiElis SetiyaaBelum ada peringkat
- RPP KD 3.5 Mengentri Data Berdasarkan Rumus StatistikDokumen7 halamanRPP KD 3.5 Mengentri Data Berdasarkan Rumus StatistikMuhammad RusdiBelum ada peringkat
- Silabus Palip RevisiDokumen19 halamanSilabus Palip RevisiBang Nenggolan100% (1)
- Program Kerja Akl 2022-2023-4Dokumen12 halamanProgram Kerja Akl 2022-2023-4asyfai ramadaniBelum ada peringkat
- Soal Latihan PPGDJ-1Dokumen60 halamanSoal Latihan PPGDJ-1Yeni S Purba100% (1)
- Job Sheet Akuntansi DasarDokumen1 halamanJob Sheet Akuntansi Dasarriko satiman maskuri100% (1)
- Akuntansi Pemerintah Bab 5 Kelas 11 SMKDokumen11 halamanAkuntansi Pemerintah Bab 5 Kelas 11 SMKmaudina100% (1)
- RPP KD 3.4 & 4.4 Ak - Instansi PemerintahDokumen34 halamanRPP KD 3.4 & 4.4 Ak - Instansi PemerintahDyahayusetiyoningrum100% (1)
- RPP 1 LEMBAR ADMINISTRASI PAJAK KELAS XI KD 1 Bank-Soal - IdDokumen11 halamanRPP 1 LEMBAR ADMINISTRASI PAJAK KELAS XI KD 1 Bank-Soal - IdArwina DearsihBelum ada peringkat
- Modul Ajar Akuntansi Elemen 2Dokumen4 halamanModul Ajar Akuntansi Elemen 2Hadi SantosoBelum ada peringkat
- KI KD Komputer AkuntansiDokumen5 halamanKI KD Komputer AkuntansiRAHMAT SUGIONOBelum ada peringkat
- Kisi Kisi SOAL GOVERMENTDokumen3 halamanKisi Kisi SOAL GOVERMENTEster VhandeliaBelum ada peringkat
- Bahan Ajar Komputer AkuntansiDokumen4 halamanBahan Ajar Komputer Akuntansisiti lambanaungBelum ada peringkat
- Soal PTS Spreadsheet Kelas 10Dokumen8 halamanSoal PTS Spreadsheet Kelas 10ane nurpaidah100% (1)
- KARTU SOAL BENTUK PILIHAN GANDA Akt KeuDokumen40 halamanKARTU SOAL BENTUK PILIHAN GANDA Akt KeuYoe Zakie0% (1)
- Saoal Essay Myob Kelas 11 AKLDokumen1 halamanSaoal Essay Myob Kelas 11 AKLmhmmd syarif100% (1)
- KD 3.2 4.2Dokumen11 halamanKD 3.2 4.2Fitri FebriyantiBelum ada peringkat
- RPP Myob KLS XiDokumen35 halamanRPP Myob KLS XiNelly Hutajulu100% (5)
- Pemetaan KI-KD Essensial Praktikum Akuntansi Lembaga XIIDokumen3 halamanPemetaan KI-KD Essensial Praktikum Akuntansi Lembaga XIITaryokoBelum ada peringkat
- LKPDDokumen9 halamanLKPDketerampilan100% (1)
- Program Tahunan (Prota)Dokumen1 halamanProgram Tahunan (Prota)Lena Susy Sibarani Naburju50% (2)
- Perangkat Mengajar Praktikum Akuntansi Perusahaan Jasa, Dagang, Dan Manufaktur 11Dokumen45 halamanPerangkat Mengajar Praktikum Akuntansi Perusahaan Jasa, Dagang, Dan Manufaktur 11Gede Iman Santosa100% (1)
- RPP Daring Praktikum Akuntansi Lembaga Instansi Pemerintah Xii AklDokumen4 halamanRPP Daring Praktikum Akuntansi Lembaga Instansi Pemerintah Xii Aklsmk maarif bukatejaBelum ada peringkat
- RPP Luring - Pal Xii Genap 3.17Dokumen2 halamanRPP Luring - Pal Xii Genap 3.17NurlailiBelum ada peringkat
- Akuntansi Perbankan Dan Keuangan Mikro 11Dokumen34 halamanAkuntansi Perbankan Dan Keuangan Mikro 11Abdul Rohman100% (2)
- Materi Spreadsheet (Slide KD1)Dokumen8 halamanMateri Spreadsheet (Slide KD1)Rahmat SugionoBelum ada peringkat
- Pas Soal Praktikum Akuntansi Lembaga Ip 12 Ak OkDokumen7 halamanPas Soal Praktikum Akuntansi Lembaga Ip 12 Ak OkMulyadi ZainudinBelum ada peringkat
- Tata Tertib UkkDokumen1 halamanTata Tertib UkkNurul Fitriyah100% (1)
- Soal Essay MyobXIIDokumen1 halamanSoal Essay MyobXIIJennifer Allodya100% (1)
- Latihan Soal Pilihan Ganda Spreadsheet AkDokumen5 halamanLatihan Soal Pilihan Ganda Spreadsheet AkSaqdy FadansaBelum ada peringkat
- Tugas Spreadsheet Untuk Siswa SMK Kelas X AkuntansiDokumen3 halamanTugas Spreadsheet Untuk Siswa SMK Kelas X AkuntansiKang Sapari100% (2)
- Materi PALP Kelas 11 SMK Semester 2Dokumen7 halamanMateri PALP Kelas 11 SMK Semester 2ardi antoBelum ada peringkat
- KKM Kompak XiDokumen2 halamanKKM Kompak XiRohyana Nur Isnaeny100% (1)
- G. RPP OTK Keuangan XII OTKP GenapDokumen11 halamanG. RPP OTK Keuangan XII OTKP Genapmamina cantikaBelum ada peringkat
- RPP Rekonsiliasi BankDokumen15 halamanRPP Rekonsiliasi BankDienredBelum ada peringkat
- 50 Soal Dan JawabanDokumen3 halaman50 Soal Dan JawabanArief Fadillah67% (6)
- RPP Praktikum Akuntansi Perusahaan Jasa, Dagang, ManufakturDokumen8 halamanRPP Praktikum Akuntansi Perusahaan Jasa, Dagang, ManufakturMuttaqinBelum ada peringkat
- RPP Ganjil Komputer Akuntansi XI Eny K 13Dokumen133 halamanRPP Ganjil Komputer Akuntansi XI Eny K 13rindra prawati0% (1)
- RPP Pajak KD 3.15Dokumen10 halamanRPP Pajak KD 3.15nur alitaBelum ada peringkat
- C.3.2 Silabus Praktikum Akuntansi Lembaga Kelas XIIDokumen20 halamanC.3.2 Silabus Praktikum Akuntansi Lembaga Kelas XIIPutri UtamiBelum ada peringkat
- KKM KLS Xi OkDokumen30 halamanKKM KLS Xi OkSareh S.Kom.100% (1)
- SILABUS KOMPUTER AKUNTANSI - KELAS XII-revisiDokumen15 halamanSILABUS KOMPUTER AKUNTANSI - KELAS XII-revisitri hadmokoBelum ada peringkat
- Soal ESSAY MID Semester Komputer Akuntansi XI AK 10092018Dokumen1 halamanSoal ESSAY MID Semester Komputer Akuntansi XI AK 10092018Muhamad Afif RusdyBelum ada peringkat
- Analisis Transaksi MyobDokumen3 halamanAnalisis Transaksi Myobimelda wulandariBelum ada peringkat
- RPP Myob IDokumen4 halamanRPP Myob IArif Rachman100% (1)
- SILABUS ADMINISTRASI UMUM-revisiDokumen13 halamanSILABUS ADMINISTRASI UMUM-revisibaetyBelum ada peringkat
- JOB SHEET Mengoperasikan Aplikasi Komputer AkuntansiDokumen41 halamanJOB SHEET Mengoperasikan Aplikasi Komputer AkuntansiGibran Kazim Agaom100% (2)
- Kisi-Kisi Soal Uas Spreadsheet SMKDokumen3 halamanKisi-Kisi Soal Uas Spreadsheet SMKbedoel77100% (2)
- Praktikum Akt Lmbga KD 3.1Dokumen24 halamanPraktikum Akt Lmbga KD 3.1Sayela MeilinaBelum ada peringkat
- Etika Profesi 25 & 5 Essay Soal Kls XDokumen4 halamanEtika Profesi 25 & 5 Essay Soal Kls XPKBM MELATI BENGKALISBelum ada peringkat
- Praktikum Akuntansi Perusahaan Jasa, Dagang, Dan Manufaktur 12 SMK PDFDokumen10 halamanPraktikum Akuntansi Perusahaan Jasa, Dagang, Dan Manufaktur 12 SMK PDFRinaldo PakpahanBelum ada peringkat
- Pas 2 - Soal - Praktik Akuntansi Lembaga Instansi Pemerintah - Kelas XiDokumen8 halamanPas 2 - Soal - Praktik Akuntansi Lembaga Instansi Pemerintah - Kelas XiDaulina RahmiBelum ada peringkat
- Daftar Akun Perusahaan JasaDokumen4 halamanDaftar Akun Perusahaan JasaMerr Ia SarieBelum ada peringkat
- Soal Pts Gasal PKMDokumen14 halamanSoal Pts Gasal PKMDesiana Dwi PamungkasBelum ada peringkat
- MODUL AJAR (Kompak)Dokumen49 halamanMODUL AJAR (Kompak)Yopy PrasetyaBelum ada peringkat
- Pengenalan Lembaran Kerja Microsoft ExceDokumen29 halamanPengenalan Lembaran Kerja Microsoft ExcedewiyantiBelum ada peringkat
- Kelompok Microsoft Excel - X-7Dokumen8 halamanKelompok Microsoft Excel - X-7Aisya DeviBelum ada peringkat
- Modul 1Dokumen6 halamanModul 1arumnisa59Belum ada peringkat
- Perangkat Lunak Pengolah Angka Microsoft Excel: Pelajaran 4Dokumen24 halamanPerangkat Lunak Pengolah Angka Microsoft Excel: Pelajaran 4anon_78489579Belum ada peringkat
- KIKD PEMASARAN ONLINE 10oktober 2013Dokumen2 halamanKIKD PEMASARAN ONLINE 10oktober 2013Abihnya Filza FaizaBelum ada peringkat
- Ki KD AkuntansiDokumen12 halamanKi KD AkuntansiPretty RompasBelum ada peringkat
- KI & KD Simulasi Digital Kls XDokumen2 halamanKI & KD Simulasi Digital Kls XAgus_SugatelBelum ada peringkat
- Jurnal Sistem Perpetual & PeriodikDokumen2 halamanJurnal Sistem Perpetual & PeriodikLala ZizhaBelum ada peringkat
- Belajar Dan Pembelajaran1Dokumen23 halamanBelajar Dan Pembelajaran1Muhammad Wahyu NugrohoBelum ada peringkat
- Jurnal Sistem Perpetual & PeriodikDokumen2 halamanJurnal Sistem Perpetual & PeriodikLala ZizhaBelum ada peringkat
- Silabus Akuntansi Kelas XII Kurikulum 2013Dokumen6 halamanSilabus Akuntansi Kelas XII Kurikulum 2013Pretty RompasBelum ada peringkat
- Modul PersediaanDokumen30 halamanModul PersediaanPretty RompasBelum ada peringkat