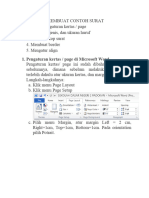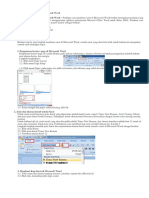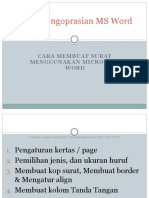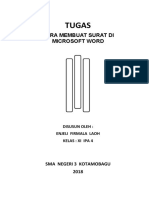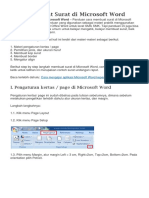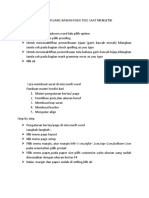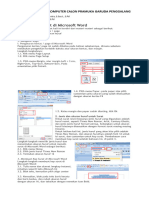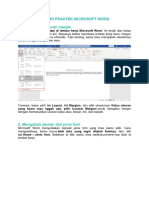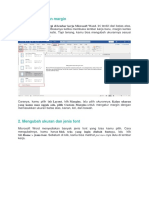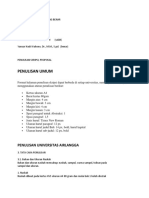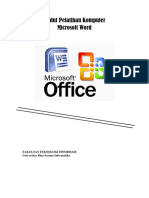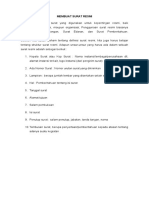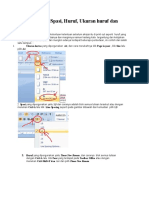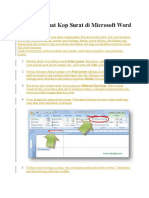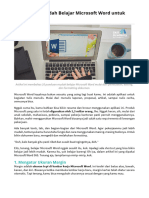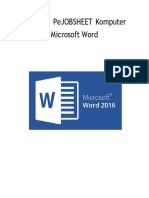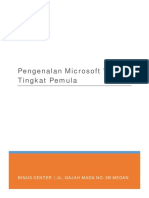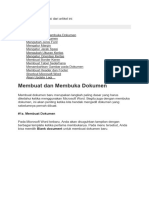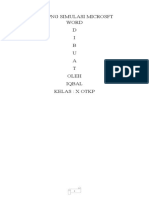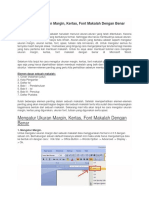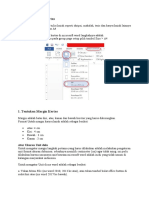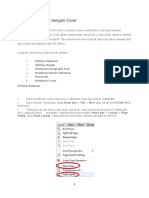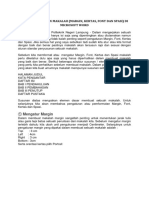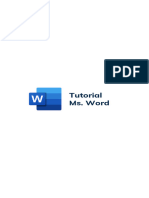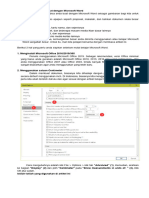Contoh Membuat Surat Undangan Pengaturan Kertas / Page Di Microsoft Word
Diunggah oleh
Siska Putri0 penilaian0% menganggap dokumen ini bermanfaat (0 suara)
8 tayangan16 halamanJudul Asli
Untitled
Hak Cipta
© © All Rights Reserved
Format Tersedia
PPTX, PDF, TXT atau baca online dari Scribd
Bagikan dokumen Ini
Apakah menurut Anda dokumen ini bermanfaat?
Apakah konten ini tidak pantas?
Laporkan Dokumen IniHak Cipta:
© All Rights Reserved
Format Tersedia
Unduh sebagai PPTX, PDF, TXT atau baca online dari Scribd
0 penilaian0% menganggap dokumen ini bermanfaat (0 suara)
8 tayangan16 halamanContoh Membuat Surat Undangan Pengaturan Kertas / Page Di Microsoft Word
Diunggah oleh
Siska PutriHak Cipta:
© All Rights Reserved
Format Tersedia
Unduh sebagai PPTX, PDF, TXT atau baca online dari Scribd
Anda di halaman 1dari 16
Microsoft word (membuat Surat Bebas)
Contoh membuat surat undangan
Pengaturan kertas / page di Microsoft Word
Pengaturan kertas/ page ini sudah dibahas pada tulisan sebelumnya, dimana sebelum
melakukan pengetikan terlebih dahulu atur ukuran kertas, dan margin.
Langkah-langkahnya:
1. Klik menu Page Layout
2. Klik menu Page Setup
Pilih menu Margin, atur margin Left = 3 cm, Right=2cm,
Top=2cm, Bottom=2cm. Pada orientation pilih Potrait.
Pilih menu Paper, pada paper size pilih customize yaitu
ukuran yang sudah disesuaikan dengan ukuran kertas F4
Kalau margin dan paper sudah
diseting, klik Ok
Jenis dan ukuran huruf untuk Surat
Untuk surat resmi biasanya jenis huruf yang digunakan adalah huruf
resmi, seperti Times New Roman, Arial, Century Ghotic, dan jenis-jenis
huruf formal lainnya. Sedangkan untuk ukuran huruf biasanya
disesuaikan dengan format surat masing-masing instansi.
Untuk latihan kali ini, jenis huruf yang akan kita pilih adalah Times
New Roman, dan ukuran hurufnya adalah font 12 untuk isi surat, dan
customize untuk kop surat. Pembahasan cara membuat kop surat setelah
bahasan ini.
Langkah-langkah memilih jenis huruf dan menentukan ukuran huruf untuk
menulis surat di Microsoft Word sebagai berikut:
1. Klik menu Home
2. Pilih jenis huruf Times New Roman
3. Tentukan ukuran huruf 12
Membuat Kop Surat di Microsoft Word
Langkah-langkah membuat kop surat di Microsoft Word:
1. Tulis nama dan alamat lengkap instansi, misalnys seperti teks dibawah ini
2. Blok teks, kemudian pilih align center
Kemudian, blok pada teks baris kesatu dan baris kedua, dan rubah
ukuran huruf dengan ukuran 16, dan tebalkan dengan menekan icon
Bold.
Kemudian blok kembali seluruh teks, dan geser left indent ke
arah kanan untuk memberi ruang disebelah kiri yang nantinya
akan dimasukan logo instansi.
Letakan kursor disebelah kiri pada ruang yang kosong,
klik Insert, klik Image, pilih Logo, klik Insert kembali
Agar logo bisa digeser dengan mudah, klik Text
Wrapping (gambar kucing), kemudian pilih in Front of
text, kemudian geser logo ke sebelah kiri teks.
Sekarang logo sudah ada
tepat disebelah kiri teks.
Berikutnya kita
tambahkan border
dibawah teks, dengan
cara letakan Kursor
dibawah teks sebelah
kiri,
Nantinya akan muncul kotak dialog seperti gambar dibawah ini, kemudian pilihh style garis
yang lazim digunakan untuk membuat garis tepi kop surat, kemudian hilangkan garis tepi kiri,
tepi kanan, dan bawah (lihat yang diberi tanda silang) dengan cara meng-Klik garis tersebut,
kemudian klik Ok.
Maka hasilnya seperti tampilan kop surat dibawah ini
Nah sekarang sebuah kop surat sudah berhasil dibuat, silahkan
berlatih membuat kop surat yang lebih bagus yang lebih
menarik sesuai instansi masing-masing.
Contoh Mengetik Surat di Microsoft Word
Berikut contoh cara mengetik surat di Microsoft Word, contoh surat kali ini
adalah contoh surat undangan / surat panggilan kepada wali siswa.
Lihat contoh suratnya dibawah ini;
Anda mungkin juga menyukai
- Membuat SuratDokumen10 halamanMembuat SuratfafaBelum ada peringkat
- Cara Membuat Surat Di Microsoft WordDokumen3 halamanCara Membuat Surat Di Microsoft WordMas EkoBelum ada peringkat
- Modul 1Dokumen8 halamanModul 1Rizki ZalsabilaBelum ada peringkat
- Dasar Pengoprasian MS WordDokumen16 halamanDasar Pengoprasian MS WordEdhanafi DailyBelum ada peringkat
- Cara Membuat Surat Di Microsoft WordDokumen8 halamanCara Membuat Surat Di Microsoft WordSemy SimbalaBelum ada peringkat
- Cara Membuat Surat Di Microsoft WordDokumen8 halamanCara Membuat Surat Di Microsoft WordRufyq AlqodryBelum ada peringkat
- Cara Menghilangkan Garis Bawah Pada Texs Saat MengetikDokumen6 halamanCara Menghilangkan Garis Bawah Pada Texs Saat MengetikFAJAR NUR HAQIMBelum ada peringkat
- Cara Membuat Surat Di Microsoft WordDokumen11 halamanCara Membuat Surat Di Microsoft WordfathiraBelum ada peringkat
- Uji Keterampilan Komputer Calon Pramuka Garuda PenggalangDokumen4 halamanUji Keterampilan Komputer Calon Pramuka Garuda PenggalangKang EwinBelum ada peringkat
- MODUL MICROSOFT WORD Ke-5Dokumen4 halamanMODUL MICROSOFT WORD Ke-5Tineu AgustinBelum ada peringkat
- Belajar Dasar Pengoperasian Microsoft Office Word 2007Dokumen33 halamanBelajar Dasar Pengoperasian Microsoft Office Word 2007Kiit Nak Lorong Hitam100% (1)
- Tutorial Dan Tips Yang Dapat Mempermudah KitaDokumen3 halamanTutorial Dan Tips Yang Dapat Mempermudah Kitamuhammad farizaBelum ada peringkat
- Materi Praktek Microsoft WordDokumen9 halamanMateri Praktek Microsoft Wordla hamidun edoBelum ada peringkat
- Modul MswordDokumen16 halamanModul Msworddwika.daaBelum ada peringkat
- Cara Cepat Belajar WordDokumen10 halamanCara Cepat Belajar WordniaBelum ada peringkat
- Materi Kelas X TIKDokumen10 halamanMateri Kelas X TIKJames BarewengBelum ada peringkat
- Panduan Mudah Belajar Microsoft Word Untuk PemulaDokumen9 halamanPanduan Mudah Belajar Microsoft Word Untuk PemulaSyakiir SuchantoBelum ada peringkat
- Penulisan Nama Gelar Yang BenarDokumen8 halamanPenulisan Nama Gelar Yang BenarFazza BerkahBelum ada peringkat
- Materi PM Genap 20212022Dokumen20 halamanMateri PM Genap 20212022notmyakunBelum ada peringkat
- 10 Panduan Mudah Belajar Microsoft Word Untuk PemulaTeknologiHard SkillDokumen7 halaman10 Panduan Mudah Belajar Microsoft Word Untuk PemulaTeknologiHard SkillAndi LiwaBelum ada peringkat
- Membuat Kop Surat Dan AmplopDokumen13 halamanMembuat Kop Surat Dan AmplopismiartodrgBelum ada peringkat
- Ukuran KertasDokumen6 halamanUkuran KertasriaBelum ada peringkat
- Cara Membuat Kop SuratDokumen13 halamanCara Membuat Kop SuratEny SaharaBelum ada peringkat
- WORDDokumen24 halamanWORDLUH LISIAWATIBelum ada peringkat
- Tugas Final AplikomDokumen148 halamanTugas Final AplikomWalter DanielBelum ada peringkat
- Modul WordDokumen22 halamanModul Worddhitdhit846Belum ada peringkat
- Cara Membuat Kop Surat Di Microsoft WordDokumen5 halamanCara Membuat Kop Surat Di Microsoft WordRAMBUBelum ada peringkat
- Tutorial Membuat Surat Keterangan LulusDokumen24 halamanTutorial Membuat Surat Keterangan Lulusbaha udinBelum ada peringkat
- 10 Panduan Singkat Belajar Micosoft WordDokumen3 halaman10 Panduan Singkat Belajar Micosoft Wordheruyulianto37Belum ada peringkat
- 10 Panduan Mudah Belajar Microsoft Word Untuk PemulaDokumen8 halaman10 Panduan Mudah Belajar Microsoft Word Untuk PemulaadibungsuBelum ada peringkat
- MS WordDokumen21 halamanMS WordhaekalavrielcesterBelum ada peringkat
- Cara Membuat Surat Resmi Di MsDokumen3 halamanCara Membuat Surat Resmi Di MsJunaris Kjm IIBelum ada peringkat
- 01 Modul KPK01 - Pengenalan Microsoft Word Tingkat PemulaDokumen20 halaman01 Modul KPK01 - Pengenalan Microsoft Word Tingkat PemulaAnonymous EliteBelum ada peringkat
- Modul Pengenalan Aplikasi Word 2016Dokumen21 halamanModul Pengenalan Aplikasi Word 2016La RonaldoBelum ada peringkat
- Modul Msword 2010Dokumen10 halamanModul Msword 2010Maulida Rahma SantikaBelum ada peringkat
- Makalah Microsoft Word 2007Dokumen9 halamanMakalah Microsoft Word 2007Tubagus Denrı Ismayana100% (1)
- Ms WordDokumen20 halamanMs WordDadang HidayatBelum ada peringkat
- Modul Pembelajaran TIK 12Dokumen92 halamanModul Pembelajaran TIK 12Qomar MaulanaBelum ada peringkat
- BikaDokumen7 halamanBikaAlfadilla Ayulian Putri Banjarnahor IIBelum ada peringkat
- Panduan MS WordDokumen30 halamanPanduan MS WordBudi SantosoBelum ada peringkat
- Kelipng Simulasi Microsft Word IqbalDokumen8 halamanKelipng Simulasi Microsft Word Iqbaliqbal iqbalBelum ada peringkat
- Cara Setting Ukuran Kertas Word Karya TulisDokumen5 halamanCara Setting Ukuran Kertas Word Karya Tulisraden ariaBelum ada peringkat
- Aturan Format Penulisan Skripsi Pada MSDokumen6 halamanAturan Format Penulisan Skripsi Pada MSPkbmkaderbangsaBelum ada peringkat
- Rangkuman Materi Dan Kisi Kisi Kelas 3Dokumen10 halamanRangkuman Materi Dan Kisi Kisi Kelas 3TrisnawatiBelum ada peringkat
- Cara Buat MakalahDokumen2 halamanCara Buat MakalahMuhammad Ahlul Al-GaffarBelum ada peringkat
- 10 Panduan Mudah Belajar Microsoft WordDokumen14 halaman10 Panduan Mudah Belajar Microsoft WordWawan MarwanBelum ada peringkat
- Tugas 1 Aplikasi KomputerDokumen7 halamanTugas 1 Aplikasi KomputerCAHYA ANINDITABelum ada peringkat
- Cara Mudah Membuat Kop Surat Pada Ms Word 2010Dokumen3 halamanCara Mudah Membuat Kop Surat Pada Ms Word 2010Indahnya BerbagiBelum ada peringkat
- Materi WordDokumen21 halamanMateri WordM. HAFIZH ALFARIZHIBelum ada peringkat
- LaniiDokumen15 halamanLaniiIan DudutzBelum ada peringkat
- MarginDokumen5 halamanMarginLisnha Cimiw SiregarBelum ada peringkat
- Menggunakan Microsoft WordDokumen13 halamanMenggunakan Microsoft WordmuisBelum ada peringkat
- Buat Layout Buku Dengan CorelDokumen12 halamanBuat Layout Buku Dengan CorelHenricusEraMawantoBelum ada peringkat
- Format Penulisan MakalahDokumen8 halamanFormat Penulisan MakalahthohadwimaulanaBelum ada peringkat
- Cara Membuat Kop SuratDokumen4 halamanCara Membuat Kop SuratIppay VickyBelum ada peringkat
- Cara Membuat Nomor Halaman Di Microsoft WordDokumen10 halamanCara Membuat Nomor Halaman Di Microsoft WordHusnatur RahmiBelum ada peringkat
- MODUL KURSUS KOMPUTER Sampe Pertemuan 12Dokumen42 halamanMODUL KURSUS KOMPUTER Sampe Pertemuan 12IAM HERI JANUARTA100% (7)
- Tutorial Ms. WordDokumen18 halamanTutorial Ms. WordMutiara Canda DesitaBelum ada peringkat
- Belajar WordDokumen13 halamanBelajar WordHeri WijayantoBelum ada peringkat