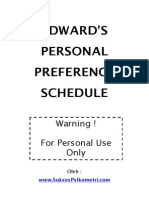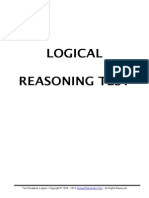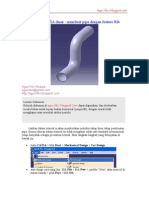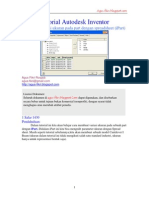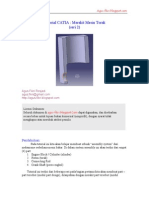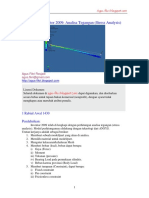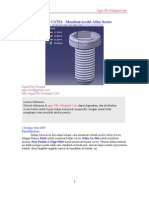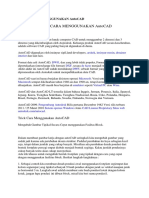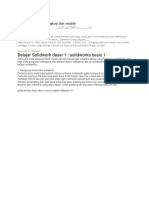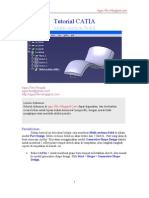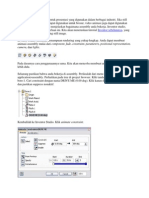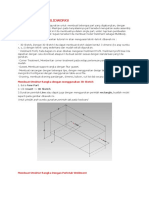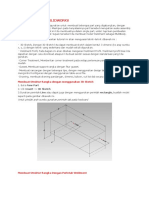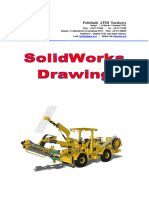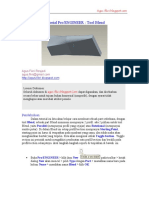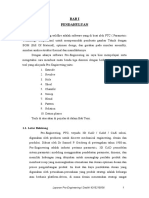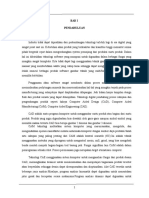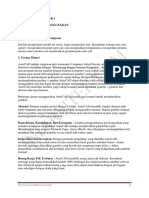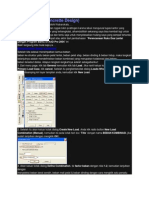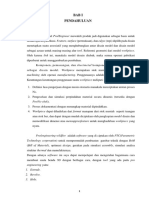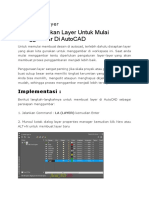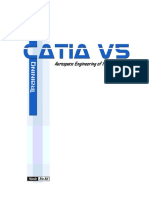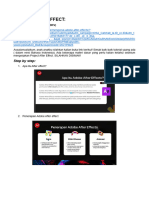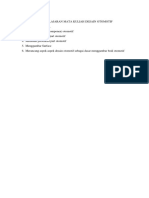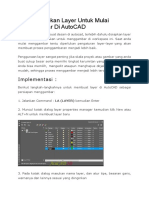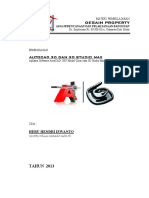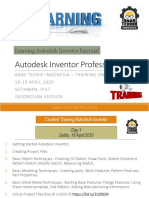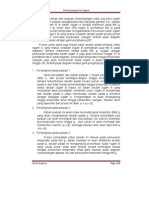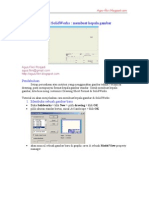Catia Fea1 PDF
Catia Fea1 PDF
Diunggah oleh
Delian KurniawanJudul Asli
Hak Cipta
Format Tersedia
Bagikan dokumen Ini
Apakah menurut Anda dokumen ini bermanfaat?
Apakah konten ini tidak pantas?
Laporkan Dokumen IniHak Cipta:
Format Tersedia
Catia Fea1 PDF
Catia Fea1 PDF
Diunggah oleh
Delian KurniawanHak Cipta:
Format Tersedia
Agus-fikri.blogspot.
com
Tutorial CATIA : Analisa Elemen Hingga (FEA) - seri 1
Agus Fikri Rosjadi agus.fikri@gmail.com http://agus-fikri.blogspot.com
Lisensi Dokumen: Seluruh dokumen di agus-fikri.blogspot.Com dapat digunakan, dan disebarkan secara bebas untuk tujuan bukan komersial (nonprofit), dengan syarat tidak menghapus atau merubah atribut penulis.
Pendahuluan:
Pada tutorial ini kita akan belajar membuat sebuah Analisa Elemen Hingga dengan sebuah model solid berupa Lever / Tuas yang mempunyai ukuran yang sama dengan tuas yang telah kita buat pada tutorial SolidWorks (COSMOSXpress), kemudian kita akan bandingkan hasil perhitungan menggunakan program SolidWorks dan CATIA, kita akan menyamakan kondisi (letak Restraints dan besar Load/Force) serta parameter materialnya, seperti young modulus, poisson ratio dan mass density. Didalam program CATIA, analisa FEA menggunakan modul Generative Structural Analysis. Secara singkat urutan prosesnya adalah sebagai berikut: 1. membuat part solid File > New > Part Ganti properties (part number name)
Agus-fikri.blogspot.com Save part 2. Memulai Analisa Start > Analysis & Simulation > Generative Structural Analysis New Analysis Case > Static Analysis > OK OCTREE tetrahedron Mesh 3. Material Properties Model Manager > Isotropic Material Icon Ubah property pada material (young modulus, poisson ratio, dll) Solid Property.1 > User Isotropic Material.1 4. Restraints Restraint toolbar > Clamp icon 5. Load Load toolbar > Distributed Force icon 6. Compute Compute toolbar > compute icon 7. Post Processing Image toolbar > Deformation icon Image toolbar > Displacement icon Edit Jendela pop-up Image edition Image toolbar > Von Mises Stress Analysis Result toolbar > Basic analysis results icon (HTML file) Analysis tools toolbar > animate icon Record (AVI file) Kita akan mulai dengan membuat komponen solid.
Part solid yang akan kita buat adalah Lever / tuas
Buka CATIA > klik Start > Mechanical Design > Part Design
Atau dengan cara yang lain: klik File > klik New > jendela New akan muncul di kanan bawah > pilih Part > klik OK
Agus-fikri.blogspot.com
Ganti nama Part1 pada pohon dengan cara klik kanan > pilih properties.
keluar jendela Properties > pilih tab Product > pada kolom Part Number ganti nama Tuas > klik OK untuk keluar.
Agus-fikri.blogspot.com
Pilih Plane untuk meletakkan sketch > pilih ZX Plane Insert > klik Sketcher > klik Sketcher atau klik ikon Sketcher
> lalu klik .
Buat Sketch dengan sebuah lingkaran (Circle)
dengan ukuran diameter untuk
20mm seperti pada gambar di bawah ini, gunakan ikon Constraint membuat ukuran
Agus-fikri.blogspot.com
klik Exit workbench > klik Pad > klik OK
> pada kolom Length masukkan 800 mm
Hasil Pad pertama
Selanjutnya kita akan membuat kepala tuas, pilih Plane untuk meletakkan sketch > pilih YZ Plane atau klik ikon Sketcher > lalu klik Insert > klik Sketcher > klik Sketcher .
Agus-fikri.blogspot.com
Buat Sketch dengan 2 buah kotak (Rectangle)
dengan ukuran dan jarak untuk membuat
seperti pada gambar di bawah ini, gunakan ikon Constraint ukuran.
klik Exit workbench > klik Pad > pada kolom Length masukkan 8mm > klik tombol Mirrored Extent > klik OK
Agus-fikri.blogspot.com
Hasil dari Pad kedua (kepala tuas)
Selanjutnya kita akan membuat pangkal tuas, > klik Insert > klik Sketcher > klik Sketcher atau klik ikon Sketcher > pilih Plane untuk meletakkan sketch > pilih Face di ujung tuas seperti gambar di bawah.
Agus-fikri.blogspot.com
Buat Sketch dengan sebuah kotak (Rectangle)
dengan ukuran dan jarak untuk membuat
seperti pada gambar di bawah ini, gunakan ikon Constraint ukuran
klik Exit workbench > klik Pad klik OK
> pada kolom Length masukkan 20mm >
Agus-fikri.blogspot.com
Save part yang telah jadi
Bersambung Pada tutorial yang akan datang kita akan mulai Analisa Struktural.
Anda mungkin juga menyukai
- Kuesioner Kepribadian EPPS2Dokumen28 halamanKuesioner Kepribadian EPPS2Delian Kurniawan88% (8)
- Solidwork-Tutorial Part, Assembly, & DrawingDokumen45 halamanSolidwork-Tutorial Part, Assembly, & DrawingAndi Abd. Rahim100% (1)
- Tes Penalaran Logika - Kunci JawabanDokumen2 halamanTes Penalaran Logika - Kunci JawabanDelian Kurniawan100% (3)
- Catia - Fea1Dokumen9 halamanCatia - Fea1Ges FuzariBelum ada peringkat
- Tutorial CATIA Dasar - Membuat Pipa Dengan Feature RibDokumen5 halamanTutorial CATIA Dasar - Membuat Pipa Dengan Feature RibNovel Yudha PersadaBelum ada peringkat
- Inventor IPartDokumen10 halamanInventor IPartahmloetBelum ada peringkat
- CATIA StiffenerDokumen9 halamanCATIA StiffenermocozBelum ada peringkat
- CATIAmesintorak 2Dokumen7 halamanCATIAmesintorak 2putra_sodik6364Belum ada peringkat
- Penuntun Praktikum Gambar TeknikDokumen20 halamanPenuntun Praktikum Gambar TeknikAkbar ShidiqBelum ada peringkat
- Inventor StressAnalysisDokumen14 halamanInventor StressAnalysisBayu Pratama WidhiyasaBelum ada peringkat
- Agus Tutorial Inventor 2009 Analisa TegaDokumen14 halamanAgus Tutorial Inventor 2009 Analisa TegaFra NandoBelum ada peringkat
- Catia ScrewDokumen13 halamanCatia ScrewNovel Yudha PersadaBelum ada peringkat
- Tutorial Autodesk InventorDokumen63 halamanTutorial Autodesk Inventorbrokkat100% (1)
- Part + Assembly + DrawingDokumen78 halamanPart + Assembly + DrawingLUQMANUL KHAKIMBelum ada peringkat
- Tutor CatiaDokumen39 halamanTutor CatiaSandy Wardana IndiatmajaBelum ada peringkat
- Trick Cara Menggunakan AutocadDokumen10 halamanTrick Cara Menggunakan AutocadDarmawan BgusBelum ada peringkat
- Tutorial Solidwork Lengkap Dan MudahDokumen27 halamanTutorial Solidwork Lengkap Dan MudahaldyBelum ada peringkat
- CATIA Multi Sections SolidDokumen11 halamanCATIA Multi Sections SolidciduxsBelum ada peringkat
- Animasi InventorDokumen12 halamanAnimasi Inventorwanus08Belum ada peringkat
- Laporan DesignDokumen10 halamanLaporan DesignRyandi FaisalBelum ada peringkat
- Weldment Pada SolidworksDokumen10 halamanWeldment Pada Solidworksabdul chalikBelum ada peringkat
- Weldment Pada SolidworksDokumen10 halamanWeldment Pada Solidworksabdul chalikBelum ada peringkat
- Menambahkan Block Komponen Di IconDokumen26 halamanMenambahkan Block Komponen Di IconHartono tonoBelum ada peringkat
- DraftingDokumen15 halamanDraftingryo bimantakaBelum ada peringkat
- ProENGINEER ToolBlendDokumen11 halamanProENGINEER ToolBlendDSM CikarangBelum ada peringkat
- Stulit Perbaikan AsliDokumen19 halamanStulit Perbaikan AsliAbdul Rahiem NasutionBelum ada peringkat
- Solidworks Tutorial LoftDokumen6 halamanSolidworks Tutorial LoftImam FitriadiBelum ada peringkat
- Contoh Langkah Membuat Tutup Botol Dengan Catia V5Dokumen14 halamanContoh Langkah Membuat Tutup Botol Dengan Catia V5Akbar Januar pratamaBelum ada peringkat
- Panduan Pembuatan PCB Menggunakan Protel 99 Se Design ExplorerDokumen14 halamanPanduan Pembuatan PCB Menggunakan Protel 99 Se Design ExplorerBlidsi MailoaBelum ada peringkat
- Belajar Solidwork Dasar 1Dokumen35 halamanBelajar Solidwork Dasar 1Andi Moelya100% (1)
- Laporan DadihDokumen35 halamanLaporan DadihdadihBelum ada peringkat
- Laporan CADDokumen66 halamanLaporan CADkaneBelum ada peringkat
- Modul Autocad ArsitekturDokumen37 halamanModul Autocad ArsitekturKiteBelum ada peringkat
- Mengenal Autocad MapDokumen74 halamanMengenal Autocad MapRoy Haryadi100% (1)
- STAAD PRO (Concrete Design)Dokumen32 halamanSTAAD PRO (Concrete Design)Al-Ibnu Mas'ud100% (1)
- Bab5Dokumen19 halamanBab5FadhilGhazyBelum ada peringkat
- @adobe After Effect SMT Genap 2024 Xi-DkvDokumen13 halaman@adobe After Effect SMT Genap 2024 Xi-DkvwahyudiBelum ada peringkat
- Training CATIADokumen65 halamanTraining CATIAAriansen Rhino100% (1)
- CAE Pro EngDokumen35 halamanCAE Pro EngArfan MegiBelum ada peringkat
- Tutorial Basic CADDokumen188 halamanTutorial Basic CADDreaBelum ada peringkat
- Modul GT StrudlDokumen22 halamanModul GT StrudlBagas PumbarinoBelum ada peringkat
- 9350 - Modul Solidwork UNESADokumen53 halaman9350 - Modul Solidwork UNESATentara Mawar HitamBelum ada peringkat
- Training CATIA PDFDokumen65 halamanTraining CATIA PDFPuguh Cahpordjo Bae100% (1)
- Laporan Gamtek Elins14 Kelompok 1Dokumen22 halamanLaporan Gamtek Elins14 Kelompok 1muhammad yasirBelum ada peringkat
- @adobe-After-Effect SMT Genap 2024 Xi-DkvDokumen15 halaman@adobe-After-Effect SMT Genap 2024 Xi-DkvWahyudi PrabowoBelum ada peringkat
- Tutorial Staad Pro Part 5Dokumen32 halamanTutorial Staad Pro Part 5Sandro RumahombarBelum ada peringkat
- Analisa Rangka Atap Baja RinganDokumen19 halamanAnalisa Rangka Atap Baja RinganDenny Irawan0% (1)
- Modul Desain OtomotifDokumen69 halamanModul Desain OtomotifGufron AsroryBelum ada peringkat
- Mempersiapkan Layer Untuk Mulai Menggambar Di AutoCADDokumen141 halamanMempersiapkan Layer Untuk Mulai Menggambar Di AutoCADMuliadi AstBelum ada peringkat
- SolidWorks EquationsDokumen10 halamanSolidWorks EquationsleosiregarBelum ada peringkat
- AutoCAD 3 DimensiDokumen17 halamanAutoCAD 3 DimensiHendry Iswanto HeruBelum ada peringkat
- Modul Revit 2014Dokumen82 halamanModul Revit 2014Sardy Tak SempurnaBelum ada peringkat
- Tutorial Inventor Slider Mekanis Seri 4Dokumen7 halamanTutorial Inventor Slider Mekanis Seri 4DSM CikarangBelum ada peringkat
- Autodesk Inventor Essential TrainingDokumen81 halamanAutodesk Inventor Essential TrainingGiLang MaulanaBelum ada peringkat
- Panduan Menginstall Windows Vista Sp2 Edisi Bahasa InggrisDari EverandPanduan Menginstall Windows Vista Sp2 Edisi Bahasa InggrisPenilaian: 5 dari 5 bintang5/5 (1)
- 4 - Teknik Pengecoran Logam 10Dokumen50 halaman4 - Teknik Pengecoran Logam 10Teguh SulistiyonoBelum ada peringkat
- Tutorial Solid Works - Membuat Kepala GambarDokumen6 halamanTutorial Solid Works - Membuat Kepala GambarEko Hvcnya DepokBelum ada peringkat
- Zat Cair Pengisi Manometer Sebaiknya RaksaDokumen1 halamanZat Cair Pengisi Manometer Sebaiknya RaksaDelian KurniawanBelum ada peringkat