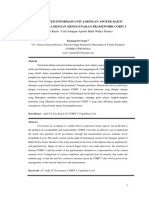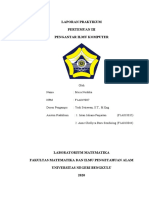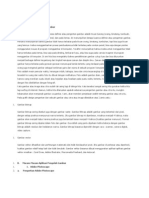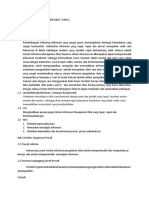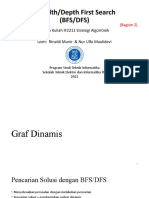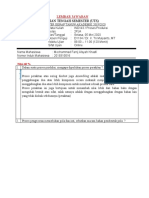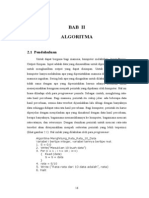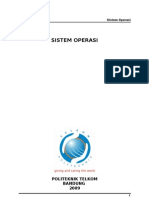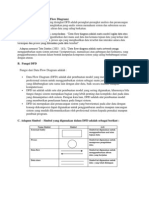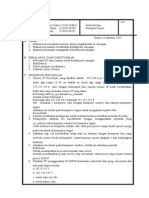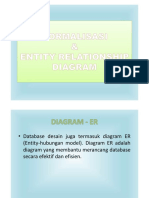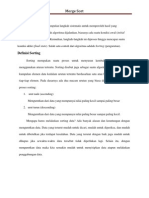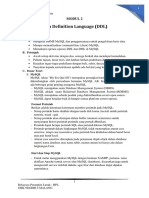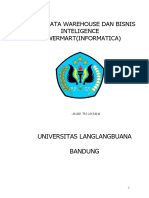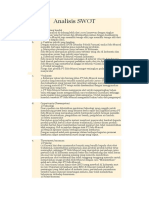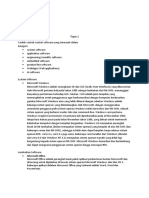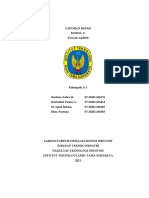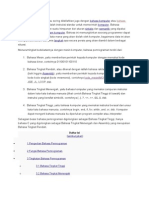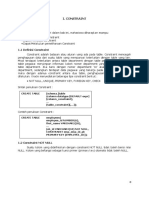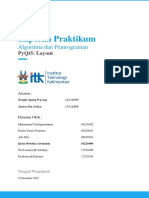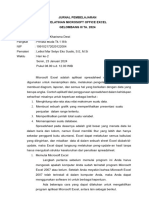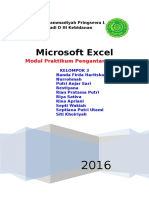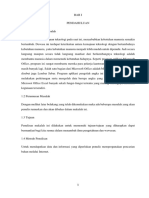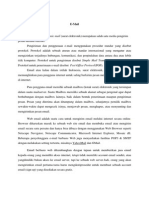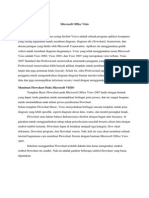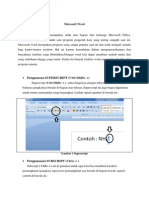Paper Microsoft Excel
Diunggah oleh
Sintia SeptianiHak Cipta
Format Tersedia
Bagikan dokumen Ini
Apakah menurut Anda dokumen ini bermanfaat?
Apakah konten ini tidak pantas?
Laporkan Dokumen IniHak Cipta:
Format Tersedia
Paper Microsoft Excel
Diunggah oleh
Sintia SeptianiHak Cipta:
Format Tersedia
Microsoft Excel
Microsoft Excel atau Microsoft Office Excel adalah sebuah program aplikasi lembar
kerja spreadsheet yang dibuat dan didistribusikan oleh Microsoft Corporation untuk sistem
operasi Microsoft Windows dan Mac OS.Aplikasi ini memiliki fitur kalkulasi dan pembuatan
grafik yang baik, dengan menggunakan strategi marketing Microsoft yang agresif. Selain
meng-calculation dengan menggunakan penggunaan Rumus dan Fungsi, Microsoft Excel
2007 juga dapat membuat data tabel yang bila di-print akan menghasilkan hasil yang sama
seperti pada Microsoft Word 2007. Kita juga bisa membuat Header dan Footer pada lembaran
kita, dan juga kita bisa membuat sebuah grafik data otomatis.
Microsoft Excel merupakan perangkat lunak untuk mengolah data secara otomatis
meliputi perhitungan dasar, penggunaan fungsi-fungsi, pembuatan grafik dan manajemen
data. Perangkat lunak ini sangat membantu untuk menyelesaikan permasalahan
administratif mulai yang paling sedernaha sampai yang lebih kompleks. Permasalahan
sederhana tersebut misalnya membuat rencana kebutuhan barang meliputi nama barang,
jumlah barang dan perkiraan harga barang. Permasalahan ini sebenarnya dapat juga
diselesaikan menggunakan Microsoft Word karena hanya sedikit memerlukan proses
perhitungan, tetapi lebih mudah diselesaikan dengan Microsoft Excel. Contoh permasalahan
yang lebih kompleks adalah pembuatan laporan keuangan (general ledger) yang memerlukan
banyak perhitungan, manajemen data dengan menampilkan grafik data pivot tabel atau
penggunaan fungsi-fungsi matematis ataupun logika pada sebuah laporan. Penyelesaian
permasalahan yang komplek juga dapat memanfaatkan pemograman macro yang disediakan
oleh Excel agar proses penggunaan lebih mudah.
Beberapa fungsi dari Microsoft Excel :
a) Kalkulasi, dengan program ini kita bisa melakukan kalkulasi atau penghitungan
dengan mudah, baik penghitungan yang sederhana maupun dengan rumus rumus
yang sangat kompleks.
b) Grafik, dengan program ini kita bisa mempresentasikan data kita dalam bentuk grafik
yang komunikatif.
c) Komunikasi, dengan program ini kita juga bisa berkomunikasi dengan pengguna
(user) lain.Program ini sudah dirancang untuk bisa saling bertukar informasi dalam
bentuk jaringan dimana orang lain bisa membuka lembar kerja kita dari terminal
(komputer) yang berlainan,bahkan ia juga bisa melakukan perubahan pada lembar
kerja yang sama pada saat yang bersamaan pula.
d) Internet,suatu saat mungkin kita akan mengirim data dalam bentuk tabel atau grafik
pada orang lain di tempat di seluruh dunia,Microsoft Excel bisa melakukanya dengan
baik sekali.
e) Otomatis, dengan Excel kita bisa menggunakan otomatisasi penghitungan data yang
kita ketikkan.Dengan perumusan yang benar,maka Excel akan langsung melakukan
perubahan secara otomatis terhadap data kita setiap kali mengalami perubahan.
f) Aplikasi, Microsoft Excel dapat membantu kita merancang aplikasi siap pakai,yaitu
dengan fasilitas macro.
Macam-macam formula yang ada pada Microsoft Excel :
Fungsi SUM
Fungsi SUM digunakan untuk menjumlahkan sekumpulan data pada suatu
range. Bentuk umum penulisan fungsi ini adalah =SUM(number1,number2,).
Dimana number1, number2 dan seterusnya adalah range data yang akan dijumlahkan.
Bentuk umum : =SUM(range sel). Sebagai contoh, SUM(A1:A5) menambah semua
angka yang ada di sel A1 sampai A5. Contoh lainnya,, SUM(A1, A3, A5) menambah
angka yang ada di sel A1, A3, dan A5.
Adapun langkahnya untuk mempergunakan fungsi ini, dapat dilihat gambar
dibawah ini:
letakkan pointer di sel C7 lalu ketikkan fungsi =SUM(C2:C6) yang artinya
bahwa akan dilakukan penjumlahan terhadap sel C2 sampai dengan C6, kemudian
tekan ENTER, seperti gambar dibawah ini :
Gambar 1 Fungsi SUM
Fungsi AVERAGE
Fungsi Average ini digunakan untuk mencari nilai rata-rata dari sekumpulan
data (range). Bentuk umum Penulisannya adalah =AVERAGE(number1,number2,)
dimana number1, number2, dan seterusnya adalah range data yang akan dicari nilai
rata-ratanya.Adapun langkahnya untuk mempergunakan fungsi ini, dapat dilihat
gambar dibawah ini:
a) Langkah yang pertama, letakkan kursor pada cell E2, kemudian tulis
rumus =Average(C2;D2) seperti contoh gambar di bawah ini
Gambar 2 Fungsi AVERAGE
b) Setelah selesai tekan enter untuk menampilkan hasilnya, seperti gambar
di bawah
Gambar 3 Fungsi AVERAGE
c) Untuk mengisi sel selanjutnya, maka tekan ujung kotak sel yang sudah
diisi lalu seret hingga sel yang terakhir, hasilnya akan seperti gambar
dibawah ini
Gambar 4 Fungsi AVERAGE
Fungsi MAX
Fungsi ini digunakan untuk mencari nilai tertinggi dari sekumpulan data
(range). Bentuk umum penulisannya adalah =MAX(number1,number2,)dimana
number1, number2, dan seterusnya adalah range data (numerik) yang akan dicari nilai
tertingginya. Adapun langkahnya untuk mempergunakan fungsi ini, dapat dilihat
gambar dibawah ini:
a) Letakkan pointer di sel F2 lalu ketikkan fungsi =SUM(C2:E2) yang
artinya bahwa akan dilakukan mengambilan angka tertinggi terhadap sel
C2 sampai dengan E2 , kemudian tekan ENTER, seperti gambar dibawah
ini :
Gambar 5 Fungsi MAX
b) Untuk mengisi sel selanjutnya, maka tekan ujung kotak sel yang sudah
diisi lalu seret hingga sel yang terakhir, hasilnya akan seperti gambar
dibawah ini
Gambar 6 Fungsi MAX
Fungsi MIN
Fungsi ini berfungsi sama halnya dengan fungsi max, bedanya fungsi min
digunakan untuk mencari nilai terendah dari sekumpulan data numerik. Bentuk umum
: =MIN(range sel). Adapun langkahnya untuk mempergunakan fungsi ini, dapat
dilihat gambar dibawah ini:
a) Letakkan pointer di sel G2 lalu ketikkan fungsi =SUM(C2:E2) yang
artinya bahwa akan dilakukan mengambilan angka tertinggi terhadap sel
C2 sampai dengan E2 , kemudian tekan ENTER, maka hasil yang muncul
seperti ini, seperti gambar dibawah ini :
Gambar 7 Fungsi MIN
b) Untuk mengisi sel selanjutnya, maka tekan ujung kotak sel yang sudah
diisi lalu seret hingga sel yang terakhir, hasilnya akan seperti gambar
dibawah ini
Gambar 8 Fungsi MIN
Fungsi Logika IF
Fungsinya : Untuk mengecek apakah nilai yang kita gunakan sebagai kunci
benar atau salah (memenuhi syarat atau tidak). Bentuk umum : =IF(logical_test ;
Value_if_true ; Value_if_false).
Adapun langkahnya untuk mempergunakan fungsi ini, dapat dilihat gambar
dibawah ini:
Misalkan kita akan membandingkan nilai di suatu sel yang berada di sel F3,
tentang kriteria siswa dinyatakan dengan A, B, C, D,dan E.Jika nilai seorang siswa
lebih besar dari 80, maka siswa dinyatakan dengan A, jika nilai siswa lebih besar
dari 70 akan mendapatkan B , jika nilai siswa lebih besar dari 60 akan mendapatkan
C, jika nilai siswa lebih besar dari 50 akan mendapatkan D, dan jika nilai siswa
kurang dari 50 akan mendapat E. Penulisan :
=IF(F3<50;"E";IF(F3<60;"D";IF(F3<70;"C";IF(F3<80;"B";"A"))))
Gambar 9 Fungsi IF
Fungsi MID
Fungsi dari fungsi ini adalah untuk mengambil teks dari kedudukan tertentu
dengan sejumlah karakter tertentu.
Bentuk umum :=MID(teks;start_number; number_char).
Maksud dari rumus diatas adalah : text adalah tempat dimana data yang akan diambil
karakternya, num_char adalah berapa jumlah karakter yang hendak kita ambil.
Contohnya dapat dilihat pada gambar dibawah ini :
Gambar 10 Fungsi MID
Fungsi LEFT
Fungsi Left adalah fungsi yang digunakan untuk mengambil beberapa karakter
dari data di Microsoft Excel dimulai dari kiri.
Rumus umum fungsi Left adalah sebagai berikut : =Left(text;num_char)
Maksud dari rumus diatas adalah : text adalah tempat dimana data yang akan diambil
karakternya, num_char adalah berapa jumlah karakter yang hendak kita ambil.
Contohnya dapat dilihat pada gambar dibawah ini :
Gambar 11 Fungsi LEFT
Fungsi RIGHT
Fungsi Right adalah fungsi yang digunakan untuk mengambil beberapa
karakter dari data di Microsoft Excel yang ada disebelah kanan.
Rumus umum fungsi Right adalah sebagai berikut : =Right(text;num_char)
Maksud dari rumus diatas adalah : text adalah tempat dimana data yang akan diambil
karakternya, num_char adalah adalah berapa jumlah karakter yang hendak kita ambil.
Contohnya dapat dilihat pada gambar dibawah ini :
Gambar 12 Fungsi RIGHT
Fungsi VLOOKUP
VLOOKUP termasuk kedalam salah satu fungsi yang paling banyak
digunakan dalam aplikasi Excel. Sesuai dengan nama dasarnya yaitu lookup yang bisa
diartikan melihat atau mencari, maka fungsi ini akan menghasilkan suatu formula
untuk mengisi data pada tabel berdasarkan data pada tabel lainnya atau tabel
referensi tertentu dengan menggunakan suatu nilai kunci yang spesifik. Awalan huruf
V didepan kata lookup merupakan singkatan dari kata Vertical. Istilah vertical ini
merujuk pada bentuk tabel referensi yang digunakan, dimana judul kolomnya terletak
dibagian atas dan data-datanya tersusun kebawah secara vertikal. Contoh sebuah tabel
vertical ini bisa dilihat pada gambar berikut ini.
Aturan penulisan VLOOKUP mungkin bisa dibilang agak rumit bagi yang
baru saja mempelajari penggunaan formula pada Excel. Namun jika sudah terbiasa,
aturan ini sebetulnya bisa dibilang sederhana, yaitu:
=VLOOKUP(nilai_kunci;range_tabel_referensi;no_index_kolom;tipe_data)
Penjelasan aturan penulisan tersebut sebagai berikut:
nilai_kunci: Adalah nilai yang dijadikan acuan untuk membaca tabel referensi. Nilai
ini harus ada baik pada tabel yang akan diisi maupun pada tabel referensi.
range_tabel_referensi: Adalah range dari tabel yang berisikan data referensi untuk
mengisi hasil yang diharapkan. Pastikan bahwa range yang Anda pilih tidak
menyertakan judul kolomnya.
no_index-kolom: Adalah nomor urut data dalam tabel referensi yang akan dituliskan
hasilnya. Dimulai dari kolom paling kiri pada tabel referensi tersebut dengan nomor
index 1, dan seterusnya.
tipe_data: Ada 2 jenis tipe data yaitu TRUE dan FALSE. Nilai TRUE Anda gunakan
jika nilai datanya tidak pasti atau berada pada range tertentu dan nilai FALSE Anda
gunakan jika nilai data berharga pasti.
Agar lebih jelas bagaimana cara menggunakan fungsi VLOOKUP ini, perhatikan
contoh berikut ini.
Gambar 13 Fungsi VLOOKUP
Pada contoh tersebut terdapat 2 buah tabel. Data pada tabel Laporan Penjualan jelas
akan selalu bertambah tiap harinya. Setiap kali ada pembeli maka Anda tinggal
mengisikan data tanggal, nama pembeli serta kode voucher-nya. Sementara data
Voucher serta Harga akan terisi secara otomatis tiap kali Anda mengisikan data pada
kolom Kode. Pengisian data secara otomatis ini bisa dicapai dengan melihat tabel
referensi yaitu tabel Stok Gudang dan tentunya dengan menggunakan formula
VLOOKUP.
Langkah pertama akan diisi dahulu data pada tabel Voucher yaitu data pada sel E12.
Untuk mempermudah pembahasan, aturan penulisan VLOOKUP kembali dituliskan
sebagai berikut:
E12=VLOOKUP(nilai_kunci;range_tabel_referensi;no_index_kolom;tipe_data)
nilai_kunci yang digunakan adalah data pada kolom Kode dalam tabel Laporan
Penjualan, yaitu sel D12. Alasannya karena Voucher akan bisa terisi dengan
bersandar pada data dalam kolom Kode tersebut.
Gambar 14 Fungsi VLOOKUP
Dengan demikian formulanya menjadi:
E12=VLOOKUP(D12;range_tabel_referensi;no_index_kolom;tipe_data)
Kemudian range_tabel_referensi jelas adalah range data pada tabel Stok Gudang
yaitu B4:D7.
Gambar 15 Fungsi VLOOKUP
Dengan demikian formulanya menjadi:
E12=VLOOKUP(D12;B4:D7;no_index_kolom;tipe_data)
no_index_kolom Anda tentukan dengan melihat didalam range_tabel_referensi.
Dalam hal ini Anda akan mengisi data pada kolom Voucher maka Anda lihat data
untuk Voucher tersebut didalam range_tabel_referensi berada pada kolom keberapa?
Gambar 16 Fungsi VLOOKUP
Dari gambar diatas dapat dilihat bahwa data yang akan diambil berada pada kolom
ke-2, maka no_index_kolom yang digunakan adalah 2. Dengan demikian formulanya
menjadi:
E12=VLOOKUP(D12;B4:D7;2;tipe_data)
Yang terakhir adalah tipe_data. Disini yang akan digunakan adalah FALSE.
Penjelasannya adalah karena data tersebut bersifat pasti, misalnya kode S sudah pasti
untuk Simpati, kode E sudah pasti untuk Esia, dan demikian seterusnya. Dengan
demikian formula lengkap untuk mengisi data pada kolom Voucher tersebut adalah:
E12=VLOOKUP(D12;B4:D7;2;FALSE)
Gambar 17 Fungsi VLOOKUP
Untuk mengisi data pada sel selanjutnya yaitu sel E13 dan E14 seperti biasanya Anda
dapat menggunakan Auto Fill. Namun perhatikan bahwa tabel referensi yang menjadi
acuan memiliki range alamat sel yang statis alias tetap. Oleh karenanya, sebelum
Anda menjalankan proses Auto Fill maka Anda harus mengunci terlebih dahulu range
tabel referensi tersebut agar menjadi sel yang absolut. Hingga formulanya akan
menjadi:
E12=VLOOKUP(D12;$B$4:$D$7;2;FALSE)
Gambar 18 Fungsi VLOOKUP
Dan proses Auto Fill kini dapat dijalankan untuk mengisi data pada sel-sel berikutnya.
Gambar 19 Fungsi VLOOKUP
Berikutnya, bagaimana mengisi data pada kolom Harga yaitu sel F12 hingga F14?
Formula yang digunakan tentunya tetap sama hanya saja no_index_kolom yang
berbeda yaitu 3 karena data yang akan diisikan diambil dari kolom ke-3 pada tabel
referensi.
Dan berikut ini formula yang digunakan setelah menggunakan sel absolut untuk range
tabel referensinya.
F12=VLOOKUP(D12;$B$4:$D$7;3;FALSE)
Gambar 20 Fungsi VLOOKUP
Pada contoh diatas Anda telah melihat penggunaan tipe data FALSE yaitu tipe data yang
pasti. Untuk tipe data TRUE aturan penulisan formula-nya tetap sama, hanya saja data yang
akan diisikan adalah data yang tidak pasti atau berada pada range tertentu. Contoh untuk
penggunaan tipe data TRUE ini bisa dilihat pada tabel berikut ini.
Gambar 21 Fungsi VLOOKUP
Anda harus mengisikan formula VLOOKUP pada kolom Nilai dalam tabel Daftar
Nilai Siswa, yaitu sel E13 hingga sel E15. Nilai yang akan diisikan tersebut mengacu
pada range tertentu dalam tabel referensi, yaitu:
Nilai E: Score 0 s/d 39
Nilai D: Score 40 s/d 59
Nilai C: Score 60 s/d 79
Nilai B: Score 80 s/d 89
Nilai A: Score 90 s/d 59
Kondisi ini jelas menggambarkan sebuah data yang tidak pasti oleh karenanya tipe
data yang digunakan adalah TRUE. Dan formula akhir yang digunakan adalah
sebagai berikut.
=VLOOKUP(D13;$B$4:$C$8;2;TRUE)
Yang harus Anda perhatikan untuk tipe data TRUE ini adalah urutan data pada tabel referensi
harus menaik atau tersusun dari data terkecil hingga data terbesar.
Fungsi HLOOKUP
HLOOKUP adalah varian lain dari fungsi VLOOKUP yang telah dibahas
pada artikel sebelumnya. Kegunaannya juga sama yaitu untuk mengisi data pada
tabel berdasarkan data pada tabel lainnya atau tabel referensi tertentu dengan
menggunakan suatu nilai kunci yang spesifik. Perbedaannya dengan VLOOKUP
ditunjukan oleh awalan huruf H yang berarti Horizontal, artinya tabel referensi yang
digunakan berbentuk horisontal, dimana judul kolomnya terletak dibagian kiri dan
data-datanya tersusun kekanan dalam arah horisontal. Contoh sebuah tabel horisontal
bisa dilihat pada gambar berikut ini.
Gambar 22 Fungsi HLOOKUP
Aturan penulisan HLOOKUP juga sama dengan VLOOKUP, namun ada sedikit
perbedaan yaitu pada no index-nya. Jika pada VLOOKUP no index mengacu kepada
kolom (no_index_kolom) maka pada HLOOKUP mengacu pada baris
(no_index_baris), hal ini dikarenakan datanya yang memang tersusun dalam suatu
baris.
Gambar 23 Fungsi HLOOKUP
Berikut ini aturan penulisannya:
=HLOOKUP(nilai_kunci;range_tabel_referensi;no_index_baris;tipe_data)
Penjelasan aturan penulisan tersebut sebagai berikut:
nilai_kunci: Adalah nilai yang dijadikan acuan untuk membaca tabel referensi. Nilai
ini harus ada baik pada tabel yang akan diisi maupun pada tabel referensi.
range_tabel_referensi: Adalah range dari tabel yang berisikan data referensi untuk
mengisi hasil yang diharapkan. Pastikan bahwa range yang Anda pilih tidak
menyertakan judul barisnya.
no_index_baris: Adalah nomor urut data dalam tabel referensi yang akan dituliskan
hasilnya. Dimulai dari baris paling atas pada tabel referensi tersebut dengan nomor
index 1, dan seterusnya.
tipe_data: Ada 2 jenis tipe data yaitu TRUE dan FALSE. Nilai TRUE Anda gunakan
jika nilai datanya tidak pasti atau berada pada range tertentu dan nilai FALSE Anda
gunakan jika nilai data berharga pasti.
Sebagai contoh untuk penggunaan HLOOKUP ini, perhatikan tabel berikut.
Gambar 24 Fungsi HLOOKUP
Pada sel C8 dalam tabel Cek Stok, digunakan formula HLOOKUP agar jika Anda
ketikan nama Produk pada sel B8 maka otomatis ditampilkan jumlah Stok yang
tersedia dengan mengacu pada tabel referensi Stok Gudang. Dengan demikian maka
formula yang digunakan adalah sebagai berikut.
C8=HLOOKUP(B8;C3:E4;2;FALSE)
Penjelasan dari formula tersebut adalah:
B8 adalah nilai_kunci yang digunakan karena jumlah Stok akan ditampilkan jika nama
Produk dalam sel B8 tersebut diisi.
C3:E4 adalah range_tabel_referensi yang digunakan sebagai acuan pengisian jumlah Stok
pada tabel Cek Stok.
no_index_baris adalah 2 karena yang akan dituliskan pada tabel Cek Stok diambil dari baris
kedua pada range_tabel_referensi.
Tipe data yang digunakan adalah FALSE karena datanya bersifat pasti.
Dalam contoh ini tidak digunakan Sel Absolut karena data-nya hanya satu hingga
tidak perlu melakukan proses Auto Fill.
Pivot Table
Pivot Table adalah cara membuat laporan atau meringkas informasi tabel atau
daftar data dalam excel sehingga diperoleh informasi yang ringkas dengan analisis
informasi yang diperoleh dari kombinasi kolom data dalam tabel. Contoh Fungsi
Pivot Table : mengkelompokkan item-item yang sama dengan sum total-nya,
membuat laporan jadi lebih rapih dan ringkas, dengan sedikit tambahan formula excel
bisa membuat format laporan yang diinginkan disertai tujuan akhir yg jelas. Misalkan
kita punya data tabel sebagai berikut :
Gambar 25 Pivot Table
Untuk menampilkan data dalam suata tabel dengan cara berbeda seleksi tabel
Daftar mahasiswa Penerima Beasiswa, yaitu dari Cell A4 sampai G24, Kemudian
pilih tabs Insert dan selanjutnya klik icon Pivot Table. Sehingga akan muncul kotak
dialog Create Pivot Table.
Pada pilihan data yang akan di analisa pilih pilihan Select a table or range.
Dan pastikan bahwa data yang akan di analisa sudah terseleksi. Selanjutnya pada
pilihan penempatan hasil pivot table nya pastikan pilih pilihan New Worksheet,
seperti pada gambar diatas. Kemudian klik OK
Selanjutnya Ms. Excel akan membuka sheet baru dan pada sisi kanan akan
memunculkan Pivot table Field List, seperti pada gambar berikut :
Gambar 26 Pivot Table
Langkah selanjutnya beri tanda Checklist pada Jenis Beasiswa, Fakultas dan
Besaran Beasiswa, sehingga akan muncul tabel sebagai berikut:
Gambar 27 Pivot Table
Kemudian untuk mempermudah melihat bagian perbagian, pindahkan Fakultas pada
Row Labels ke Column Labels, caranya drag/geser Fakultas dari row labels ke
Column labels atau klik Scrolldown Fakultas dan pilih Move to Column Labels,
seperti pada gambar berikut:
Gambar 28 Pivot Table
Tabel berubah dengan posisi Fakultas pada baris ke empat dan Jenis Beasiswa pada
Kolom A. Sehingga hasilnya kita dapat melihat Grandtotal atau jumlah besaran
beasiswa pada masing masing fakultas, seperti pada gambar berikut :
Gambar 29 Pivot Table
Fungsi membuat Grafik
Microsoft Excel 2010 memudahkan anda untuk membuat sebuah chart.
Menyediakan tipe chart yang berbeda, yang bisa anda pilih ketika anda membuatnya.
Untuk tipe chart yang sering digunakan, anda bisa mengatur data yang akan
ditampilkan pada chart dalam baris atau kolom dalam sebuah worksheet. Beberapa
tipe chart tertentu seperti pie dan bubble, membutuhkan data yang sangat spesifik.
Penggunaan pie dan bubble chart biasanya untuk data single. Sedangkan untuk data
berdasarkan baris dan kolom yang banyak (multiple) biasanya menggunakan column
dan bar chart. Langsung saja yah berikut ini urutan membuat grafik menggunakan
Excel :
Langkah pertama adalah kita membuat semacam Data yang berisi tentang bulan dan
jumlah, tabelnya bisa seperti ini :
Gambar 30 Membuat GRAFIK
Setelah membuat data sederhana seperti di atas, blok lah seluruh data dalam tabel
tersebut.
Gambar 31 membuat GRAFIK
Kemudian Klik Tab Insert dipojok kiri atas, kemudian akan terlihat tampilan bar
berupa grafik ada yang berbentuk Column, Line, Pie, Bar, Area, Scatter dan yang
lainnya. Sekarang pilih yang berbentuk Colum, Klik lalu pilih sesuai yang di
kehendaki.
Gambar 32 membuat GRAFIK
Grafik yang di inginkan sudah selesai di buat dan ini hasilnya sebagai berikut:
Gambar 33 membuat GRAFIK
Begitulah Cara Membuat Diagram atau Grafik di Microsoft Excel. Bagaimana
mudahkan? Anda bisa langsung mempraktekannya pada Microsoft Excel anda.
Anda mungkin juga menyukai
- Audit Sistem Informasi Point of SaleDokumen49 halamanAudit Sistem Informasi Point of SaleUtami Sri50% (2)
- Laporan 3 Praktikum PIKDokumen19 halamanLaporan 3 Praktikum PIKMeca NerdikaBelum ada peringkat
- TI Pengolah GambarDokumen20 halamanTI Pengolah GambarUtami PurboriniBelum ada peringkat
- Tabel KeputusanDokumen10 halamanTabel KeputusanMoch Nur KholisBelum ada peringkat
- Makalah ExcelDokumen13 halamanMakalah ExcelMaulana Irsyad AssidiqBelum ada peringkat
- PLC Siemens S7 200 For AdvanceDokumen2 halamanPLC Siemens S7 200 For Advancesurya antoBelum ada peringkat
- Laporan Tugas AkhirDokumen9 halamanLaporan Tugas AkhirHumam MuhamadBelum ada peringkat
- Quiz GrafikaKomputerDokumen12 halamanQuiz GrafikaKomputerI Gede AbiantaraBelum ada peringkat
- Percobaan Satu Faktor UmumDokumen33 halamanPercobaan Satu Faktor Umumtaufancalm100% (1)
- Judul Proyek Perencanaan Sistem InformasiDokumen10 halamanJudul Proyek Perencanaan Sistem Informasiluluk dianasariBelum ada peringkat
- Laporan 2Dokumen17 halamanLaporan 2Richard TellengBelum ada peringkat
- Makalah SSM SampahDokumen30 halamanMakalah SSM SampahDeacy ManieztBelum ada peringkat
- SQL Join TableDokumen5 halamanSQL Join TableRena ZellaBelum ada peringkat
- Tugas PaperDokumen14 halamanTugas Papertiwi_tika49Belum ada peringkat
- SQL Basis DAta (Contoh Dan SOAL)Dokumen16 halamanSQL Basis DAta (Contoh Dan SOAL)Hani Atun MumtahanahBelum ada peringkat
- Fungsi Produksi CESDokumen8 halamanFungsi Produksi CESMaria Endah Che0% (1)
- BFS DFS 2021 Bag2Dokumen63 halamanBFS DFS 2021 Bag2Jang JungBelum ada peringkat
- Mochammad Farrij Alsyah Khaafi - 2019310016 UTS Proses ProduksiDokumen5 halamanMochammad Farrij Alsyah Khaafi - 2019310016 UTS Proses ProduksiMochammad FarrijBelum ada peringkat
- Modul Pemrograman Visual Basic 6 0 PDFDokumen136 halamanModul Pemrograman Visual Basic 6 0 PDFferrymanuputty4147Belum ada peringkat
- Bab 1 Aplikasi Excel IF Mata Kuliah Praktikum Komputer AkuntansiDokumen19 halamanBab 1 Aplikasi Excel IF Mata Kuliah Praktikum Komputer AkuntansiIkhwana AwaliyahBelum ada peringkat
- Modul PraktikumDokumen38 halamanModul PraktikumrinandayeshiBelum ada peringkat
- Sistem InventoryDokumen39 halamanSistem InventoryRisky KurniawanBelum ada peringkat
- Sistim Informasi Penjualan Minimarket Dengan VB 6.0Dokumen19 halamanSistim Informasi Penjualan Minimarket Dengan VB 6.0penyu_jampang0% (1)
- Tugas Perencanaan Proyek Industri Tinggal PrintDokumen21 halamanTugas Perencanaan Proyek Industri Tinggal PrintFreddy Marthin Poetra SimangunsongBelum ada peringkat
- Laporan JSTDokumen30 halamanLaporan JSTDwie Eric SantosoBelum ada peringkat
- 011 Tugas Sesi-11 SonetDokumen3 halaman011 Tugas Sesi-11 SonetMaulana Galih100% (1)
- Alg1 02 13dgsfgsddfgsdfgfdsDokumen26 halamanAlg1 02 13dgsfgsddfgsdfgfdsAndreas JBelum ada peringkat
- Python Adalah Bahasa Pemrograman Yang Ditujukan UnDokumen9 halamanPython Adalah Bahasa Pemrograman Yang Ditujukan UnIrfan KurniawanBelum ada peringkat
- Block DiagramDokumen1 halamanBlock DiagramKautsar RizalBelum ada peringkat
- CE122 Sistem OperasiDokumen284 halamanCE122 Sistem OperasiHusnul MaadBelum ada peringkat
- Pengertian DFDDokumen8 halamanPengertian DFDZamoniiBelum ada peringkat
- Lapsem PraktikumDokumen7 halamanLapsem PraktikumRecta TidarBelum ada peringkat
- 10 - Normalisasi & ERDDokumen23 halaman10 - Normalisasi & ERDRiski ArdiansyahBelum ada peringkat
- Virtual KEYBOARDDokumen21 halamanVirtual KEYBOARDIntan NuriahBelum ada peringkat
- Pengolahan Citra TIDokumen166 halamanPengolahan Citra TISiti FatimahBelum ada peringkat
- Merge Sort AscendingDokumen8 halamanMerge Sort AscendingMuhamad NandangBelum ada peringkat
- Modul 2 - DDLDokumen6 halamanModul 2 - DDLkukuh wildanBelum ada peringkat
- Tugas DW BI Powermart Anjar 41155050150067Dokumen2 halamanTugas DW BI Powermart Anjar 41155050150067Irfan SundapradjaBelum ada peringkat
- 11 - Keamanan Database OracleDokumen39 halaman11 - Keamanan Database OracleDevi Dias MaharaniBelum ada peringkat
- Skripsi Visual Basic 6.0 - Program Aplikasi SPK - Desain Dan Analisis Sistem Informasi Pendukung Keputusan Penentuan Pembelian KomputerDokumen42 halamanSkripsi Visual Basic 6.0 - Program Aplikasi SPK - Desain Dan Analisis Sistem Informasi Pendukung Keputusan Penentuan Pembelian KomputerBunafit Komputer Yogyakarta100% (1)
- Modul Praktikum FoxproDokumen23 halamanModul Praktikum Foxprorintobayat67% (3)
- Cara Mengatasi Error 1317Dokumen5 halamanCara Mengatasi Error 1317arif zainBelum ada peringkat
- Analisis SWOTDokumen4 halamanAnalisis SWOTMuhammad Ja'far ShadiqBelum ada peringkat
- Contoh Perhitungan Algoritma BackpropagationDokumen11 halamanContoh Perhitungan Algoritma BackpropagationAlifBelum ada peringkat
- Tugas RPL 1Dokumen3 halamanTugas RPL 1Ilham SolehanBelum ada peringkat
- Cara Membuat ERD Entity Relationship DiaDokumen10 halamanCara Membuat ERD Entity Relationship DiaantontmsBelum ada peringkat
- LAPORAN RESMI Modul 5 Praktikum SSIDokumen67 halamanLAPORAN RESMI Modul 5 Praktikum SSILivia SafiraBelum ada peringkat
- Jenis-Jenis Bahasa PemrogaramanDokumen25 halamanJenis-Jenis Bahasa PemrogaramanWahyuSaktiTriWibawaBelum ada peringkat
- tmp1 - 6i - Gustiani N Aisyah 13289Dokumen20 halamantmp1 - 6i - Gustiani N Aisyah 13289yoshiBelum ada peringkat
- Bahan Ajar Pak Pert11Dokumen9 halamanBahan Ajar Pak Pert11Mardianto Tri AjiBelum ada peringkat
- Algoritma BoothDokumen24 halamanAlgoritma BoothVanessa ThomasBelum ada peringkat
- Materi Basis Data LanjutDokumen55 halamanMateri Basis Data LanjutSiska IrhamnaBelum ada peringkat
- Laporan 12 AlproDokumen9 halamanLaporan 12 AlproVanny SelomitaBelum ada peringkat
- JURNAL PEMBELAJARAN II (Ms - Excel)Dokumen26 halamanJURNAL PEMBELAJARAN II (Ms - Excel)mgmcgpy6t6Belum ada peringkat
- Fungsi Excel4Dokumen14 halamanFungsi Excel4Dheni Takakanpernah MelupakanmoeBelum ada peringkat
- JURNAL PEMBELAJARAN II (Ms - Excel)Dokumen25 halamanJURNAL PEMBELAJARAN II (Ms - Excel)mgmcgpy6t6Belum ada peringkat
- Modul Praktikum ExcelDokumen20 halamanModul Praktikum ExcelAbu HanifahBelum ada peringkat
- JURNAL PEMBELAJARAN II (Ms - Excel) DR - ArinaDokumen25 halamanJURNAL PEMBELAJARAN II (Ms - Excel) DR - Arinamgmcgpy6t6Belum ada peringkat
- BAB I Simulasi DigitalDokumen9 halamanBAB I Simulasi DigitalNofri mansaBelum ada peringkat
- Modul Dorte 1 PDFDokumen24 halamanModul Dorte 1 PDFDorotea GussaBelum ada peringkat
- Paper EmailDokumen9 halamanPaper EmailSintia SeptianiBelum ada peringkat
- Paper Microsoft WordDokumen18 halamanPaper Microsoft WordSintia SeptianiBelum ada peringkat
- Paper Microsoft Office VisioDokumen5 halamanPaper Microsoft Office VisioSintia SeptianiBelum ada peringkat
- Paper Microsoft WordDokumen18 halamanPaper Microsoft WordSintia SeptianiBelum ada peringkat