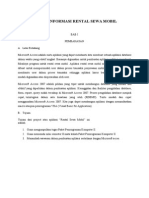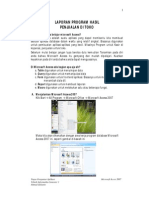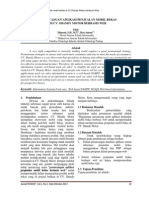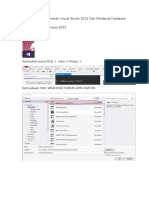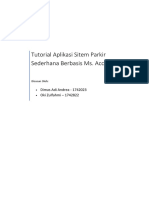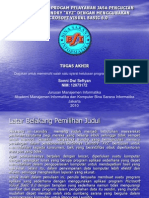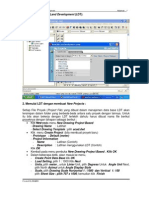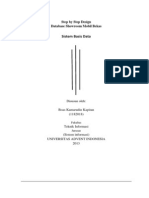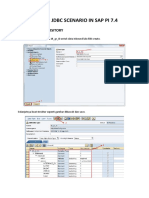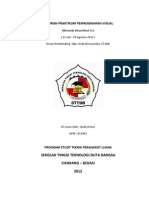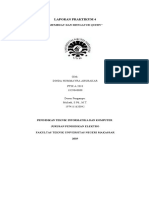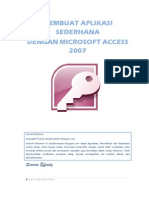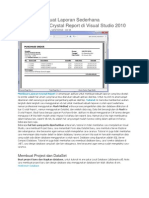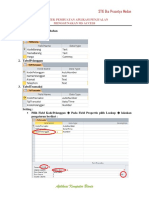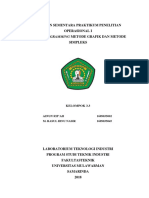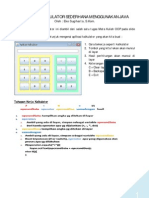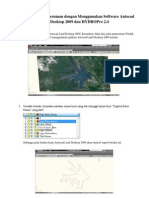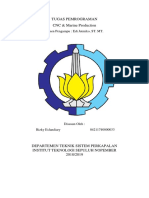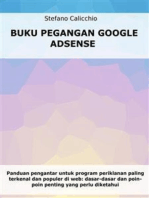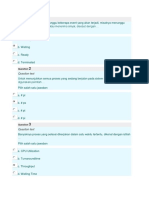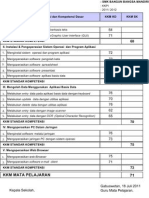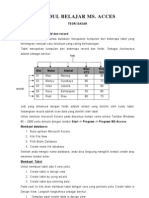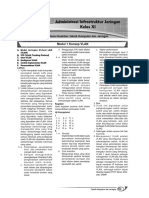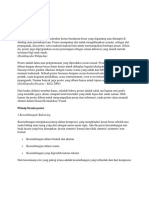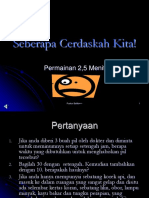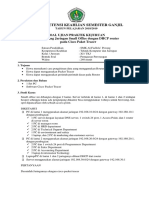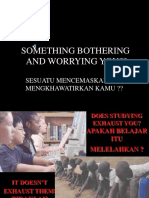Tutorial Rental Mobil
Diunggah oleh
Shita ZeHak Cipta
Format Tersedia
Bagikan dokumen Ini
Apakah menurut Anda dokumen ini bermanfaat?
Apakah konten ini tidak pantas?
Laporkan Dokumen IniHak Cipta:
Format Tersedia
Tutorial Rental Mobil
Diunggah oleh
Shita ZeHak Cipta:
Format Tersedia
SISTEM INFORMASI RENTAL SEWA MOBIL
SINUS JAYA
Disusun oleh :
1. Rizal Yepriyanto (10.5.00114)
2. Adi Nugroho (10.5.000)
3. Christian Gratia N
4. Derig Singges
SEKOLAH TINGGI MANAJEMEN INFORMATIKA DAN KOMPUTER
STMIK SINAR NUSANTARA
SURAKARTA
2010/2011
BAB I
PEMBAHASAN
A. Latar Belakang
Microsoft Access adalah suatu aplikasi yang dapat membantu kita membuat sebuah aplikasi database
dalam waktu yang relatif singkat. Biasanya digunakan untuk pembuatan aplikasi-aplikasi yang kecil.
Misalnya program untuk rental sewa mobil. Aplikasi rental sewa mobil merupakan program yang
dibuat untuk mempermudah user dalam proses transaksi penyewaan mobil. Aplikasi dibuat untuk
membantu user dalam proses transaksi sehingga aplikasi harus bersifat friendly artinya mudah
digunakan atau dioperasikan oleh user.
Microsoft Access 2007 adalah pilihan yang tepat untuk membangun database yang mudah dan efektif
yang diperlukan dalam pembuatan aplikasi. Keunggulan dan fasilitas pengolahan database, form,
report, query sudah tercakup di Microsoft Access 2007. Proses pengolahan database menjadi cepat,
terintegrasi dalam satu kesatuan yang utuh (RDBMS). Tentu mudah dan cepat menggunakan
Microsoft Access 2007. Kita juga dapat membangun aplikasi dengan memanfaatkan macro ataupun
pemrograman VBA (Visual Basic for Application).
B. Tujuan
Tujuan dari project atau aplikasi Rental Sewa Mobil ini adalah
1. Guna mengumpulkan tugas Paket Pemrograman Komputer II.
2. Guna memenuhi nilai semester II mata kuliah Paket Pemrograman Komputer II.
3. Menambah wawasan dalam pembuatan aplikasi sederhana dengan Microsoft acces.
BAB II
PEMBAHASAN
Dalam project ini kami akan menggunakan Microsoft Accsess 2007. Pada dasarnya terdapat banyak
kesamaan antara Microsoft Accsess versi 2007 dengan versi sebelumnya yaitu versi 2003. Perbedaan
terletak pada lay out dan tampilan jendela serta pengelompokan tool yang lebih simple dan mudah
digunakan.
Terdapat beberapa bagian dalam Microsoft Access, yaitu:
Table digunakan untuk menyimpan data
Query digunakan untuk memanipulasi data
Form digunakan untuk frontend aplikasi. Biasanya untuk menampilkan data, menambah data,
dll.
Report digunakan untuk membuat laporan
Switchboard digunakan sebagai tampilan muka
Dalam project ini kami membuat suatu aplikasi sederhana untuk aplikasi rental sewa mobil.
A. Langkah-langkah Pembuatan Aplikasi
Berikut ini adalah prosedur atau proses pembuatan aplikasi :
1. Table
Table adalah tempat untuk menyimpan data. Contohnya data mobil disimpan di table mobil. Aplikasi
terdiri dari dua table yaitu table mobil dan table transaksi. Sebelum mulai membuat table tentukan
dahulu field-field. Berikut field-field table mobil.
No Field Tipe Data Keterangan
1. *kode_mobil Text (5) Kode untuk mobil
2. Nama_mobil Text (50) Nama mobil
3. Tarif_sewa Currency Harga sewa
*Primary key
Kode_mobil pada dua digit awal harus huruf KM kemudian kemudian tiga digit selanjutnya
berisi angka, contoh : KM001
Langkah pembuatan table :
1. Pilih menu create.
2. Pilih table.
3. Muncul table1, klik kanan table1, pilih design view.
4. Pada jendela table ketikan field-field table mobil beserta tipe datanya. Tentukan kode_mobil
sebagai Primary Key seperti gambar dibawah ini.
5. Atur field properties kode_mobil seperti gambar diatas.
6. Simpan table dengan nama Table_mobil.
Selanjutnya membuat table transaksi,sebelum mulai membuat table tentukan field-field yang
diperlukan. Berikut field-field table transaksi.
No. Field Tipe data Keterangan
1. *Kode_trans Text (5) Kode untuk transaksi
2. Nama Text (50) Nama penyewa
3. Alamat Text (50) Alamat penyewa
4. Kode mobil Text (5) Kode untuk mobil
5. Tgl_sewa Date/Time Tanggal saat sewa
6. Tgl_Kembali Date/Time Tanggal kembali
*Primary key
Kode_trans pada dua digit awal harus huruf TR kemudian kemudian tiga digit selanjutnya
berisi angka, contoh : TR001
Langkah pembuatan table sama dengan sebelumnya. Buat table transaksi seperti gambar dibawah ini.
2. Query
Query digunakan untuk memanipulasi data dari beberapa table. Aplikasi akan menggunakan query
yang merupakan relasi dari table mobil dengan table transaksi.
Langkah pembuatan query
1. Pilih menu create
2. Pilih query design, maka akan muncul tampilan seperti gambar berikut
3. Add table_mobil dan table_transaksi sehingga kedua table akan saling berelasi dari field
kode_mobil pada table_mobil sebagai primary key dengan kode_mobil pada table_transaksi
sebagai kunci tamu. Tampilan sebagai berikut.
4. Atur field yang akan dimunculkan dalam query. Berikut pengaturan fieldnya.
Fiel
d
Kode
_
trans
Nam
a
Alam
at
Kode
_
mobi
l
Nam
a_
mobil
Tarif
_
Sewa
Tgl_
sewa
Tgl_
kemb
ali
Lam
a_
sewa
Total
_
baya
r
Bon
us
Tabl
e
Tabl
e_
trans
Tabl
e_
trans
Table
_
trans
Tabl
e_
trans
Table
_
mobil
Tabl
e_
mobi
l
Tabl
e_
trans
Table
_
trans
Lama _sewa, Total_bayar, Bonus adalah field tambahan yang berisi proses penghitungan
dari beberapa field. Masing-masing field berisikan rumus proses penghitungan. Berikut
rumus masing-masing field :
Lama_Sewa: ([Tgl_Kembali]-[Tgl_Sewa])
Total_Bayar: ([Tarif_Sewa]*[Lama_Sewa])
Bonus: IIf([Lama_Sewa]>5,"Jam Dinding",IIf([Lama_Sewa]<=5,"Kaos Cantik"))
Tulis rumus diatas pada kolom field atau pada Expression Builder. Tampilan sebagai
berikut :
5. Simpan query dengan nama query_transaksi.
3. Form
Form digunakan untuk merepresentasikan ke user atau menerima inputan dari user data-data dalam
tabel/query dalam bentuk interface grid, tombol, dan sebagainya. Form juga digunakan untuk frontend
aplikasi. Biasanya untuk menampilkan data, menambah data dan lain-lain. Aplikasi rental sewa mobil
dibutuhkan 3 form yaitu form mobil, form transaksi pinjam, form transaksi kembali. Berikut ini
langkah pembuatan form.
Langkah pembuatan form_mobil :
1. Pilih menu create
2. Klik More Forms, kemudian pilih Form Wizard
3. Pilih semua field dari table_mobil, Pilih atau klik tombol >>
4. Pilih Next, muncul tampilan pilihan layout pilih columnar kemudian pilih next, muncul tampilan
pilihan style pilih office kemudian pilih next, muncul tampilan sebagai berikut :
Beri nama atau title form_mobil kemudian pilih Modify the forms design, kemudian pilih finish.
5. Muncul tampilan dari design form.
6. Tambahkan combo box untuk mencari data mobil. Letakkan combo box diatas text box
kode_mobil. Pilih design pada menu form design tools, kemudian pilih combox pada bagian
control. Drag combo box diatas text box kode_mobil. Setelah itu muncul tampilan sebagai berikut
Pilih Find a record on my form., kemudian pilih next. Muncul tampilan sebagai berikut :
Pilih kode_mobil, kemudian tekan tombol >, maka field kode_mobil pindah ke selected fields.
Kemudian pilih next.
Pilih next. Muncul tampilan sebagai berikut
Beri nama label dengan nama Klik disini untuk cari kode mobil. Kemudian pilih finish. Muncul
tampilan form sebagai berikut :
Kemudian jalankan form dengan cara klik kanan form_mobil, pilih form view. Maka muncul tampilan
form sebagai berikut.
Combo box berisi kode_mobil. Apabila kita klik salah satu kode mobil maka Nama_mobil dan
Tarif_sewa akan muncul secara otomatis. Tambahkan command button dengan cara pilih Design pada
menu Form Design Tools, kemudian pilih Button pada menu Controls. Letakkan Button dibawah
textbox tariff_sewa. Drag Button makan akan muncul tampilan sebagai berikut :
Pilih Categories : Record Operations dan Actions : Add New Record fungsi dari perintah ini adalah
untuk menambah record baru. Kemudian pilih next, akan muncul tampilan sebagai berikut :
Pilih Text beri nama tambah, kemudian pilih next.
Beri nama button dengan nama cmd_tambah, kemudian pilih finish. Maka muncul tampilan form
sebagai berikut :
Tambahkan Button Simpan, Hapus, Keluar. Cara pembuatan sama dengan pembuatan button tambah.
Setelah semua button dibuat, tampilan form menjadi seperti gambar dibawah ini :
Form mobil digunakan untuk menambahkan, mengedit, dan menghapus data mobil.
Langkah pembuatan form transaksi pinjam :
1. Pilih menu create
2. Klik More Forms, kemudian pilih Form Wizard
3. Pilih semua field dari query_transaksi, Pilih atau klik tombol >>
4. Pilih Next, muncul tampilan pilihan layout pilih columnar kemudian pilih next, muncul tampilan
pilihan style pilih office kemudian pilih next, muncul tampilan sebagai berikut :
Beri nama atau title form_transaksi kemudian pilih Modify the forms design, kemudian pilih finish.
5. Muncul tampilan dari design form.
Tambahkan combo box untuk mencari kode_mobil dan untuk menampilkan nama_mobil dan
tarif_sewa secara otomatis. Caranya adalah dengan menghapus textbox kode_mobil kemudian
tambahkan combo box pada tempat yang kosong yaitu ditempat kode_mobil sebelum dihapus. Drag
combo box sehingga akan muncul tampilan sebagai berikut :
Kemudian pilih I want the combo box to look, kemudian pilih next.
Pilih Table_mobil kemudian pilih next.
Pilih semua field dengan pilih tombol >>.
Kemudian pilih next.
Pilih next.
Hilangkan tanda centang pada Hide key column (recommended). Kemudian pilih next.
Pilih kode_mobil kemudian pilih next.
Pilih Store that value in this field, kemudian pilih kode_mobil pada combo box, kemudian tekan
next.
Kemudian beri nama label dengan nama Kode_mobil, kemudian tekan finish.
Tampilan Form menjadi seperti gambar dibawah ini :
Jalankan form, pilih combo box kode_mobil, kemudian pilih kode mobil yang diinginkan dan secara
otomatis nama_mobil dan tarif_sewa akan muncul secara otomatis, tampilan sebagai berikut
4. Subform
Subform pada aplikasi ini digunakan untuk menampilkan data transaksi. Sehingga user mengetahui
data transaksi yang sedang diproses.
Langkah pembuatan Subform :
1. Dari form transaksi akan ditambahkan subform. Subform diletakkan dibawah dari textbox bonus.
Cara membuat subform yaitu dengan memilih pilih Design pada menu Form Design Tools,
kemudian pilih Subform/subreport pada menu Controls
Setelah memilih subform, Drag cursor dibawah textbox bonus. Muncul tampilan seperti gambar
berikut :
Pilih Use existing Tables and Queries, karena kita akan menggunakan subform dari
query_transaksi. Kemudian pilih next.
Pilih Query_transaksi, kemudian pilih semua field dari Query_transaksi dengan cara memilih tombol
>>.
Kemudian pilih next. Muncul tampilan seperti gambar dibawah ini.
Pilih next. Maka akan muncul tampilan seperti gambar dibawah ini.
Beri nama subform dengan nama Subform_transaksi. Kemudian pilih finish. Sehingga
Form_Transaksi akan berbentuk seperti gambar dibawah ini :
Saat Form dijalankan subform akan berisi data transaksi yang sedang diproses seperti gambar
dibawah ini.
Pada subform_transaksi muncul data transaksi yang sedang diproses. Kemudian dibawah
subform_transaksi tambahkan Button sesuai dengan kebutuhan seperti perintah/button tambah,
simpan, keluar dll. Form transaksi pinjam tidak perlu ditambahkan button hapus. Button hapus
diperlukan untuk form transaksi kembali. Sehingga form_transaksi akan berbentuk seperti gambar
dibawah ini :
Form transaksi pinjam digunakan untuk proses mencatat dari pelanggan yang akan menyewa mobil.
Langkah pembuatan form kembali :
Form transaksi kembali digunakan untuk mengecek pelanggan yang melakukan pengembalian mobil.
Form transaksi kembali bersumber pada query transaksi namun untuk field total_bayar dan bonus
tidak perlu digunakan. Form ditambahkan textbox untuk tgl_kembali_mobil dan denda.
Tgl_kembali_mobil berisi inputan tanggal pelanggan mengembalikan mobil. Jadi kita dapat mengecek
apakah pelanggan mengembalikan sesuai dengan tanggal yang telah ditentukan. Apabila terjadi
keterlambatan maka akan dikenai denda. Berikut tampilan form :
Form ditambahkan button add new namun diganti nama cari baru dan button hapus. Button hapus
digunakan apabila ada pelanggan yang mengembalikan mobil, sehingga data transaksi dapat dihapus.
Lama keterlambatan muncul secara otomatis dari proses penghitungan tgl_kembali_mobil dikurangi
Tgl_kembali [=([tgl_kembali_mobil]-[Tgl_Kembali])]. Tulis rumus tersebut pada textbox. Denda
muncul secara otomatis dari proses penghitungan Lama_keterlambatan dikali 100000
[=([lama_terlambat]*100000)]
5. Report
Report digunakan untuk pembuatan laporan dari data-data yang ada. Sehingga user dapat mencetak
laporan tadi dari report tersebut.
Langkah pembuatan report :
1. Pilih menu create
2. Pilih Report Wizard pada menu Reports
3. Setelah pilih report wizard akan mincul tampilan seperti gambar dibawah ini :
Pilih Query_transaksi dan pilih semua field yang ada pada query_transaksi dengan memilih tombol
>>.
Kemudian pilih next. Maka akan muncul tampilan seperti gambar dibawah ini :
Pilih kode_trans kemudian tekan tombol >. Seperti gambar dibawah ini :
Kemudian pilih next. Maka akan muncul tampilan seperti gambar dibawah ini :
Kemudian pilih next. Maka akan muncul halaman seperti gambar dibawah ini :
Pilih next.
Pilih style Office kemudian pilih next.
Beri nama report dengan nama Report_transaksi, kemudian pilih Modify the reports design
untuk memodifikasi report. Maka akan muncul tampilan dari report yang telah dibuat seperti gambar
dibawah ini :
Jalankan report_transaksi dengan cara klik kanan report_transaksi kemudian pilih Report View.
Setelah dijalankan tampilan report akan seperti gambar dibawah ini.
Report_Transaksi berisi data transaksi yang telah diproses oleh user.
6. Switchboard
Switchboard adalah Tampilan muka dari sebuah aplikasi. Switchboard berisi pilihan form atau report
yang ingin ditampilkan. Switchboard pada aplikasi ini berisi Form mobil, Form transaksi dan Report
Transaksi.
Langkah pembuatan Switchboard :
1. Pilih menu Database Tools
2. Pilih Switchboard Manager
Setelah memilih Switchbard manajer akan muncul tampilan seperti gambar dibawah ini :
Pilih tombol Yes. Maka akan muncul tampilan seperti gamabar dibawah ini :
Pilih tombol Edit, Kemudian akan muncul tampilan seperti gambar dibawah ini.
Pilih tombol New, Maka akan muncul tampilan seperti gambar dibawah ini.
Kemudian Text diberi nama Form mobil dan Command pilih Open Form in Edit Mode. Form
Pilih dari Form_Mobil. Kemudian pilih OK.
Pilih New untuk menambahkan menu lagi yaitu form transaksi dan report transaksi. Untuk report
transaksi pada command pilih open report. Cara pembuatan sama.
Setelah semua selesai pilih Close. Maka tampilan Switchboard akan seperti gambar dibawah ini :
Apabila kita meng_klik kotak pada form mobil akan muncul form_mobil. Switchboard berisi tampilan
menu yang kita pilih untuk dioperasikan.
B. Prosedur Pengoperasian Aplikasi
1. Jalankan Switchboard
2. Jika ingin menambah, menghapus, mengedit data mobil pilih Form mobil
3. Jika kita ingin melakukan transaksi peminjaman pilih Form transaksi pinjam
4. Jika kita ingin melakukan transaksi pengembalian pilih form transaksi kembali
5. Jika kita ingin melihat atau mencetak laporan pilih Report transaksi
BAB III
KESIMPULAN
Berdasarkan aplikasi yang telah dibuat sebelumnya, dapat disimpulkan hal-hal sebagai berikut :
1. Dengan adanya ini pembaca dapat membuat table dalam Microsoft access.
2. Pembaca juga dapat membangun query dalam table Microsoft access.
3. Pembaca dapat membuat relasi antar table.
4. Pembaca dapat membuat form sederhana dengan Microsoft access.
5. Pembaca dapat membangun aplikasi sederhana dari query dan table melalui Microsoft access.
Anda mungkin juga menyukai
- Membuat Rental Mobil DatabaseDokumen28 halamanMembuat Rental Mobil DatabaseTuan Muda Editing KimochiBelum ada peringkat
- Membuat Rental MobilDokumen28 halamanMembuat Rental Mobilalfian kodimBelum ada peringkat
- Aplikasi Rental Mobil Dengan Microsoft Access 2007Dokumen39 halamanAplikasi Rental Mobil Dengan Microsoft Access 2007Hendro Trisantoso100% (1)
- Praktikum 2 - Aplikasi Rental MobilDokumen26 halamanPraktikum 2 - Aplikasi Rental MobilTonny HidayatBelum ada peringkat
- Software Toko Dengan AccessDokumen23 halamanSoftware Toko Dengan AccessAchmad JazuliBelum ada peringkat
- Pengantar Aplikasi KomputerDokumen7 halamanPengantar Aplikasi KomputerWika FitriaBelum ada peringkat
- Laporan Tugas Akhir Interaksi Manusia Dan Komputer Kel 13Dokumen15 halamanLaporan Tugas Akhir Interaksi Manusia Dan Komputer Kel 13kang faBelum ada peringkat
- Tugas 4 - Makalah ApkomDokumen25 halamanTugas 4 - Makalah ApkomAdek Siska MarethaBelum ada peringkat
- Membuat Form Dan ReportDokumen15 halamanMembuat Form Dan ReportGadis PolosBelum ada peringkat
- Makalah Aplikasi Penjualan MobilDokumen22 halamanMakalah Aplikasi Penjualan MobilEigha Purnama Smod100% (2)
- Billing Warnet (Bonus)Dokumen93 halamanBilling Warnet (Bonus)Eko SugihartoBelum ada peringkat
- Contoh Jurnal Penjualan Mobil 1Dokumen7 halamanContoh Jurnal Penjualan Mobil 1FeryJankungBelum ada peringkat
- Laporan Akhir PBO Kelompok 4Dokumen15 halamanLaporan Akhir PBO Kelompok 4Aryo BimoBelum ada peringkat
- Tutorial Cara Menggunakan Visual Studio 2012 Dan Membuat Database Dengan XAMPPDokumen21 halamanTutorial Cara Menggunakan Visual Studio 2012 Dan Membuat Database Dengan XAMPPputri saharahBelum ada peringkat
- Sistem ParkirDokumen20 halamanSistem ParkirAsni Tunjung ArantikiBelum ada peringkat
- Modul ABD 4Dokumen11 halamanModul ABD 4Black GamingBelum ada peringkat
- Cara Membuat Billing WarnetDokumen93 halamanCara Membuat Billing WarnetTengkuHidayatRamadhanIII67% (3)
- Tutorian Delphi 7Dokumen61 halamanTutorian Delphi 7thanzyBelum ada peringkat
- Hirarki ProgramDokumen13 halamanHirarki ProgramAran ZqrBelum ada peringkat
- Laporan Akhir ProjectDokumen18 halamanLaporan Akhir ProjectDelisa adikusayangBelum ada peringkat
- Data WarehouseDokumen12 halamanData WarehouseHarry PutraBelum ada peringkat
- Praktikum 6Dokumen4 halamanPraktikum 6Asti RahmadaniaBelum ada peringkat
- Cara Import Point Di AutoCAD Land Desktop 2009Dokumen15 halamanCara Import Point Di AutoCAD Land Desktop 2009Project PB01Belum ada peringkat
- Presentasi TADokumen15 halamanPresentasi TAWie StockphotoBelum ada peringkat
- Erp Konsep Dan Aplikasi1Dokumen41 halamanErp Konsep Dan Aplikasi1wawanBelum ada peringkat
- Cara Membuat Aplikasi Penjualan Yang Sangat Sederhana Menggunakan Visual Basic 6Dokumen15 halamanCara Membuat Aplikasi Penjualan Yang Sangat Sederhana Menggunakan Visual Basic 6Edi SupraptoBelum ada peringkat
- Rental Mobil Auto CarDokumen19 halamanRental Mobil Auto CarRobbinson MamtafBelum ada peringkat
- Autocad LDDDokumen16 halamanAutocad LDDWilly Hamdani IIBelum ada peringkat
- Step by Step Perancangan Database Showroom Mobil FinishDokumen19 halamanStep by Step Perancangan Database Showroom Mobil FinishBoas Kapitan100% (1)
- Scenario JDBC To JDBC in SAP PI 7.4Dokumen17 halamanScenario JDBC To JDBC in SAP PI 7.4abidinalBelum ada peringkat
- Perancangan Aplikasi Pembuatan GeneratorDokumen35 halamanPerancangan Aplikasi Pembuatan GeneratorBagus FamsBelum ada peringkat
- Merancang Sistem Dengan UML - Mulai Dari Mana - The Solid Snake PDFDokumen26 halamanMerancang Sistem Dengan UML - Mulai Dari Mana - The Solid Snake PDFPipin FirdausBelum ada peringkat
- Laporan Praktikum Pemrograman VisualDokumen31 halamanLaporan Praktikum Pemrograman VisualBudi UtomoBelum ada peringkat
- Modul AccessDokumen26 halamanModul AccessDarmanta Sukrianto SiregarBelum ada peringkat
- Praktikum 4Dokumen26 halamanPraktikum 4dinda hummayrahBelum ada peringkat
- Aplikasi Ms AccessDokumen29 halamanAplikasi Ms AccessHendrik AlfarisiBelum ada peringkat
- Manual Book Running Number by FormDokumen5 halamanManual Book Running Number by FormBungaran HasiholanBelum ada peringkat
- PROPOSAL BAB 1 DAN SELANJUTNYA (Tya Extri)Dokumen82 halamanPROPOSAL BAB 1 DAN SELANJUTNYA (Tya Extri)Sindi LestariBelum ada peringkat
- Spo ParkirDokumen6 halamanSpo ParkirWiwitCepuBelum ada peringkat
- 2 Cara Sederhana Dan Mudah Membuat Form Input Data Dengan ExcelDokumen15 halaman2 Cara Sederhana Dan Mudah Membuat Form Input Data Dengan ExcelAngela AnastasyaBelum ada peringkat
- Teory Dan Langkah Query-ReportDokumen11 halamanTeory Dan Langkah Query-ReportmariaBelum ada peringkat
- Tutorial Crystal ReportDokumen58 halamanTutorial Crystal ReportBayu ModricBelum ada peringkat
- Praktek Ms AccessDokumen9 halamanPraktek Ms AccessRafiani SaragihBelum ada peringkat
- Membuat Program Penjualan Dengan Visual Basic 6Dokumen49 halamanMembuat Program Penjualan Dengan Visual Basic 6Ferry Sirait50% (2)
- Contoh Kasus UMLDokumen21 halamanContoh Kasus UMLRizki ArbiansyahBelum ada peringkat
- Bab IiiDokumen17 halamanBab Iiiainun rifahBelum ada peringkat
- Aplikasi KalkulatorDokumen7 halamanAplikasi KalkulatorEko SugihartoBelum ada peringkat
- Laporan HYDROProDokumen18 halamanLaporan HYDROProQori Indpndnt KurniaBelum ada peringkat
- Makalah Sistem Penerbangan VS2010Dokumen39 halamanMakalah Sistem Penerbangan VS2010f_gabodeathbyladiesBelum ada peringkat
- Makalah Apu DatabaseDokumen10 halamanMakalah Apu DatabaseDonnyBelum ada peringkat
- Rizky Esfandiary 04211740000033 Uas - CNCDokumen7 halamanRizky Esfandiary 04211740000033 Uas - CNCVARENNAORBelum ada peringkat
- Panduan Menginstall Windows Vista Sp2 Edisi Bahasa InggrisDari EverandPanduan Menginstall Windows Vista Sp2 Edisi Bahasa InggrisPenilaian: 5 dari 5 bintang5/5 (1)
- PEMASARAN AFILIASI DALAM 4 LANGKAH: Cara mendapatkan uang dengan afiliasi dengan menciptakan sistem bisnis yang berhasilDari EverandPEMASARAN AFILIASI DALAM 4 LANGKAH: Cara mendapatkan uang dengan afiliasi dengan menciptakan sistem bisnis yang berhasilBelum ada peringkat
- Ide portal pencocokan properti inovatif: Mediasi properti dibuat mudahDari EverandIde portal pencocokan properti inovatif: Mediasi properti dibuat mudahBelum ada peringkat
- Buku Pegangan Google Adsense: Panduan pengantar untuk program periklanan paling terkenal dan populer di web: dasar-dasar dan poin-poin penting yang perlu diketahuiDari EverandBuku Pegangan Google Adsense: Panduan pengantar untuk program periklanan paling terkenal dan populer di web: dasar-dasar dan poin-poin penting yang perlu diketahuiBelum ada peringkat
- Membuat Aplikasi Bisnis Menggunakan Visual Studio Lightswitch 2013Dari EverandMembuat Aplikasi Bisnis Menggunakan Visual Studio Lightswitch 2013Penilaian: 3.5 dari 5 bintang3.5/5 (7)
- Panduan Iklan Berbayar Modern untuk Pemilik Bisnis: Pengantar Cepat ke Iklan Google, Facebook, Instagram, YouTube, dan TikTokDari EverandPanduan Iklan Berbayar Modern untuk Pemilik Bisnis: Pengantar Cepat ke Iklan Google, Facebook, Instagram, YouTube, dan TikTokBelum ada peringkat
- Naskah Akademik Pendirian Badan Pengatur Jalan TolDari EverandNaskah Akademik Pendirian Badan Pengatur Jalan TolPenilaian: 3.5 dari 5 bintang3.5/5 (8)
- Idea bagi padanan hartanah yang inovatif: Kerja mudah agensi hartanah: Pemadanan hartanah: Cara yang cekap, mudah dan profesional broker hartanah melalui portal pemadanan hartanah yang inovatifDari EverandIdea bagi padanan hartanah yang inovatif: Kerja mudah agensi hartanah: Pemadanan hartanah: Cara yang cekap, mudah dan profesional broker hartanah melalui portal pemadanan hartanah yang inovatifBelum ada peringkat
- Pendekatan sederhana untuk pemasaran email: Cara menggunakan email marketing untuk meningkatkan penjualan bisnis dan mengurangi biayaDari EverandPendekatan sederhana untuk pemasaran email: Cara menggunakan email marketing untuk meningkatkan penjualan bisnis dan mengurangi biayaBelum ada peringkat
- Sesi 3Dokumen4 halamanSesi 3Shita ZeBelum ada peringkat
- Sesi 1Dokumen4 halamanSesi 1Shita ZeBelum ada peringkat
- Kisi Kisi It Network System PDFDokumen8 halamanKisi Kisi It Network System PDFAli TopanBelum ada peringkat
- B1b Analisis Materi PembelajaranDokumen9 halamanB1b Analisis Materi PembelajaranLOLOBelum ada peringkat
- Kisi Kisi It Network System PDFDokumen8 halamanKisi Kisi It Network System PDFAli TopanBelum ada peringkat
- Sesi 2Dokumen4 halamanSesi 2Shita ZeBelum ada peringkat
- Sesi 4Dokumen4 halamanSesi 4Shita ZeBelum ada peringkat
- Permendikbud Tahun2016 Nomor016 Salinan III PDFDokumen101 halamanPermendikbud Tahun2016 Nomor016 Salinan III PDFFuad AzmiBelum ada peringkat
- Instalasi Debian 7Dokumen8 halamanInstalasi Debian 7Shita ZeBelum ada peringkat
- KKM & Prota Kkpi Kelas X, Xi, Xii SMKDokumen25 halamanKKM & Prota Kkpi Kelas X, Xi, Xii SMKHasan Haririe, S. Pd. I.Belum ada peringkat
- Permendikbud No 26 Tahun 2017 PDFDokumen109 halamanPermendikbud No 26 Tahun 2017 PDFSaputra Sahid100% (1)
- Modul Ms. AccsesDokumen26 halamanModul Ms. Accseshasby1919100% (1)
- Uas Praktek Ganjil 18-19 XI PDFDokumen3 halamanUas Praktek Ganjil 18-19 XI PDFShita ZeBelum ada peringkat
- RPE, Prota, Promes Kelas XIDokumen15 halamanRPE, Prota, Promes Kelas XIShita ZeBelum ada peringkat
- Kunci Administrasi Infrastruktur Jaringan 11Dokumen8 halamanKunci Administrasi Infrastruktur Jaringan 11Shita ZeBelum ada peringkat
- Mengolah DataDokumen1 halamanMengolah DataShita ZeBelum ada peringkat
- PosterDokumen5 halamanPosterShita ZeBelum ada peringkat
- Buletin - 4Dokumen5 halamanBuletin - 4Shita ZeBelum ada peringkat
- Test StressDokumen5 halamanTest StressSusanBelum ada peringkat
- Konfigurasi Routing Dinamik Dengan PacketDokumen3 halamanKonfigurasi Routing Dinamik Dengan PacketFajri El SofyanBelum ada peringkat
- PosterDokumen5 halamanPosterShita ZeBelum ada peringkat
- Apakah Anda ProfesionalDokumen12 halamanApakah Anda ProfesionalMiftah FadliBelum ada peringkat
- Buletin - 4Dokumen5 halamanBuletin - 4Shita ZeBelum ada peringkat
- Seberapa Cerdaskah KitaDokumen4 halamanSeberapa Cerdaskah KitaFajarnurjamanBelum ada peringkat
- Pertanyaan Mudah Yang Selalu Dijawab SalahDokumen30 halamanPertanyaan Mudah Yang Selalu Dijawab SalahAhsan Muhammad IdzomBelum ada peringkat
- UKKDokumen3 halamanUKKShita ZeBelum ada peringkat
- Test StressDokumen5 halamanTest StressSusanBelum ada peringkat
- Shrinked AfrikaDokumen13 halamanShrinked AfrikaDeden SuryadiBelum ada peringkat
- Beungeut Pilihan1Dokumen5 halamanBeungeut Pilihan1kudhoBelum ada peringkat
- Konfigurasi Samba File SharingDokumen8 halamanKonfigurasi Samba File SharingShita ZeBelum ada peringkat