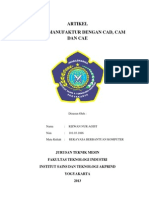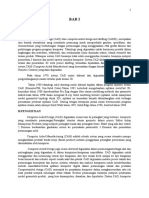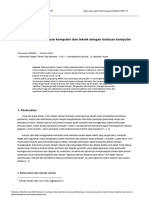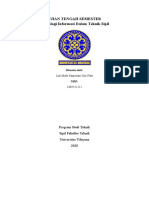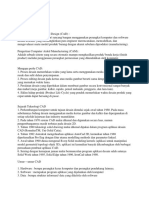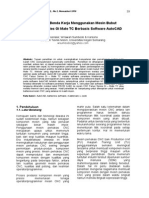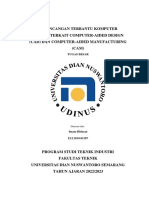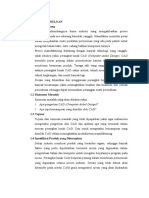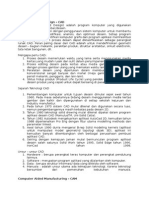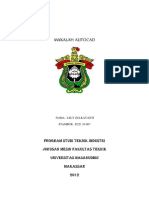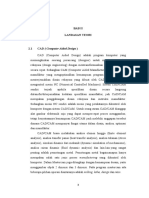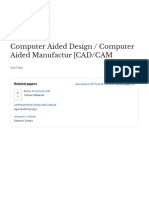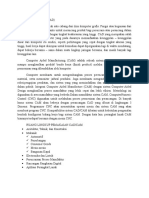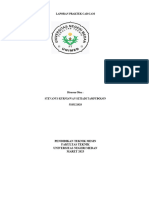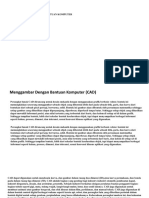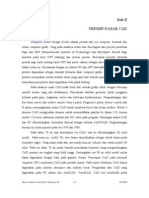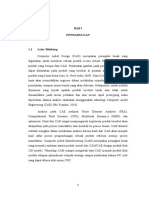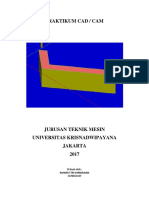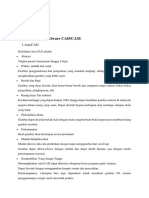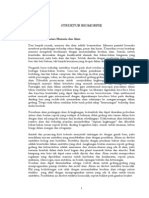Bab 1 - 3
Bab 1 - 3
Diunggah oleh
Iwan Nurohman0 penilaian0% menganggap dokumen ini bermanfaat (0 suara)
7 tayangan18 halamanTentang gambar teknik
Judul Asli
BAB 1 - 3
Hak Cipta
© © All Rights Reserved
Format Tersedia
PDF, TXT atau baca online dari Scribd
Bagikan dokumen Ini
Apakah menurut Anda dokumen ini bermanfaat?
Apakah konten ini tidak pantas?
Laporkan Dokumen IniTentang gambar teknik
Hak Cipta:
© All Rights Reserved
Format Tersedia
Unduh sebagai PDF, TXT atau baca online dari Scribd
0 penilaian0% menganggap dokumen ini bermanfaat (0 suara)
7 tayangan18 halamanBab 1 - 3
Bab 1 - 3
Diunggah oleh
Iwan NurohmanTentang gambar teknik
Hak Cipta:
© All Rights Reserved
Format Tersedia
Unduh sebagai PDF, TXT atau baca online dari Scribd
Anda di halaman 1dari 18
Purwo Subekti, Program Studi Teknik Mesin Universitas Pasir Pengaraian
Modul CAD/CAM, Semester IV 2011/2012 1
1. PENDAHULUAN
1.1. Pengetahuan Dasar AutoCAD
Penerapan teknik, pada khususnya adalah suatu yang secara tetap terus berubah.
Dengan teori-teori baru dan praktek-praktek yang berkembang, peralatan yang lebih ampuh
di kembangkan dan disempurnakan untuk memungkinkan pembuat rencana mengej ar
perkembangan ilmu pengetahuan teknik. Komputer telah menjadi suatu alat yang sangat
diperlukan dan efektif untuk memecahan masalah rencana dan masalah praktis.
Metode-metode baru untuk analiasa dan pembuatan rencana, penciptaan gambar-
gambar teknik dan pemecahan masalah rekayasa, juga perkembangan dari konsep-
konsep baru dalam otomasi don ilmu robot adalah hasil dari pengaruh komputer terhadap
pelaksanaan teknik dan industri sekarang ini.
Metode memproduksi gambar disebut pembuatan rencana dibantu komputer atau
pembuatan gambar dibantu komputer [Computer-Aided Design atau Computer-Ai ded
Drafti ng (CAD)] dan pembuatan rencana dan pembuatan gambar dibantu komputer
(CADD). Selama istilah ini dan istilah lainnya yang sebanding mempunyai arti sama, dan
selama industri dan pembuat software mulai menerapkan standardisasi, istilah-istilah
tersebut akan diacu dalam hal ini hanya sebagai CAD.
Istilah-istilah lain, seperti pembuatan produk dibantu komputer [Computer-Aided
Manufacturing (CAM)], pembuatan produk di padukan ol eh komputer [Computer-
Integrated Manufacturing (CIM)] dan rekayasa dibantu komputer [Computer-Assisted
Engineering, (CAE)] sering dipakai dalam hubungannya dengan istilah CAD. Istilah "CAD/
CAM" mengacu kepada penggabungan komputer- komputer ke dalam proses pembuatan
rencana dan proses produksi.
Gambar 1.1 Aplikasi AutoCAD
Demonstrasi pertama komputer sebagai alas pembuatan rencana dan gambar
dilakukan di Institut Teknologi Massachusetts tahun 1963 oleh Dr. Ivan Sutherland.
Sistemnya disebut "Sketchpad", menggunakan tabung sinar katoda dan pena cahaya untuk
masukan (input) gambar ke komputer. Suatu sistem yang lebih dini disebut SAGE,
Purwo Subekti, Program Studi Teknik Mesin Universitas Pasir Pengaraian
Modul CAD/CAM, Semester IV 2011/2012 2
dikembangkan pada tahun 1950-an untuk Komando Pertahanan Udara Amerika Serikat dan
menggunakan pena cahaya untuk masukan data. Sistem CAD untuk komersil pertama kali
diperkenalkan tahun 1964 oleh International Business Machines (IBM).
Banyak perubahan terjadi sejak perkenalan sistem CAD pertama. Perubahan-
perubahan itu disebabkan oleh datangnya mikroprosesor, software (program) yang lebih
canggih, dan aplikasi- aplikasi barn dalam industri. Dalam banyak kasus pembuat
rencana/insinyur dapat menciptakan, memperbaiki, memperoleh cetakan (hard copy) dan
menyimpan gambar - gambar dengan r el at i f mudah, menggunakan ruangan lebih
kecil. CAD pada mulanya digunakan untuk membantu menciptakan gambar-gambar
produksi. Peningkatan dalam produktifitas dan efektifitas biaya adalah dua keuntungan
yang secara bertahap ditentukan oleh para penganjur CAD. Tambahan lahi, terminal CAD
dapat dihubungkan secara langsung maupun melalui Local Area Network (LAN) ke
perlengkapan pembuatan atau produksi, atau terminal CAD tersebut dapat dihubungkan
dengan pengendalian numerik (NC) untuk memprogram mesin-mesin NC secara otomatis
dalam operasi-operasi pembuatan produk atau dalam peralatan robot. Pemakaian
utama CAD adalah perencanaan (design) teknik mesin, elektronik, teknik sipil dan
kartografi.
Rencana dan tata letak suatu rangkaian tercetak (PCB) adalah penerapan
utama CAD dalam industri elektronik, yang menjelang tahun 1976 merupakan pemakai
CAD terbesar. Teknik mesin sejak itu mengambil alih dan terus mengembangkan
penerapan dan pemakaian CAD. Pengembangan selanjutnya dalam penerapan
rencana mekanik bisa diharapkan karena kemampuan membuat rencana, analisis dan
pengendalian numerik CAD dapat diterapkan terhadap berbagai ragam produk dan proses.
Kartografi, laporan data seismik, analisis demografi, perencanaan kota, tata letak perpipaan
dan terutama rencana arsitektur juga menunjukkan pertumbuhan pemakaian CAD. Suatu
bidang yang relatif baru dalam ilmu pembuatan gambar komputer adalah pemrosesan
gambar (image processing) yang melingkupi animasi, persiapan slide 35 mm,
peningkatan warna foto dan pembangkitan huruf dan karakter (dipakai dalam siaran
televisi dan industri seni gambar).
Gambar. 1.2. Kendali Numerik Komputer (CNC)
Semua si stem CAD terdi ri dari komponen-komponen perangkat keras
(hardware) yang serupa seperti peralatan masukan (input), unit pelaksana sentral,
peralatan penyimpan data, dan peralatan hasil (output). Untuk peralatan input, sistem
mempunyai satu atau lebih alat sebagai berikut: keyboard, mouse, trackball,
digitizer/graphics tablet dan lightpen. Untuk output, sistem CAD melingkupi peralatan
seperti plotter, printer dan beberapa tipe monitor. Sistem tersebut harus juga mempunyai
peralatan penyimpanan data seperti tape drive, hard (fixed) atau soft (floppy) disk drive,
atau optical disk drive. Akhirnya sebuah komputer atau central processing unit (CPU)
Purwo Subekti, Program Studi Teknik Mesin Universitas Pasir Pengaraian
Modul CAD/CAM, Semester IV 2011/2012 3
dibutuhkan untuk melaksanakan semua penggerakan numerik dan untuk mengontrol
peralatan-peralatan lainnya yang dihubungkan ke sistem.
Prinsip-prinsip dasar pembuatan gambar adalah umum bagi pembuatan gambar
biasa dan pembuatan gambar dibantu komputer. American National Standards Institute
(ANSI) mempunyai standar yang baku untuk membentuk gambar teknik. Pengetahuan
prinsip-prinsip pembuatan gambar dari abjad garis ke prosedur pemberian angka ukuran
dan pembuatan penampang, selalu penting dalam menyusun dokumen-dokumen CAD.
CAD dapat membantu menghasilkan bentuk huruf yang tetap dan mengatur pembarisan
untuk menyempurnakan produksi gambar kerja lebih baik dari pada alat lain apapun.
1.2 Keunggulan AutoCAD
Pembuatan gambar dengan sistim CAD mempunyai keunggulan di banding dengan
cara manual untuk menghasilkan gambar. Adapun beberapa keunggulan tersebut adalah:
- Akurasi Dengan tingkat presisi hingga 13 digit, AutoCAD memiliki tingkat
akurasi jauh yang lebih sempurna dan terjamin dibandingkan dengan menggambar
manual. Dalam gambar manual, akurasi gambar sangat ditentukan oleh ketelitian
mata dan kecermatan tangan yang sangat memungkinkan terjadinya kesalahan.
- Kebersihan dan Kerapihan Dengan perintah pengeditan yang dimiliki, AutoCAD
memungkinkan Anda untuk merevisi dan memeriksa basil gambar sebelum
benar-benar dicetak, sehingga dihasilkan gambar yang bersih dan sempurna
tanpa bekas-bekas pengeditan, penghapusan dan keringat atau kertas lecek
seperti yang sering didapatkan pada gambar manual.
- Ruang Kerja Tak Terbatas AutoCAD memiliki ruang kerja tak terbatas. Yang
membatasi ruang kerja AutoCAD adalah komputer Anda. Koordinat tertinggi yang
dapat dimasukkan di sini adalah 10
99
(sepuluh pangkat sembilan puluh
sembilan!). sehingga Anda dapat membuat gambar sebesar dan sebanyak apapun
dalam ruang yang sama. Anda dapat mencetaknya bagian per bagian atau
sekaligus dengan skala yang tepat.
- Fleksibilitas Skala AutoCAD memungkinkan satu gambar dicetak berkali-kali
dengan skala yang berbeda-beda tanpa harus membuat ulang gambar tersebut. Hal
yang tidak dapat dilakukan dengan gambar manual. Dengan pengaturan skala yang
tepat saat mencetak, Anda juga dapat memilih dengan bebas satuan yang
digunakan dalam gambar, apakah mm, cm, meter, km, inci, dan sebagainya.
- Dokumentasi Dengan sistem penyimpanan file, hasil gambar akan tersimpan
secara permanen. Anda dengan mudah dan cepat membuat duplikasinya dan
merevisinya kelak bila ada perubahan desain, tanpa harus membuat gambar dari
awal lagi. Dengan media penyimpan floppy disk, Anda dapat membawa-bawa
gambar dengan mudah dan diedit di mana saja. Bandingkan dengan gambar manual
yang hanya memiliki 1 gambar master dan harus difotokopi setiap kali akan
diduplikasikan. Anda juga harus mengulang gambar dari awal bila terjadi
perubahan mendasar dari gambar tersebut.
Disamping itu Software AutoCAD mempunyai sifat-sifat yang sangat dibutuhkan untuk
menghasilkan dokumen-dokumen teknis. Sifat-sifat tersebut adalah sebagai berikut:
1. Menagambar garis-garis konstruksi pada setiap ruangan yang sesuai melalui titik-
titik manapun. pada sudut-sudut manapun, dan menghasilkan garis-garis singgung
pada satu atau lebih lengkungan-lengkungan.
2. Menggambar garis tipe apa saja, seperti garis tampak, garis pusat, garis tak tampak
atau garis potongan.
3. Menggambar lingkaran dan lengkungan dari setiap ukuran dengan data yang
ditentukan.
4. Melaksanakan penggarisan silang di dalam batas-batas yang ditentukan.
5. Mengembangkan suatu skala atau menetapkan skala baru di dalam bermacam
Purwo Subekti, Program Studi Teknik Mesin Universitas Pasir Pengaraian
Modul CAD/CAM, Semester IV 2011/2012 4
gambar dari sebuah dokumen.
6. Menghitung atau membuat daftar data konstruksi grafts yang tepat, seperti jarak-
jarak atau sudut-sudut yang sesungguhnya.
7. Menghasilkan sebuah kumpulan bentuk-bentuk elemen dasar gambar untuk
penerbitan atau peng-copy-an.
8. Memindahkan elemen-elemen gambar ke setiap posisi baru. Memperbaiki atau
mengganti tambahan-tambahan dalam dokumen yang disimpan.
9. Memeriksa semua atau menghapus bagian-bagian garis, garis lengkung atau setiap
bentuk elemen dasar pada sebuah gambar. Memperbaiki dimensi-dimensi.
10. Membuat bayangan kaca atau menghasilkan bentuk-bentuk simetris.
11. Melaksanakan pemberian ukuran gabungan atau satuan dasar.
12. Membuat label gambar dengan catatan-catatan dan membuat kotak judul dan daftar
material.
13. Mengamankan/merekam seluruh gambar atau bagian-bagian gambar untuk
pemakaian pada dokumen lain dan pada format-format lain.
14. Menghasilkan gambar 3D dari gambar proyeksi tiga arah.
15. Menghasilkan proyeksi ortografis dari sebuah model 3D.
16. Mengambil dan memakai gambar-gambar yang telah disimpan.
Purwo Subekti, Program Studi Teknik Mesin Universitas Pasir Pengaraian
Modul CAD/CAM, Semester IV 2011/2012 5
2. MEMULAI GAMBAR DENGAN AUTOCAD
2.1 Satuan
Pada saat kita menggambar di layer kerja AutoCAD, satuan yang kita gunakan
bukanlah mm, cm, ich, atau feet. Satuan yang dikena pada saat menggambar adalah
satuan dengan nama drawing unit, bukan satuan yang tersebut diatas. Namaun pada saat
kita akan mencetak/ print gambar barulah kita disuruh untuk menentukan satuan apa yang
kita kehendaki. Bila kita memilih salah satu satuan dari satuan yang tersebut diatas maka
AutoCAD secara otomatis akan mengkonversi satuan drawing unit satuan ke satuan yang
kita kehendaki.
2.2 Koordinat
Pada AutoCAD dikenal ada dua jenis koordinat, yang pertama adalah koordinat
Kartesian dan yang kedua koordinat Polar. Dalam koordinat Kartesian posisi suatu titik
ditentukan dengan nilai x dan nilai y, biasanya ditulis (x,y). Sedangkan untuk koordinat
Polar terdapat 2 nilai yang berbeda, yakni nilai r sebagai representasi dari jarak, dan nilai
yang lainnya adalah sudut (). Untuk lebih jelasnya, pemakaian kdua koordinat dibawah
akan diberi ilustrasi dalam menggambar.
y 90
0
X,y r
y 180
0
0
0
270
0
Koordinat Kartesian Koordinat Polar
Gambar 2.1. Koordinat
2.3 Memberi Perintah dalam AutoCAD
Ada beberapa cara/ metoda yang dapat kita gunakan untuk Memberi perintah
dalam AutoCAD. Kita dapat memberi perintah melalui menu pull down, t oolbars,
menggunakan shortcut menu, serta mengentikan perintah secara langsung pada
bagian command prompt AutoCAD. Dalam modul ini kita akta memberikan perintah
AutoCAD denganan jalan mengetikannya di bagian commond promt. Dengan metode ini
kita akan cepat terbisa dan cepat hafal dengan perintah-perintah yang ada.
Jalankan aplikasi AutoCAD Anda, dan ikuti ikuti langkah-langkah berikut:
1. Kl ik Start, Program, pil ih menu AutoCAD 2009, kemudian klik AutoCAD
2009 pada submenu AutoCAD 2009
2. Pada saat muncul kotak dialog AutoCAD 2009 Today, pilih tab Create Drawings.
3. Pada bagian Select how to begin, pilih Start from Scratch.
4. Kemudian pilih Metric.
5. Atau dobel klik ikon AutoCAD yang ada pada layer desktop komputer Anda.
Purwo Subekti, Program Studi Teknik Mesin Universitas Pasir Pengaraian
Modul CAD/CAM, Semester IV 2011/2012 6
Gambar. 2.2. Layar AutoCAD
6. Sekarang Anda sudah berada dalam layar utama aplikasi AutoCAD.
2.4 Perintah Alias dan Tombol Fungsi
Jika Anda ingin mengakses perintah dari baris perintah, Anda dapat juga mengetik
perintah aliasya yang biasanya lebih singkat dibandingkan perintah bakunya. Perintah
alias didefinisikan dalam file ACAD.PGP yang dimuat secara otomatis saat Anda memulai
AutoCAD. dan bertujuan untuk mempersingkat pengetikan perintah yang sering
digunakan, seperti L untuk LINE, C untuk CIRCLE, A untuk ARC, E untuk ERASE, R
untuk REDRAW dan sebagainya. Misalkan Anda mengetik L pada prompt Command,
maka hasilnya sama dengan memberikan perintah LINE baik dari keyboard maupun dari
menu.
Selain perintah-perintah baku yang diakses dari baris perintah, AutoCAD juga
menyediakan beberapa perintah yang bisa diakses dari tombol fungsi, yaitu:
FI > Menampilkan Help (penjelasan) atas perintah yang sedang berjalan. Pada
AutoCAD for DOS, tombol FI untuk memasuki layar teks/layar grafis.
Perintah dari prompt Command: HELP
F2 > Memasuki layar teks/layar grafis. Pada AutoCAD for DOS, tombol fungsi ini
tidak tersedia.
Perintah dari prompt Command: TEXTSCR/GRAPHSCR.
F5 > Memindahkan sumbu isometrik aktif, yaitu berturut-turut Left, Top dan Right.
Tombol ini hanya berfungsi bila Anda sedang menggunakan sumbu sometrik.
Perintah dari prompt Command: ISOPLANE.
F6 > Menghidupkan/mematikan koordinat pada baris status. Perintah dari prompt
Command: COORDS.
F7 > Menghidupkan/mematikan Grid di layar. Perintah dari prompt Command:
GRID ON/OFF.
F8 > Menghidupkan/mematikan Ortho.
Perintah dari prompt Command: ORTHO.
F9 > Menghidupkan/mematikan Snap.
Perintah dari prompt Command: SNAP ON/OFF.
F10 >Menghidupkan/mematikan menu Tablet.
Perintah dari prompt Command: TABLET ON/OFF.
Purwo Subekti, Program Studi Teknik Mesin Universitas Pasir Pengaraian
Modul CAD/CAM, Semester IV 2011/2012 7
3. DASAR-DASAR MENGGAMBAR DUA DIMENSI
3.1. Menggambar Garis Lurus
Untuk menggambar garis-garis lurus di gunkan perintah LINE. Setelah perintah Line
diberikan, AutoCAD akan menanyakan titik awal garis (From point) Kemuudian
secara terus-menerus AutoCAD akan menanyakan titik-titik ujung berikutnya (to
point), sehingga jumlah segmen yang dapat dibuat di sini tidak terbatas. pertanyaan to
point ini baru akan berhenti bila Anda menekan tombol Enter atau Esc.
Beriikut adalah beberapa contoh pembuatan garis dengan menggunakan metode
pemasukan koordinat yang berbeda-beda, di luar metode penunjukan langsung, untuk
menghasilkan gambar yang sama.
a. Metode Koordi nat Absol ut
Gambar 3.1. Penggunaan Koordinat Absolut
Command: LINE <Enter>
From Point: 3,3 <Enter>
To Point: 8,3 <Enter>
To Point: 8,8 <Enter>
To Point: 3,8 <Enter>
To Point: 8,3 <Enter>
To Point: 3,3 <Enter>
b. Metode Koordinat Relatif Kartesius
Gambar 3.2. Penggunaan Koordinat Relatif Kartesius
Command: LINE <Enter>
From Point: 3,3 <Enter>
To Point: @ 5,0 <Enter>
To Point: @ 0,5 <Enter>
To Point: @ -5,0 <Enter>
Purwo Subekti, Program Studi Teknik Mesin Universitas Pasir Pengaraian
Modul CAD/CAM, Semester IV 2011/2012 8
To Point: @ 0,-5 <Enter>
To Point: <Enter>
c. Metode Koordinat Relatif Polar
Gambar 3.3. Penggunaan Koordinat Relatif Polar
Command: LINE <Enter>
From Point: 3,3 <Enter>
To Point: @ 5<0 <Enter>
To Point: @ 5<90 <Enter>
To Point: @ 5<180 <Enter>
To Point: @ 5<270 <Enter>
To Point: <Enter>
d. Fasilitas Bantu Perintah Line
Perintah Line memiliki fasilitas bantu untuk mempermudah dan mempercepat
proses kerja, yaitu Close, Undo dan Continue. Fasilitas ini dapat dilakukan dengan
mengetik huruf awal masing-masing perintah, yaitu U untuk Undo, C untuk Close dan
Con untuk Continue di tengah perintah Line. Anda juga bisi mengambil fasilitas-fasilitas
tersebut dari menu Layar.
- Close, Fasilitas ini digunakan untuk menghubungkan titik akhir
garis yang sedang dibuat dengan titik awalnya, sehingga tercipta
bangun tertutup.
- Undo, Fasilitas ini digunakan untuk membatalkan segmen terakhir,
sehingga Anda akan mundur pada posisi titik sebelumnya.
- Continue, Fasilitas ini digunakan untuk melanjutkan pembuatan garis
dari titik terakhir yang telahlah terputus, sehingga garis baru yang
akan dibuat akan berawal pada titik terakhir tersebut. Fasilitas ini
dapat juga dilakukan dengan cara menekan tombol ENTER saat Anda
ditanya "From point:".
- Arc Continue, Fasilitas ini hampir sama dengan Continue, kecuali
bahwa gambar yang akan dimulai dari titik terakhir adalah sebuah
busur, bukan garis. Fasilitas ini dapt diambil dari menu layar.
3.2. Menggambar Garis Lengkung
Untuk membuat busur lingkaran (garis lengkung) menggunakan perintah
ARC. Sebuah busur memiliki beberapa parameter pembentuk, yaitu: Titik Awal (Start
point), titik Kedua (Second point), Titik Akhir (End point), Titik Pusat (Center point), jari-
jari (Radius), Sudut busur (Angle), Panjang tali busur (Length of chord) Arah garis
singgung (Direction). Dari sekian banyak parameter, Anda cukup menentukan tiga di
antaranya untuk dapat membuat sebuah busur. Kombinasi parameter mana saja yang
harus dipilih adalah tergantung dari data yang ada. AutoCAD menyediakan metode
pembuatan busur sebagai berikut:
3 Point
Start, Center, End
Start, Center, Angle
Purwo Subekti, Program Studi Teknik Mesin Universitas Pasir Pengaraian
Modul CAD/CAM, Semester IV 2011/2012 9
Start, Center, Length
Start, End, Angle
Start, End, Radius
Start, End, Direction
Center, Start, End
Center, Start, Angle
Center, Start, Length
a. 3 Point
Cara ini adalah defalut dari pembuatan busur. Di sini anda harus menentukan titik awal,
titik kedua dan titik terakhir.
Command: ARC <Enter>
Center/<Star Point>: <tentukan titik awal busur>
Center/End/ <second point>: <tentukan titik kedua busur>
End point: <Enter>
Gamabr 3.4. Busur 3 Point
b. Start, Center, End
Cara ini digunakan apabila Anda ingin menentukan titik awal, titik pusat busur dan titik
akhir busur.
Command: ARC <Enter>
Center/<Star Point>: <tentukan titik awal busur>
Center/End/ <second point>: C <Enter>
Center: <tentukan titik pusat busur>
Angle/Length of chord/<End point>: <tentukan titik akhir busur>
Gamabr 3.5. Busur Start, Center, End
c. Start, Center, Angle
Cara ini digunakan apabila Anda ingin menentukan titik awal, titik pusat busur dan sudut
busur.
Command: ARC <Enter>
Center/<Star Point>: <tentukan titik awal busur>
Center/End/ <second point>: C <Enter>
Center: <tentukan titik pusat busur>
Angle/Length of chord/<End point>: A <Enter>
Included angle: 180 <Enter>
Purwo Subekti, Program Studi Teknik Mesin Universitas Pasir Pengaraian
Modul CAD/CAM, Semester IV 2011/2012 10
Gamabr 3.6. Busur Start, Center, Angle
d. Start, Center, Length
Cara ini digunakan apabila Anda ingin menentukan titik awal, titik pusat busur dan panjang
tali busur.
Gamabr 3.7. Busur Start, Center, Length
e. Start, End, Angle
Cara ini digunakan apabila Anda ingin menentukan titik awal, titik ujung busur dan sudut
busur.
Command: ARC <Enter>
Center/<Star Point>: <tentukan titik awal busur>
Center/End/ <second point>: E <Enter>
End point: <tentukan titik pusat busur>
Angle/Length of chord/<End point>: A <Enter>
Included angle: 270 <Enter>
Gamabr 3.8. Busur Start, End, Angle
f. Start, End, Radius
Cara ini digunakan apabila Anda ingin menentukan titik awal, titik ujung busur dan jari-jari
busur. Bila Anda ingin memasukan angka positif untuk nilai jari-jari, AutoCAD akan
membuat busur mayor sesuai dengan jari-jari yang dimasukan. Bila Anda memuaskan nilai
negatif untuk nilai negatif untuk jari-jari, maka AutoCAD akan membuat busur miror dengan
jari-jari yang sesuai dengan yang Anda berikan.
Purwo Subekti, Program Studi Teknik Mesin Universitas Pasir Pengaraian
Modul CAD/CAM, Semester IV 2011/2012 11
Gamabr 3.8. Busur Start, End, Angle
g. Start, End, Direction
Membuat busur dengan cara menentukan titik awal, titik ujung dan arah garis singgung
di titik awalnya. Pada saat di tanya Direction, yang harus anda masukan adalah sudut
tangensial dengan derajat.
Gamabr 3.8. Busur Start, End, Direction
h. Center, Start, End
Membuat busur dengan cara menentukan titik pusat,titik awal dan titik akhir. Cara ini
serupa dengan cara yang telah di singgung sebelumya, yaitu 3 point, hanya di sisni
pertanyaan awal adalah Center point, bukan Star point.
i. Center-Start-Angle
Membuat busur dengan cara menentukan titik pusat, titik awal dan sudut total busur.
Cara ini serupa dengan Start-Center-Angle yang telah Anda pelajari sebelumnya, kecuali
bahwa pertanyaan awalnya di sini adalah titik pusat, bukan titik awal busur.
j. Center-Start-Length
Membuat busur dengan cara menentukan titik pusat, titik awal dan panjang tali busur.
Serupa dengan cara Start-Center-Length, kecuali bahwa di sini titik yang pertama harus
Anda tentukan adalah titik pusat busur.
3.3. Membuat Lingkaran dengan Perintah CIRCLE
1. Membuat Lingkaran
Untuk membuat lingkaran pada AutoCAD digunakan perintah CIRCLE. AutoCAD
menye diakan beberapa metode untuk membuat lingkaran.
command: CIRCLE
3P/2P/TTR/<Center point>:
Untuk mengambil salah satu pilihan, Anda harms mengetik huruf kapital dari pilihan
tersebut. Namun Anda tidak perlu melakukannya untuk pilihan default yang diapit oleh
tanda kurung.
Pada pertanyaan di atas, pertanyaan default adalah Center point atau titik pusat.
Jadi jawablah langsung bila Anda ingin menentukan titik pusatnya, janga ketik C terlebih
dahulu. Atau ketik terlebih dahulu 3P atau 2P atau TTR mini mengambil pilihan lainnya.
Purwo Subekti, Program Studi Teknik Mesin Universitas Pasir Pengaraian
Modul CAD/CAM, Semester IV 2011/2012 12
a. 3P (3 Point)
Membuat lingkaran dengan cara menentukan tiga tiga titik sembarang yang akan
dilalui oleh keliling lingkaran.
Gambar 3.9. Lingkaran 3 Point
First point: <klik titik 1>
Second point: <klik titik 2>
Third point: <klik titik 3>
b. 2P (2 Point)
Membuat lingkaran dengan cara menentukan dua titik.Kedua titik ini merupakan
diameter dari lingkaran tersebut.
Gambar 3.10. Lingkaran 2 Point
First point on diameter: <masukan titik 1>
Second point on diameter: <masukan titik 2>
c. TTR(Tangent-Tangent-Radius)
Membuat lingkaran yang menyinggung obyek dengan jari-jari tertentu. Anda diminta
untuk menunjuk dua obyaek yang akan disinggung oleh lingkaran. AutoCAD akan
menghitung secara otomatis titik-titik singgung untuk lingkaran ini.
Gambar 3.11. TTR(Tangent-Tangent-Radius)
Enter tangent spec: <klik obyek I>
Enter second Tangent Spec: <klik obyek 2>
Radius: <masukkan jari-jafi>
d. <Center point>
Membuat lingkaran dengan menentukan titik pusat dan jari -jari Diameter. Ini merupakan
pertanyaan default yang dapat langsung di jawab tanpa harus mengetik pilihannya.
AutoCAD akan menanyakan prompt berikutnya:
Purwo Subekti, Program Studi Teknik Mesin Universitas Pasir Pengaraian
Modul CAD/CAM, Semester IV 2011/2012 13
Diameter/<Radius>: <masukan jari-jari atau ketik D untuk menentukan Diameter>
Contoh 1.
command: CIRCLE <ENTER>
3P/2P/TTR/<Center point>: 2P <EATER>
First point on diameter: 3,5 <ENTER>
Second point on diameter: @2<0 <ENTER>
Gamabr 3.12. Membuat lingkaran Diameter 2 mm dengan koordinat (3,5)
Contoh 2.
command: CIRCLE <ENTER>
3P/2P/TTR/<Center point>: 7,5 <ENTER>
Diameter/<Radius>: D <ENTER>
Diameter: 2 <ENTER>
Gamabr 3.13. Membuat lingkaran Diameter 2 mm dengan koordinat (7,5)
2. Membuat Ellipse
Pada Auto-CAD, gambar ellipse dapat dibentuk dengan beberapa pilihan yaitu berdasarkan:
Panjang sumbu mayor dan sumbu minor;
Sumbu mayor dan putaran;
Jarak center pada sumbu mayor dan minor;
Jarak center pada sumbu mayor dan putaran.
Purwo Subekti, Program Studi Teknik Mesin Universitas Pasir Pengaraian
Modul CAD/CAM, Semester IV 2011/2012 14
a. Membuat ellips berdasarkan panjang simbol mayor dan minor
Membuat ellipse berdasarkan: panjang sumbu mayor dan minor dapat ditempuh dengan cara
sebagai berikut.
Command : Ellipse (enter)
(Axis and point 1)/center : klik di titik A,
atau masukkan. koordinatnya (Enter)
Axis end point 2: klik di titik B
(Order axis distance)/Rotation : klik titik di titik C atau masukkan jarak O-D (Enter)
b. Membuat ellipse berdasarkan sumbu mayor dan putaran
Membuat ellipse berdasarkan sumbu mayor dan putaran dapat dilakukan dengan cara sebagai
berikut:
Command : Ellipse (enter)
(Axis end point 1)/center : Tentukan titik 1
(klik), atau tentukan koordinatnya (enter)
Axis end point 2: tentukan letak titik 2 (klik)
(Order axis distance)/Rotation : R (enter)
Rotation around mayor axis : masukkan sudut putarnya (enter)
c. Membuat ellipse berdasarkan jarak center terhadap sumbu mayor dan minor.
Membuat ellipse berdasarkan jarak center terhadap sumbu mayor dan minor caranya yaitu
sebagai berikut:
Command : Ellipse (enter)
(Axis end point 1)/ center : C (enter)
Center of ellipse : klik di titik 0, atau tentukan titik koordinatnya, kemudian (enter)
Axis end point: klik di titik A, atau tentukan koordinat titik A (baik secara absolut, relatif
atau polar) kemudian enter.
(Order axis distance axis distance)/Rotation: R (enter)
Rotation around mayor axis : Masukkan sudutnya kemudian enter.
Gambar 3.14. Menggambar ellipse
3.4. Membuat Kotak
1. Membuat Kotak Dengan perintah Rectang
Untuk membuat kotak menggunakan perintah RECTANG dengan cara menentukan dua
titik diagonal. Obyek Rectangle dibuat dari Polyline, yaitu obyek yan semua segmennya
merupakan satu besaran.
command: RECTANG
Chamfer/Elevation/Fillet/Thickness/Width/<First corner>:
(langsung mengetik berapa dimensi kotak maka langsung terbentuk kotak yang kita
inginkan. Misal : 75,50) dan asilnya adalah:
Purwo Subekti, Program Studi Teknik Mesin Universitas Pasir Pengaraian
Modul CAD/CAM, Semester IV 2011/2012 15
Gambar 3.14. MenggambarKotak
a. Chamfer
Pilihan ini memungkinkan Anda untuk membuat kotak denga kemiringan/potongan pada
sudut-sudutnya. Anda harus menentukan jarak potongan pada sudut-sudut tersebut.
Defaultnya jarak tersebut adalah 0, yang berarati tidak ada potongan sama sekali.
First chamfer distance for rectangles <0.0000>: 1 <ENTER>
Second chamfer distance for rectangles <0.0000>: 1 <ENTER> Chamfer/Elevation/ Fillet
/Thickness /Width/<First corner>: <kIiktitikA>
Other corner: <klik titik B>
Gambar 3.15.Kotak Yang di Camfer
b. Elevation
Mengatur ketinggian kotak dari tanah, berkaitan dengan ruang tiga dimensi. Ketinggian di
sini merupakan koordinat Z dari kotak tersebut. Defalut harga Elevation adalah 0.
Elevation for rectangles <0.0000>: 2 <ENTER>
Gambar 3.16. Kotak dengan Elevasi 2
c. Fillet
Menciptakan kelengkungan/busur pada sudut-sudut kotak. Anda menentukan jari-jari
kelengkungan. Default jari-jari kelengkungan
Fillet radius for rectangles <0.0000>: 1 <ENTER>
75
75
50
Purwo Subekti, Program Studi Teknik Mesin Universitas Pasir Pengaraian
Modul CAD/CAM, Semester IV 2011/2012 16
Gambar 3.17. Kotak yang Di-Fillet
d. Thickness
Memberikan ketebalan pada kotak, berkaitan dengan ruang tiga dimensi (lihat Gambar
3.16). Anda, dapat membayangkan bahwa kotak yang thikness 0, yang merupakan harga
efault, adalah seperti selembar kertas yang berbentuk kotak. Sedangkan kotak yang
memiliki thickness lebih besar dari 0 seperti sebuah balok atau dadu.
Thikness for rectangles <0.0000>: 2 <ENTER>
e. Width
Memberikan lebar pada segmen-segmen kotak yang akan dibuat.
Width for rectangles <0.0000>: 0.2 <ENTER>
Gambar 3.18. Kotak yang Diberi Lebar
f. <First corner>
Pilihan ini merupakan pertanyaan default yang menanyakan lokasi sudut pertama.
Anda dapat mengklik di layar maupun memasukkan koordinat. AutoCAD akan
mengajukan pertanyaan sudut kedua yang merupakan sudut diagonal dari sudut pertama
Other corner.
Untuk membuat kotak dengan ukuran tertentu, Anda dapat memasukan koordinat
relatif pada pertanyaan "Other corner".
command: RECTANG <ENTER>
First corner: 5,5 <ENTER>
other corner: @5,3 <ENTER>
Semua segmen dari rectangle diperlakukan sebagai satu besaran (satu unit kotak
adalah satu yang tidak terpisah anatara lebar tinggi atau panjang kotak).
2. Membuat Segi Banyak
Untuk menggambar segi beraturan atau segi banyak beraturan pada Auto-CAD, dapat ditampil-
kan melalui perintah POLYGON. Ada dua pilihan untuk membuat polygon ini, yaitu berdasarkan:
Lingkaran pembagi
Panjang sisinya.
Purwo Subekti, Program Studi Teknik Mesin Universitas Pasir Pengaraian
Modul CAD/CAM, Semester IV 2011/2012 17
a. Segi beraturan lingkaran pembagi
1. Segi beraturan berada di luar batas lingkaran pembagi
Untuk menggambar segi beraturan dengan sisi-sisinya berada di luar lingkaran pembagi dapat
dilakukan sebagai berikut.
1. Command : POLYGON (Enter)
2. Number of side (4) : ketikan jumlah sisinya, misalnya 6 untuk segi enam beraturan,
kemudian Enter.
3. Edge/(center of polygon) : Tentukan titik pusatnya, dapat di-klik di tempat yang diinginkan-
nya, atau dapat juga dengan memasukkan koordinat x,y misalnya 70,40 kemudian
Enter.
4. Incribed in circle/Circumscribed about circle WC) : C (Enter)
5. Radius of circle : Masukkan ukuran jari-jarinya, misalnya 20, Enter, maka terbentuklah
gambar segi enam beraturan seperti nampak pada gambar 3.19 kiri atas.
Gambar 3.19. Polygon
3. Segi beraturan berada di dalam batas lingkaran
Jika pada langkah 4) di atas dipilih I, maka segi enam beraturan berada di dalam lingkaran
pembagi seperti terlihat pada gambar kanan di atas.
b. Segi beraturan berdasarkan panjang sisinya
Untuk membuat segi beraturan yang mempunyai panjang sisi tertentu, dapat ditampilkan
melalui perintah POLYGON seperti berikut.
1. Command : POLYGON (Enter) .
2. Number of side (4) : 6 (untuk segi enam beraturan), kemudian Enter.
3. Edge center of polygon) : E (Enter)
4. First end point of edge : klik di T, (lihat gambar 3.19) atau dapat juga dengan memasukkan
koordinat x,y misalnya 40,10 (Enter)
5. Second end point of edge : klik di
T
2
,
atau tentukan panjang dan arch sisinya. Misalnya
@20<0 (Enter), sehingga nampak gambar seperti gambar di sisi kiri bawah. Adapun
untuk gambar sisi kanan bawah dapat dimasukkan @20<30 (lihat gambar 3.19).
Purwo Subekti, Program Studi Teknik Mesin Universitas Pasir Pengaraian
Modul CAD/CAM, Semester IV 2011/2012 18
3.5. Latihan
a. Buat gambar berikut dengan ukuran seperti pada gambar.
b.Buat gamabr berikut dengan ukuran seperti pada gambar.
Anda mungkin juga menyukai
- Tugas CAD, CAM, CASE, CAPDokumen5 halamanTugas CAD, CAM, CASE, CAPpuspita indahBelum ada peringkat
- Bahan AjarDokumen50 halamanBahan AjarAzmul FauziBelum ada peringkat
- CAD, CAM Dan CAEDokumen10 halamanCAD, CAM Dan CAERizwan Agist100% (1)
- Makalah CAD Dan CAMDokumen13 halamanMakalah CAD Dan CAMrb100% (1)
- Makalah Proses Manufaktur Bag IIDokumen9 halamanMakalah Proses Manufaktur Bag IIAchmad Rendiko IchsannBelum ada peringkat
- Konsep Dasar CadDokumen6 halamanKonsep Dasar CadRizki FirmansyahBelum ada peringkat
- TUGAS PDK Sherina Srinajmi 1910811320027Dokumen6 halamanTUGAS PDK Sherina Srinajmi 1910811320027Sherina SrinajmiBelum ada peringkat
- Luh Made Sanjiwani Giri Putri - UTS TITS-dikonversiDokumen22 halamanLuh Made Sanjiwani Giri Putri - UTS TITS-dikonversiagungkusumaputraBelum ada peringkat
- Pengantar CADDokumen22 halamanPengantar CADAditya TringganaBelum ada peringkat
- Ri CNCDokumen15 halamanRi CNCKristian NainggolanBelum ada peringkat
- Materi 3 Konsep Dasar CadDokumen8 halamanMateri 3 Konsep Dasar CadAlfian QoulanBelum ada peringkat
- Bab I PendahuluanDokumen6 halamanBab I PendahuluanEncepBelum ada peringkat
- Proposaal Uji KekerasanDokumen32 halamanProposaal Uji KekerasanQpli MonyetBelum ada peringkat
- CJR Cad CamDokumen7 halamanCJR Cad Camfrancisko simanihurukBelum ada peringkat
- Proses Pembuatan Benda Dengan CNC PDFDokumen7 halamanProses Pembuatan Benda Dengan CNC PDFAnton Feny SaputraBelum ada peringkat
- Uas PaperDokumen10 halamanUas PaperJefri AldoBelum ada peringkat
- Tugas Besar Review Cad&Cam Imam Hidayat E12 2018 01287Dokumen7 halamanTugas Besar Review Cad&Cam Imam Hidayat E12 2018 01287Irfan FirdausBelum ada peringkat
- Resume Makalah CadDokumen5 halamanResume Makalah CadRosad junaidiBelum ada peringkat
- Komp - Sem 2 AUTOCADDokumen15 halamanKomp - Sem 2 AUTOCADRandy Sapta RamadhanBelum ada peringkat
- Bab I Pendahuluan 1.1 Latar Belakang Dari CadDokumen5 halamanBab I Pendahuluan 1.1 Latar Belakang Dari CadRosad junaidiBelum ada peringkat
- Komp ArsitekturDokumen40 halamanKomp ArsitekturMadhi ArchBelum ada peringkat
- Cad CamDokumen4 halamanCad CamAdheka Roman SyahBelum ada peringkat
- Aplikasi CADDokumen16 halamanAplikasi CADDenil SonBelum ada peringkat
- Kata PengantarDokumen9 halamanKata PengantardelfytamBelum ada peringkat
- Tugas PBK CADDokumen8 halamanTugas PBK CADIbnu JuliandaBelum ada peringkat
- Kepentingan Autocad Dalam KehidupanDokumen14 halamanKepentingan Autocad Dalam KehidupanIxora MyBelum ada peringkat
- CadcamDokumen7 halamanCadcambektiegantengBelum ada peringkat
- Makalah Autocad Nama - Lely Zulkayanti Stambuk - D Program Studi Teknik Industri Jurusan Mesin Fakultas Teknik Universitas HasanuddinDokumen15 halamanMakalah Autocad Nama - Lely Zulkayanti Stambuk - D Program Studi Teknik Industri Jurusan Mesin Fakultas Teknik Universitas HasanuddinNo SoraBelum ada peringkat
- Bab IiDokumen11 halamanBab IiDwi WicaksonoBelum ada peringkat
- Computer Aided Design Computer Aided Manufactur CADCAM - With-cover-page-V2Dokumen8 halamanComputer Aided Design Computer Aided Manufactur CADCAM - With-cover-page-V2Andi FatmiyantiBelum ada peringkat
- CJR CamDokumen15 halamanCJR CamAnrado SipayungBelum ada peringkat
- Computer Aided DesignDokumen3 halamanComputer Aided DesignAhcmad FauzanBelum ada peringkat
- Keuntungan Dan Pemanfaatannya Dalam Industri Tugas TeknologiDokumen12 halamanKeuntungan Dan Pemanfaatannya Dalam Industri Tugas TeknologifatmabintisustamBelum ada peringkat
- Computer Aided Design Computer Aided ManDokumen7 halamanComputer Aided Design Computer Aided Man23tmia065Belum ada peringkat
- Modul - Konsep CadDokumen6 halamanModul - Konsep CadaziziBelum ada peringkat
- Aplikasi Cad CamDokumen3 halamanAplikasi Cad CamTeguh DcBelum ada peringkat
- Tugas 1 Mata Kuliah Cad - Cam & CNCDokumen5 halamanTugas 1 Mata Kuliah Cad - Cam & CNCFendiBelum ada peringkat
- LAPORAN PRAKTEK CAD SrevabhgdDokumen11 halamanLAPORAN PRAKTEK CAD SrevabhgdDesy Rahayu SitepuBelum ada peringkat
- 01 Oenganbar Desain Berbantuan KomputerDokumen25 halaman01 Oenganbar Desain Berbantuan KomputerAnjas ferdyantoraBelum ada peringkat
- Tgs CNC GrupDokumen37 halamanTgs CNC Grupmuhammad rafiBelum ada peringkat
- 1 Alat Gambar Teknik MesinDokumen8 halaman1 Alat Gambar Teknik MesinBayu PratamaBelum ada peringkat
- Makalah Autocad: TugasDokumen15 halamanMakalah Autocad: TugasHadi Rifle D' BulkibadBelum ada peringkat
- Bab II Prinsip CADDokumen20 halamanBab II Prinsip CADbedulkBelum ada peringkat
- Contoh CAD CAM FinalDokumen3 halamanContoh CAD CAM FinalaiziqiBelum ada peringkat
- Bab IDokumen2 halamanBab IDwi WicaksonoBelum ada peringkat
- CAD Dan Software PendukungnyaDokumen25 halamanCAD Dan Software PendukungnyaDwi Sasmita Aji PambudiBelum ada peringkat
- Sistem Mekatronika Berbasis CaeDokumen21 halamanSistem Mekatronika Berbasis CaeViony PurnamaBelum ada peringkat
- Praktikum Cad2Dokumen10 halamanPraktikum Cad2RTkurniawanBelum ada peringkat
- Bab IiiDokumen25 halamanBab IiirekaBelum ada peringkat
- Laporan Case Base Learning Materi CAD TRM 2022Dokumen15 halamanLaporan Case Base Learning Materi CAD TRM 2022Rafly BagasBelum ada peringkat
- Sejarah AutoCADDokumen5 halamanSejarah AutoCADLKP RambatBelum ada peringkat
- BiomekanikDokumen13 halamanBiomekanikAnDi Anggara PeramanaBelum ada peringkat
- Makalah Cad Dan CamDokumen21 halamanMakalah Cad Dan CamDidit MiCu100% (5)
- Artikel Wiku Wicaksana 22Dokumen10 halamanArtikel Wiku Wicaksana 22Wiku WicaksanaBelum ada peringkat
- Macam-Macam Software CAMDokumen6 halamanMacam-Macam Software CAMAhmad Firdhaus0% (1)
- Autocad PengenalanDokumen2 halamanAutocad Pengenalantonykong93Belum ada peringkat
- Pengantar CADDokumen4 halamanPengantar CADPuspitaBelum ada peringkat
- Revolusi CNCDokumen24 halamanRevolusi CNCCecep Devi NugrahaBelum ada peringkat
- Panduan Menginstall Windows Vista Sp2 Edisi Bahasa InggrisDari EverandPanduan Menginstall Windows Vista Sp2 Edisi Bahasa InggrisPenilaian: 5 dari 5 bintang5/5 (1)
- 6200 Kalimantan Tengah Dalam Angka 2012Dokumen490 halaman6200 Kalimantan Tengah Dalam Angka 2012Yesser PrionoBelum ada peringkat
- Struktur Biomorfik1Dokumen5 halamanStruktur Biomorfik1Yesser PrionoBelum ada peringkat
- Green ArsitekturDokumen6 halamanGreen ArsitekturYesser Priono100% (1)
- Tugas-Ecotourism (MAR 2010)Dokumen1 halamanTugas-Ecotourism (MAR 2010)Yesser PrionoBelum ada peringkat