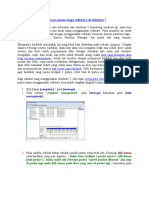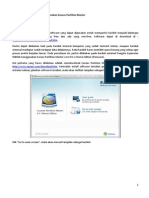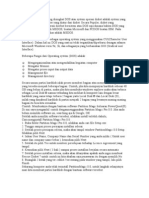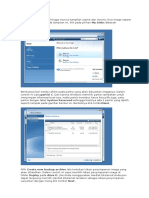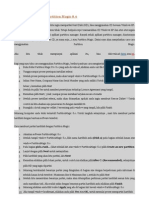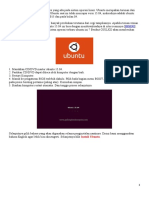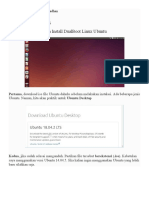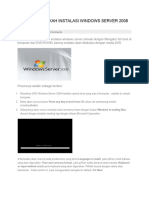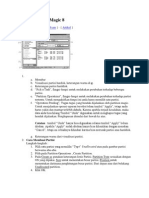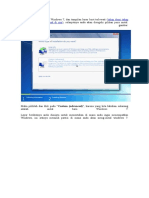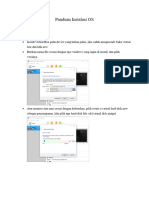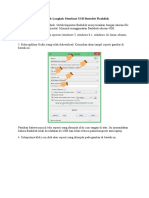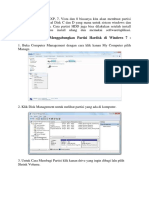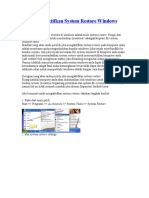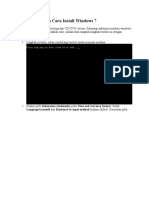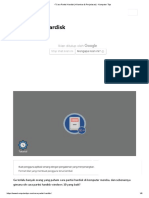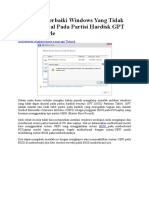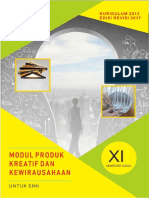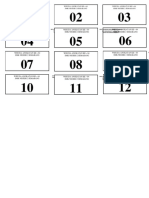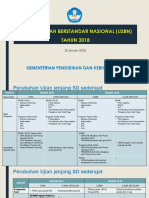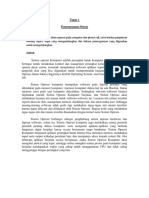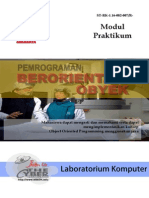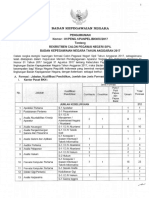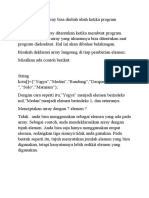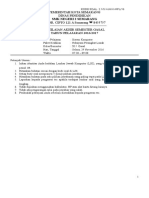Membuat Partisi Baru Menggunakan EASEUS Partition Master Home
Diunggah oleh
Nafila Rifki0 penilaian0% menganggap dokumen ini bermanfaat (0 suara)
52 tayangan5 halamanbh
Judul Asli
174325334 Membuat Partisi Baru Menggunakan EASEUS Partition Master Home
Hak Cipta
© © All Rights Reserved
Format Tersedia
DOCX, PDF, TXT atau baca online dari Scribd
Bagikan dokumen Ini
Apakah menurut Anda dokumen ini bermanfaat?
Apakah konten ini tidak pantas?
Laporkan Dokumen Inibh
Hak Cipta:
© All Rights Reserved
Format Tersedia
Unduh sebagai DOCX, PDF, TXT atau baca online dari Scribd
0 penilaian0% menganggap dokumen ini bermanfaat (0 suara)
52 tayangan5 halamanMembuat Partisi Baru Menggunakan EASEUS Partition Master Home
Diunggah oleh
Nafila Rifkibh
Hak Cipta:
© All Rights Reserved
Format Tersedia
Unduh sebagai DOCX, PDF, TXT atau baca online dari Scribd
Anda di halaman 1dari 5
Membuat Partisi Baru Menggunakan EASEUS Partition Master Home Edition
15 November 2011Andri PriyantoTinggalkan KomentarGo to comments
Jika pada artikel sebelumnya saya telah menjelaskan bagaimana mengubah ukuran partisi
menggunakan EASEUS Partition Master, kali saya akan membahas tentang bagaimana membuat
partisi baru masih menggunakan EASEUS partition Master.
Sangat disarankan untuk membuat backup data-data penting Anda terlebih dahulu.
Penulis tidak bertanggung jawab apabila terjadi hal yang tidak diinginkan pada komputer ataupun
data Anda.
Langkah pertama, jalankan EASEUS Partition Master
Langkah kedua, tentukan dahulu partisi baru ini akan diambil dari drive yang mana. Saya sarankan
untuk memilih drive yang paling akhir saja (disini saya menggunakan drive E), jika pada hardisk Anda
drive yang terakhir tidak memiliki space yang cukup maka resize dahulu drive tersebut
(baca: Mengubah Ukuran Partisi Menggunakan EASEUS Partition Master).
Langkah ketiga, klik kanan drive E dan pilih Resize/Move
Langkah keempat, tentukan berapa besar ukuran partisi baru yang akan dibuat. Cara perhitunganya
adalah ukuran partisi drive E (drive yang akan diambil kapasitasnya untuk pembuatan partisi baru)
dikurangi dengan ukuran partisi yang akan dibuat. Misalnya saja, saya akan membuat partisi baru
sebesar 2 GB (2048 MB) maka perhitunganya adalah 4078 MB 2048 MB = 2030 MB. Kemudian
isikan angka ini pada Partition Size dan kemudian klik OK.
Jika berhasil maka akan muncul kotak Unallocated di sebelah kanan drive E.
Langkah kelima, klik kanan pada kotak Unallocated dan pilih Create.
Langkah keenam, lakukan pengaturan yang kurang lebihnya seperti berikut (Anda bisa
menyesuaikanya sesuai dengan kebutuhan Anda, jangan terlalu terpaku pada contoh berikut).
Kemudian klik OK.
Langkah ketujuh, tekan tombol Apply pada toolbar.
Klik Yes pada kotak dialog Apply Changes.
Kemudian klik Yes juga pada kotak dialog Warning.
Setelah itu komputer akan restart dan tunggu hingga prosesnya selesai.
Lamanya proses ini tergantung dari berapa banyak file yang ada di hardisk, ukuran partisi yang
dibuat, spesifikasi komputer, dan juga kondisi dari hardisk itu sendiri. Jika proses pembuatan partisi
telah selesai, maka akan muncul pesan seperti berikut.
Dan inilah hasilnya di komputer saya, sebelumnya hanya ada tiga partisi (C, D, dan E) dan sekarang
sudah ada empat (C, D, E, dan G).
Jika dilihat, huruf pada drive nya tidak berurutan (C, D, E, G), hal ini tidaklah masalah namun dirasa
kurang bagus saja dilihatnya. Lalu bagaimana agar bisa berurutan? Nantikan di artikel saya
berikutnya
Anda mungkin juga menyukai
- Panduan Cara Partisi Hardisk & SSD Dengan Windows 10 Untuk Pemula Lengkap Dengan GambarDari EverandPanduan Cara Partisi Hardisk & SSD Dengan Windows 10 Untuk Pemula Lengkap Dengan GambarPenilaian: 3 dari 5 bintang3/5 (2)
- Panduan Cara Menginstall Linux Mint Untuk Pemula Lengkap Dengan GambarDari EverandPanduan Cara Menginstall Linux Mint Untuk Pemula Lengkap Dengan GambarPenilaian: 3 dari 5 bintang3/5 (1)
- Mudah Membuat Game Dengan Unity3D PDFDokumen94 halamanMudah Membuat Game Dengan Unity3D PDFrezaBelum ada peringkat
- Cara Membagi Partisi Pada Saat Proses Installasi Windows 7Dokumen15 halamanCara Membagi Partisi Pada Saat Proses Installasi Windows 7DedyImranSolinBelum ada peringkat
- Cara Membuat Partisi Tanpa Menghapus DataDokumen10 halamanCara Membuat Partisi Tanpa Menghapus DataJohan ArifinBelum ada peringkat
- Cara Membagi Partisi XPDokumen2 halamanCara Membagi Partisi XPAdmindukcapil Gareng SomplaxBelum ada peringkat
- Cara Membagi Partisi Di Windows 10 Tanpa Menghapus DataDokumen7 halamanCara Membagi Partisi Di Windows 10 Tanpa Menghapus Datadayat ytBelum ada peringkat
- Cara Memperbesar Ukuran Partisi Hardisk Di Windows 7Dokumen13 halamanCara Memperbesar Ukuran Partisi Hardisk Di Windows 7Martin DorseyBelum ada peringkat
- MENGABUNGKAN PARTISIDokumen59 halamanMENGABUNGKAN PARTISIZay Ibnu WasimBelum ada peringkat
- Cara Membagi HarddiskDokumen2 halamanCara Membagi HarddiskIndirfan HaerudinBelum ada peringkat
- Cara Partisi Harddisk Saat Install WindowsDokumen15 halamanCara Partisi Harddisk Saat Install WindowsUchy LusiaBelum ada peringkat
- Cara Mudah Partisi Hardisk Di Windows XPDokumen5 halamanCara Mudah Partisi Hardisk Di Windows XPSujiatBelum ada peringkat
- Cara Membagi Partisi Pada File ExploreDokumen7 halamanCara Membagi Partisi Pada File ExploreFur QeBelum ada peringkat
- MEMBAGI PARTISIDokumen12 halamanMEMBAGI PARTISILili OliviaBelum ada peringkat
- Memperbaiki HarddiskDokumen10 halamanMemperbaiki HarddiskBagus Amin FajarudinBelum ada peringkat
- PartisiHDDokumen5 halamanPartisiHDDini KurniawatiBelum ada peringkat
- Makalah Komputer (Partisi Hardisk)Dokumen11 halamanMakalah Komputer (Partisi Hardisk)Angga Prasetia100% (2)
- Menggabungkan Beberapa Partisi Harddisk Tanpa Software Di Windows 7Dokumen5 halamanMenggabungkan Beberapa Partisi Harddisk Tanpa Software Di Windows 7Etty RaufBelum ada peringkat
- 3 Cara Menggunakan Minitool Partition Wizard Untuk PemulaDokumen10 halaman3 Cara Menggunakan Minitool Partition Wizard Untuk PemulaNuri Rizki FauziahBelum ada peringkat
- Cara Mempartisi Hardisk Menggunakan Easeus Partition MasterDokumen8 halamanCara Mempartisi Hardisk Menggunakan Easeus Partition MasterMuhammad AldilaaBelum ada peringkat
- Cara Convert - Format - Hardisk Atau Hard Drive Ke MBR Atau GPTDokumen29 halamanCara Convert - Format - Hardisk Atau Hard Drive Ke MBR Atau GPTAxelrose04Belum ada peringkat
- Disk Operasi System Yang Disingkat DOS Atau System Operasi Disket Adalah System Yang Pengeroperasian Computer Yang Diatur Dari DisketDokumen2 halamanDisk Operasi System Yang Disingkat DOS Atau System Operasi Disket Adalah System Yang Pengeroperasian Computer Yang Diatur Dari DisketRamadhoni PutraBelum ada peringkat
- Partisi Adalah Bagian Terpisah Dalam Satu Hard DiskDokumen4 halamanPartisi Adalah Bagian Terpisah Dalam Satu Hard DiskAndromax CetigaBelum ada peringkat
- CARAPARTISIHARDISKWINDOWS10Dokumen14 halamanCARAPARTISIHARDISKWINDOWS10Haeruddin SalengBelum ada peringkat
- Pengertian PartisiDokumen8 halamanPengertian PartisiMaylaAzkiyaBelum ada peringkat
- Cara Kloning Window Dengan Acronis True ImageDokumen14 halamanCara Kloning Window Dengan Acronis True Imagesahrul budimanBelum ada peringkat
- Cara Menggunakan Partition Magic 8Dokumen2 halamanCara Menggunakan Partition Magic 8alfiandrie88Belum ada peringkat
- Cara Install Linux Ubuntu 10Dokumen5 halamanCara Install Linux Ubuntu 10Aditya RyovandyBelum ada peringkat
- Tuorial Istallasi Windows XPDokumen20 halamanTuorial Istallasi Windows XPNicolas Jackson RespectorBelum ada peringkat
- Resume Praktikum Komputer EliasDokumen6 halamanResume Praktikum Komputer EliasDani 10Belum ada peringkat
- INSTALASIDokumen26 halamanINSTALASIAris SetiawanBelum ada peringkat
- Cara Mudah Merubah Partisi GPT Menjadi MBRDokumen10 halamanCara Mudah Merubah Partisi GPT Menjadi MBRzulhipniBelum ada peringkat
- Cara Buat Partition Di Hard DiskDokumen11 halamanCara Buat Partition Di Hard Diskismail8315Belum ada peringkat
- Mengatur Partisi Dengan MiniTool Partition WizardDokumen4 halamanMengatur Partisi Dengan MiniTool Partition Wizardiklan_andaBelum ada peringkat
- Cara Membuat Partisi Hardisk Baru Windows Tanpa Kehilangan DataDokumen4 halamanCara Membuat Partisi Hardisk Baru Windows Tanpa Kehilangan Dataseagate_01Belum ada peringkat
- LAPORAN PARTISIDokumen11 halamanLAPORAN PARTISITsu KyokuBelum ada peringkat
- MENGUBAH POSISI DRIVEDokumen7 halamanMENGUBAH POSISI DRIVEWinarno TmtkBelum ada peringkat
- Tutorial Instal Ubuntu 15.04Dokumen9 halamanTutorial Instal Ubuntu 15.04Yudha BagusBelum ada peringkat
- Cara Install DualBoot Linux UbuntuDokumen12 halamanCara Install DualBoot Linux UbuntuRandy MarzanBelum ada peringkat
- LANGKAHDokumen13 halamanLANGKAHalvayed02Belum ada peringkat
- Partisi HarddiskDokumen16 halamanPartisi HarddiskNursyakilaBelum ada peringkat
- Cara Membuat System Dual Boot Windows 7 Dan Windows 10Dokumen6 halamanCara Membuat System Dual Boot Windows 7 Dan Windows 10Hasan NewrlBelum ada peringkat
- Cara Partisi Hard Drive On Mac Os XDokumen8 halamanCara Partisi Hard Drive On Mac Os XDesi ApriantiBelum ada peringkat
- Faktor Penentangan Org Melayu Terhadap British Soln EseiDokumen5 halamanFaktor Penentangan Org Melayu Terhadap British Soln EseiZamri TalibBelum ada peringkat
- Cara Mempartisi Hardisk EksternalDokumen43 halamanCara Mempartisi Hardisk EksternalWisnu GrahadiBelum ada peringkat
- Materi Partition MagicDokumen4 halamanMateri Partition MagicKetumprang Ora KejaganBelum ada peringkat
- Cara Instal Windows XP Mudah Langkah Demi LangkahDokumen24 halamanCara Instal Windows XP Mudah Langkah Demi LangkahTeo RemyBelum ada peringkat
- Cara Menginstal Linux Debian Dan Windows 7Dokumen22 halamanCara Menginstal Linux Debian Dan Windows 7Hero HandoyoBelum ada peringkat
- InstalWin7PartisiDokumen6 halamanInstalWin7PartisipratamaBelum ada peringkat
- Panduan Instalasi OS-1Dokumen9 halamanPanduan Instalasi OS-1tedyalbuchory789Belum ada peringkat
- TigaPartisiBootCampDokumen3 halamanTigaPartisiBootCampEbby WalterBelum ada peringkat
- Instalasi DebianDokumen26 halamanInstalasi Debiannadhirotul umahBelum ada peringkat
- Instalasi Windows 10Dokumen14 halamanInstalasi Windows 10Aliffian Trisna SamudraBelum ada peringkat
- Cara Install Ubuntu 16.04 Dual BootDokumen28 halamanCara Install Ubuntu 16.04 Dual BootMaju Yonan ManurungBelum ada peringkat
- Format Partisi HardiskDokumen12 halamanFormat Partisi Hardiskzaki alfariziBelum ada peringkat
- CARA INSTAL WINDOWS 10 DENGAN FLASHDISKDokumen26 halamanCARA INSTAL WINDOWS 10 DENGAN FLASHDISKNur AuliaBelum ada peringkat
- Cara Mengaktifkan System Restore Windows dalamDokumen4 halamanCara Mengaktifkan System Restore Windows dalamslankimsBelum ada peringkat
- Langkah Cara Menginstall Windows 7Dokumen20 halamanLangkah Cara Menginstall Windows 7DanielRamosBelum ada peringkat
- Cara Partisi Hardisk (+gambar & Penjelasan) - Komputer TipsDokumen8 halamanCara Partisi Hardisk (+gambar & Penjelasan) - Komputer TipsRagil Suyatno UyyeBelum ada peringkat
- Cara Memperbaiki Windows Yang Tidak Dapat Diinstal Pada Partisi Hardisk GPT Partition StyleDokumen4 halamanCara Memperbaiki Windows Yang Tidak Dapat Diinstal Pada Partisi Hardisk GPT Partition StyleGuspendi AnsyoriBelum ada peringkat
- Panduan Menginstall Windows Vista Sp2 Edisi Bahasa InggrisDari EverandPanduan Menginstall Windows Vista Sp2 Edisi Bahasa InggrisPenilaian: 5 dari 5 bintang5/5 (1)
- MODUL - PKK - SMK KELAS XI - SEMESTER GANJIL 1 Anny Pradhana Combined PDFDokumen97 halamanMODUL - PKK - SMK KELAS XI - SEMESTER GANJIL 1 Anny Pradhana Combined PDFjangkrikBelum ada peringkat
- SS Server RouterDokumen16 halamanSS Server RouterNafila RifkiBelum ada peringkat
- SMK Negeri 2 Semarang Wisuda Angkatan 64Dokumen2 halamanSMK Negeri 2 Semarang Wisuda Angkatan 64Nafila RifkiBelum ada peringkat
- Perangkat Pembelajaran Produk Kreatif & KewirausahaanDokumen42 halamanPerangkat Pembelajaran Produk Kreatif & Kewirausahaanclassroom rosi100% (1)
- 03 Form Mma 2015Dokumen7 halaman03 Form Mma 2015Endes Runi AnisahBelum ada peringkat
- 62 143 1 PBDokumen11 halaman62 143 1 PBNafila RifkiBelum ada peringkat
- Ujian SD Sederajat (Konfrensi Pers)Dokumen6 halamanUjian SD Sederajat (Konfrensi Pers)dayatBelum ada peringkat
- Database Client ServerDokumen20 halamanDatabase Client ServerMahfud AskaBelum ada peringkat
- DEBIAN SERVER KONFIGURASIDokumen46 halamanDEBIAN SERVER KONFIGURASIMas ToyoBelum ada peringkat
- 1Dokumen77 halaman1Nafila RifkiBelum ada peringkat
- Buku Pegangan Oracle DBADokumen185 halamanBuku Pegangan Oracle DBAradityoBelum ada peringkat
- Prak. Pemrograman Berorientasi ObjekDokumen0 halamanPrak. Pemrograman Berorientasi ObjekRey AfkaBelum ada peringkat
- Tutorial Singkat Hosting CpanelDokumen18 halamanTutorial Singkat Hosting CpanelJaya SalatigaBelum ada peringkat
- Soal RPL2Dokumen10 halamanSoal RPL2Nafila RifkiBelum ada peringkat
- Pengumuman BKN PDFDokumen11 halamanPengumuman BKN PDFAlfridho LeoparlinBelum ada peringkat
- Modul Praktikum Basis Data IIDokumen43 halamanModul Praktikum Basis Data IIMandala Slash'sBelum ada peringkat
- 02 - Teks, Gambar & GrafikDokumen16 halaman02 - Teks, Gambar & GrafikRamadhan Bondan AlfarizzyBelum ada peringkat
- Latihan 2pemdasDokumen4 halamanLatihan 2pemdasNafila RifkiBelum ada peringkat
- PROBABILITY THEORYDokumen66 halamanPROBABILITY THEORYNafila RifkiBelum ada peringkat
- 02 - Teks, Gambar & GrafikDokumen16 halaman02 - Teks, Gambar & GrafikRamadhan Bondan AlfarizzyBelum ada peringkat
- Konsep Seni RupaDokumen8 halamanKonsep Seni RupaNafila RifkiBelum ada peringkat
- Sifat GasDokumen28 halamanSifat GasRifky WyBelum ada peringkat
- Apakah Ukuran Array Bisa Diubah Ubah Ketika Program DijalankanDokumen3 halamanApakah Ukuran Array Bisa Diubah Ubah Ketika Program DijalankanNafila RifkiBelum ada peringkat
- Soal SMT 1 Sis Kom Kelas XiDokumen12 halamanSoal SMT 1 Sis Kom Kelas XiNafila RifkiBelum ada peringkat
- PROBABILITY THEORYDokumen66 halamanPROBABILITY THEORYNafila RifkiBelum ada peringkat
- 3 Instr SMKDokumen43 halaman3 Instr SMKyoooviBelum ada peringkat
- RPP Sistem Komputer 3Dokumen5 halamanRPP Sistem Komputer 3Rahmat Juni Haryanto50% (2)
- RPP Sistem Komputer 3Dokumen5 halamanRPP Sistem Komputer 3Rahmat Juni Haryanto50% (2)
- RPP Sistem KomputerDokumen36 halamanRPP Sistem KomputerElizabeth RichardsBelum ada peringkat