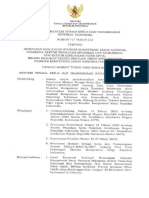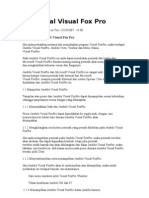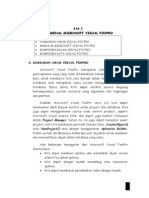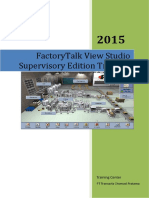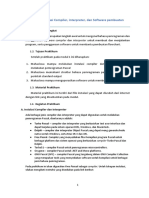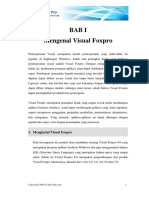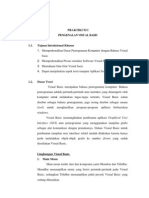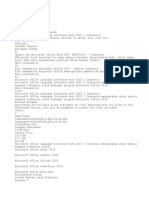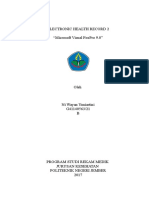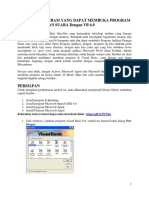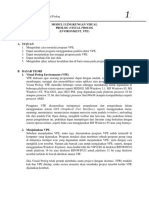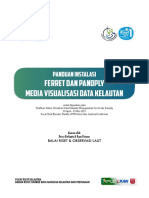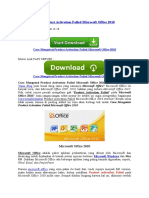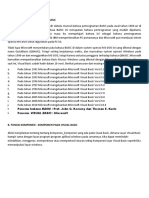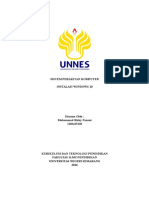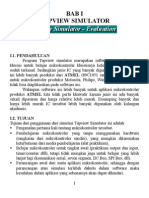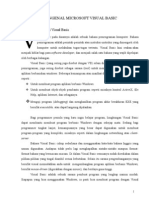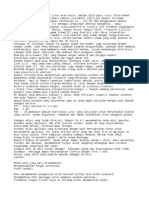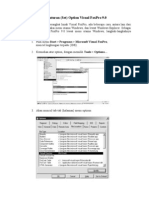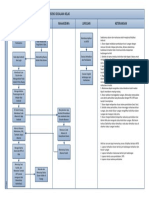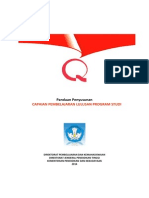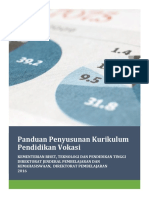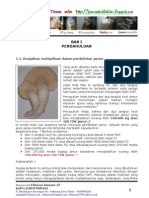Pemprograman Dengan Visual Foxpro
Diunggah oleh
agungsap2002Deskripsi Asli:
Judul Asli
Hak Cipta
Format Tersedia
Bagikan dokumen Ini
Apakah menurut Anda dokumen ini bermanfaat?
Apakah konten ini tidak pantas?
Laporkan Dokumen IniHak Cipta:
Format Tersedia
Pemprograman Dengan Visual Foxpro
Diunggah oleh
agungsap2002Hak Cipta:
Format Tersedia
PEMPROGRAMAN DENGAN VISUAL FOXPRO
PENGENALAN
Microsoft Visual FoxPro 8.0 merupakan aplikasi database handal yang sangat mudah untuk
dipelajari, meskipun demikian, bagi yang baru saja belajar, tentunya akan mengalami banyak
kesulitan untuk memahami software database keluaraan Microsoft ini. Didalam program Visual
FoxPro 8.0 mempunyai banyak sekali aplikasi pengembang yang dapat dimanfaatkan untuk
merancang sebuah aplikasi yang bagus.
Beberapa pengembang aplikasi yang dimilikinya adalah : Form Designer, View Designer, Menu
Designer, Report Designer, Database Designer, Tabel Designer, Query Designer, Class Designer,
project manager, Debugger, Jendela Command serta Program Editor.
Jika anda perhatikan pertama kali menjalankan program Visual FoxPro, maka terdapat Jendela
Visual FoxPro, Jendela View, Toolbar dan Menu Utama Visual FoxPro. Pada Jendela Visual FoxPro
ini anda dapat menuliskan perintah dan logika dari Microsoft Visual FoxPro dimana masing-masing
perintah akan menjalankan dan menghasilkan keluaran sesuai dari fungsinya.
Jendela Visual FoxPro dari Microsoft Visual FoxPro ini sangat unik, saya katakan unik karena
hampir semua perintah baik Internal dari Microsoft Visual FoxPro maupun perintah External dari
sistem Operasi / Dos dapat dikenal dan dijalankan dari Jendela Visual FoxPro ini.
1. Manipulasi Jendela Visual FoxPro.
Tampilan atau posisi dari Jendela Visual FoxPro dapat dimanipulasi sesuai kebutuhan,
sehingga tampilannya sesuai dengan yang diharapkan.
2. Memindahkan letak dari Jendela Visual FoxPro.
Posisi Jendela Visual FoxPro dapat dipindahkan ke segala arah, dengan cara menyeretnya
ke lokasi baru dimana Jendela Visual FoxPro akan ditempatkan.
3. Menghilangkan sisa histori perintah yang pernah diketikan pada Jendela Visual FoxPro
Jika anda mengetikan perintah pada Jendela Visual FoxPro, maka perintah tersebut akan
direkam dan dapat digunakan kembali, tetapi jika perintah tersebut sudah banyak dan akan
dihilangkan dari dalan Jendela Visual FoxPro, maka lakukan cara berikut ini: klik kanan
mouse pada posisi dimana Jendela Visual FoxPro berada, pilih Clear.
4. Menyembunyikan serta menampilkan Jendela Visual FoxPro.
Jika Jendela Visual FoxPro akan di sembunyikan atau ditampilkan, maka untuk melakukan
itu terdapat banyak cara diantaranya :
Dari menu windows pilih Visual FoxPro Window
Tekan kombinasi tombol Ctrl dan F2
5. Menampilkan Jendela Visual FoxPro diatas jendela lainnya.
Jika anda menginginkan Jendela Visual FoxPro tampil selalu diatas dari jendela lainnya
maka pada batang title Jendela Visual FoxPro klik kanan mouse pilih Dockable "Dockable" .
Jika ada jendela lain seperti jendela project manager yang sedang dibuka, maka cobalah
anda geser posisi Jendela Visual FoxPro dan letakan diatas jendela project manager atau
jendela lainnya, maka akan tampak terlihat bahwa posisi dari Jendela Visual FoxPro yang
telah di Dockable akan tampak selalu berada diatasnya.
6. Melebarkan / mengecilkan tampilan Jendela Visual FoxPro.
Jika anda rasa keberadaan Jendela Visual FoxPro terlalu kecil atau terlalu besar maka
Jendela Visual FoxPro dapat dirubah sesuai keinginan dengan cara:
Tempatkan pointer mouse pada sisi Jendela Visual FoxPro hingga tanda pointer berubah
menjadi tanda panah dua arah, klik, dan tahan mouse anda, kemudian geser kearah kanan
untuk membesarkan dan ke kiri untuk mengecilkan Jendela Visual FoxPro
7. Membersihkan layar view.
Jika anda mengolah data maka secara otomatis hasil perintah yang anda ketikan akan
tampak hasilnya pada jendela view. Untuk menghilangkan tampilan hasil dari ketikan
perintah yang anda ketikan tadi, ketikan perintah Clear. Dengan perintah ini maka layar
Visual FoxPro 8.0 akan menjadi bersih kembali.
8. Mengatur konfigurasi visual foxpro 8.0
Untuk mengatur konfigurasi Visual FoxPro 8.0 agar berjalan sesuai yang diharapkan, dapat
dilakukan melalui menu Tools Options.
Kotak dialog Options memiliki sejumlah Tab yang didalamnya masing-masing mempunyai
pilihan untuk dikonfigurasi sesuai kebutuhan.
9. Tab view
Pada Tab View terdapat pilihan untuk mengatur tampilan Visual FoxPro 8.0, seperti
menampilkan Status bar, Clock, Visual FoxPro results, System messages dan lainnya.
10. Status bar
Jika terpilih maka tampilan dari status bar akan terlihat. Penulisan perintah pada Jendela
Visual FoxPro atau Jendela Program adalah sebagai berikut :
Set Status Bar On | Off
11. Clock
Apakah Jam akan ditampilkan pada status bar. Penulisan perintah pada Jendela Visual
FoxPro atau Jendela Program adalah sebagai berikut :
Set Clock On | Of
12. Visual FoxPro results
Apakan akan menampilkan proses dari segala sesuatu pemprosesan yang dilakukan
program Visual FoxPro 8.0. Penulisan perintah pada Jendela Visual FoxPro atau Jendela
Program adalah sebagai berikut :
Set Talk On | Off
13. System messages
Apakah sistem akan menampilkan pesan pada status bar segala perintah setelah proses
yang dilakukan. Penulisan perintah pada Jendela Visual FoxPro atau Jendela Program
adalah sebagai berikut :
Set Notify [Cursor] On | Off
14. Open last project on startup
Jika terpilih maka Visual FoxPro 8.0 akan membuka proyek yang terakhir kali dibuka secara
otomatis
15. Most Recently Used list contains
Visual FoxPro 8.0 akan menampilkan daftar File yang dibuka terakhir sesuai dengan jumlah
isian pada spiner. Pilihan ini akan tampil pada menu File.
16. List display count
Maksimum data yang dapat ditampilkan pada objek dropdown list boxes. Default isiannya
adalah 15 dan minimum dropdown list boxes berisi 5.
Anda dapat menampilkan semua yang anda kerjakan melalui kotak dialog Options ini ke
Jendela Visual FoxPro sehingga dapat digunakan untuk keperluan lainnya atau sekedar
mengetahui apa saja yang sedang dikerjakan oleh Visual FoxPro 8.0.
Caranya :
Tentukan pilihan setting anda pada kotak dialog Options, tekan dan tahan tombol SHIFT
kemudian klik tombol OK.
17. Tab general
Tab ini mengatur segala sesuatu yang umum, seperti pengaturan sound, programming, data
entry, dan banyak pilihan lainnya.
18. Warning sound
Off
Pilihan ini mengijinkan anda untuk dapat membunyikan atau tidak membunyikan suara
pada saat anda menjalankan perintah melalui Jendela Visual FoxPro atau membuat suatu
program sehingga jika terjadi kesalahan dapat diketahui dengan adanya suara tersebut.
Penulisan perintah pada Jendela Visual FoxPro atau Jendela Program adalah sebagai berikut
:
Set Bell On | Off
Default
Pilihan yang akan menampilkan suara dari bawaan program Visual FoxPro 8.0. adalah :
Set Bell On
Play
Visual FoxPro 8.0 mengijinkan anda merubah suara bawaan dengan suara yang anda
inginkan. Penulisan perintah pada Jendela Visual FoxPro atau Jendela Program adalah
sebagai berikut :
Set Bell To ding-dong.wav
19. Programming
Cancel programs on Escape
Anda bisa membatalkan proses program yang sedang berjalan dengan melakukan
penekanan pada tombol Esc. Penulisan perintah pada Jendela Visual FoxPro atau Jendela
Program adalah sebagai berikut :
Set Excape On | Off
Penekanan tombol Esc pada saat program berjalan akan menampilkan pesan interupsi
seperti dibawah ini
*** INTERRUPTED ***
Log compilation errors
Akan menampilkan atau tidak ditampilkan pesan kesalahan pada saat kompilasi. Penulisan
perintah pada Jendela Visual FoxPro atau Jendela Program adalah sebagai berikut :
Set Logerrors On | Off
SET DEVELOPMENT
Anda dapat menampilkan tanggal dan waktu menjalankan program, dan lainnya dengan
mengatur pada pilihan ini. Penulisan perintah pada Jendela Visual FoxPro atau Jendela
Perintah adalah sebagai berikut :
Set Development On | Off
dBASE compatibility
Anda dapat menentukan apakan bahasa yang digunakan akan dibuat kompatibel dengan
bahasa Foxbase+ / dbase+. Penulisan perintah pada Jendela Visual FoxPro atau Jendela
Program adalah sebagai berikut :
Set Compatible Foxplus on
Use Visual FoxPro color palette
Menggunakan default palet warna yang ditentukan Visual FoxPro 8.0. Penulisan perintah
pada Jendela Visual FoxPro atau Jendela Perintah adalah sebagai berikut :
Set Palette On | Off
Confirm file replacement
Menampilkan pesan peringatan keamanan bisa terjadi proses data atau tidak. Penulisan
perintah pada Jendela Visual FoxPro atau Jendela Program adalah sebagai berikut :
Set Safety On | Off
Browse IME control
Menampilkan kontrol IME pada tampilan Browse. Penulisan perintah pada Jendela Visual
FoxPro atau Jendela Program adalah sebagai berikut :
Set Browseime On | Off
20. Data Entry
Navigation keys
Menentukan kunci pemindahan kursor antar kontrol didalam Form. Penulisan perintah
pada Jendela Visual FoxPro atau Jendela Program adalah sebagai berikut :
Set Keycomp To Dos | Windows
Pada objek Combo boxes, jika anda memilih pilihan MS-DOS Complatible, maka proses
pemindahan dari titik fokus menggunakan tombol ENTER atau SPACEBAR
Untuk pilihan WINDOWS Complatible, maka anda melakukan penekanan pada tombol
SPACEBAR, ALT+UP ARROW, atau ALT+DOWN ARROW.
Fill new records with current values
Visual FoxPro 8.0 akan secara otomatis menampilkan record yang sudah diisikan kedalam
isian record yang baru. Penulisan perintah pada Jendela Visual FoxPro atau Jendela
Program adalah sebagai berikut :
Set Carry On | Off
Enter or Tab to exit fields
Anda dapat mengatur agar Visual FoxPro 8.0 melakukan tindakan keluar dari proses
pengisian data jika pilihan ini terpilih. Penulisan perintah pada Jendela Visual FoxPro atau
Jendela Program adalah sebagai berikut :
Set Confirm On | Off
21. Tab data
Mengatur segala sesuatu yang terkait dengan data, anda dapat menentukan bagaimana
suatu tabel dibuka, apakah akan ditampilkan header dari tabel tersebut, menggunakan
index yang unik, menentukan berapa jumlah byte yang dapat ditampung didalam file memo,
menentukan pemilihan penguncian File dan record. Menggunakan teknik optimasi
Rushmore.
22. Tab Remote data
Digunakan jika anda menggunakan data jarak jauh, anda dapat mengatur batas waktu
koneksi, berapa jumlah record yang dapat diambil, menggunakan metode perintah SQL
untuk update data. Berapa jumlah record data minimal yang dapat dirubah.
23. Tab file location
Dengan menentukan lokasi kerja dari suatu program maka diatur pada pilihan ini sehingga
Visual FoxPro 8.0 dapat mencari data yang dimaksud dengan cepat. Tentukan direktori
kerja didalam pilihan Default Directory, lakukan modifikasi jika anda ingin merubah ke
direktori yang diinginkan, klik OK dan terakhir klik tombol Set As Default untuk menyimpan
perubahan.
24. Tab forms
Pengaturan Form dapat diatur melalui kotak dialog Form, dimana anda dapat merubah
ukuran spasi Grid, pengaturan area disain, merubah pergerakan kursor.
25. Tab projects
Pada Tab Projects terdapat pilihan apakah unsur objek yang ada didalam project di klik 2
kali akan dijalankan atau dibuka secara desain modifikasi.
26. Tab controls
Disini dapat dilibatkan class-class, anda bisa menambah class melalui Tab ini.
27. Tab regional
Anda dapat mengatur format dari tanggal yang akan dipakai, batasan yang digunakan, jenis
format jam yang akan digunakan, pembatas desimal, simbol mata uang dan lainnya.
28. Tab debug
Anda dapat merubah warna tempat tampilan huruf dan latar belakang, teknik tampilan
pelacakan dan lainnya.
29. Tab editor
Anda dapat memformat editor pada Tab ini, bagaimana tampilan comentar, warna perintah
yang akan dituliskan dan lainnya.
30. Tab file mapping
Mengatur pemetaan pada kontrol yang akan dibuat jika anda melakukan Drag tabel atau
field ke dalam Form dan lainnya.
31. Tab IDE
Pada Interactif Development Environment, anda dapat mengatur setting tampilan, ekstensi
dari File, mengatur Tab dan Inden, Pengaturan Huruf, perataan Objek dan lainnya.
32. Tab reports
Pengaturan yang berhubungan dengan laporan dapat anda setting disini, ditampilkan atau
tidak grid didalam pendesainan laporan, default huruf yang dipakai dan lainnya.
Jika anda telan melakukan perubahan settingan pada kotak dialog Options, untuk
menyimpannya lakukan dengan memilih tombol Set As Default, kemudian klik tombol OK.
33. Element layar utama Visual FoxPro 8.0
Tampilan layar utama Visual FoxPro 8.0 memiliki beberapa elemen yang dapat
dipergunakan. Elemen tersebut adalah :
34. Title bar / batang judul
Title bar adalah baris yang menyatakan judul aplikasi yang sedang berjalan atau aktif.
Title bar pada jendela Visual FoxPro 8.0 dapat diganti atau dirubah sesuai dengan
kebutuhan, misalnya tulisan title bar akan diganti dari Microsoft Visual FoxPro menjadi
Aplikasi Inventory dengan menuliskan perintah pada Jendela Visual FoxPro sebagai
berikut :
_screen.Caption="Aplikasi Inventory"
Maka title bar berubah dari Microsoft Visual FoxPro menjadi Aplikasi Inventory.
Atau dapat juga dengan perintah seperti dibawah ini:
_vfp.Caption="Program Koperasi Tunas Muda"
Dengan cara diatas maka title bar akan berubah menjadi Program Koperasi Tunas Muda
35. Menu bar
Baris yang berisi menu dan submenu dari Visual FoxPro 8.0 yang dapat dipergunakan
sesuai dengan fungsinya. Menu bar pada Visual FoxPro 8.0 terdiri dari : File, Edit, View,
Format, Tools, Program, Window dan Help.
File
Berisi segala perintah yang berhubungan dengan pengelolaan File-File.
Edit
Berisi segala perintah pengeditan seperti membatalkan, memotong, duplikasi dan perintah
lainnya.
View
Menu ini untuk menampilkan jenis-jenis toolbars. Adapun jenis toolbars yang tersedia
adalah : Color Palette, Database Designer, Form Controls, Layout, Print Preview, Query
Designer, Report Control, Standart dan View Designer.
Format
Berisi segala sesuatu yang berhubungan dengan pemformatan seperti memformat atribut
huruf, membuat indent, membuat komentar, menentukan spasi dan lain-lain. Menu Format
ini tampil jika posisi kursor anda terdapat pada Jendela Visual FoxPro. Jika posisi kursor
terdapat diluar Jendela Visual FoxPro maka Menu Format ini tidak muncul.
Contoh ini menjelaskan penggunaan dari salah satu isi dari Menu Format yakni Comment.
Menu Comment digunakan Visual FoxPro 8.0 untuk menandakan suatu baris perintah yang
tidak ikut terbaca didalam program. Tanda jika perintah berisi Comment adalah dengan
adanya tanda seru diapit tanda bintang ( *!* ) didepan tulisan komentar tersebut.
*!* "Quit " -> Perintah keluar dari visual fox pro 8.0
Anda dapat membuat komentar sebanyak anda mau, mengingat didalam membuat program
atau mengolah data sering kali terjadi lupa tentang urutan perintah atau alur
pemprogramman, untuk itu perintah Comment ini sangat membantu.
Tools :
Berisi daftar perintah yang terkait dengan utilitas seperti Wizard, Task Pane, Macros,
Toolbox, Debugger dan lainnya.
Program
Menu ini berisi tentang segala aktifitas program, seperti menjalankan program ( ! Do.. ),
membatalkan jalannya program ( Cancel ) , mengkompile program dan lain-lain.
Window:
Berisi perintah untuk mengatur tampilan window, memilih window yang akan diaktifkan,
menampilkan serta menyembunyikan Jendela Visual FoxPro dan lain-lain.
Help :
Berisi semua bantuan yang berhubungan dengan Visual FoxPro 8.0
36. Jendela Visual FoxPro / perintah
Jendela Visual FoxPro ini sangat unik, dikatakan unik karena hampir semua perintah baik
Internal Visual FoxPro 9, maupun perintah External dari sistem operasi / dos juga dikenal
dan dapat dijalankan dari Jendela Visual FoxPro ini.
Didalam Jendela tersebut, anda dapat menuliskan perintah-perintah dari Visual FoxPro 9,
setiap perintah yang di tuliskan lewat Jendela Visual FoxPro akan langsung terlihat hasilnya
pada Jendela View. Hal ini memudahkan setiap orang pemakai Visual FoxPro 8.0 untuk
melakukan trial and error sebelum menghasilkan satu laporan. Sehingga kesalahan
dapat diketahui sebelumnya.
Untuk menampilkan atau menghilangkan Jendela Visual FoxPro dapat dilakukan dari menu
Window Visual FoxPro window atau Ctrl+F2
37. Status bar
Status Bar atau baris status yang berfungsi untuk menampilkan status atau kejadian yang
sedang berlangsung. Posisi baris status berada pada baris paling bawah pada layar utama
Visual FoxPro 8.0
38. View window
Adalah layar lebar yang berfungsi untuk tempat menampilkan hasil proses dari perintah
Visual FoxPro 8.0 yang ditulis melalui Jendela Visual FoxPro.
Salah satu kehebatan dari software Visual FoxPro 8.0 ini adalah :
Operator / pamakai dapat melihat langsung hasil yang dikerjakannya melalui jendela ini
39. Toolbar
Batang panjang dibawah menu yang berisi beberapa icon yang dapat digunakan untuk
mempercepat proses.
Keseluruhan toolbar dapat ditampilkan atau di sembunyikan melalui menu View
Toolbars kemudian centang kotak yang ada didepan toolbar kemudian klik tombol OK,
maka toolbar yang ditandai akan tampil.
Toolbar dapat pula ditampilkan dengan beberapa cara, diantaranya adalah dengan cara :
meletakan pointer mouse ke batang toolbar aktif kemudian klik mouse sebelah kanan pada
batang toolbar tersebut lalu pilih toolbar yang akan ditampilkan. Toolbar dapat
disembunyikan dengan cara yang sama yakni dengan cara menghilangkan pilihan pada
kotak toolbar terpilih.
40. Jenis-jenis toolbar
Visual FoxPro 8.0 mempunyai banyak toolbar yang dapat digunakan didalam pembuatan
aplikasi, diantaranya
41. Toolbar standard
Toolbar yang tampil pertama kali saat Visual FoxPro 8.0 dijalankan, berfungsi untuk
melakukan segala sesuatu yang umum, seperti membuat File baru ( Project, form, report, dll
), menyimpan hasil kerjaan, menjalankan form dan lain-lain.
42. Toolbar database designer
Icon yang ada didalam toolbar ini dapat dipakai untuk mendefinisikan tabel didalam
database designer, seperti menambah tabel, melakukan relasi antar tabel, membuat view,
dan lain-lain.
43. Toolbar from designer
Digunakan untuk mendisain antar muka form, didalamnya terdapat icon untuk merapikan,
menampilkan dan menyembunyikan peralatan, jendela properti dan lain-lain.
44. Toolbar layout
Icon-icon yang ada pada toolbar ini berfungsi untuk mengatur tampilan objek pada form,
seperti meratakan objek, meletakan objek didepan atau dibelakang objek lain dan lain-lain.
45. Toolbar color palette
Icon-icon yang ada pada toolbar ini dapat digunakan untuk merubah warna suatu obyek
didalam form.
46. Toolbar form controls
Icon-icon yang ada dapat berfungsi untuk membuat objek yang dapat digunakan pada form,
seperti objek tombol, spinner, image, option group dan lain-lain. Toolbar ini dipakai sangat
dominan didalam pembuatan aplikasi pada form.
47. Toolbar query design dan view designer
Icon-icon yang ada digunakan pada saat anda melakukan proses query, seperti menambah
Tabel, menghapus Tabel serta menampilkan perintah SQL dan lain-lain.
48. Toolbar print preview dan report control
Icon-icon yang ada digunakan untuk melakukan segala aktifitas yang dibutuhkan pada
laporan, seperi mencetak, menuju ke halaman yang diinginkan dan lain-lain.
49. Customize toolbar
Icon yang ada didalam toolbar dapat ditambahkan atau dikurangi dengan cara, klik kanan
mouse pada batang toolbar, pilih Customize
Akan muncul kotak Customize Toolbar, pilih pada isi pilihan Categories, kemudian pada
pilihan Button sebelah kanannya klik salah satu button kemudian lakukan drag atau seret
icon tersebut kearah batang toolbar yang ingin ditambahkan.
Misalnya saja klik pilihan Report pada Categories, klik icon layout toolbar yang ada pada
posisi paling kanan, seret kearah batang toolbar standard yang ada diatas layar utama
Visual FoxPro 8.0, lepas mouse dan sekarang tampak icon layuot toolbar telah ditambahkan
pada toolbar standard.
50. Menghilangkan icon dari dalam toolbar
Untuk mengeluarkan atau menghilangkan icon yang ada didalam toolbar, adalah klik icon
yang akan dihilangkan kemudian seret kearah luar toolbar menuju area jendela view. Icon
yang diseret tadi jika diletakan pada jendela view maka akan membentuk toolbar baru.
51. Posisi toolbar
Posisi toolbar yang tampil dapat dipindah-pindahkan sesuai keinginan dengan cara
menyeretnya ke lokasi yang baru.
52. Membuat toolbar baru
anda dapat membuat toolbar sendiri dan akan diisikan dengan icon yang anda butuhkan
saja, caranya : dari menu utama pilih View
Toolbar, kemudian klik tombol New, tentukan nama toolbar yang akan dibuat. Setelah
toolbar terbentuk, masukan icon yang anda inginkan dengan cara yang sama seperti diatas.
53. Keluar dari program.
Untuk keluar dari program Visual FoxPro 8.0 Klik menu File Exit. Keluar dari program
Visual FoxPro 8.0 dapat juga dilakukan dengan menekan kombinasi tombol Ctrl + F4, atau
mengklik langsung button Close yang ada di pojok kanan atas program Visual FoxPro 8.0,
atau dengan mengetikan perintah Quit pada Jendela Visual FoxPro.
MEMULAI PERTAMA KALI PEMPROGRAMAN
Gambar 1. Lingkungan kerja Visual Foxpro
Langkah langka dalam memulai pemprograman.
1. Tentukan terlebih dahulu lokasi file yang menjadi tempat simpan program.
Gunakan perintah : set default to [cPath]
Misal kita membuat direktori di di drive d:\latihan , maka tuliskan perintah di command
window sebagai berikut : set default to d:\latihan
2. Melihat file yang ada direktori kita dengan perintah pada command windows sebagai
berikut : dir *.prg
3. Membuat file program dengan perintah : modify command [nama file]
Misal kita ingin membuat sebuah file yang berisi program dengan nama file nya latihan1
, maka ketika perintah pada command window sebagai berikut :
4. Untuk menyimpan program yang sudah di tulis dalam file tersebut, tekan Ctrl s
5. Untuk menyimpan dan menutup program tekan Ctrl w
LATIHAN
1. Menampilkan angka 1 s/d 10 vertikal
Keterangan : untuk mencetak perintah yang digunakan adalah [ ? ]
2. Menampilkan angka 1 s/d 10 horisontal
Keterangan : str() = merubah variabel numerik menjadi huruf dan ltrim() menghilangkan
spasi didepan
Perintah for endfor digunakan untuk pengulangan terbatas. Gunakan perintah step bilang
ingin lebih terkontrol langkah pengulangannya. Misal pengulangan angka 1 sampai 10
dengan lompatan 0.5
Perintah nya : for x = 1 to 10 step 0.5
Buatlah program untuk menampilkan angka 1 s/d 10 dengan lompatan 0.25 yang
ditampilkan secara vertical maupun horisontal.
Inputan variabel bebas dengan perintah :
Y = INPUTBOX("TypeHere","Input ","masukan nilai disini",5000)
Misal :
Y = "Nothing at all"
Y = INPUTBOX("TypeHere","Input ",Y,5000)
Pengulangan dengan kondisi tertentu dengan perintah do while
Misal :
DO WHILE n < 100
n = n + n
ENDDO
DO WHILE n < 100
n = n + n
ENDDO
Anda mungkin juga menyukai
- Membuat Aplikasi Bisnis Menggunakan Visual Studio Lightswitch 2013Dari EverandMembuat Aplikasi Bisnis Menggunakan Visual Studio Lightswitch 2013Penilaian: 3.5 dari 5 bintang3.5/5 (7)
- Panduan Cara Menginstall Linux Mint Untuk Pemula Lengkap Dengan GambarDari EverandPanduan Cara Menginstall Linux Mint Untuk Pemula Lengkap Dengan GambarPenilaian: 3 dari 5 bintang3/5 (1)
- SKKNI Teknisi Instalasi Fiber OptikDokumen131 halamanSKKNI Teknisi Instalasi Fiber OptikKsNoegrohoBelum ada peringkat
- Mengenal Visual FoxproDokumen25 halamanMengenal Visual FoxproImam MuhtadinBelum ada peringkat
- Buku1Mengolahdatadenganvisualfoxpro HerykaryonoDokumen190 halamanBuku1Mengolahdatadenganvisualfoxpro HerykaryonoDede ZiberBelum ada peringkat
- Mengenal Visual Fox ProDokumen50 halamanMengenal Visual Fox ProAtin SupriyantoBelum ada peringkat
- SGS Visual FoxPro 9Dokumen22 halamanSGS Visual FoxPro 9Mohamad HafizBelum ada peringkat
- Menginstall Microsoft Visual Foxpro 9.0Dokumen12 halamanMenginstall Microsoft Visual Foxpro 9.0Novika Humairoh100% (1)
- Modul Visual FoxproDokumen82 halamanModul Visual FoxproAri0% (1)
- Tugas Tutorial FoxproDokumen14 halamanTugas Tutorial FoxproFuck Yo Bitch Till You OverdoseBelum ada peringkat
- EHR-TUTORIALDokumen23 halamanEHR-TUTORIALFitriBelum ada peringkat
- VFP8InstalasiDokumen47 halamanVFP8InstalasiSutejo SutejoBelum ada peringkat
- Cara Menggunakan Visual Foxpro 6.0Dokumen5 halamanCara Menggunakan Visual Foxpro 6.0Esrit Dorina Nenabu 'Wilbione'Belum ada peringkat
- Visual 9Dokumen7 halamanVisual 9Adeetz SilverBelum ada peringkat
- FTView Studio Supervisory EditionDokumen26 halamanFTView Studio Supervisory Editionridho saputroBelum ada peringkat
- Cara Instalasi Compiler, Interpreter, Dan Software Pembuatan FlowchartDokumen18 halamanCara Instalasi Compiler, Interpreter, Dan Software Pembuatan FlowchartHanna SajidhaBelum ada peringkat
- (WWW - Indowebster.com) Mengenal Visual FoxproDokumen7 halaman(WWW - Indowebster.com) Mengenal Visual FoxproM Irwan Badrus AlfaniBelum ada peringkat
- Tutorial Membuat Launcher Step 1Dokumen9 halamanTutorial Membuat Launcher Step 1Muhammad Irsyad TawakalBelum ada peringkat
- Jobsheet Pemoograman Komputer (VB) Isi Bab 1Dokumen11 halamanJobsheet Pemoograman Komputer (VB) Isi Bab 1salahuddin_ali_2Belum ada peringkat
- Modul FoxproDokumen19 halamanModul FoxproDina MonicaBelum ada peringkat
- Petujuk Office 2010Dokumen4 halamanPetujuk Office 2010Mujid AminBelum ada peringkat
- Konfigurasi Control Panel HostingDokumen28 halamanKonfigurasi Control Panel HostingAndry FakhrurizalBelum ada peringkat
- Instal FoxproDokumen23 halamanInstal FoxproYuni ArtiniBelum ada peringkat
- Dekstop 12Dokumen50 halamanDekstop 12ichsan91Belum ada peringkat
- Pinnacle Hollywood FX v5Dokumen7 halamanPinnacle Hollywood FX v5So KibBelum ada peringkat
- Aplikasi Dengan Suara Dengan VB 6Dokumen5 halamanAplikasi Dengan Suara Dengan VB 6d3d3lBelum ada peringkat
- Cara Memulai dan Menggunakan VPEDokumen5 halamanCara Memulai dan Menggunakan VPEFathur RohmanBelum ada peringkat
- Microsoft Visual FoxproDokumen4 halamanMicrosoft Visual FoxproFadilla Rizky RichardBelum ada peringkat
- Panduan Cara Install Windows 11 Dengan FlashdiskDokumen105 halamanPanduan Cara Install Windows 11 Dengan Flashdisktommyhuik76Belum ada peringkat
- Tips Form Report Visual FoxPro Ke PDFDokumen5 halamanTips Form Report Visual FoxPro Ke PDFLucky PermanaBelum ada peringkat
- Adoc - Pub - Pengenalan Visual FoxproDokumen5 halamanAdoc - Pub - Pengenalan Visual FoxproBangkit Purnama baktiBelum ada peringkat
- Membuat Installer Untuk Java Desktop DGN Advance InstallerDokumen23 halamanMembuat Installer Untuk Java Desktop DGN Advance InstallerAndi CahyadiBelum ada peringkat
- Modul Kecerdasan BuatanDokumen62 halamanModul Kecerdasan BuatanAlamsyahBelum ada peringkat
- Tkj-Bab 1Dokumen10 halamanTkj-Bab 1mahardini yustikaBelum ada peringkat
- PANDUAN INSTALASI FERRET DAN PANOPLYDokumen26 halamanPANDUAN INSTALASI FERRET DAN PANOPLYGeomatika PolibatamBelum ada peringkat
- Cara Mengatasi Product Activation Failed Microsoft Office 2010Dokumen5 halamanCara Mengatasi Product Activation Failed Microsoft Office 2010Dwijo YusupBelum ada peringkat
- PENGENALAN MS OFFICEDokumen3 halamanPENGENALAN MS OFFICEmuhamad ridwanBelum ada peringkat
- Sejarah Dan Bagian-Bagian Visual BasicDokumen8 halamanSejarah Dan Bagian-Bagian Visual BasicVyncen DinantaBelum ada peringkat
- A-Materi Dasar Visual Basic (VB)Dokumen39 halamanA-Materi Dasar Visual Basic (VB)Billy IkhsaniBelum ada peringkat
- Windows 10Dokumen11 halamanWindows 10Muhammad Rizky FananiBelum ada peringkat
- EHR2 Prak1 G41150309Dokumen12 halamanEHR2 Prak1 G41150309Mohammad RohmanBelum ada peringkat
- Topview Simulator 3Dokumen53 halamanTopview Simulator 3Zainul FuadBelum ada peringkat
- Membuat Tampilan Windows 7 Jadi Super KerenDokumen21 halamanMembuat Tampilan Windows 7 Jadi Super KerenHardy Hendra50% (2)
- LKPD Tik PascalDokumen2 halamanLKPD Tik PascalvivienBelum ada peringkat
- Tutorial Visual BasicDokumen48 halamanTutorial Visual BasicEndo100% (2)
- Instalasi-FoxproDokumen11 halamanInstalasi-FoxproEntot SuhartonoBelum ada peringkat
- Bab 4. Connection PostgreSQL & FoxproDokumen10 halamanBab 4. Connection PostgreSQL & FoxproarystayeniBelum ada peringkat
- Modul Microsoft Power Point 2013Dokumen13 halamanModul Microsoft Power Point 2013nono heryanaBelum ada peringkat
- Pemrograman Lazarus Pascal Console Visual DatabaseDokumen10 halamanPemrograman Lazarus Pascal Console Visual DatabaseDodi Yudo SetyawanBelum ada peringkat
- Deepin OSDokumen3 halamanDeepin OSLukman HawiBelum ada peringkat
- Perisian PercumaDokumen1 halamanPerisian PercumaMegat Zainurul Anuar bin Megat JohariBelum ada peringkat
- MENGGUNAK KAN FREE PASCALDokumen13 halamanMENGGUNAK KAN FREE PASCALmustofaBelum ada peringkat
- MODUL MS WORDDokumen86 halamanMODUL MS WORDbayuBelum ada peringkat
- Pengaturan (Set) Option Visual FoxPro 9.0Dokumen3 halamanPengaturan (Set) Option Visual FoxPro 9.0KhikieBelum ada peringkat
- Panduan Menginstall Windows Vista Sp2 Edisi Bahasa InggrisDari EverandPanduan Menginstall Windows Vista Sp2 Edisi Bahasa InggrisPenilaian: 5 dari 5 bintang5/5 (1)
- RPS FixDokumen15 halamanRPS Fixagungsap2002Belum ada peringkat
- Industri RefraktoriDokumen10 halamanIndustri Refraktoriagungsap2002Belum ada peringkat
- Outline Laporan AkhirDokumen4 halamanOutline Laporan Akhiragungsap2002Belum ada peringkat
- Jadwal AktifitasDokumen5 halamanJadwal Aktifitasagungsap2002Belum ada peringkat
- Definisi Refraktori British WikipediaDokumen4 halamanDefinisi Refraktori British Wikipediaagungsap2002Belum ada peringkat
- Analisis Perkembangan Industri (Edisi II - 2018) - 2Dokumen34 halamanAnalisis Perkembangan Industri (Edisi II - 2018) - 2Frendy RianBelum ada peringkat
- Silabus LengkapDokumen32 halamanSilabus Lengkapagungsap2002Belum ada peringkat
- WorkFlow Akses Kelistrikan, Absensi Dosen dan Mahasiswa berbasis IOTDokumen1 halamanWorkFlow Akses Kelistrikan, Absensi Dosen dan Mahasiswa berbasis IOTagungsap2002Belum ada peringkat
- Industri RefraktoriDokumen20 halamanIndustri Refraktoriagungsap2002Belum ada peringkat
- Tugas Internet LayerDokumen1 halamanTugas Internet Layeragungsap2002Belum ada peringkat
- Alur 12-05-2019Dokumen1 halamanAlur 12-05-2019agungsap2002Belum ada peringkat
- Pustaka PetrokimiaDokumen26 halamanPustaka Petrokimiaagungsap2002Belum ada peringkat
- Panduan Penyusunan Kurikulum PT OkDokumen83 halamanPanduan Penyusunan Kurikulum PT Okagungsap2002Belum ada peringkat
- RPS Rangkaian Listrik 1 D3Dokumen6 halamanRPS Rangkaian Listrik 1 D3agungsap2002Belum ada peringkat
- Soal Soal Jaringan Komputer S1 UTSDokumen2 halamanSoal Soal Jaringan Komputer S1 UTSagungsap2002Belum ada peringkat
- JARINGAN KAMPUSDokumen8 halamanJARINGAN KAMPUSagungsap2002Belum ada peringkat
- Kemkes 01Dokumen8 halamanKemkes 01agungsap2002Belum ada peringkat
- Panduan Penyusunan Capaian PembelajaranDokumen24 halamanPanduan Penyusunan Capaian PembelajaranIndra MutiaraBelum ada peringkat
- Panduan Penyusunan Kurikulum PT OkDokumen83 halamanPanduan Penyusunan Kurikulum PT Okagungsap2002Belum ada peringkat
- 16-08-2018 20172 Buku Bimbingan TADokumen20 halaman16-08-2018 20172 Buku Bimbingan TAagungsap2002Belum ada peringkat
- Server DatabaseDokumen35 halamanServer Databaseagungsap2002Belum ada peringkat
- Panduan Penyusunan Kurikulum Pendidikan VokasiDokumen176 halamanPanduan Penyusunan Kurikulum Pendidikan VokasiBudi Nugroho100% (1)
- The Power of WudhuDokumen13 halamanThe Power of Wudhuagungsap2002Belum ada peringkat
- Evaluasi Dan Persiapan Program 2017Dokumen4 halamanEvaluasi Dan Persiapan Program 2017agungsap2002Belum ada peringkat
- Rambu Penyusunan Capaian PembelajaranDokumen39 halamanRambu Penyusunan Capaian Pembelajaranahida742Belum ada peringkat
- Profil Pembangunan Provinsi 5300NTT 2013 PDFDokumen18 halamanProfil Pembangunan Provinsi 5300NTT 2013 PDFagungsap2002Belum ada peringkat
- MODUL 4 BINOMIALDokumen9 halamanMODUL 4 BINOMIALVirgoliusSepryantoTimbang0% (1)
- Modul ElearningDokumen28 halamanModul Elearningagungsap2002Belum ada peringkat
- Bab I PendahuluanDokumen7 halamanBab I PendahuluangivaliuzBelum ada peringkat