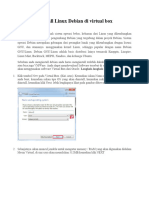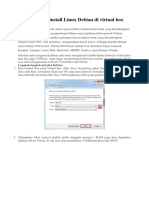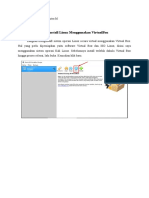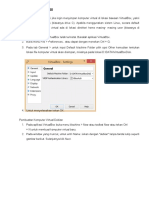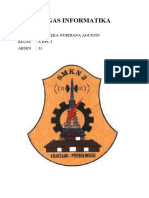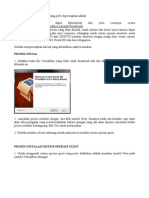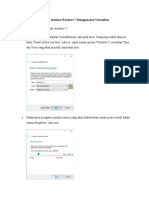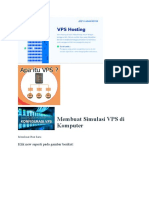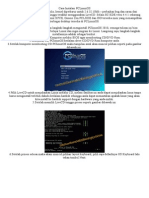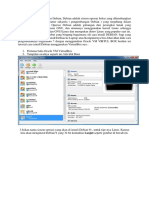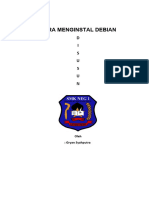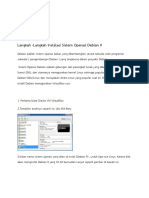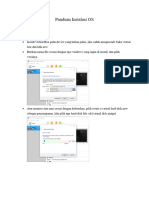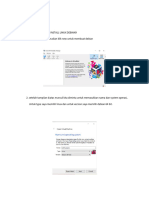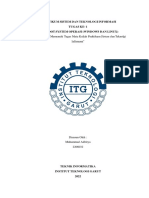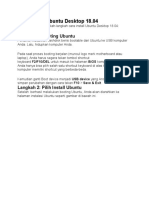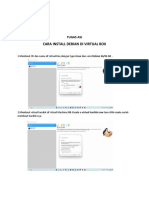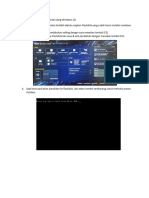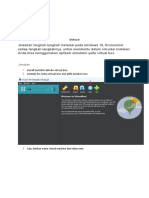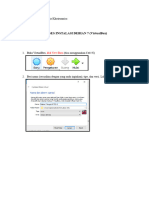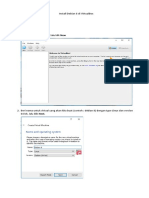Modul Instalasi Linux
Diunggah oleh
RakaDwiAprian0 penilaian0% menganggap dokumen ini bermanfaat (0 suara)
119 tayangan13 halamanTutorial Instalasi Linux Ubuntu
Hak Cipta
© © All Rights Reserved
Format Tersedia
PDF, TXT atau baca online dari Scribd
Bagikan dokumen Ini
Apakah menurut Anda dokumen ini bermanfaat?
Apakah konten ini tidak pantas?
Laporkan Dokumen IniTutorial Instalasi Linux Ubuntu
Hak Cipta:
© All Rights Reserved
Format Tersedia
Unduh sebagai PDF, TXT atau baca online dari Scribd
0 penilaian0% menganggap dokumen ini bermanfaat (0 suara)
119 tayangan13 halamanModul Instalasi Linux
Diunggah oleh
RakaDwiAprianTutorial Instalasi Linux Ubuntu
Hak Cipta:
© All Rights Reserved
Format Tersedia
Unduh sebagai PDF, TXT atau baca online dari Scribd
Anda di halaman 1dari 13
Modul Instalasi Linux (Ubuntu)
Oleh : Raka Dwi Aprian
NIM : 1205990
LANGKAH-LANGKAH INSTALASI LINUX (UBUNTU)
MELALUI MEDIA VIRTUAL BOX
Buka program VirtualBox, Start All Programs Oracle VM VirtualBox.
Setelah itu akan muncul Program VirtualBox, kemudian klik menu New. Maka
akan Muncul Tampilan sebagai berikut
Kemudian isi field Name dengan nama anda, pada bagian Operating System
Pilih Linux , secara otomatis pada bagian Version akan memilih Ubuntu. Apabila
tidak langsung memilih, tinggal kita cari Ubuntu dengan mengklik tanda panah
bawah pada field version.
Klik Next, maka selanjutnya akan muncul kotak dialog Memory, ini berfungsi
untuk menentukan besarnya RAM yang akan kita gunakan untuk menjalankan
virtual machine. Disini kita memakai RAM nya sebesar 702 MB, dianjurkan untuk
pemakaian RAM ini tidak melewati batas warna hijau. Klik Next
Klik Next, maka muncul tampilan seperti gambar dibawah, biarkan pilihan tetap
pada Create new hard disk, lalu klik Next.
Kemudian muncul kotak dialog seperti gambar dibawah, biarkan pilihan tetap
pada VDI ( VirtualBox Disk Image ), klik Next.
Pada bagian Virtual disk storage details, pilih Dynamically allocated, klik Next.
Pada bagian ini kita bisa menentukan besarnya hard disk yang ingin kita pakai.
Disini kita tentukan besarnya hard disk yang dipakai adalah 10,00 GB, klik Next.
Pada bagian Summary, tinggal klik Next. Dan akan muncul lagi Summary, klik
Next lagi.
Setelah proses selesai, secara otomatis akan kembali ke menu awal VirtualBox.
Kemuadian pilih menu Setting Storage klik Empty. Pada CD/DVD Drive klik
tanda panah lalu pilih IDE Secondary Master, kemudian klik icon CD.
Kemudian, cari tempat anda meletakan file ubuntu.iso, lalu pilih dan klik Open.
Setelah file ubuntu.iso di buka dan pengaturan sudah selesai, kemudian klik
OK. Anda akan kembali ke menu awal VirtualBox, kemudian klik icon Start.
Proses Running data sedang berjalan, kemudian keluar tampilan seperti
di gambar. Pilih bahasa yang diinginkan, dianjurkan untuk menggunakan
English. Klik Install Ubuntu.
Akan ada tampilan Preparing to Install Ubuntu, klik Forward.
Pada bagian Allocated drive space, pastikan pilihan pada Specify Partition
Manualy (Advanced). Klik Forward
Pada bagia selanjutnya pembagian hard disk untuk \, \home, dan swap area.
Klik New Partition Table, klik Continue.
Akan ada pilihan Free Space, pastikan pilihan pada Free Space, kemudian klik
Add. Pastikan type : Primary, Size : 5000, Location : Beginning, Mount : /.
Kemudian klik OK.
Sama seperti langkah 16, pastikan pilihan pada Free Space, kemudian klik Add.
Pastikan type : Primary, Size : 3000, Location : Beginning, Mount : /home.
Kemudian klik OK.
Sama seperti langkah sebelumnya, pastikan pilihan pada Free Space,
kemudian klik Add. Pastikan type : Logical, Size : 2737 (sisa disk yang belum
dipakai) , Location : Beginning, Use as : swap area, Kemudian klik OK.
Setelah pengaturan disk selesai, klik Install Now.
Masuk ke pengaturan tempat anda berada, ketik Jakarta, pilih Indonesia,
Jakarta. Klik Forward.
Pengaturan Keyboard, Pilih USA, pada bagian kanan tetap pada USA. Klik
Forward.
Isi field Your Name, dan Choose a Password sesuai dengan yang anda
inginkan. Klik Forward
Proses instalasi dimulai akan Loading beberapa menit, setelah selesai system
akan meminta restart. Klik Restart Now.
Masuk ke boot tekan Enter, kemudian system akan meminta anda untuk Log
In. Isi data sesuai yang anda isi sebelumnya. Klik Log In.
Proses instalasi Linux (Ubuntu) telah selesai.
Anda mungkin juga menyukai
- Instalasi Ubuntu DekstopDokumen26 halamanInstalasi Ubuntu DekstopSIMULASI DIGITALBelum ada peringkat
- Isi Buku Installasi Sistem Operasi Dengan VirtualboxDokumen59 halamanIsi Buku Installasi Sistem Operasi Dengan VirtualboxannaBelum ada peringkat
- Cara Menginstall Linux Debian Di Virtual BoxDokumen16 halamanCara Menginstall Linux Debian Di Virtual BoxAndri SetiabudhiBelum ada peringkat
- 2112000021-Muhammad Azmi Khalid-UAS Sistem Operasi Pertemuan 16 Nomor 5 Dan Nomor 6Dokumen13 halaman2112000021-Muhammad Azmi Khalid-UAS Sistem Operasi Pertemuan 16 Nomor 5 Dan Nomor 6the legend of AangBelum ada peringkat
- Cara Install Linux Debian Di Virtual BoxDokumen16 halamanCara Install Linux Debian Di Virtual BoxbobiBelum ada peringkat
- Pertama Kita Harus Membuat Virtual Machinenya Terlebih Dahulu Menggunakan VirtualBoxDokumen11 halamanPertama Kita Harus Membuat Virtual Machinenya Terlebih Dahulu Menggunakan VirtualBoxJulia SalsabillaBelum ada peringkat
- Cara Install Kali-Linux Menggunakan VirtualBoxDokumen17 halamanCara Install Kali-Linux Menggunakan VirtualBoxerlangga bayuBelum ada peringkat
- Cara Install Windows 10Dokumen13 halamanCara Install Windows 10Tester BeryliumBelum ada peringkat
- INSTALASIDokumen26 halamanINSTALASIAris SetiawanBelum ada peringkat
- MEMBUKA VM DENGAN VIRTUALBOXDokumen37 halamanMEMBUKA VM DENGAN VIRTUALBOXjoese6Belum ada peringkat
- Konfigurasi VirtualBoxDokumen22 halamanKonfigurasi VirtualBoxAn NaqsabandyBelum ada peringkat
- Cara Instal Windows Menggunakan Virtual BoxDokumen24 halamanCara Instal Windows Menggunakan Virtual Boxasiancell556Belum ada peringkat
- Cara Menginstall Virtual BoxDokumen15 halamanCara Menginstall Virtual BoxMosque Al AzharBelum ada peringkat
- Instalasi DebianDokumen26 halamanInstalasi Debiannadhirotul umahBelum ada peringkat
- Administrasi Layanan JaringanDokumen25 halamanAdministrasi Layanan JaringanmurdalinBelum ada peringkat
- Soal Dan Jawaban Modul 3Dokumen8 halamanSoal Dan Jawaban Modul 3Dwi_AdmadinataBelum ada peringkat
- Instalasi VirtualBox Windows 7Dokumen10 halamanInstalasi VirtualBox Windows 7Abdi MusliminBelum ada peringkat
- CARA INSTALL DEBIAN VIRTUAL BOX KerenDokumen18 halamanCARA INSTALL DEBIAN VIRTUAL BOX Kerenraflygaming19Belum ada peringkat
- Membuat Simulasi VPS Di KomputerDokumen19 halamanMembuat Simulasi VPS Di KomputerKrisdey SimanullangBelum ada peringkat
- Cara Instalasi PCLinuxOSDokumen20 halamanCara Instalasi PCLinuxOSAries AlbacomBelum ada peringkat
- Cara Instal Debian MudahDokumen41 halamanCara Instal Debian MudahauliaBelum ada peringkat
- Instalasi DebianDokumen21 halamanInstalasi Debianf1kr1btrBelum ada peringkat
- Tugas Komputer Dan JaringnDokumen12 halamanTugas Komputer Dan JaringnFITRIA RAKHMA ADEBelum ada peringkat
- Cara Install DebianDokumen16 halamanCara Install Debiankakek tua kakekBelum ada peringkat
- Cara Penginstalan Windows 8 Dan 10Dokumen15 halamanCara Penginstalan Windows 8 Dan 10Rizqi Vela SyifaBelum ada peringkat
- Cara Menginstall Windows Di VirtualboxDokumen11 halamanCara Menginstall Windows Di VirtualboxyuliwatiBelum ada peringkat
- Tutorial Instal Ubuntu 15.04Dokumen9 halamanTutorial Instal Ubuntu 15.04Yudha BagusBelum ada peringkat
- Cara Konfigurasi VPS Menggunakan VirtualboxDokumen13 halamanCara Konfigurasi VPS Menggunakan VirtualboxIma Siti HalimatussyadiahBelum ada peringkat
- Sistem Operasi Debian 9Dokumen16 halamanSistem Operasi Debian 9Tri KayBelum ada peringkat
- Tutorial Install Debian Di VirtualBox OracleDokumen23 halamanTutorial Install Debian Di VirtualBox OraclemamatBelum ada peringkat
- INSTALASI DEBIANDokumen44 halamanINSTALASI DEBIANAkun COC 02Belum ada peringkat
- Cara Install Debian Di VirtualBoxDokumen13 halamanCara Install Debian Di VirtualBoxcopypaste linaBelum ada peringkat
- Tugas 1 - Instalasi Sistem Operasi LinuxDokumen15 halamanTugas 1 - Instalasi Sistem Operasi Linuxkali trackBelum ada peringkat
- Panduan Instalasi OS-1Dokumen9 halamanPanduan Instalasi OS-1tedyalbuchory789Belum ada peringkat
- Tugas Asril FadillahDokumen7 halamanTugas Asril FadillahAsril LolBelum ada peringkat
- Laporan Linux DebianDokumen4 halamanLaporan Linux Debianahmadwijaya956Belum ada peringkat
- Praktikum 5Dokumen23 halamanPraktikum 5iqbal ardiansyahBelum ada peringkat
- Install Ubuntu Server Di Virtualbox PDFDokumen12 halamanInstall Ubuntu Server Di Virtualbox PDFAgus SyarifudinBelum ada peringkat
- Praktikum 1Dokumen22 halamanPraktikum 1iqbal ardiansyahBelum ada peringkat
- Instal Ubuntu di VBDokumen20 halamanInstal Ubuntu di VBCahyntozBelum ada peringkat
- Cara Menginstal Linux UbuntuDokumen19 halamanCara Menginstal Linux UbuntuDarwan DarwanBelum ada peringkat
- TUTORIAL Debian 12.laeli Humaero'Dokumen18 halamanTUTORIAL Debian 12.laeli Humaero'Riki WijayaBelum ada peringkat
- DualBoot On Virtual BoxDokumen30 halamanDualBoot On Virtual BoxCrashes GamingBelum ada peringkat
- Instal Ulang Windows 10 Virtual BoxDokumen20 halamanInstal Ulang Windows 10 Virtual BoxKota SampitBelum ada peringkat
- Cara Install Ubuntu Desktop 18Dokumen14 halamanCara Install Ubuntu Desktop 18rozkananda rohmah agustinBelum ada peringkat
- Step Installation Admin Server of Debian Lenny 5.0Dokumen137 halamanStep Installation Admin Server of Debian Lenny 5.0sitiarumiatiBelum ada peringkat
- Langkah Insatall XPDokumen6 halamanLangkah Insatall XPray ghu21Belum ada peringkat
- Cara installasi debianDokumen27 halamanCara installasi debianaonly275Belum ada peringkat
- Cara Install Windows SyefdiSyabanDokumen7 halamanCara Install Windows SyefdiSyabanjagaddhika27Belum ada peringkat
- I Made Arta Pradana - Install LinuxDokumen22 halamanI Made Arta Pradana - Install Linux2IIOIOIO I KADEK SIDIARTABelum ada peringkat
- Cara Install Ubuntu 16.04 Dual BootDokumen28 halamanCara Install Ubuntu 16.04 Dual BootMaju Yonan ManurungBelum ada peringkat
- Laporan_hasil_instalasi_debian_ Ni Kadek Dewik Jayanti Putri_24_xi Tkj 3Dokumen17 halamanLaporan_hasil_instalasi_debian_ Ni Kadek Dewik Jayanti Putri_24_xi Tkj 323 Ni Kadek dewik Jayanti putri X TKJ 3Belum ada peringkat
- Afrizal Rafli Kusuma W (Debian)Dokumen11 halamanAfrizal Rafli Kusuma W (Debian)AFRIZAL RAFLI KUSUMA WARDANABelum ada peringkat
- Langkah Install Windows 10Dokumen12 halamanLangkah Install Windows 10Ya HaryonoBelum ada peringkat
- Diskusi 8 Sistem OperasiDokumen14 halamanDiskusi 8 Sistem OperasiMikhaelBelum ada peringkat
- Instalasi Debian 7 - Anggia-1Dokumen11 halamanInstalasi Debian 7 - Anggia-1anggia.j22010Belum ada peringkat
- Instalasi Windows 10Dokumen23 halamanInstalasi Windows 10Ahmad FauzanBelum ada peringkat
- Cara Menginstal Linux Debian Dan Windows 7Dokumen22 halamanCara Menginstal Linux Debian Dan Windows 7Hero HandoyoBelum ada peringkat
- Install Debian 8 Di VirtualBoxDokumen14 halamanInstall Debian 8 Di VirtualBoxHD SpeedBelum ada peringkat
- Panduan Cara Menginstall Linux Mint Untuk Pemula Lengkap Dengan GambarDari EverandPanduan Cara Menginstall Linux Mint Untuk Pemula Lengkap Dengan GambarPenilaian: 3 dari 5 bintang3/5 (1)