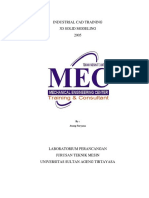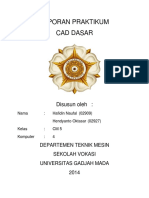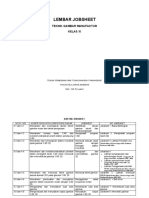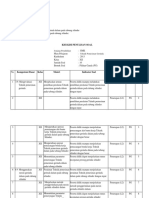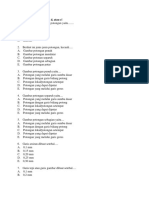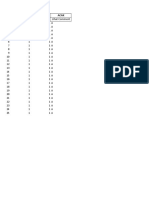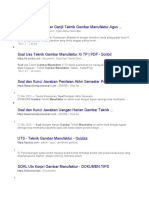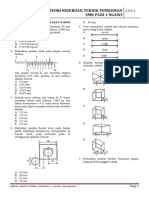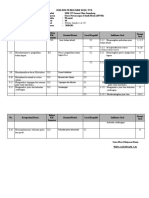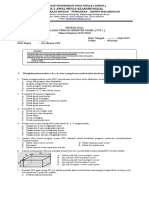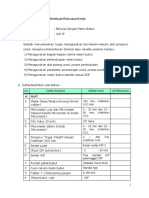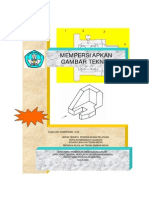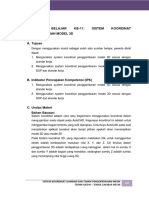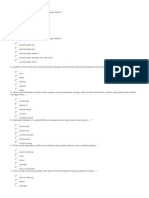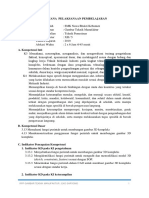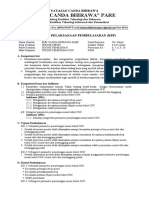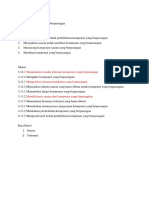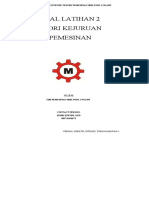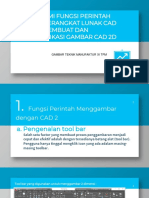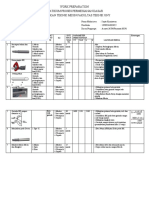Inventor Kelas 3 Sem 1
Inventor Kelas 3 Sem 1
Diunggah oleh
woles101Hak Cipta
Format Tersedia
Bagikan dokumen Ini
Apakah menurut Anda dokumen ini bermanfaat?
Apakah konten ini tidak pantas?
Laporkan Dokumen IniHak Cipta:
Format Tersedia
Inventor Kelas 3 Sem 1
Inventor Kelas 3 Sem 1
Diunggah oleh
woles101Hak Cipta:
Format Tersedia
Modul Kelas XII
JOB SHEET
TUV Rheinland
SEMESTER GASAL
ID
5
si 7
a
Vocationa
o l o f M uh
ho
a
Sc w.tuv.co
diyah 3
ma
m m
AUTODESK INVENTOR 9
Yo
:
gy 9 1 0 5 0 4 0 5
e
ak
a rta - Indon
Menggambar dan Assembly
Nama : .
Kelas
: .
NIS
: .
TEKNIK PEMESINAN
SMK MUHAMMADIYAH 3 YOGYAKARTA
2009
Team Teaching SMK Muh 3 Yogyakarta
Modul Kelas XII
I.
MEMBUKA PROGRAM AUTODESK INVENTOR
1. Klik 2 kali Shortcut Autodesk Inventor Profesional di layar monitor.
2. Kemudian akan muncul tampilan seperti di bawah ini :
3. Pada menu open pilih Standar ( mm ).ipt untuk penggambaran standar.
4. Tampilan Layar Autodesk Inventor
Team Teaching SMK Muh 3 Yogyakarta
Modul Kelas XII
5. Panel Bar Untuk 2 Dimensi dan 3 Dimensi adalah :
Team Teaching SMK Muh 3 Yogyakarta
Modul Kelas XII
II.
PENGGUNAAN BEBERAPA TOOLBAR PADA 2D SKETCH PANEL DAN 3D
SKETCH PANEL
A. Untuk 2D Sketch Panel
Pada dasarnya hampir sama dengan toolbar pada program AutoCAD yang pernah
dipelajari sebelumnya pada kelas 2. Untuk penggambaran 2D pada inventor ada yang
sedikit berbeda yang merupakan kebalikan dari penggambaran 2D menggunakan
AutoCAD, yaitu pada inventor kita menggambar objeknya terlebih dahulu baru
kemudian diberikan ukuran sesuai dengan gambar kerja yang akan kita buat.
Sedangkan untuk perintah-perintahnya hampir sama dengan AutoCAD yaitu terdapat
Line, Circle, Arc, Rectangle, Fillet, Chamfer, Move, Copy, Mirror dll. Perbedaan yang
mencolok adalah pada pemberian ukuran yang menggunakan satu perintah saja yaitu
General Dimension.
Untuk lebih jelasnya penggunaan general dimension adalah sebagai berikut :
Dari gambar di atas menunjukkan bahwa ukurannya adalah 27,005 dan akan kita ganti
menjadi 30. Cukup dengan mengklik angka 27,005 dan kemudian akan muncul kotak
Edit Dimension dan kita tinggal menuliskan angka 30 dan di OK maka ukurannya akan
berubah menjadi 30 begitu juga bentuknya akan menyesuaikan (lihat gambar di bawah
ini).
Untuk ukuran yang posisi vertical, miring dan sudut caranya sama dalam mengubah
angkanya.
Team Teaching SMK Muh 3 Yogyakarta
Modul Kelas XII
B. Untuk 3D Sketch Panel
Untuk merubah gambar 2D yang telah kita buat ke dalam bentuk gambar 3D dapat
dengan menggunakan klik kanan kemudian pilih Finish Sketch atau pilih Return pada
bagian menu. Sebagai gambaran adalah sebagai berikut.
atau
Setelah itu tampilan akan berubah ke tampilan 3D Sketch Panel seperti gambar di
bawah ini.
Sedangkan beberapan fungsi pada toolbar 3D adalah sebagai berikut :
1. Extrude
Diperoleh hasil seperti gambar di bawah ini.
Team Teaching SMK Muh 3 Yogyakarta
Modul Kelas XII
Keterangan kotak dialog Extrude
Untuk menentukan pilihan
antara jarak, dari, menuju ke
Diisi berapa angka
yang akan digunakan
Untuk menentukan arah extrude
yaitu ke depan/belakang/depan
dan belakang
Untuk menentukan jenis extrude
seperti join/cut/intersect
2. Revolve
Profile
Axis
Hasilnya adalah sebagai berikut
3. Fillet
Macam-macam
bagian yang difillet
Bagian yang
difillet
Radius yang
digunakan
Hasilnya adalah sebagai berikut :
Team Teaching SMK Muh 3 Yogyakarta
Modul Kelas XII
4. Chamfer
Ukuran yang
digunakan
Bagian yang
difillet
Jenis chamfer
yang digunakan
Hasilnya adalah sebagai berikut :
5. Thread
Contoh pembuatan ulir M10 x 1 dengan panjang benda adalah 40 dan panjang ulir 30
yang berada di tengah-tengah.
Bagian yang
dioffset berjarak 5
Ulir M10 x 1
dengan panjang 10
Jika ingin semua bagian
menjadi ulir penuh
Dan untuk spesifikasi ulirnya dapat di klik pada bagian Specification.
Team Teaching SMK Muh 3 Yogyakarta
Modul Kelas XII
Team Teaching SMK Muh 3 Yogyakarta
Modul Kelas XII
III.
PROSES ASSEMBLY PADA INVENTOR
Proses assembly merupakan proses perakitan komponen yang telah dibuat dalam program
Autodesk Inventor. Pada proses perakitan ini lebih cepat dari pada menggunakan program
AutoCAD.
Di bawah ini akan dicontohkan salah satu proses assembly dalam bentuk yang sederhana.
Bentuk benda yang akan dirakit adalah sebagai berikut.
Urutannya adalah sebagai berikut ini :
1. Bukalah program Inventor dan pilih New kemudian pilih Standar (mm).iam
2. Kemudian akan muncul tampilan untuk proses assembly sebagai berikut :
Team Teaching SMK Muh 3 Yogyakarta
Modul Kelas XII
3. Langkah pertama adalah mengambil komponen yang telah kita buat dengan klik Place
Component pada toolbar Assembly Panel. Kalau sudah ditemukan kemudian di klik
filenya dan pilih Open.
4. Kemudian dengan cara yang sama mengambil komponen yang lain yang telah dibuat
sehingga akan terkumpul seperti gambar di bawah ini.
5. Kemudian urutan untuk assemblynya adalah sebagai berikut. Klik option Constraint
dan akan muncul kotak dialog Place Constraint. Pada bagian Type pilih Insert dan
pada bagian Solution pilih Opposed. Kemudian klik nomer 1 dan klik nomer 2.
Team Teaching SMK Muh 3 Yogyakarta
10
Modul Kelas XII
6. Langkah selanjutnya adalah masih menggunakan Constraint dan akan muncul kotak
dialog Place Constraint. Pada bagian Type pilih Mate dan pada bagian Solution pilih
Mate. Kemudian klik nomer 1 dan klik nomer 2.
7. Ulangilah dengan cara yang sama untuk dirangkaikan pada sisi yang satunya sehingga
diperoleh benda yang telah dirakit seperti gambar di bawah ini.
Untuk selanjutnya adalah mencoba untuk mengerjakan tugas tugas yang telah ada.
Team Teaching SMK Muh 3 Yogyakarta
11
Anda mungkin juga menyukai
- RPP 5 (Gambar Piktorial)Dokumen10 halamanRPP 5 (Gambar Piktorial)Ani ArianiBelum ada peringkat
- Tutorial SolidworkDokumen75 halamanTutorial Solidworkargo_arjieantoBelum ada peringkat
- Laporan CAD 2d Dan 3dDokumen107 halamanLaporan CAD 2d Dan 3dNoval Avenged BlashyrkhBelum ada peringkat
- Soal Mid Semester Teknik Gambar Manufaktur Kelas XiiDokumen1 halamanSoal Mid Semester Teknik Gambar Manufaktur Kelas XiiAhmad Nur ArifinBelum ada peringkat
- Soal Ukk Teknik Pemesinan 2018Dokumen5 halamanSoal Ukk Teknik Pemesinan 2018antox siswantoBelum ada peringkat
- Lembar Jobsheet TGMDokumen11 halamanLembar Jobsheet TGMEdi PurwantoBelum ada peringkat
- 19, 20 DTM D 7 - Konsep Dasar Teknik Gambar MaufakturDokumen31 halaman19, 20 DTM D 7 - Konsep Dasar Teknik Gambar MaufakturDoni PermanaBelum ada peringkat
- Instrumen Evaluasi Teknik Pemesinan Gerinda KD3.9 Dan 4.9Dokumen6 halamanInstrumen Evaluasi Teknik Pemesinan Gerinda KD3.9 Dan 4.9sri yantoBelum ada peringkat
- Jobsheet Frais CNC PPGDokumen2 halamanJobsheet Frais CNC PPGSarjoko100% (1)
- Soal GTM Dan JaawabanDokumen7 halamanSoal GTM Dan JaawabanFazriee LbBelum ada peringkat
- Soal UAS Teknik Pemesinan Pel Gambar Manufaktur Kelas XIDokumen7 halamanSoal UAS Teknik Pemesinan Pel Gambar Manufaktur Kelas XIilhamBelum ada peringkat
- Jobsheet Bubut Ulir Segi 4Dokumen9 halamanJobsheet Bubut Ulir Segi 4Syaiful aWBelum ada peringkat
- Afhoyqufjey 2 UefhalskcjabvsnkjdafgaeohkzDokumen6 halamanAfhoyqufjey 2 UefhalskcjabvsnkjdafgaeohkzMuh HanBelum ada peringkat
- Job Sheet CNC Tu3a RevDokumen15 halamanJob Sheet CNC Tu3a RevArie PicoBelum ada peringkat
- Soal Latihan 4 Teori Kejuruan PemesinanDokumen5 halamanSoal Latihan 4 Teori Kejuruan Pemesinanalukardxps100% (1)
- SOAL USBN GAMBAR TEKNIK SusulanDokumen12 halamanSOAL USBN GAMBAR TEKNIK SusulanFahrizal IhsanBelum ada peringkat
- Kisi-Kisi DPTM PatDokumen2 halamanKisi-Kisi DPTM PaterosBelum ada peringkat
- Pemasangan Pahat BubutDokumen5 halamanPemasangan Pahat BubutagusBelum ada peringkat
- Bahan AjarDokumen8 halamanBahan AjarLukman LuluBelum ada peringkat
- Mengukur Dengan Menggunakan Alat UkurDokumen52 halamanMengukur Dengan Menggunakan Alat UkurNurkholis NurkholisBelum ada peringkat
- Soal Modul 2 - SurabayaDokumen1 halamanSoal Modul 2 - SurabayaDidikIswantoBelum ada peringkat
- Soal Uts CNC Ganjil 2019Dokumen4 halamanSoal Uts CNC Ganjil 2019singo100% (1)
- 1254 P2 PPSP Teknik Pemesinan K06Dokumen5 halaman1254 P2 PPSP Teknik Pemesinan K06Agus TriyatnoBelum ada peringkat
- PROMES CadDokumen6 halamanPROMES CadFredi Siap Sukses0% (1)
- Soal USP TEKNIK PEMESINAN FRAISDokumen2 halamanSoal USP TEKNIK PEMESINAN FRAISgita wulandariBelum ada peringkat
- Tugas Praktik Bekerja Dengan Mesin Bubut (1) Kp5Dokumen14 halamanTugas Praktik Bekerja Dengan Mesin Bubut (1) Kp5KasepRupanaBelum ada peringkat
- Mempersiapkan Teknik GambarDokumen119 halamanMempersiapkan Teknik Gambarahmad_masrudin180795Belum ada peringkat
- Job 4 BubutDokumen1 halamanJob 4 BubutyudaBelum ada peringkat
- Soal Tryout PemesinanDokumen11 halamanSoal Tryout PemesinanDimas AndriantoBelum ada peringkat
- Bahan Ajar Dimas Widya Nugraha 5315160881Dokumen22 halamanBahan Ajar Dimas Widya Nugraha 5315160881Dimas Widya NugrahaBelum ada peringkat
- Soal Latihan 2 Teori Kejuruan PemesinanDokumen5 halamanSoal Latihan 2 Teori Kejuruan PemesinanAldi Zuldiansyah0% (2)
- Lembar Penilaian Bubut Dan Frais Versi 2Dokumen4 halamanLembar Penilaian Bubut Dan Frais Versi 2ibnu alihuddinBelum ada peringkat
- RPP PDTMDokumen16 halamanRPP PDTMsyaifiABD100% (1)
- Materi 2 (Sistem Koordinat Penggambaran Model 3d)Dokumen15 halamanMateri 2 (Sistem Koordinat Penggambaran Model 3d)mastur barkahBelum ada peringkat
- KISI Kisi Soal KD 3.6Dokumen1 halamanKISI Kisi Soal KD 3.6teknik mesinBelum ada peringkat
- Soal T KejuruanDokumen8 halamanSoal T KejuruanNor HidayatBelum ada peringkat
- Job Sheet BubutDokumen2 halamanJob Sheet BubutYhuto W. Putra100% (1)
- SOAL UAS TPMDokumen3 halamanSOAL UAS TPMNano Nyno100% (1)
- Modul Proyeksi OrthogonalDokumen13 halamanModul Proyeksi OrthogonalVia ViooBelum ada peringkat
- Materi CNC GSKDokumen23 halamanMateri CNC GSKWahyu Catur SBelum ada peringkat
- Kisi Kisi Gambar Teknik XI TP PDFDokumen1 halamanKisi Kisi Gambar Teknik XI TP PDFBelinda SalmaBelum ada peringkat
- ButeksDokumen42 halamanButeksFajar Riyanto100% (1)
- Media Etiket Gambar Cad 2dDokumen72 halamanMedia Etiket Gambar Cad 2dAbdul NasirBelum ada peringkat
- Teknik Gambar ManufakturDokumen20 halamanTeknik Gambar ManufakturjonadoctorBelum ada peringkat
- SILABUS Teknik Gambar ManufakturDokumen22 halamanSILABUS Teknik Gambar ManufakturKhusnu Rofi'qBelum ada peringkat
- RPP Tugas Akhir Gambar 3D KompleksDokumen15 halamanRPP Tugas Akhir Gambar 3D KompleksTri Suci WidodoBelum ada peringkat
- 10 RPP Teknik Pemesinan NC-CNC Dan CAM KD 3.2 & KD 4.2 - Pertemuan 6-10 - OKDokumen9 halaman10 RPP Teknik Pemesinan NC-CNC Dan CAM KD 3.2 & KD 4.2 - Pertemuan 6-10 - OKirfan ajiBelum ada peringkat
- Soal Gambar Teknik Manufaktur EssayDokumen13 halamanSoal Gambar Teknik Manufaktur EssayrachmatBelum ada peringkat
- TesDokumen25 halamanTesTje King100% (1)
- Soal Latihan 2 Persiapan Ujian Teori Kejuruan PemesinanDokumen7 halamanSoal Latihan 2 Persiapan Ujian Teori Kejuruan Pemesinan-Anto Swami Dhyta Cubby-100% (3)
- RPP Gerinda SEM.1 Pert. 1,2, 3Dokumen8 halamanRPP Gerinda SEM.1 Pert. 1,2, 3Santika AjiBelum ada peringkat
- SOAL USBN C3 TEKNIK PEMESINAN UTAMA - RevDokumen11 halamanSOAL USBN C3 TEKNIK PEMESINAN UTAMA - RevAkhmad Khoirur RizalBelum ada peringkat
- Memahami Fungsi Perintah Dalam Perangkat Lunak Cad UntukDokumen17 halamanMemahami Fungsi Perintah Dalam Perangkat Lunak Cad Untukamelya putriBelum ada peringkat
- Mengerinda SilidrisDokumen2 halamanMengerinda SilidrisTeguh RaharjoBelum ada peringkat
- PDF Soal Bubut Kelas XiiDokumen8 halamanPDF Soal Bubut Kelas Xiimastur barkahBelum ada peringkat
- Design Part Dan Stress Analisis PistonDokumen18 halamanDesign Part Dan Stress Analisis PistonRiswandi RyuBelum ada peringkat
- Laporan Prak. Cad-CamDokumen12 halamanLaporan Prak. Cad-Camimam nugroho100% (2)
- Contoh Langkah Membuat Tutup Botol Dengan Catia V5Dokumen14 halamanContoh Langkah Membuat Tutup Botol Dengan Catia V5Akbar Januar pratamaBelum ada peringkat
- Format Jobsheet Cad 3 DDokumen8 halamanFormat Jobsheet Cad 3 DNursyalam SyahrulBelum ada peringkat
- Buku Tutorial RagumDokumen35 halamanBuku Tutorial RagumHariz Fauzian100% (1)