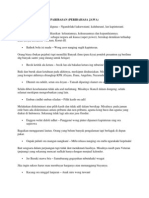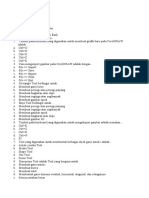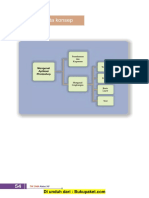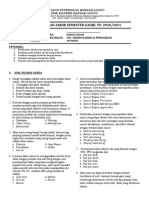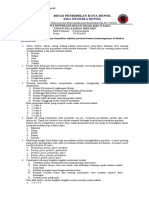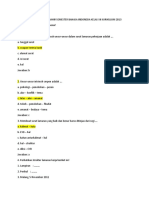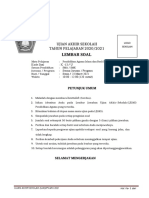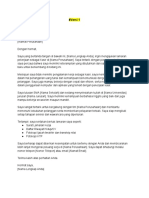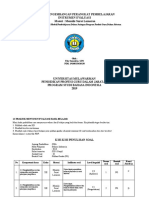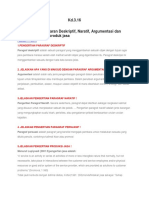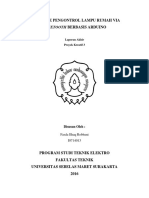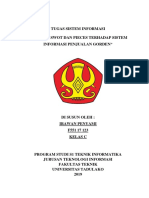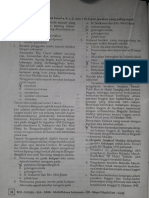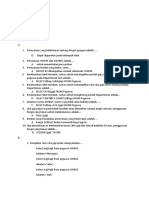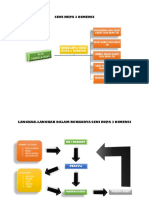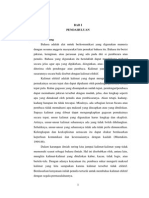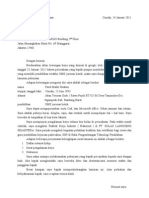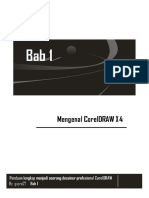BAB 1 Mengenal CorelDRAW X4
BAB 1 Mengenal CorelDRAW X4
Diunggah oleh
Yudha PratamaHak Cipta
Format Tersedia
Bagikan dokumen Ini
Apakah menurut Anda dokumen ini bermanfaat?
Apakah konten ini tidak pantas?
Laporkan Dokumen IniHak Cipta:
Format Tersedia
BAB 1 Mengenal CorelDRAW X4
BAB 1 Mengenal CorelDRAW X4
Diunggah oleh
Yudha PratamaHak Cipta:
Format Tersedia
Mengenal CorelDRAW X4
BAB1
MengenalCorelDRAWX4
orel Draw merupakan salah satu software desain grafis yang sangat
terkenal.CorelDrawtermasuksalahsatuAplikasiuntukmengolahgambar
berbasis vektor. Berbagai fasilitas untuk mendesain tersedia di sini sehingga
memudahkan para penggunanya untuk memanfaatkannya. Sebagai pengolah
vektor, Corel Draw sering digunakan untuk membuat gambar seperti kartun,
logo, illustrasi,dansebagainya.Selain itu CorelDRAW jugadapatdigunakan
untukmengaturtataletaksecarasederhanayangtidakterlalubanyakwalaupun
mungkintidakterlalu lengkapsepertiaplikasikhususuntuktataletak.Seperti
membuat brosur, membuat pamplet, surat undangan, dan cover buku yang
menarikdansebagainya.
rogram CorelDRAW selalu mengembangkan diri untuk mengimbangi
permintaanparaprofessionalgrafis yang bekerja pada bidangperiklanan,
penerbitan,percetakan,pembuatanstempel,pengukirataupunpemahat.
eunggulan mengolah gambar berbasis vector adalah ukuran hasil akhir
yang dapat ditekan seminimal mungkin namun dengan kualitas yang
tidakkalahdengangambarberbasisrasterataubitmap.
anyakfasilitasbaruyangdisediakandalamCorelDRAWX4,diantaranya
adalahsebagaiberikut:
Cropping
: Fasilitasuntukmemotongareaobjekdengancepat.
Table
: Fasilitasuntukmembuatsuatutable.
SmartFill
: Fasilitas untuk mewarnai satu objek atau lebih dengan
cepat.
ComplexStar
: Fasilitas untuk membuat objek bintang yang sangat
komplekssehinggalebihbervariasi.
StepandRepeat : Fasilitasuntukmenyalinobjekdenganmenentukanjumlah
salinan objek serta mengatur jarak hasil salinan objek
tersebut.
ArrangeOrder : Fasilitas untuk mengatur tumpukan objek berdasarkan
layeratauhalaman.
Formattingteks : Fasilitas format teks yang semakin disempurnakan
sehinggamempermudahpenggunadalammengaturformat
teks,sepertiformatkolom,paragraph,dropcap,bulletdan
sebagainya.
Cara untuk menjalankan program CorelDRAW X4 dengan langkah sebagai
berikut:
1. Klik Start > All Programs > CorelDraw Graphics Suite X4, kemudian
klikCorelDRAWX4hinggamuncultampilanberikut:
Gambar1.1Tampilan awalCorelDRAWX4
2 Kliksalahsatutombolperintahyangtelahdisediakan.Penjelasantombol
tomboldiatasadalahsebagaiberikut :
Berfungsi untuk melihat video tutorial atau
videopanduanawaldariCorelDRAWX4,daridasarmembukafilesampai
tool tooldasar.
QuickStartberfungsiuntukmenujukehalamanfileuntukmembuka
lembar kerja baru. Pada halaman Quick Start terdapat pilihan tombol
tombolsebagaiberikut:
New blank document untuk memulai lembar kerja baru secara default
ataustandar.
New from template untuk membuka filefile yang sudah disediakan
olehCorelDRAWX4mulaidaridesignsederhanasampaiprofesional.
OpenRecent untukmembukafilefileyangsudahpernahdisimpan.
Jika Anda tidak menginginkan tampilan ini terlihat lagi maka hilangkan
tanda centang pada kotak periksa Always show the Welcome sreen at
launch.
Whats New berfungsi untuk melihat fasilitasfasilitas terbaru yang
adadiCorelDRAWX4.
LearningToolsberfungsiuntukmelihatvideovideotutorial,stepby
steptutorials,tiptipdantrikCorelDRAWX4danlainlain.
GalleryberfungsiuntukmelihatdesaindesaindariCorelDRAWX4.
Updates berfungsi untuk memperbaruhi dan mencari fasilitas
fasilitasyangterbarudariCorelDRAWX4.
1.1. AreaKerjaCorelDRAWX4
Untuk menggunakan perintahperintah dalam CorelDRAW, klik tombolNew
padapilihandiatassehinggalembarkerjaCorelDRAWX4akantampilseperti
berikut:
Toolbox MenuBar Toolbar
Page
Navigator
Page
Toolbar
Property
StatusBar
Lembar
Kerja
Drawing
Window
ScrollBar
Ruler
ColorPalette
Gambar1.2BagianlembarkerjaCorelDRAW X4
MenuBar
Menu Bar adalah batang menu yang menampilkan perintahperintah yang
digunakanuntukmrngaturdanmengolahsuatuobjek.
PropertyBar
PropertyBarmerupakantombolpendukunguntukmengolahobjeklebihlanjut.
Tampilan property bar akan berubah sesuai dengan objek atau tool yang
dipilih. Contoh dari tampilan property bar jika menekan tombol Smart Fill
Tool
Gambar1.3PropertybarjikamenekanSmartFillTool
Ruler
Ruler sangat bermanfaat untuk membantu meletakan objek gambar atau teks
pada suatu posisi atau lokasi tertentu. Anda dapat menampilkan atau
menyembunyikanrulermelaluimenuViewRuler.Secaradefault,titik(0,0)
terletak di sudut kiri bawah lembar kerja. Anda dapat mengubah titik (0,0)
denganmenggeserdarisudutkiriataskearahyangdiinginkan.
Klikdangeserke
arahlayar
Gambar1.4Prosesmenentukantitik0,0
PageNavigator
Gambar1.5TandaNavigator
Fasilitas ini berfungsi untuk pindah dari satu halaman ke halaman lain.
Tampilannomor1of1menunjukanbahwaAndaberapapadahalaman1dari
satuhalamanyangada.
BilaAndamemilihlebihdariduahalamanmakaakantampiltombolpanahkiri
dankanansepertipadagambardibawah:
Tandapanahkanandankiritampiljika
Andamempunyailebihdari1halaman
Gambar1.6TandaNavigator
Padatandakiri
digunakanuntukpindahkehalamansebelumnyadantanda
panahkanan
digunakanuntukpindahhalamanselanjutnya.
PaletWarna
Paletwarnaterletakdibagiankananlembarkerja.Andadapatmewarnaiobjek
denganklikobjekyangakandiwarnaikemudianklikwarnapadapaletwarna.
Untuk menghilangkan warna objek, klik objek yang akan dihilangkan
warnanyakemudiankliktombolsilang dibagianataspaletwarna.
10
Kliktombolsilanguntuk
menghapuswarnapada
objekyangaktif
KlikwarnayangAnda
inginkanuntukmewarnai
objekyangaktif
Gambar1.7TampilanPaletwarna
ToolboxdanFungsinya
Toolbox merupakan kumpulan tombol yang digunakan untuk membuat dan
memodifikasiobjek.Secaradefaulttoolboxterletakdibagiankirilembarkerja.
Dengan fasilitas toolbox Anda dapat memodifikasi objek, seperti mengubah
bentuk objek, mendistorsi objek, mewarnai objek, memberikan efekefek
tertentudanlainsebagainya.
Tomboltombol yang berada dalam toolbox ada yang mempunyai subtombol
danadayangtidakmempunyai.Tombolyangmempunyaitandapanahdisudut
kananbawahberartimempunyaisubtombol.
Tombolyangmempunyaitandapanahdisudutkanan
bawahtombolberartimempunyaisubtombol
11
Gambar1.8Contohtampilansubtombol
Untuk menampilkan subtombol dalam toolbox, klik dan tahan agak lama
tomboltersebutsehinggamuncul subtombolyangadadidalamnya.
Berikutadalahtampilantombol tombol padatoolbox.
PickTool
Shape Tool
Crop
Zoom Tool
Freehand Tool
SmartFill Tool
Rectangle Tool
Ellipse Tool
Polygon Tool
BasicShape
TextTool
TableTool
InteractiveBlendTool
EyedropperTool
Outline Tool
Fill Tool
InteractiveFill Tool
Gambar1.9Tomboldansubtombolpadatoolbox
12
Berikut ini adalah namanama dan fungsifungsi dari tombol dan subtombol
padatoolbox:
PickTool
Untuk memilihobjek, memindahobjek, memutarobjek, mengubahukuran
objekdanlainlain.
ShapeTool
Untuk mengubah bentuk objek, seperti melengkungkan garis kurva,
menggeserdanmenghapusnodeeditdanlainlain.
SmudgeBrush
Untuk mendistorsi suatu objek dengan klik dan geser pada garis objek
tersebut.
RoughenBrush
Untukmencacahataumembagiobjekkurva.
FreeTransformTool
Untukmemutarobjeksecarabebas.
13
CropTool
Untukmemotongobjekdenganmenyeleksiobjekterlebihdahulu.
KnifeTool
Untuk memotong Objek secara langsung seperti memotong dengan ujung
pisau.
EraserTool
Untukmenghapusobjeksepertimenggunakanalatpenghapus.
VirtualSegmentDelete
Untukmenghapusbagianobjektertentu.
ZoomTool
Untukmembesarkanataumengekilkantampilandarilembarkerja(zoom).
HandTool
Untukmenggeserlayarlembarkerjakekanan,kiri,atasataukebawah.
14
FreehandTool
Untukmembuatgaris.
BezierTool
Untukmembuatgariskurvalengkungmaupungarislurusdenganklikatau
klikdangeser.
ArtisticMediaTool
Untukmembuatgarisartistic.
PenTool
Mempunyai fungsi yang sama dengan Bezier Tool, yaitu untuk
menggambarobjekkurva lengkungataugaris lurus.Bedanya adalahkalau
PenToolsaatmembuattitiktitikpenghubungdiikutigarislurustetapipada
BezierTooltidak.
PolylineTool
Fungsinya sama dengan Freehand Tool digunakan untuk menggambar
bebas. Perbedaannya pada polyline menggambarnya pada saat mengklik
titik kedua dari objek yang dibuat masih ada garis yang mengikuti arah
panahmousedanpadaFreehandTooltidak.
15
3PointCurveTool
Untukmenggambargariskurvalengkungdenganlangkahyangsederhana.
InteractiveConnectorTool
Untukmenghubungkanobjekyangsatudenganobjekyanglain.
DimensionTool
Untuk membuat garis dimensi sebagai alat bantu untuk mengukur tinggi
objek.
SmartFillTool
Untukmemberiwarnapadaobjektertutupdengancepat.
SmartDrawingTool
Untuk menggambar garis bebas yang dapat dikenali sebagai bentuk dasar
objekdankemudianakandikonversikansecaraotomatisolehCorelDRAW
menjadisuatuobjektertentu.
RectangleTool
Untukmenggambarobjekpersegipanjangataubusursangkar.
16
3PointRectangleTool
Untukmembuatpersegipanjangataubusursangkardengantigatitikpoint.
EllipseTool
Untukmembuatobjekelipsataulingkaran.
3PointEllipseTool
Untukmembuatobjekelipsdengantigatitikpoint.
PolygonTool
Untukmembuatobjekpoligon
StarTool
Untukmenggambarobjekbintang
ComplexStarTool
Untukmenggambarobjekbintangyanglebihkompleksdibandinghasildari
StarTool.
17
GraphPaperTool
Untukmembuattabelataukertasgrafik.
SpiralTool
Untukmenggambarbentukspiral.
BasicShapes
UntukmenggambarbentukyangsudahdisediakanolehCorelDRAW.
ArrowsShapes
Untukmenggambarbermacamvariasibentukanakpanah.
FlowchartShapes
Untukmenggambarberbagaibentukobjekdiagramaluryangdisediakan.
18
BannerShapes
Untukmenggambarbentukbanneryangsudahdisediakan.
CalloutShapes
Untuk menggambar bermacam variasi bentuk objek untuk teks keterangan
gambar.
TextTool
Untukmembuatteksdidalamlembarkerja.
InteractiveBlendTool
Untukmembaurkanduaobjekataulebih.
InteractiveContourTool
Untukmembuatgarisgariskonturobjek.
InteractiveDistortionTool
Untuk mendistorsi objek seolaholah objek itu mandapat gesekan atau
tekanandariobjekyanglain.
19
InteractiveDropShadowTool
Untukmemberikanefekbayanganpadaobjek.
InteractiveEnvelopeTool
Untukmelipatataumengubahbentukobjekdengancaramenggeserhandle.
InteractiveExtrudeTool
Untukmengubahobjekmenjadi3Dimensi.
InteractiveTransparencyTool
Untukmembuatwarnaobjekmenjaditransparan.
EyedropperTool
Untukmengambilwarnadariobjektertentu.
PaintbucketTool
Untuk mewarnai objek setelah mengambil warna dari objek lain dengan
menggunakanEyedropperTool.
20
OutlineTool
Untukmengaturpembuatangarisobjek.
FillTool
Untukmewarnaibidangobjek.
InteractiveFillTool
Untukmewarnaibidangobjekdenganberbagaimacampilihanwarna.
InteractiveMeshFillTool
Untukmemecahwarnapadasebuahobjek.
1.2. FungsiGuidelines
Guidelines adalah garis bantu yang dapat ditempatkan atau diletakkan
dimanapun dalam layer kerja, untuk membantu penempatan objek. Terdapat
tigajenisguidelines,yaituhorizontal,verticaldanmiring.
Dengan guideline tersebut, Anda dapat menempatkan objek rata dengan
guidelineatauobjekratadenganobjekyanglain.Dibawahiniadalahilustrasi
caramenampilkanguideline:
21
Klikdangeserdari
rulerkearahtengah
lembarkerja.
Gambar1.10Menampilkanguideline
Anda dapat juga menghapus guideline dengan cara klik guideline tersebut
kemudiantekantombol Deletepadakeyboard.
1.3. MengaturGrid
Selain guideline, Anda juga dapat menempatkan objek dengan bantuan grid.
Grid adalah titiktitik bantu berupa kotakkotak yang menempati seluruh
lembarkerja.
Cara mengaktifkan atau menonaktifkan grid adalah melalui menu View >
Grid.Andajugadapatmengaturjarakdanfrekuensigriddengancaraberikut:
1. Klik menu View > Grid and Ruler Setup sehingga akan tampil kotak
dialogOptions.
22
Gambar1.11KotakdialogOptions
2. Anda dapat menentukan pilihanpilihan yang ada pada kota dialog
Options.
4 Frequency
Pilihaninidigunakanuntukmenentukanfrekuensiataujumlahkotakyang
ditampilkanpadasetiapinchinya.
4 Spacing
Digunakan untuk menentukan jarak titik bantu, baik secara horisontal
maupunvertikal.
4 Showgrid
Digunakanuntukmenampilkanataumenyembunyikantitikbantu.
4 Snaptogrid
Digunakanuntukmangaktifkanataumenonaktifkanfasilitassnap.
Jika perintah ini diaktifkan, maka saat Anda menggambar objek, objek
tersebutakanmengacupadatitikgridyangada.
23
4 Showgridasline
Digunakanuntukmenampilkangriddalambentukgaris.
4 Showgridasdots
Digunakanuntukmenampilkangriddalambentuktitiktitik.
1.4. MengaturSetupHalaman
Dalam membuat sebuah desain sebaiknya Anda harus mengatur tatanan atau
setup halaman terlebih dahulu. Langkahlangkah untuk mengatur halaman
adalahsebagaiberikut:
1. KlikmenuLayout>PageSetuphinggatampilkotakdialogOptions.
Gambar1.12KotakdialogOptionspadaSetupPage
2. PadakotakdialogOptionsAndadapatmenentukanbeberapapilihanuntuk
mengaturhalamanAnda.
24
3. Aktifkan kotak periksa Rezise current page only jika Anda ingin setup
halaman yang telah Anda tentukan digunakan pada halaman yang aktif
saja.
4. Klik tombol Set From Printer jika Anda ingin menggunakan ukuran
halamanstandar,yaituLetter(8.5x11).
5. JikaAndamembuatukuranhalamansendirilewatWidthdan Height,klik
tombol Save Custom Page untuk menyimpan tatanan tersebut sehingga
akantampilkotakdialogCustomPageType.
Gambar1.13Custompagetype
6. Ketik nama setup yang Anda baru buat, kemudian tekan OK sehingga
tampilanakankembalikekotakdialogsebelumnya.
7. Klik tombolAdd Page Frame untuk menambahkan frame pada halaman
tersebut.
8. Jikasemuasetupsudahcukupatauselesaidiatur,klikOK.
25
1.5. MengaturHalamanBaru
Anda dapat mengatur halaman dengan klik kanan pada salah satu halaman
hinggatampilperintahsebagaiberikut:
Gambar1.14Perintahklikkanan padapage
InsertPage Afteruntuk menyisipkan lembarkerja barudisebelahkanan
lembarkerjayangaktif.
Insert Page Before untuk menyisipkan lembar kerja baru di sebelah kiri
lembarkerjayangaktif.
DeletePageuntukmenghapuslembarkerja.
Switch Page Orientation untuk mengganti arah lembar kerja (dari arah
vertikalmenjadihorisontal,atausebaliknya).
RenamePageuntukmenggantinamadaripageatauhalaman.
Anda mungkin juga menyukai
- Soal Uas Gasal TP 2013 Kelas Xii Non TeknikDokumen8 halamanSoal Uas Gasal TP 2013 Kelas Xii Non TeknikSyamsir Kamal100% (1)
- Soal Bahasa Indonesia Kelas 12 Buk SamDokumen8 halamanSoal Bahasa Indonesia Kelas 12 Buk SamFajar Rukmana ChaniagoBelum ada peringkat
- Soal KLS 12 (IKLAN)Dokumen3 halamanSoal KLS 12 (IKLAN)Wahyu Agus saputra100% (1)
- PARIBASANDokumen3 halamanPARIBASANAma PrintBelum ada peringkat
- Uts Kelas 12 Semester 1Dokumen7 halamanUts Kelas 12 Semester 1YustiNurFauziahBelum ada peringkat
- Soal BHS Indonesia Wajib KLS Xii Siti Astukah (Ma Subulas Salam)Dokumen5 halamanSoal BHS Indonesia Wajib KLS Xii Siti Astukah (Ma Subulas Salam)Wildan ArsipBelum ada peringkat
- Soal Simulasi Un Bahasa IndonesiaDokumen16 halamanSoal Simulasi Un Bahasa IndonesiabayuBelum ada peringkat
- Usek Bahasa Indonesia 2021Dokumen15 halamanUsek Bahasa Indonesia 2021Retno RistianiBelum ada peringkat
- Pilihan GandaDokumen26 halamanPilihan Gandaelfi SaharaBelum ada peringkat
- Bab 3 Mengenal Aplikasi PhotoshopDokumen27 halamanBab 3 Mengenal Aplikasi Photoshoplucas ngisoBelum ada peringkat
- Menghidupkan Nurani Dengan Berfikir KritisDokumen17 halamanMenghidupkan Nurani Dengan Berfikir KritiswidyaafriadiBelum ada peringkat
- Unit 2 - Application LetterDokumen18 halamanUnit 2 - Application LetterIqbal Hidayat NoorBelum ada peringkat
- Statistika 1Dokumen7 halamanStatistika 1Erda AngrainiBelum ada peringkat
- Xii Soal B. Indo 2023Dokumen20 halamanXii Soal B. Indo 2023Neti nurhandayani100% (1)
- UAS XII Ganjil Bisnis Online FixDokumen5 halamanUAS XII Ganjil Bisnis Online Fixkadek ayu radastamiBelum ada peringkat
- Latihan 4 Kelas XIIDokumen10 halamanLatihan 4 Kelas XIIratnaBelum ada peringkat
- Azka Ulhaq Shetarro Kalimat EfektifDokumen20 halamanAzka Ulhaq Shetarro Kalimat Efektifazka ulhaqBelum ada peringkat
- Soal Smester 2Dokumen8 halamanSoal Smester 2Gibran IlhamBelum ada peringkat
- Bab 7: Surat DinasDokumen14 halamanBab 7: Surat DinasIndah LestariBelum ada peringkat
- Soal PAS 1920Dokumen70 halamanSoal PAS 1920amari0% (1)
- Paket 1Dokumen19 halamanPaket 1ekoandrianiBelum ada peringkat
- Soal Uas PG Pai 2020-2021Dokumen12 halamanSoal Uas PG Pai 2020-2021mira wati0% (1)
- Macam PerakitanDokumen2 halamanMacam Perakitangila mengongBelum ada peringkat
- Ediotorial HHDokumen3 halamanEdiotorial HHHafidz AnantaBelum ada peringkat
- Kasir (Tanpa Pengalaman)Dokumen3 halamanKasir (Tanpa Pengalaman)Bojes BojesBelum ada peringkat
- Soal Uas Kelas 12 SMT 1 Paket 2Dokumen18 halamanSoal Uas Kelas 12 SMT 1 Paket 2imeldaBelum ada peringkat
- Fungsi Tool CoreldrawDokumen6 halamanFungsi Tool CoreldrawAdit HandyBelum ada peringkat
- Tugas B.inggris (Halaman 2-13) - Selviana Puspita Sari XII OTKP 1Dokumen12 halamanTugas B.inggris (Halaman 2-13) - Selviana Puspita Sari XII OTKP 1Selviana Puspita SariBelum ada peringkat
- Bab 7 Dinamika Penyelenggaraan Negara Dalam Konteks NKRI Dan Negara FederalDokumen32 halamanBab 7 Dinamika Penyelenggaraan Negara Dalam Konteks NKRI Dan Negara FederalahmadBelum ada peringkat
- Biaya Pembuatan Produk KnalpotDokumen4 halamanBiaya Pembuatan Produk KnalpotmsaifuldwiBelum ada peringkat
- Agama KitabDokumen8 halamanAgama KitabFaris IhzaBelum ada peringkat
- Triska Anjeli Putri Tugas PAIDokumen5 halamanTriska Anjeli Putri Tugas PAIRef Nita67% (3)
- Garis Lurus Mempunyai Siifat Kaku Dan Memberi Kesan KokohDokumen2 halamanGaris Lurus Mempunyai Siifat Kaku Dan Memberi Kesan KokohLa NtohueBelum ada peringkat
- Menganalisis Unsur Intrinsik Novel RemajaDokumen5 halamanMenganalisis Unsur Intrinsik Novel RemajaNila Krisna ParamitaBelum ada peringkat
- Konsep SuratDokumen6 halamanKonsep SuratPraditha MaharaniBelum ada peringkat
- USBN-BK Bahasa IndonesiaDokumen34 halamanUSBN-BK Bahasa IndonesiaDevy Nor AprianiBelum ada peringkat
- Soal Surat Lamaran Kerja Kls 12Dokumen5 halamanSoal Surat Lamaran Kerja Kls 12Aniffa Novitta Sarri100% (2)
- Latihan Soal Inggris XIDokumen3 halamanLatihan Soal Inggris XIRiyan MaulanaBelum ada peringkat
- (Sun) BiantaraDokumen4 halaman(Sun) BiantaraRasyid PutraBelum ada peringkat
- Instrumen Evaluasi Surat Lamaran PekerjaanDokumen10 halamanInstrumen Evaluasi Surat Lamaran PekerjaanRama RyuuzakiBelum ada peringkat
- SOAL US MATEMATIKA SMKS 2022 KABUPATEN KARAWANG (Paket B)Dokumen14 halamanSOAL US MATEMATIKA SMKS 2022 KABUPATEN KARAWANG (Paket B)Rohmi IkhtariniBelum ada peringkat
- KDDokumen46 halamanKDAnonymous uK3tcq1wBelum ada peringkat
- TugasIMK1 DQ203Dokumen6 halamanTugasIMK1 DQ203Mirah AyuBelum ada peringkat
- Siklus Akuntansi Perusahaan JasaDokumen34 halamanSiklus Akuntansi Perusahaan JasaaenulBelum ada peringkat
- Laporan Prakerin SMKN 1 PalasahDokumen14 halamanLaporan Prakerin SMKN 1 PalasahHafidz PristiawanBelum ada peringkat
- LKPD PJJ B.indo SmaDokumen4 halamanLKPD PJJ B.indo SmaRopi KomalaBelum ada peringkat
- Laporan Akhir PK 3 Prototipe Pengontrol Lampu Rumah Via Bluetooth Berbasis ArduinoDokumen19 halamanLaporan Akhir PK 3 Prototipe Pengontrol Lampu Rumah Via Bluetooth Berbasis ArduinoFasda Ilhaq RBelum ada peringkat
- Soal Latihan Integrated Office ApplicationDokumen4 halamanSoal Latihan Integrated Office ApplicationAgung Satria100% (1)
- Naskah Soal Ujian Sekolah PPKNDokumen9 halamanNaskah Soal Ujian Sekolah PPKNsmkmuh1 sambiBelum ada peringkat
- Analisis Swot Dan Pieces Sistem Penjualan GordenDokumen14 halamanAnalisis Swot Dan Pieces Sistem Penjualan GordenIrawan PenyamiBelum ada peringkat
- Soal Simulasi Un 2019 Bhs. Ind. 2Dokumen14 halamanSoal Simulasi Un 2019 Bhs. Ind. 2Gymbul BrudjulBelum ada peringkat
- Bab 2Dokumen4 halamanBab 2Bigbrother 14Belum ada peringkat
- DokumenDokumen2 halamanDokumenRiska100% (1)
- Peta Konsep Seni Rupa 3DDokumen2 halamanPeta Konsep Seni Rupa 3DChairul FaraduwanBelum ada peringkat
- BAB I Isi - Copy2nDokumen25 halamanBAB I Isi - Copy2nGa JneBelum ada peringkat
- Contoh Format Laporan PKLDokumen9 halamanContoh Format Laporan PKLRatno Admamin100% (1)
- Lamaram Kerja 2Dokumen2 halamanLamaram Kerja 2Ariawan HasnanBelum ada peringkat
- Indikator Keberhasilan Tahapan ProduksiDokumen7 halamanIndikator Keberhasilan Tahapan ProduksiKetut Juliarta100% (1)
- Bahan Corel DrawDokumen25 halamanBahan Corel DrawRonaida SinagaBelum ada peringkat
- Corel Draw x4Dokumen25 halamanCorel Draw x4Muhammad HarisBelum ada peringkat