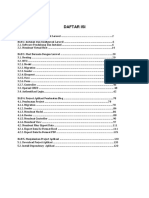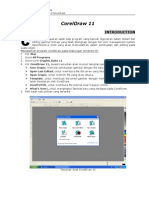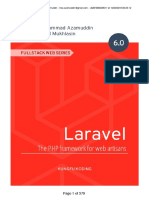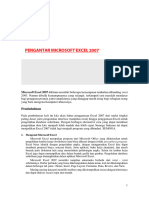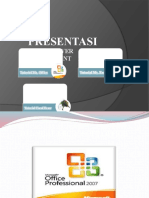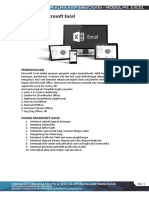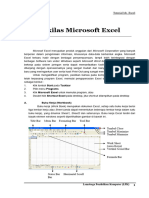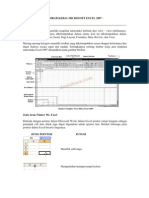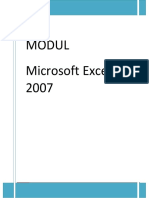Modul Microsoft Excel 2007
Modul Microsoft Excel 2007
Diunggah oleh
Dedy AristaHak Cipta
Format Tersedia
Bagikan dokumen Ini
Apakah menurut Anda dokumen ini bermanfaat?
Apakah konten ini tidak pantas?
Laporkan Dokumen IniHak Cipta:
Format Tersedia
Modul Microsoft Excel 2007
Modul Microsoft Excel 2007
Diunggah oleh
Dedy AristaHak Cipta:
Format Tersedia
Microsoft Excel 2007
SMK
Ganesa
Satria
Kedu
Microsoft Excel 2007
Dari Dasar Spreadsheet Hingga Database Sederhana
Microsoft Excel merupakan program dari Microsoft Office yang
dikhususkan untuk pengolahan lembar kerja (worksheet) atau biasa
dikenal dengan istilah spreadsheet program. Excel biasa identik
dengan pengolahan angka, dengan menggunakan Excel kita dapat
membuat proposal biaya, rencana bisnis, form aplikasi, buku kerja
akuntansi, dan masih banyak jenis dokumen lain yang memerlukan
perhitungan angka. Selain itu lembar kerja Excel juga dapat
menampilkan data dalam bentuk grafik dan gambar. Pengolahan
database sederhana juga dimungkinkan dalam aplikasi Microsoft
Excel 2007.
Modul Microsoft Excel 2007
KKPI - SMK Ganesa Satria 4 Kedu
Microsoft Excel 2007
Target yang ingin dicapai setelah menyelesaikan bab ini :
Mengenal Microsoft Excel.
Mengenal Workbook dan Worksheet.
Mengenal Kolom, Baris, Cell dan Range
Menulis teks dan rumus pada Excel.
Mengenal operator aritmatika dan menggunakannya dalam rumus.
Mengenal Fungsi-fungsi dalam Excel.
Menggunakan Excel untuk pengolahan data.
1. Mengenal Microsoft Excel
Microsoft Excel merupakan program dari Microsoft Office yang dikhususkan untuk
pengolahan lembar kerja (worksheet) atau biasa dikenal dengan istilah spreadsheet
program. Excel biasa identik dengan pengolahan angka, dengan menggunakan Excel kita
dapat membuat proposal biaya, rencana bisnis, form aplikasi, buku kerja akuntansi, dan
masih banyak jenis dokumen lain yang memerlukan perhitungan angka. Selain itu lembar
kerja Excel juga dapat menampilkan data dalam bentuk grafik dan gambar. Pengolahan
database sederhana juga dimungkinkan dalam aplikasi Microsoft Excel.
Microsoft Excel 2007 memiliki tampilan antarmuka berbeda dari versi - versi
sebelumnya. Daftar perintah yang biasa dikelompokkan dalam menu, kali ini dikelompokkan
dalam beberapa tab yaitu : Home, Insert, Page Layout, Formulas, Data, Review, dan View.
Masing-masing kategori memiliki toolbar yang dikelompokkan sesuai dengan kriterianya
dan dapat diakses secara cepat dan mudah.
Selengkapnya tentang tampilan antarmuka Excel 2007 ditunjukkan pada gambar berikut:
KKPI
SMK Ganesa Satria 4 Kedu
Formula Bar
Judul Workbook
Nama Kolom
Toolbars
Ribbon
Nomor
Baris
Nama
Cell Aktif
Cell Aktif
Scrollbars
Menambah
Sheet Baru
Daftar
Sheet
Gambar Tampilan Antar Muka Excel 2007
Page | 2
Modul Microsoft Excel 2007
KKPI - SMK Ganesa Satria 4 Kedu
Jenis-jenis Pointer
Berbeda dengan pointer dalam Microsoft Word, dalam Excel pointer selain berguna sebagai
penunjuk cell atau objek juga dapat digunakan untuk operasi lain. Berikut beberapa jenis
pointer dalam Excel beserta fungsinya.
JENIS POINTER
FUNGSI
Memilih cell/range
Memindahkan cell dan objek
Memperlebar/mempersempit Kolom
Memperlebar/mempersempit Baris
Mengkopi cell dan fungsi didalamnya
Tombol penggerak Pointer
Untuk anda dapat bekerja dengan baik dan cepat dalam Excel 2007, anda dapat
memanfaatkan beberapa konfigurasi khusus untuk menggerakkan pointer/kursor.
Berikut daftar tombol-tombol penggerak pointer :
TOMBOL
FUNGSI
Anak panah Kanan () Menggerakkan pointer satu cell ke kanan
Anak panah kiri ()
Menggerakkan pointer satu cell ke kiri
Anak panah bawah () Menggerakkan pointer satu cell ke bawah
Anak panah atas ()
Menggerakkan pointer satu cell ke atas
Page Down
Menggulung dokumen satu layar ke bawah
Page Up
Menggulung dokumen satu layar ke atas
[ctrl] +
Pointer ke kanan ke akhir data (data tanpa selang)
[ctrl] +
Pointer ke kiri ke akhir data (data tanpa selang)
[ctrl] +
Pointer ke bawah ke akhir data (data tanpa selang)
KKPI
SMK Ganesa Satria 4 Kedu
[ctrl] +
Home
Pointer ke atas ke akhir data (data tanpa selang)
Pointer ke awal baris
[ctrl] + Home
[ctrl] + End
Ke awal worksheet (A1)
Ke akhir sebuah data (bedakan dengan data tanpa selang)
Alt + Page Down
Alt + Page Up
[ctrl] + Page Down
[ctrl] + Page Up
[ctrl] + F6
Menggulung dokumen satu layar ke kanan
Menggulung dokumen satu layar ke kiri
Pindah ke sheet berikutnya
Pindah ke sheet sebelumnya
Pindah ke workbook berikutnya, untuk kembali ke workbook
sebelumnya tekan [ctrl] + F6
Berpindah antar jendela jika jendela dibagi dua
Menggerakkan pointer dalam worksheet yang diproteksi
F6
Tab
Instruksi-Instruksi Blok
Dengan Mouse
PERINTAH
Klik batang kolom (Column Headers)
Klik batang baris (Row Headers)
Klik + seret mouse (drag)
[ctrl] + klik atau seret
FUNGSI
Memblok 1 kolom
Memblok 1 baris
Memblok sekumpulan data (range)
Memblok beberapa range
Page | 3
Modul Microsoft Excel 2007
KKPI - SMK Ganesa Satria 4 Kedu
Dengan Keyboard
TOMBOL
Shift + Anak panah kanan
Shift + Anak panah kiri
Shift + Anak panah bawah
Shift + Anak panah atas
[ctrl] + Spasi
Shift + Spasi
Shift + Page Down
Shift Page Up
[ctrl] + A
[ctrl] + Shift + anak panah kanan
FUNGSI
Memblok 1 cell ke kanan
Memblok 1 cell ke kiri
Memblok 1 cell ke bawah
Memblok 1 cell ke atas
Memblok 1 cell kolom
Memblok 1 cell baris
Memblok kolom 1 layar ke bawah
Memblok kolom 1 layar ke atas
Memblok seluruh isi worksheet
Memblok mulai dari posisi pointer hingga ke
akhir data (dalam baris)
Memblok mulai dari posisi pointer hingga ke
awal data (dalam baris)
[ctrl] + Shift + anak panah kiri
[ctrl] + Shift + anak panah atas
[ctrl] + Shift + anak panah bawah
[ctrl] + Shift + home
Memblok mulai dari posisi pointer hingga ke
awal data (dalam kolom)
Memblok mulai dari posisi pointer hingga ke
akhir data (dalam kolom)
Memblok mulai dari posisi pointer hingga ke
awal data (A1)
2. Mengenal Workbook dan Worksheet.
Secara teknis, sebuah dokumen excel biasa disebut dengan workbook (buku kerja).
Sebuah workbook umumnya memiliki beberapa worksheet (buku kerja). Secara default
sebuah workbook Excel memiliki 3 buah worksheet. Setiap worksheet biasanya mewakili
sebuah halaman dokumen. Beberapa dokumen/worksheet yang saling berhubungan dapat
anda kelompokkan menjadi sebuah workbook. Hal ini dapat membantu anda
mengklasifikasikan dokumen sesuai dengan keperluan.
Sebuah worksheet memiliki tampilan sama seperti table dalam Ms.Word, tetapi dengan
kemampuan perhitungan yang lebih komplit dibandingkan kemampuan dari table Ms.Word.
Sebuah workbook baru terdiri dari 3 buah worksheet yang diberi nama Sheet1, Sheet2 dan
Sheet3. Ketika anda menekan tab worksheet, Excel akan menampilkan isi dari Worksheet
yang bersangkutan.
Menambahkan Workbook
Cara 1:
KKPI
SMK Ganesa Satria 4 Kedu
Klik Office Button (
) yang terletak pada pojok kiri atas dokumen.
Pilih New.
Pada kotak dialog yang muncul pilih Blank Workbook.
Klik Create
Cara 2:
Tekan tombol Ctrl bersamaan dengan tombol N (Ctrl+N) pada keyboard.
Menambahkan Worksheet
Cara 1:
Tekan tab Insert Worksheet (
Cara 2:
) yang terletak disebelah kanan Sheet3.
Tekan tombol Shift+F11 pada keyboard.
Page | 4
Modul Microsoft Excel 2007
KKPI - SMK Ganesa Satria 4 Kedu
Cara 3:
Klik kanan pada salah satu tab worksheet
Pilih Insert
Pada kotak dialog yang muncul pilih Worksheet
Klik OK.
Mengganti nama Worksheet
Cara 1:
Klik kanan tab worksheet yang akan diganti namanya
Pilih Rename.
Ketikkan nama baru.
Cara 2:
Klik 2 kali tab worksheet yang akan diganti namanya
Ketikkan nama baru
Menghapus Worksheet
Klik kanan tab worksheet yang akan dihapus
Pilih Delete
Membuka Workbook
Cara 1:
Klik Office Button (
).
KKPI
SMK Ganesa Satria 4 Kedu
Pilih Open.
Pada kotak dialog yang muncul pilih tempat penyimpanan workbook.
Klik Open
Cara 2:
Tekan tombol Ctrl+O pada keyboard.
Pada kotak dialog yang muncul pilih tempat penyimpanan workbook.
Klik Open
Menyimpan Workbook
Cara 1:
Klik Office Button (
).
Pilih Save.
Pada kotak dialog yang muncul pilih tempat penyimpanan workbook.
Pada kotak isian file name isikan dengan nama yang diinginkan.
Klik Save
Cara 2:
Tekan tombol Ctrl+S pada keyboard.
Pada kotak dialog yang muncul pilih tempat penyimpanan workbook.
Pada kotak isian file name isikan dengan nama yang diinginkan.
Klik Save
Page | 5
Modul Microsoft Excel 2007
KKPI - SMK Ganesa Satria 4 Kedu
Menutup Workbook
Cara 1:
Klik Office Button (
Pilih Close.
Cara 2:
Klik tombol Close (
Cara 3:
).
) pada pojok kanan atas dokumen.
Tekan tombol Ctrl+W pada keyboard.
3. Mengenal Kolom, Baris, Cell, dan Range
Setiap worksheet terdiri dari kolom dan baris. Nama kolom diawali dengan huruf A, B,
C, dan seterusnya. Nama baris diawali dengan angka 1, 2, 3, dan seterusnya. Perpotongan
antara Kolom dan Baris disebut Cell. Nama Cell dituliskan berdasarkan nama Kolom dan
Baris.
Contoh:
Cell A1 merupakan perpotongan antara kolom A dan baris 1
Cell D4 merupakan perpotongan antara kolom D dan baris 4
Nama Cell berguna untuk menentukan penggunaan rumus dan pengolahan data
terhadap cell yang bersangkutan dan memudahkan penulisan rumus/formula.
Contoh:
Perkalian antara cell A1 dan D4 dapat dituliskan dengan =A1*D4
Gabungan/kumpulan dari beberapa cell biasa disebut dengan Range.
Contoh;
Range (A1:D4) merupakan hasil seleksi/gabungan cell A1 sampai D4.
Range (D7:H10) merupakan hasil seleksi/gabungan cell D7 sampai H10.
KKPI
SMK Ganesa Satria 4 Kedu
Range berguna untuk mendefinisikan beberapa cell untuk operasi aritmatika ataupun
statistik.
Contoh:
=SUM(A1:D10) merupakan perintah untuk menjumlahkan cell pada jangkauan/range A1
sampai D10.
Menambah Cell
Untuk menambahkan cell baru didalam worksheet dapat dilakukan dengan cara:
Klik tab Home (
Pilih kategori Cells (
Klik tanda panah pilihan insert (
Pilih Insert Cells (
)
)
Pilih salah satu opsi pilihan dari :
Klik OK
Page | 6
Modul Microsoft Excel 2007
KKPI - SMK Ganesa Satria 4 Kedu
Menambah Baris
Untuk menambahkan baris baru didalam worksheet dapat dilakukan dengan cara:
Klik tab Home (
Pilih kategori Cells (
Klik tanda panah pilihan insert (
Pilih Insert Sheet Rows (
Menambah Kolom
Untuk menambahkan kolom baru didalam worksheet dapat dilakukan dengan cara:
Klik tab Home (
Pilih kategori Cells (
Klik tanda panah pilihan insert (
Pilih Insert Sheet Columns (
)
)
)
4. Menuliskan teks dan angka dalam cell
Untuk menuliskan teks dan angka dalam sebuah cell dapat kita lakukan dengan mudah,
cukup dengan seleksi cell yang ingin diisikan teks/rumus dan ketikkan isinya.
Excel mengijinkan beberapa jenis pemasukan data antara lain :
Labels Teks berisi keterangan seperti nama, alamat dan keterangan lain.
Untuk menuliskan tipe data ini cukup dengan klik cell yang akan diisi data, kemudian
ketikkan teks yang akan ditampilkan
Numbers Teks berupa angka seperti 30, -198, 345,5 dan sebagainya.
Untuk menuliskan tipe data ini cukup dengan klik cell yang akan diisi data, kemudian
ketikkan angka akan ditampilkan. Penulisan karaktek koma(dalam format Indonesia)
atau titik(dalam format Inggris) mendefinisikan angka decimal/pecahan.
KKPI
SMK Ganesa Satria 4 Kedu
Tanggal dan waktu Excel mengijinkan penulisan tanggal dan waktu sesuai dengan
format yang dikenali.
Untuk menuliskan tipe data ini cukup dengan menuliskan teks sesuai dengan format
tanggal dan waktu.
Contoh : Tanggal 27/10/2008 atau 27-10-2008, dan sebagainya
Waktu 13:30:00
Formula Ekspresi untuk menghitung hasil numeric/teks berdasarkan rumus tertentu.
Untuk menuliskan rumus/formula dalam excel dapat dilakukan dengan mengawali isi
cell dengan karakter sama dengan (=) kemudian diikuti rumus yang diinginkan.
Contoh : =A3+D9 menjumlahkan cell A3 dan D9.
Mengubah isi cell
Untuk mengubah isi data dari cell dapat dilakukan dengan 2 cara.
Cara 1:
Klik cell yang ingin diubah
Aktifkan formula bar dengan cara klik diarea formula bar.
Page | 7
Modul Microsoft Excel 2007
KKPI - SMK Ganesa Satria 4 Kedu
Cara 2:
Klik dua kali cell yang ingin diubah
Kemudian ganti isinya dengan yang baru
Cara 3:
Klik cell yang ingin diubah
Tekan tombol F2 pada keyboard.
Kemudian ganti isinya dengan yang baru
Menghapus isi dari cell.
Untuk menghapus keseluruhan isi dari cell anda dapat lakukan dengan mengaktifkan
cell tujuan kemudian tekan Delete. Sedangkan untuk menghapus data dalam sebuah
range, dapat dilakukan dengan memblok cell yang akan dihapus, kemudian tekan
Delete.
5. Pengaturan cell (Format Cell)
Untuk mengatur tampilan dan format dari cell dapat dilakukan dengan cara:
Klik tab Home (
Pilih kategori Cells (
Klik tombol Format (
)
)
Pilih Format Cells (
) (atau dapat juga dengan menekan tombol Ctrl+1)
Sehingga akan ditampilkan kotak dialog format cell sebagai berikut :
KKPI
SMK Ganesa Satria 4 Kedu
Page | 8
Modul Microsoft Excel 2007
KKPI - SMK Ganesa Satria 4 Kedu
Terdapat 6 buah tab pilihan format, yaitu :
Number
Digunakan untuk mengatur format angka dari cell.
Terdapat 12 pilihan kategori jenis angka antara lain :
Kategori
Format
General
Umum/Normal tanpa format (contoh : 30)
Number
Angka (contoh : 30, 11.8)
Currency
Mata uang (contoh : Rp.30.000)
Accounting
Date
Akuntansi/Keuangan (contoh : Rp. 30.000)
Tanggal (contoh : 30/11/1983)
Time
Percentage
Waktu (contoh : 11:00:00)
Persentase (contoh : 30%)
Fraction
Scientific
Pecahan (contoh : , )
Scientific (contoh : 3,E+01)
Text
Special
Custom
Teks (angka akan dianggap sebagai teks)
Format khusus
Format dengan pengaturan pribadi/manual
Alignment
Digunakan untuk mengatur perataan dari cell.
Terdapat 4 buah pengaturan :
Text alignment
Digunakan untuk mengatur perataan teks,terdapat 2 buah opsi pengatura yaitu:
KKPI
SMK Ganesa Satria 4 Kedu
Horizontal : Perataan secara horizontal
Vertical :Perataan secara vertical
Text control
Wrap text : Membuat teks mengikuti ukuran lebar cell
Shrink to fit : Membuat teks mengecil mengikuti lebar cell
Merge cells : Menggabungkan cell
Right-to-left
Text Direction : Mengatur arah penulisan teks
Orientation
Mengatur derajat kemiringan dari teks.
Font
Digunakan untuk mengatur karakter huruf dari cell
Terdapat 6 buah pengaturan :
Font
Digunakan untuk memilih jenis huruf yang diinginkan.
Font Style
Digunakan untuk memilih gaya penulisan (tergantung font),terdiri dari:
Regular
Italic (cetak miring) (Ctrl+I)
Bold (cetak tebal) (Ctrl+B)
Bold Italic (cetak tebal dan miring)
Page | 9
Modul Microsoft Excel 2007
KKPI - SMK Ganesa Satria 4 Kedu
Size
Digunakan untuk mengatur ukuran huruf.
Underline
Digunakan untuk mengatur garis bawah huruf.
Color
Digunakan untuk mengatur warna huruf dan garis bawah.
Effects
Digunakan untuk memberi efek huruf, terdiri dari:
Strikethrough : efek coretan
Superscript : huruf berukuran kecil diatas karakter umum (seperti pangkat)
Subscript : huruf berukuran kecil dibawah karakter umum.
Border
Digunakan untuk mengatur bingkai/garis luar dari cell
Terdapat 4 buah pengaturan :
Line
Digunakan untuk mengatur jenis garis
Color
Digunakan untuk mengatur warna garis
Presets
None : tanpa bingkai
Outline : memberi garis luar cell/range.
Inside : memberi garis dalam cell/range
Border
Digunakan untuk memberi garis sesuai arah yang diinginkan.
KKPI
SMK Ganesa Satria 4 Kedu
Fill
Digunakan untuk memberi warna cell.
Terdapat 3 buah pengaturan :
Backgroud Color
Digunakan untuk memilih warna latar belakang cell.
) digunakan untuk memberi warna
Tombol pilihan Fill Effect (
dengan efek tertentu.
Pattern Color
Digunakan untuk memilih warna arsiran dari cell
Pattern Style
Digunakan untuk memilih jenis arsiran untuk cell
Protection
Digunakan untuk melindugi isi cell dengan mengunci dan/atau menyembunyikan
rumus didalam cell.
6. Menuliskan Rumus dalam Excel
Salah satu kelebihan dari Excel 2007 sebagai program aplikasi pengolah angka adalah
kemampuannya untuk melakukan proses penghitungan dengan cepat dan mudah. Untuk
Page | 10
Modul Microsoft Excel 2007
KKPI - SMK Ganesa Satria 4 Kedu
melakukan penghitungan, kita bisa menggunakan rumus dan fungsi. Rumus pada Excel
mengikuti kaidah kaidah umum, namun penulisannya disesuaikan dengan keyboard.
Misalnya kita ingin mengetikkan rumus 3x112 , maka kita menuliskannya pada Excel
dalam bentuk 3*11^2 . Yang perlu diingat, penulisan rumus pada Excel harus diawali
dengan tanda = . Sehingga contoh penulisannya =3*11^2 .
Menuliskan Rumus
Ada beberapa cara untuk menuliskan rumus/formula dalam excel.
Cara 1:
Klik cell untuk mengaktifkan cell yang akan diberi rumus
Kemudian ketikkan rumus yang anda inginkan pada formula bar, contoh : =F5-G5
Cara 2:
Klik cell untuk mengaktifkan cell yang akan diberi rumus
Ketikkan sama dengan (=) pada keyboard. (disertai rumus tertentu jika perlu).
Kemudian klik cell tujuan pertama.
Ketikkan operator melalui keyboard
Kemudian klik cell tujuan kedua.
Cara 3:
Klik cell untuk mengaktifkan cell yang akan diberi rumus
Klik tombol insert function (
)yang berada disebelah kiri formula bar, sehingga
muncul kotak dialog sebagai berikut:
KKPI
SMK Ganesa Satria 4 Kedu
Pada bagian select category pilih kategori rumus.
Kemudian pada bagian Select a function pilih rumus/fungsi yang diinginkan.
Klik tombol OK, dan isikan data yang diperlukan.
Klik OK.
Page | 11
Modul Microsoft Excel 2007
KKPI - SMK Ganesa Satria 4 Kedu
Menyalin rumus
Ada 2 cara untuk menyalin rumus dari satu cell ke alamat cell lain:
Cara 1:
Klik/Blok cell yang akan disalin
Klik tab Home (
Pilih kategori Clipboard (
Klik tombol Copy (
) (Ctrl+C)
Klik/Blok cell tempat penyalinan
Klik tombol Paste (
) (Ctrl+V)
Cara 2:
Klik/Blok cell yang akan disalin
Arahkan ke pojok kanan bawah dari cell sehingga akan muncul tanda kursor +
Drag kursor kearah cell akan disalin (kanan/kiri/atas/bawah).
Operator Aritmatika
Operator Aritmatika dipakai untuk penghitungan dasar-dasar matematika, misalnya
penjumlahan, pengurangan, perkalian, pembagian dan lain lain.
Macam macam operator aritmatika:
Operator Keterangan dan Contoh
Hierarki
Tanda Minus , -3*10 = -30
1
KKPI
SMK Ganesa Satria 4 Kedu
%
^
*
/
+
-
Tanda Persen, 10%*3 = 0,3
Tanda Pangkat, 3^2 = 9
Tanda Perkalian, 11*2 = 22
Tanda Pembagian, 9/3 = 3
2
3
4
4
Tambah, 11+3 = 14
Tanda Pengurangan
5
5
Hierarki adalah urutan pelaksanaan eksekusi suatu operasi jika terdapat beberapa
operator sekaligus dalam satu rumus. Untuk mempengaruhi urutan hierarki dapat
dipengaruhi dengan mengelompokkannya menggunakan tanda kurung.
Alamat Relatif dan Alamat Absolut
Alamat Relatif
Jika kita punya sebuah rumus yang merupakan operasi dari beberapa cell, maka
Excel akan menerjemahkan alamat relatif sebagai lokasi relatif suatu alamat cell
atau range dari lokasi alamat lainnya.
Contoh : Pada Cell E5 berisi rumus =E3*E4 , Jika rumus tersebut di copy ke sel
F5, maka akan otomatis berubah menjadi =F3*F4 .
Alamat Absolut
Alamat absolut adalah alamat yang selalu bernilai sama meskipun rumusnya di
copy kan ke manapun. Penulisan alamat absolut selalu ditambahkan tanda $
Page | 12
Modul Microsoft Excel 2007
KKPI - SMK Ganesa Satria 4 Kedu
pada nama kolom dan/atau nomor barisnya atau dengan menekan tombol F4 pada
keyboard.
Terdapat 2 jenis alamat absolut:
1. Semi Absolut
Pada alamat semi absolut, penguncian hanya dilakukan pada salah satu
diantara kolom dan baris.
Contoh:
$C9 : Penguncian kolom C, dengan cara ini ketika cell dicopy kekanan
alamat cell akan tetap dibaca sebagai $C9 bukan D9, namun ketika
dicopy kebawah alamat cell akan berubah menjadi $C10.
C$9 : Penguncian baris 9, dengan cara ini ketika cell dicopy ke bawah
alamat cell akan tetap dibaca sebagai C$9 bukan C10, namun ketika
dicopy ke kanan alamat cell akan berubah menjadi D$9.
2. Absolut mutlak
Pada alamat absolut mutlak, penguncian akan dilakukan pada kolom dan baris
sekaligus.
Contoh:
Pada sel E3 kita isikan rumus =E2*$E$2 . Jika rumus itu kita kopikan ke sel
F4, maka rumusnya akan menjadi =F2*$E$2 . Terlihat bahwa alamat E2
akan tetap. E2 disebut alamat absolut mutlak.
7. Fungsi dalam Excel
Sebagai sebuah pengolah angka yang canggih, Excel 2007 menyediakan bermacam
macam fungsi yang bisa digunakan untuk berbagai keperluan.
KKPI
SMK Ganesa Satria 4 Kedu
Kategori fungsi yang disediakan antara lain :
Fungsi Financial. Untuk mengolah data keuangan
Fungsi Date & Time. Untuk mengolah data tanggal dan waktu.
Fungsi Math & Trig, untuk mengolah data matematika dan trigonometri.
Fungsi Statistical, untuk mengolah data statistik.
Fungsi Lookup dan Reference, untuk mengolah data berdasarkan tabel & data referensi.
Fungsi Database, untuk mengolah database.
Fungsi Text, untuk memanipulasi teks.
Fungsi Logical, untuk pengolahan data yang memerlukan pilihan pilihan logika.
Fungsi Information, untuk mendapatkan informasi pada sel atau range.
Fungsi Engineering, untuk pengolahan data teknik.
Masing-masing kategori fungsi terdiri atas beberapa fungsi yang berbeda satu sama lain.
Jadi dapat disimpulkan bahwa Excel 2007 menyediakan banyak sekali fungsi dan sangat
lengkap jenisnya.
8. Fungsi-Fungsi yang sering digunakan
SUM
Bentuk penulisan fungsi SUM adalah
=Sum(angka1;angka2;)
Contoh
=Sum (3;10;1) hasilnya 14
Page | 13
Modul Microsoft Excel 2007
KKPI - SMK Ganesa Satria 4 Kedu
Jika Sum untuk menjumlah sel
=SUM(Sel1;Sel2;)
Contoh:
=SUM(A1;B6;C8)
Jika Sum untuk menjumlah range
=SUM(range)
Contoh:
=SUM(A1:A5) menjumlahkan Range A1 sampai A5
AVERAGE
Digunakan untuk menghitung rerata/ rata-rata.
Bentuk penulisannya adalah
=AVERAGE(nilai1;nilai2;)
Contoh:
=AVERAGE(2;4;3) hasilnya adalah 3
=AVERAGE(A1:A5) mencari nilai rata-rata dari isi sel A1 sampai A5
MAX
Digunakan untuk mencari nilai maksimal dari satu set data
Bentuk penulisannya adalah
=MAX(nilai1;nilai2;)
Contoh:
=MAX(2;4;10;6;8) hasilnya adalah 10
=MAX(A1:A5) akan mencari nilai maksimal dari A1 sampai A5
KKPI
SMK Ganesa Satria 4 Kedu
MIN
Digunakan untuk mencari nilai minimal dari satu set data
Bentuk penulisannya adalah
=Min(nilai1;nilai2;)
Contoh
=MIN(2;4;10;6;8) hasilnya adalah 2
=MIN(A1:A5) akan mencari nilai minimal dari A1 sampai A5
COUNT
Digunakan untuk menghitung berapa buah argumen yang berisi data numerik
Bentuk penulisannya adalah
=COUNT(argumen1;argumen2;)
Contoh
=COUNT(2;A;B;5;7) Hasilnya adalah 3
Fungsi Logika
NOT
Jika nilai argumen logika nya TRUE maka hasilnya akan bernilai NOT. Demikian juga
sebaliknya.
Bentuk penulisannya
=NOT(nilai logika)
Page | 14
Modul Microsoft Excel 2007
KKPI - SMK Ganesa Satria 4 Kedu
Contoh
=NOT(4>5) hasilnya adalah TRUE
AND
Dipakai untuk menggabungkan nilai logika dari beberapa nilai logika menjadi satu nilai
logika baru. Hasilnya akan bernilai TRUE bila seluruh logika yang digabungkan bernilai
TRUE.
Bentuk penulisannya adalah
=AND(logika1;logika2;)
Contoh =AND(5>1;3<7) akan bernilai TRUE
OR
Sama dengan logika And namun, untuk logika Or hasilnya akan bernilai TRUE jika
salah satu nilai logika yang digunakan bernilai TRUE. Akan bernilai False bila tidak ada
nilai logika yang bernilai TRUE.
Bentuk penulisannya adalah
=OR(logika1;logika2;)
Contoh:
=OR(5>1;9<7) bernilai TRUE
=OR(5<1;9<7) bernilai FALSE
IF
If adalah fungsi logika untuk memilih satu dari dua nilai berdasar pengujian logika.
Bentuk penulisannya
=IF(UjiLogika;nilaiJikaBenar;NilaiJikaSalah)
Contoh:
=IF(E4>80;Lulus;Gagal) Akan menghasilkan Lulus jika E4>80,jika E4 kurang
dari 80 maka hasilnya Gagal.
KKPI
SMK Ganesa Satria 4 Kedu
Fungsi Pencarian dan Rujukan
VLOOKUP
Fungsi Vlookup digunakan untuk mencari nilai berdasarkan pembacaan pada tabel
referensi yang ditentukan berdasarkan no kolom (data tersusun secara vertikal).
Bentuk Penulisan
=VLOOKUP(Kriteria;Tabel_Rujukan;No_Kolom_Tabel_Rujukan;Rangelookup)
Contoh:
=VLOOKUP(C3;$F$3:$G$7;2;TRUE)
=VLOOKUP(C3;TABEL1;2;1)
HLOOKUP
Fungsi Hlookup digunakan untuk mencari nilai berdasarkan pembacaan pada tabel
referensi yang ditentukan berdasarkan no baris (data tersusun secara horizontal).
Bentuk Penulisan
=HLOOKUP(Kriteria;Tabel_Rujukan;No_Baris_Tabel_Rujukan;Rangelookup)
Contoh :
=HLOOKUP(C3;$F$3:$I$4;1;FALSE).
=HLOOKUP(C3;TABEL2;1;0).
Page | 15
Modul Microsoft Excel 2007
KKPI - SMK Ganesa Satria 4 Kedu
9. Pengolahan Database Sederhana dengan Excel
Selain dapat digunakan untuk menghitung angka dan statistik, Excel juga dapat digunakan
untuk pengolahan sederhana. Dalam bahasan kali ini kita akan praktekkan cara
memanfaatkan Excel untuk pengolahan data.
Untuk memulai pengolahan data, langkah pertama kita persiapkan data awal dari database.
Ketikkan data berikut dengan menggunakan Excel:
KKPI
SMK Ganesa Satria 4 Kedu
Mengurutkan data
Untuk mengurutkan data berdasarkan kriteria tertentu dapat anda lakukan dengan cara
sebagai berikut:
Blok seluruh data (dari kolom No sampai kolom Gaji Bersih)
Klik tab Data (
Pilih kategori Sort & Filter (
Klik tombol Sort (
), sehingga muncul kotak dialog berikut:
Pada Pilihan Sort by pilih kategori pengurutan (misal : Sort by : BAGIAN)
Page | 16
Modul Microsoft Excel 2007
KKPI - SMK Ganesa Satria 4 Kedu
Pada Bagian Order pilih cara pengurutan secara Ascending ( A-Z ) atau (Z-A)
(misal : pilih Order : A to Z)
Sehingga akan tampil seperti berikut:
Klik OK, sehingga data akan berubah menjadi :
KKPI
SMK Ganesa Satria 4 Kedu
Menyaring Data
Untuk menyaring data sesuai dengan kriteria tertentu, dapat dilakukan dengan cara:
Blok seluruh data (dari kolom No sampai kolom Gaji Bersih)
Klik tab Data (
Pilih kategori Sort & Filter (
Klik tombol Filter (
), sehingga data kita akan berubah menjadi:
Page | 17
Modul Microsoft Excel 2007
KKPI - SMK Ganesa Satria 4 Kedu
Pilih salah satu kriteria untuk penyaringan data. (contoh: Klik tanda
BAGIAN). Sehingga akan muncul pilihan berikut :
pada kolom
KKPI
SMK Ganesa Satria 4 Kedu
Pada pilihan yang muncul berikan checklist dari nilai yang akan ditampilkan
(contoh: checklist PEMASARAN dan hilangkan checklist pada pilihan lain).
Sehingga tampilan akan berubah menjadi :
Page | 18
Modul Microsoft Excel 2007
KKPI - SMK Ganesa Satria 4 Kedu
Klik OK
Sehingga data yang akan ditampilkan akan berubah menjadi :
KKPI
SMK Ganesa Satria 4 Kedu
Untuk menampilkan lagi seluruh data dapat dilakukan dengan cara:
Klik kembali kolom yang sebelumnya disaring (contoh : klik tanda
kolom BAGIAN).
Pada pilihan yang muncul, berikan checklist pada (Select All).
Untuk menghilangkan tanda
(
) pada tab Data(
pada
pada judul kolom, klik kembali tombol Filter
)
Mencari Subtotal
Ada kalanya kita butuh mengelompokkan data berdasarkan kriteria tertentu dan
mencari subtotal dari masing-masing kategori. Berikut akan kita bahas bagaimana cara
melakukan subtotal.
Langkah pertama, urutkan terlebih dahulu data berdasarkan kategori tersebut.
(contoh: Urutkan berdasarkan BAGIAN).
Sehingga data akan dihasilkan sebagai berikut :
Page | 19
Modul Microsoft Excel 2007
KKPI - SMK Ganesa Satria 4 Kedu
Blok seluruh data (dari kolom No sampai kolom Gaji Bersih)
Klik tab Data (
Pilih kategori Outline (
Klik tombol Subtotal (
)
)
), sehingga akan ditampilkan kotak dialog berikut :
KKPI
SMK Ganesa Satria 4 Kedu
Pada pilihan At each change in pilih kategori pengelompokkan (contoh : pilih
BAGIAN).
Pada pilihan Use function pilih fungsi yang diinginkan (contoh : pilih Sum)
Pada pilihan Add subtotal to berikan checklist pada kolom yang akan dicari
subtotalnya (contoh : berikan checklist pada GAJI BERSIH).
Klik OK sehingga akan ditampilkan data sebagai berikut :
Page | 20
Modul Microsoft Excel 2007
KKPI - SMK Ganesa Satria 4 Kedu
Untuk mengubah tampilan subtotal dapat dilakukan dengan menekan tombol level
. (contoh: untuk menampilkan tampilan level 2 dapat dilakukan untuk
menekan tombol level
). Sehingga data yang ditampilkan akan berubah sebagai
berikut:
KKPI
SMK Ganesa Satria 4 Kedu
10. Membuat Grafik pada Excel
Selain pengolahan rumus dan database, didalam Microsoft Excel juga disediakan fasilitas
untuk membuat grafik. Grafik biasanya dimanfaatkan untuk memberikan informasi data
secara visual, sehingga data dapat lebih dipahami dengan mudah. Berikut akan kita bahas
bagaimana membuat grafik menggunakan Excel.
Sebelum kita mulai membuat grafik kita sediakan tabel yang akan kita bentuk menjadi
grafik, sebagai contoh: buka kembali hasil subtotal pada pembahasan sebelumnya. Kita
akan membuat grafik perbandingan Total Gaji Bersih dari masing-masing bagian.
Blok data yang akan dibuat grafiknya (contoh: blok kolom bagian dan gaji bersih)
sebagai berikut:
Page | 21
Modul Microsoft Excel 2007
KKPI - SMK Ganesa Satria 4 Kedu
Klik tab Insert (
Pilih kategori Charts (
)
),
Klik tombol Column (
), (pada contoh ini kita akan membuat grafik batang)
Sehingga akan ditampilkan pilihan jenis dari grafik Column
KKPI
SMK Ganesa Satria 4 Kedu
Pilih salah bentuk grafik, (contoh: klik bentuk grafik
Sehingga anda akan langsung disajikan grafik berikut:
).
Page | 22
Modul Microsoft Excel 2007
KKPI - SMK Ganesa Satria 4 Kedu
Jika anda tidak puas dengan tampilan tersebut anda masih bisa mengatur
tampilannya.
Ketika anda memilih grafik tersebut, secara otomatis pada Deretan Tab anda akan
ditampilkan 3 buah tab tambahan, yaitu
Tab Design (untuk mengatur bentuk tampilan grafik),
Tab Layout (untuk mengatur tampilan data), dan
KKPI
SMK Ganesa Satria 4 Kedu
Tab Format (untuk mengatur judul dan outline grafik).
Untuk mengubah pembacaan data dalam tabel dari secara baris menjadi secara
kolom dapat dilakukan dengan cara :
Aktifkan Grafik
Klik tab Design (
Klik tombol Switch Row/Column (
).
Sehingga akan ditampilkan grafik dengan tampilan sebagai berikut :
Page | 23
Anda mungkin juga menyukai
- Laravel SampleDokumen60 halamanLaravel Samplemelali0% (1)
- Cara BelajarDokumen118 halamanCara BelajarSlamet SaptotoBelum ada peringkat
- Program Kalkulator Sederhana Menggunakan Java NetbeansDokumen10 halamanProgram Kalkulator Sederhana Menggunakan Java NetbeansKRistiyantoKRistiyantoBelum ada peringkat
- Materi - CorelDraw 11Dokumen28 halamanMateri - CorelDraw 11Dita MartiyanaBelum ada peringkat
- Praktikum LaravelDokumen15 halamanPraktikum LaravelFebriana WidyaningsihBelum ada peringkat
- Modul Web ProgrammingDokumen119 halamanModul Web ProgrammingwiwinBelum ada peringkat
- Laravel SampleDokumen55 halamanLaravel SampleEko HeriBelum ada peringkat
- Dokumentasi AlpineJS V3Dokumen127 halamanDokumentasi AlpineJS V3Nabil Ziad KuddahBelum ada peringkat
- Belajar Santai Oop PHPDokumen199 halamanBelajar Santai Oop PHPRidwanBelum ada peringkat
- Modul Praktikum Pemrograman VisualDokumen60 halamanModul Praktikum Pemrograman VisualAzhariBelum ada peringkat
- Belajar Microsoftt Excel Tingkat DasarDokumen56 halamanBelajar Microsoftt Excel Tingkat DasarRizky AdiBelum ada peringkat
- Belajar Flutter Basic #3 - Membuat TabsDokumen10 halamanBelajar Flutter Basic #3 - Membuat TabsroniwahyuBelum ada peringkat
- Pembelajaran Mendalam Dengan Aplikasi Menggunakan PythonDokumen157 halamanPembelajaran Mendalam Dengan Aplikasi Menggunakan PythonHawani KhairulBelum ada peringkat
- UntitledDokumen85 halamanUntitledPebri PaneBelum ada peringkat
- Pengenalan NodejsDokumen102 halamanPengenalan NodejsLutfi Achmad FahrezyBelum ada peringkat
- Modul Photoshop EditDokumen87 halamanModul Photoshop EditAsep AonadinBelum ada peringkat
- Belajar Flutter Basic #4 - Form & ValidationDokumen8 halamanBelajar Flutter Basic #4 - Form & ValidationroniwahyuBelum ada peringkat
- Java Dasar PDFDokumen54 halamanJava Dasar PDFchibikuso94Belum ada peringkat
- Powerbuilder 9.0 Dan SQL Server 2000Dokumen106 halamanPowerbuilder 9.0 Dan SQL Server 2000BrianEarlBelum ada peringkat
- Aplikasi KalkulatorDokumen7 halamanAplikasi KalkulatorEko SugihartoBelum ada peringkat
- Belajar Flutter Basic #5 - HTTP RequestDokumen6 halamanBelajar Flutter Basic #5 - HTTP Requestroniwahyu100% (1)
- D3 MODUL PemrogramanVisual I Maret2013 PDFDokumen133 halamanD3 MODUL PemrogramanVisual I Maret2013 PDFAnherrBelum ada peringkat
- 1.desain Grafis PraktikDokumen27 halaman1.desain Grafis PraktikSanusi Candra BayudaBelum ada peringkat
- Belajar Dengan Jenius GolangDokumen242 halamanBelajar Dengan Jenius GolangApnan YusupBelum ada peringkat
- Pemrograman Visual Client Server TI Mercubunana PDFDokumen176 halamanPemrograman Visual Client Server TI Mercubunana PDFDenni LibrantoBelum ada peringkat
- Buku CodeigniterDokumen11 halamanBuku Codeigniterrusmaini miftah0% (1)
- Aplikasi Penggajian VB NetDokumen26 halamanAplikasi Penggajian VB NetUus Rusmawan100% (1)
- Belajar Corel Draw. WahabDokumen60 halamanBelajar Corel Draw. WahabAchmad HendarsyahBelum ada peringkat
- Fungsi Tool PhotoshopDokumen5 halamanFungsi Tool PhotoshopPutra Dwi WahyuBelum ada peringkat
- Modul Pemrograman Bahasa C# Fundamental Temporary 9 Desember 2013 PDFDokumen94 halamanModul Pemrograman Bahasa C# Fundamental Temporary 9 Desember 2013 PDFPradita Eko Prasetyo UtomoBelum ada peringkat
- Membuat Form Excel MacroDokumen9 halamanMembuat Form Excel MacroAlif Ssr100% (1)
- Microsoft Visual Basic 6 / NetDokumen15 halamanMicrosoft Visual Basic 6 / NetMuhammad Rachman NurhakimBelum ada peringkat
- MODUL 2 - Mengenal Struktur WidgetDokumen14 halamanMODUL 2 - Mengenal Struktur WidgetSkuad MontokBelum ada peringkat
- Laravel Livewire AuthenticationDokumen38 halamanLaravel Livewire Authenticationtcm kreasiBelum ada peringkat
- Pengertian CMDDokumen20 halamanPengertian CMDFarid HidayatBelum ada peringkat
- Mobile Programming TIDokumen162 halamanMobile Programming TIindahBelum ada peringkat
- Static RoutingDokumen5 halamanStatic RoutingHerlan RamadhanBelum ada peringkat
- Modul PHPDokumen50 halamanModul PHPMuhammad AwwalBelum ada peringkat
- Modul Kursus Microsoft ExcelDokumen33 halamanModul Kursus Microsoft Excelazik syaifulloh100% (1)
- Membangun Aplikasi SMS Codeigniter PPC2012Dokumen66 halamanMembangun Aplikasi SMS Codeigniter PPC2012Bambang Joko WidodoBelum ada peringkat
- Ebook-Mudah Belajar Pemrograman Csharp-Dian Nandiwardhana-2019 PDFDokumen120 halamanEbook-Mudah Belajar Pemrograman Csharp-Dian Nandiwardhana-2019 PDFHendy setyawanBelum ada peringkat
- Vue - Js FundamentalDokumen111 halamanVue - Js FundamentalBayu Adjie Pratama100% (1)
- Modul ExcelDokumen23 halamanModul ExcelRieky MarkyBelum ada peringkat
- Pengantar Ms. Excel 2007Dokumen10 halamanPengantar Ms. Excel 2007Fendy PrasetyoBelum ada peringkat
- Excel07 DasarhinggdatabaseDokumen19 halamanExcel07 DasarhinggdatabaseFendy PrasetyoBelum ada peringkat
- Present As IDokumen71 halamanPresent As ISri Bintang PamungkasBelum ada peringkat
- Bab-I - MG ExcelDokumen6 halamanBab-I - MG ExcelMTP Lazis JatengBelum ada peringkat
- Microsoft Excel 2010Dokumen39 halamanMicrosoft Excel 2010prodistik smaiBelum ada peringkat
- Microsoft ExcelDokumen17 halamanMicrosoft ExcelKos ImBelum ada peringkat
- Modul Excel 33Dokumen66 halamanModul Excel 33CU Sang Timur BanyuwangiBelum ada peringkat
- Tutorial Ms (1) .ExcelDokumen19 halamanTutorial Ms (1) .ExcelAdekBelum ada peringkat
- Lembar Kerja Microsoft Excel 2007Dokumen19 halamanLembar Kerja Microsoft Excel 2007Lisa Aprilia Aprisa100% (1)
- TugasDokumen8 halamanTugasvania100% (1)
- Tugas Kelompok3Dokumen20 halamanTugas Kelompok3RiskiBelum ada peringkat
- Modul ExcelDokumen17 halamanModul ExcelCU Sang Timur BanyuwangiBelum ada peringkat
- BporDokumen102 halamanBporkrisna dwiBelum ada peringkat
- MODUL Excel OkeDokumen20 halamanMODUL Excel OkeDesta Dwi HidayatBelum ada peringkat
- TS01A019Dokumen11 halamanTS01A019nicoBelum ada peringkat
- Tugas Raja Alfath ExcelDokumen7 halamanTugas Raja Alfath ExcelRaja Alfath HidayatBelum ada peringkat