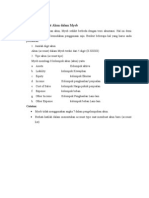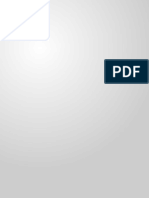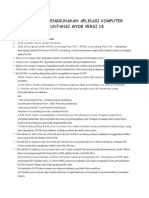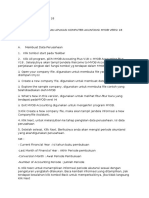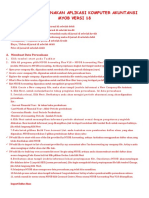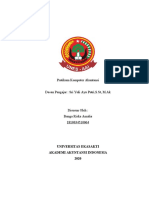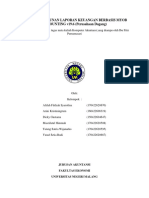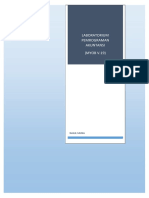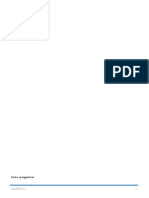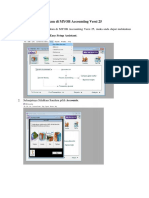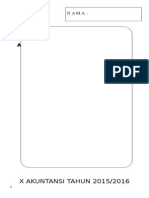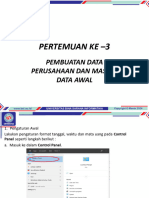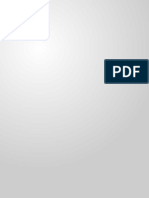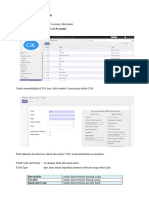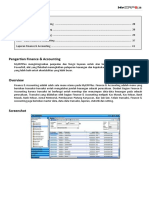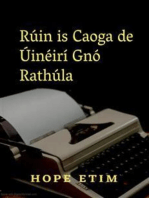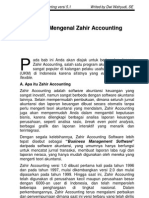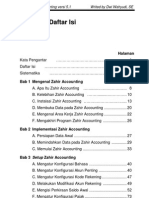Bab III Setup Zahir Accounting PDF
Diunggah oleh
Hery Downhill BikeJudul Asli
Hak Cipta
Format Tersedia
Bagikan dokumen Ini
Apakah menurut Anda dokumen ini bermanfaat?
Apakah konten ini tidak pantas?
Laporkan Dokumen IniHak Cipta:
Format Tersedia
Bab III Setup Zahir Accounting PDF
Diunggah oleh
Hery Downhill BikeHak Cipta:
Format Tersedia
Modul Zahir Accounting versi 5.
Bab 3
Writed by Dwi Wahyudi, SE
Setup Zahir Accounting
ada bab ini akan dibahas mengenai cara melakukan setup
di Zahir Accounting. Ada beberapa setingan umum yang
perlu dilakukan penyesuaian agar Zahir Accounting bisa
berjalan sesuai dengan perusahaan yang kita gunakan. Beberapa
setingan tersebut meliputi mengatur konfigurasi bahasa, modifikasi
rekening, konfigurasi akun penting, mengisi perkiraan saldo awal,
konfigurasi pajak, menghitung penyusutan harta tetap, dan
mengatur hak akses dan password.
A. Mengatur Konfigurasi Bahasa
Pada umumnya, hal yang pertama kali dilakukan oleh pengguna
Zahir adalah mengubah
bahasa yang digunakan
dari Bahasa Inggris ke
Bahasa Indonesia agar
bisa
lebih
mudah
memahaminya.
Untuk
melakukan
perubahan
bahasa
secara otomatis, pilih
menu Language di
menu toolbar Options dan klik pilihan Bahasa Indonesia.
B. Mengatur Konfigurasi Akun Penting
a. Klik Setting di tooolbar dan pilih menu Akun Penting.
Halaman - 40
Modul Zahir Accounting versi 5.1
Writed by Dwi Wahyudi, SE
b. Kali ini zahir memberikan konfirmasi bahwa kita harus
menentukan terlebih dahulu akun-akun mana yang penting
sebelum melakukan transaksi.
c. Klik [Lanjutkan>] untuk menuju langkah berikutnya.
d. Akun Penting Pertama yaitu Ongkos Kirim Pembelian. Dari
Zahir secara otomatis telah mengarahkan akun ini ke rekening
5-10-000080 dengan nama perkiraan Biaya atas Pengiriman
Barang. Klik [Lanjutkan>] jika tidak ada perubahan.
e. Akun Penting Kedua yaitu Ongkos Kirim Penjualan. Dari Zahir
secara otomatis telah mengarahkan akun ini ke rekening 4-10000090 dengan nama perkiraan Pendapatan atas
Pengantaran. Klik [Lanjutkan>] jika tidak ada perubahan.
Halaman - 41
Modul Zahir Accounting versi 5.1
Writed by Dwi Wahyudi, SE
f. Akun Penting Ketiga yaitu Potongan Pembelian. Dari Zahir
secara otomatis telah mengarahkan akun ini ke rekening 5-10000070 dengan nama perkiraan Potongan Pembelian. Klik
[Lanjutkan>] jika tidak ada perubahan.
g. Akun Penting Keempat yaitu Potongan Penjualan. Dari Zahir
secara otomatis telah mengarahkan akun ini ke rekening 4-10000070 dengan perkiraan Potongan Penjualan. Klik
[Lanjutkan>] jika tidak ada perubahan.
Halaman - 42
Modul Zahir Accounting versi 5.1
Writed by Dwi Wahyudi, SE
h. Akun Penting Kelima yaitu Denda Keterlambatan (Beli). Dari
Zahir secara otomatis telah mengarahkan akun ini ke rekening
4-20-000020 dengan nama perkiraan Biaya Denda
Keterlambatan. Klik [Lanjutkan>] jika tidak ada perubahan.
i. Akun Penting Keenam yaitu Denda Keterlambatan (Jual). Dari
Zahir secara otomatis telah mengarahkan akun ini ke rekening
4-10-000080 dengan nama perkiraan Pendapatan Denda
Keterlambatan. Klik [Lanjutkan>] jika tidak ada perubahan.
Halaman - 43
Modul Zahir Accounting versi 5.1
Writed by Dwi Wahyudi, SE
j. Akun Penting Ketujuh yaitu Laba Tahun Berjalan. Dari Zahir
secara otomatis telah mengarahkan akun ini ke rekening 3-20000020 dengan nama perkiraan Laba Tahun Berjalan. Klik
[Lanjutkan>] jika tidak ada perubahan.
k. Akun Penting Kedelapan yaitu Laba Ditahan. Dari Zahir secara
otomatis telah mengarahkan akun ini ke rekening 3-20-000010
dengan nama perkiraan Laba Ditahan. Klik [Lanjutkan>] jika
tidak ada perubahan.
Halaman - 44
Modul Zahir Accounting versi 5.1
Writed by Dwi Wahyudi, SE
l. Akun Penting Kesembilan yaitu Pengimbang Neraca. Dari
Zahir secara otomatis telah mengarahkan akun ini ke rekening
3-20-000099 dengan nama perkiraan Historical Balancing.
Pengimbang neraca ini merupakan rekening yang otomatis
menunjukkan posisi neraca apakah seimbang atau tidak
(nilainya selalu Rp. 0,- apabila neracanya seimbang).
Klik [Lanjutkan>] jika tidak ada perubahan.
m. Akun Penting Kesepuluh yaitu Komisi Penjualan. Dari Zahir
secara otomatis telah mengarahkan akun ini ke rekening 5-10000040 dengan nama perkiraan Komisi Penjualan. Klik
[Lanjutkan>] jika tidak ada perubahan.
Halaman - 45
Modul Zahir Accounting versi 5.1
Writed by Dwi Wahyudi, SE
n. Akun Penting Kesebelas yaitu Hutang Komisi Penjualan. Dari
Zahir secara otomatis telah mengarahkan akun ini ke rekening
2-10-000082 dengan nama perkiraan Hutang Komisi
Penjualan. Klik [Lanjutkan>] jika tidak ada perubahan.
o. Pada tampilan terakhir ini, Zahir hanya memberikan konfirmasi
bahwa setup akun penting telah selesai dilakukan. Klik
[Selesai] untuk kembali ke tampilan awal Zahir.
Halaman - 46
Modul Zahir Accounting versi 5.1
Writed by Dwi Wahyudi, SE
C. Mengatur Konfigurasi Kode Rekening
1. Untuk melihat Kode Perkiraan yang digunakan, klik Modul
Data-Data dan pilih menu Data Rekening.
2. Perhatikan tampilan Data Rekening dibawah ini :
Halaman - 47
Modul Zahir Accounting versi 5.1
Writed by Dwi Wahyudi, SE
Format kode rekening standar Zahir adalah XXX-XX-XXX.
Format kode rekening ini sulit untuk dipahami karena
pengelompokan rekeningnya tidak jelas.
Format kode rekening yang umum digunakan didalam programprogram akuntansi adalah X-XX-XXXXX dengan sistem
pengelompokan sebagai berikut :
1-XX-XXXXXX
2-XX-XXXXXX
3-XX-XXXXXX
4-XX-XXXXXX
5-XX-XXXXXX
6-XX-XXXXXX
8-XX-XXXXXX
9-XX-XXXXXX
:
:
:
:
:
:
:
:
Golongan Aktiva/Harta
Golongan Pasiva/Kewajiban
Golongan Equitys/Modal
Golongan Pendapatan Usaha
Golongan Harga Pokok Penjualan
Golongan Biaya Operasional
Golongan Pendapatan Lain Diluar Usaha
Golongan Pengeluaran Lain Diluar Usaha
3. Perubahan format kode rekening
dapat dilakukan dengan cara memilih
menu Setting di toolbar kemudian
tekan menu Setup Program.
4. Pada sub menu Data Rekening, ubah
Format Rekeningnya dari 000-00-000
menjadi 0-00-000000 kemudian klik
[Rekam].
Kita juga bisa melakukan konfigurasi untuk menentukan jumlah
digit akun dan jumlah digit level 3 dengan mengubah angka
Halaman - 48
Modul Zahir Accounting versi 5.1
Writed by Dwi Wahyudi, SE
yang ada di dalam kolom Jumlah Digit Level 3 dan Jumlah
Digit Akun.
5. Tampak pada tampilan dibawah ini bahwa format kode
rekeningnya telah berubah.
D. Melakukan Modifikasi Akun Rekening
Untuk melakukan modifikasi akun rekening, lakukan langkahlangkah sebagai berikut :
a. Klik Modul Data-Data dan pilih menu Data Rekening.
b. Pada tampilan form Daftar Akun, dipojok kiri bawah terdapat 3
tombol menu yang dapat digunakan untuk melakukan
modifikasi akun rekening, yaitu : tombol menu [Baru], [Edit],
dan [Hapus].
1. Membuat Akun Rekening Baru
a. Klik tombol menu [Baru] pada tampilan Daftar Akun.
b. Tentukan dahulu klasifikasi akun yang akan dibuat, untuk
ilustrasi akan dibuat satu rekening Persediaan Norton
Antivirus dengan kode rekening 140000070 dan termasuk
dalam klasifikasi akun Persediaan.
Halaman - 49
Modul Zahir Accounting versi 5.1
Writed by Dwi Wahyudi, SE
c. Klik [Rekam] untuk menyimpan akun rekening yang baru
dibuat. Akun rekening yang baru dibuat akan muncul pada
tampilan Daftar Akun.
Catatan : Jika diperhatikan, pada tampilan Tambah Akun Baru
terdapat dua opsi yang dapat dipilih yaitu : Kas/Bank dan Tidak
Aktif. Perhatikan gambar dibawah ini :
Halaman - 50
Modul Zahir Accounting versi 5.1
Writed by Dwi Wahyudi, SE
Opsi Kas/Bank dicentang apabila nomor rekening yang dibuat
berkaitan dengan transaksi kas/bank seperti Kas Kantor, Kas
Kecil, dan Kas di Bank.
Setiap nomor rekening yang termasuk dalam kelompok Kas/Bank
ditandai dengan tanda centang merah yang terletak disisi kanan
tampilan dan rekening Kas/Bank ini tidak dapat dihapus jika telah
digunakan untuk melakukan transaksi.
Opsi Tidak Aktif dicentang apabila nomor rekening yang dibuat
untuk sementara tidak digunakan (tidak aktif). Akun rekening tidak
aktif ini untuk sementara tidak bisa digunakan untuk transaksi, non
aktifkan opsi ini untuk dapat kembali menggunakan akun rekening
ini.
2. Mengubah Akun Rekening
a. Pilih akun rekening yang akan diubah kemudian klik tombol
menu [Edit] pada tampilan Daftar Akun.
b. Ubah kode dan nama akun rekening yang akan dimodifikasi.
Klik [Rekam] untuk menyimpan perubahannya.
c. Klik [Selesai] untuk kembali ke tampilan awal.
3. Menghapus Akun Rekening
a. Pilih akun rekening yang akan dihapus kemudian klik menu
[Hapus] pada tampilan Daftar Akun.
Halaman - 51
Modul Zahir Accounting versi 5.1
Writed by Dwi Wahyudi, SE
b. Tampilan form konfirmasi
akan muncul, klik [Yes]
untuk menghapus akun
rekening terpilih.
c. Klik
[Selesai]
untuk
kembali ke tampilan
awal.
Lakukan langkah-langkah yang sama untuk beberapa akun
rekening lain disesuaikan dengan Daftar Rekening yang dimiliki
oleh perusahaan Multi Computer. Jika semua langkah telah
dilakukan dengan benar, maka akan terlihat seperti tampilan
dibawah ini :
E. Mengisi Perkiraan Saldo Awal
Berikut ini adalah data saldo awal perusahaan Multi Computer.
a) Saldo Awal Piutang
Nomor Faktur
Tanggal Faktur
35/TD/VI/08
44/TD/VI/08
21-Jun-08
27-Jun-08
Halaman - 52
Modul Zahir Accounting versi 5.1
Writed by Dwi Wahyudi, SE
Kode Pelanggan
CS-01
CS-02
Nama Pelanggan
Jeranding Komputer
Zoom Computer
Alamat Pelanggan
Jl. Jeranding 15
Jl. Alianyang 26
2/10, n/30
2/10, n/30
Syarat Pembayaran
Saldo
Rp.
6,200,000
Rp.
6,250,000
Tahap Pertama - Membuat Data Pelanggan
1) Pilih modul Data-Data, pilih menu Data Nama Alamat.
2) Terlihat daftar nama dan alamat yang ada masih kosong. Klik
tombol [Baru] yang terdapat di pojok kiri bawah untuk membuat
data baru nama dan alamat pelanggan.
Selain untuk membuat data pelanggan baru, terdapat juga
tombol [Edit] untuk mengubah data pelanggan dan tombol
[Hapus] untuk menghapus data pelanggan.
Halaman - 53
Modul Zahir Accounting versi 5.1
Writed by Dwi Wahyudi, SE
Pada versi 5.1 ini, Zahir Accounting menambahkan fasilitas
grafik yang dapat dilihat dibagian bawah sehingga bisa
langsung dilihat jumlah penjualan untuk masing-masing
pelanggan.
3) Isikan data-data yang berkaitan dengan informasi umum
perusahaan seperti ID perusahaan, nama perusahaan, tipe
perusahaan (Customer, Vendor, Personal, atau Employe),
kontak person, dan lain-lain.
Adapun sistem potongan tunai pembelian yang diterapkan
perusahaan kepada pelanggan adalah 2/10, n/30. Hal ini berarti
pelanggan akan memperoleh potongan tunai sebesar 20% dari
total nilai penjualan jika pembayaran hutang dilakukan dalam
jangka waktu 10 hari, sedangkan jatuh tempo pembayaran
ditentukan selambat-lambatnya 30 hari setelah tanggal
pembelian.
Isi kolom Term of Payment sesuai dengan gambar dibawah ini :
4) Untuk mengisikan data mengenai alamat dan logo perusahaan
(jika ada), klik menu tab Alamat dan Catatan yang terdapat di
pojok kiri bawah.
Halaman - 54
Modul Zahir Accounting versi 5.1
Writed by Dwi Wahyudi, SE
Untuk memasukkan logo perusahaan, klik tombol [Pilih
Gambar] dan pilih logo/gambar perusahaan di lokasi
penyimpanan. Klik [Rekam] untuk menyimpan.
5) Lakukan hal yang sama untuk pelanggan yang kedua. Jika
semua proses yang dilakukan benar, data yang tersimpan akan
terlihat seperti yang tampak pada gambar dibawah ini.
Catatan : Buat satu data nama Pelanggan Umum (kode CS-00)
yang akan digunakan untuk mencatat transaksi penjualan secara
tunai.
Halaman - 55
Modul Zahir Accounting versi 5.1
Writed by Dwi Wahyudi, SE
Tahap Kedua - Memasukkan Saldo Piutang Per Pelanggan
1) Pada tab menu Setting,
pilih menu Saldo Awal
dan klik Saldo Awal
Piutang Usaha.
2) Pada form Saldo Awal
Piutang Usaha, klik
tombol [Baru] yang
terdapat di pojok kiri
bawah untuk memasukkan saldo awal piutang.
Selain untuk memasukkan saldo piutang baru, terdapat juga,
menu [Edit] untuk mengubah dan menu [Hapus] untuk
menghapus data saldo piutang pelanggan.
3) Untuk mencari Nama Pelanggan, klik tombol bergambar
mouse disamping kanan kolom. Sedangkan untuk tanggal
Invoice, klik tombol bergambar kalender disamping kanan
kolom.
Pada kolom No.Invoice dan Nilai Piutang isikan sesuai
dengan data Daftar
Piutang
Usaha
sebelumnya.
4) Tentukan
jangka
waktu jatuh tempo
pembayarannya
dengan menekan
tombol
[Term
Pembayaran>]
yang terdapat di
pojok kiri bawah
tampilan.
Karena kebijakan
yang digunakan adalah 2/10, n/30 bagi pelanggan, maka untuk
Halaman - 56
Modul Zahir Accounting versi 5.1
Writed by Dwi Wahyudi, SE
kolom Hari Discount diisi dengan 10 hari, Hari Jatuh Tempo
diisi dengan 30 hari, dan Discount Awal diisi dengan 2%.
5) Klik [Rekam] untuk melanjutkan proses.
6) Lakukan hal yang sama untuk pelanggan yang kedua. Jika
semua proses yang dilakukan benar, data yang tersimpan akan
terlihat seperti yang tampak pada gambar dibawah ini.
b) Saldo Awal Hutang
Nomor Faktur
12/TC/VI/08
24/TC/VI/08
Tanggal Faktur
17-Jun-08
25-Jun-08
Kode Supplier
SP-01
SP-02
Nama Supplier
Metro Computer
Asterindo Computer
Halaman - 57
Modul Zahir Accounting versi 5.1
Alamat Supplier
Jl. Gajah Mada 15
Jl. Ketapang 17
4/10, n/30
4/10, n/30
Syarat Pembayaran
Saldo
Writed by Dwi Wahyudi, SE
Rp.
6,550,000
Rp.
3,900,000
Untuk memasukkan saldo awal hutang ada dua tahap yang bisa
dilakukan, antara lain :
Langkah Pertama - Membuat Data Pemasok
1) Pilih modul Data-Data, klik Data Nama Alamat.
2) Terlihat daftar nama dan alamat yang telah terisi nama-nama
pelanggan yang dimasukkan sebelumnya, klik tombol [Baru]
untuk membuat data baru nama dan alamat untuk pemasok.
Selain untuk membuat saldo hutang baru, terdapat juga menu
[Edit] untuk mengubah dan menu [Hapus] untuk menghapus
data saldo hutang pemasok.
3) Isikan data-data yang berkaitan dengan informasi umum
perusahaan seperti ID perusahaan, nama perusahaan, tipe
perusahaan (Customer, Vendor, Personal, atau Employe),
kontak person, dan lain-lain.
Catatan : Jangan lupa untuk mengubah tipe perusahaannya
menjadi Vendor.
Halaman - 58
Modul Zahir Accounting versi 5.1
Writed by Dwi Wahyudi, SE
4) Untuk mengisikan data mengenai alamat dan logo perusahaan
(jika ada), klik menu tab Alamat dan Catatan yang terdapat di
pojok kiri bawah.
Untuk memasukkan logo perusahaan, klik tombol [Pilih
Gambar] dan tentukan lokasi penyimpanan logo tersebut. Klik
[Rekam] untuk menyimpan.
Halaman - 59
Modul Zahir Accounting versi 5.1
Writed by Dwi Wahyudi, SE
5) Lakukan hal yang sama untuk pemasok yang kedua. Jika
semua proses yang dilakukan benar, data yang tersimpan akan
terlihat seperti yang tampak pada gambar dibawah ini.
Catatan : Buat satu data nama Supplier Umum (kode SP-00) yang
akan digunakan untuk mencatat transaksi pembelian secara tunai.
Tahap Kedua - Membuat Data Hutang Per Pemasok
1) Pada tab menu Setting,
pilih menu Saldo Awal
dan klik Saldo Awal
Hutang Usaha.
2) Pada tampilan Saldo
Awal Hutang Usaha,
klik
[Baru]
yang
terdapat di pojok kiri
bawah untuk membuat data saldo awal hutang.
Halaman - 60
Modul Zahir Accounting versi 5.1
Writed by Dwi Wahyudi, SE
3) Untuk mencari Nama Pemasok, klik tombol bergambar mouse
disamping kanan kolom. Sedangkan untuk tanggal Invoice, klik
tombol bergambar kalender disamping kanan kolom.
Pada kolom No.Invoice dan Nilai Hutang isikan sesuai dengan
data Daftar Hutang Usaha sebelumnya.
4) Sebelum menyimpan data tersebut, jangan lupa untuk
menentukan jangka waktu pembayaran untuk pemasok
tersebut. Caranya adalah dengan menekan tombol [Term
Pembayaran >] yang terdapat di pojok kiri bawah tampilan.
Halaman - 61
Modul Zahir Accounting versi 5.1
Writed by Dwi Wahyudi, SE
Karena kebijakan yang digunakan adalah 4/10, n/30 untuk
pemasok, maka untuk kolom Hari Discount diisi dengan 10
hari, Hari Jatuh Tempo diisi dengan 30 hari, dan Discount
Awal diisi dengan 4%. Klik [Rekam] untuk melanjutkan proses.
5) Lakukan hal yang sama untuk pemasok yang kedua. Jika
semua proses yang dilakukan benar, data yang tersimpan akan
terlihat seperti yang tampak pada gambar dibawah ini.
c) Saldo Awal Persediaan
Daftar Persediaan - Hardware :
Kode
PC-01
PC-02
Nama
PC - IBM Intel Pentium
PC - IBM AMD
Satuan
Unit
Unit
Metro Computer
Metro Computer
Supplier Utama
Harga Beli
Rp
3,250,000
Rp
3,300,000
Harga Jual
Rp
3,750,000
Rp
3,800,000
Stock
2 Unit
2 Unit
Stock Min
1 Unit
1 Unit
Kode
SO-01
SO-02
Nama
MS Windows XP SP2
MS Windows Vista
Satuan
Paket
Paket
Asterindo Computer
Asterindo Computer
Daftar Persediaan - Software :
Supplier Utama
Harga Beli
Rp
1,150,000
Rp
800,000
Harga Jual
Rp
1,400,000
Rp
1,050,000
Stock
3 Paket
3 Paket
Stock Min
1 Paket
1 Paket
Halaman - 62
Modul Zahir Accounting versi 5.1
Writed by Dwi Wahyudi, SE
Sebelum memasukkan saldo awal persediaan, sesuaikan dulu
Satuan Pengukurannya karena pada saat diinstal hanya
disediakan satuan pengukuran Pieces (Pcs) dan Dozen dari Zahir.
Tambahkan satuan pengukuran untuk Unit, Paket, dan Lisensi.
Adapun langkah-langkah yang mesti dilakukan, yaitu :
1) Pilih modul Data-Data, klik Satuan Pengukuran.
2) Akan muncul tampilan Daftar Satuan Pengukuran dimana
telah ada 2 buah satuan pengukuran Pieces (Pcs) dan Dozen.
Untuk membuat satuan pengukuran baru, klik [Baru] yang ada
di pojok kiri bawah.
3) Isikan kolom Kode Satuan, Nama Satuan, dan Keterangan
dengan satuan pengukuran baru untuk Unit, Paket dan Lisensi.
Jangan lupa opsi Unit Dasar diberi tanda centang agar kode
satuan yang dimasukkan bisa digunakan dalam transaksi. Klik
[Rekam] untuk menyimpan.
Halaman - 63
Modul Zahir Accounting versi 5.1
Writed by Dwi Wahyudi, SE
4) Pada tampilan Daftar Satuan Pengukuran akan terlihat satuan
pengukuran yang telah dibuat.
Sekarang saatnya untuk memasukkan saldo awal persediaan
tersebut, ada dua tahap yang mesti dilakukan, yaitu :
Langkah Pertama - Membuat Data Produk
1) Pilih modul Data-Data, klik Data Produk.
Halaman - 64
Modul Zahir Accounting versi 5.1
Writed by Dwi Wahyudi, SE
2) Tampilan Data Barang masih kosong, klik [Baru] yang ada
dipojok kiri bawah tampilan.
3) Pada tab menu Informasi Stock, isikan data-data mengenai
produk yang akan dimasukkan.
Jika semua produk dikenakan pajak, tentukan kode pajaknya
VAT (Value Added Tax) dan tentukan pemasok utama untuk
masing-masing produk berdasarkan data perusahaan yang
ada.
Halaman - 65
Modul Zahir Accounting versi 5.1
Writed by Dwi Wahyudi, SE
Produk-produk yang dibuat bisa dikategorikan menjadi
beberapa kelompok. Untuk membuat kategori kelompok
tersebut dapat dilakukan dengan cara sebagai berikut :
a) Klik tombol bergambar mouse yang terletak di samping kolom
Kelompok Barang.
b) Akan muncul tampilan
seperti tampak disamping.
c) Secara default, terdapat 3
nama
kelompok
yang
sudah ada yaitu : Product
1, Product 2, Product 3.
d) Pilih salah satu nama
kelompok dan klik tombol
[Edit] yang ada dibagian
bawah tampilan.
e) Ubah nama kelompok dari Product 1 menjadi Hardware. Pada
setingan default-nya, untuk pilihan Sifat Persediaan telah
dicentang semua pilihan yang ada yaitu Disimpan, Dibeli, dan
Dijual. Untuk metode persediaan yang digunakan adalah FIFO
Costing.
f) Untuk setingan Kode Akun, Zahir telah mengarahkan link-nya
secara otomatis sesuai dengan perkiraannya masing-masing.
Link-link tersebut bisa diubah dengan cara mengklik tombol
bergambar mouse yang
terletak
disamping
kolomnya. Jika semua
setingan telah benar,
klik tombol [Rekam].
4) Setingan
kategori
kelompok yang telah
dibuat
sebelumnya
bersifat umum dimana
setiap persediaan yang
dimasukkan
dalam
kategori
kelompok
barang tersebut, maka
setingan Kode Akun
dan HPP nya akan
terisi secara otomatis.
Coba perhatikan pada
tab menu Kode Akun
Halaman - 66
Modul Zahir Accounting versi 5.1
Writed by Dwi Wahyudi, SE
dan HPP yang terletak dibagian bawah tampilan Data
Barang/Persediaan.
Dapat dilihat untuk setingan Sifat Persediaan, Metode
Persediaan, dan Kode Akun/HPP nya sesuai dengan setingan
kategori kelompok Hardware.
Penyesuaian hanya dilakukan untuk Kode Akun Persediaan
tergantung pada jenis unit persediaannya.
5) Jika ingin melengkapi data produk dengan gambar produknya,
bisa dilakukan dengan memilih tab menu Gambar dan
kemudian cari file gambar tersebut disimpan dengan mengklik
tombol [Pilih Gambar].
Halaman - 67
Modul Zahir Accounting versi 5.1
Writed by Dwi Wahyudi, SE
6) Lakukan hal yang sama untuk persediaan yang lain. Jika
prosesnya benar, maka akan tampak seperti tampilan dibawah:
Catatan : Untuk persediaan yang menggunakan kode SO-01 dan
SO-02 dimasukkan dalam kategori kelompok Software.
Tahap Kedua - Memasukkan Nilai Persediaan
Sekarang saatnya memasukan nilai saldo awal persediaan.
Langkah-langkahnya, antara lain :
1) Pada tab menu Setting,
pilih menu Saldo Awal
dan klik Saldo Awal
Persediaan.
2) Klik
[Baru]
untuk
membuat
data
persediaan baru.
Halaman - 68
Modul Zahir Accounting versi 5.1
Writed by Dwi Wahyudi, SE
3) Isikan kode barang
berdasarkan
data
yang telah diinput
sebelumnya dengan
mengklik
tombol
bergambar
mouse
yang
terletak
disamping
kolom
Kode Barang.
4) Tentukan kode barang
yang dimasukkan, klik
tombol [OK].
5) Isi data Stok Awal dan
Harga Pokok Satuan
sesuai dengan data
yang ada. Klik [Rekam]
untuk menyimpan.
6) Lakukan hal sama untuk saldo awal persediaan yang lain, jika
semua proses dilakukan secara benar maka akan sama
dengan tampilan dibawah ini :
7) Klik [Tutup] untuk mengakhiri.
Halaman - 69
Modul Zahir Accounting versi 5.1
Writed by Dwi Wahyudi, SE
d) Saldo Awal Akun
Berikut ini adalah data saldo awal perusahaan Multi Computer
yang dibuat berdasarkan laporan neraca per 30 Juni 2008.
Harta
Kas
1-10-000010
Kas Kecil
1-10-000020
Kas
1-10-000040
Kas Belum Disetor
Bank
1-20-000010
BCA A/C Multi Computer
Piutang Dagang
1-30-000020
Piutang Usaha
Persediaan
1-40-000010
PC - IBM Intel Pentium
1-40-000020
PC - IBM AMD
1-40-000030
MS Windows XP SP2
1-40-000040
MS Windows Vista
Biaya Dibayar Dimuka
1-50-000010
Pajak Dibayar di Muka
Harta Tetap Berwujud
1-70-000040
Mebel dan Alat Tulis Kantor
1-70-000041
Akum. Penyusutan Mebel & ATK
1-70-000050
Kendaraan
1-70-000051
Akum. Penyusutan Kendaraan
Kewajiban
Hutang Lancar
2-10-000020
Hutang Usaha
2-10-000065
Biaya yang Masih Harus Dibayar
2-10-000080
Hutang Pajak Penjualan
2-10-000085
Hutang Gaji
Hutang Jangka Panjang
2-30-000020
Hutang Bank
Modal
Modal
3-10-000020
Laba
3-20-000010
500,000
2,500,000
2,000,000
50,000,000
12,450,000
6,500,000
6,600,000
3,450,000
2,400,000
1,045,000
10,000,000
(900,000)
50,000,000
(1,500,000)
10,450,000
1,750,000
1,245,000
1,600,000
10,000,000
Modal Disetor
100,000,000
Laba ditahan
20,000,000
Untuk memasukkan saldo awal, langkah-langkahnya sebagai
berikut :
1) Pada tab menu Setting, pilih menu Saldo Awal dan klik Saldo
Awal Akun.
Halaman - 70
Modul Zahir Accounting versi 5.1
Writed by Dwi Wahyudi, SE
2) Tampilan Daftar Akun yang akan muncul.
3) Isikan nilai saldo untuk masing-masing akun
berdasarkan neraca perusahaan per 30 Juni 2008.
rekening
Sebelum nilai saldo yang dimasukkan disimpan, terlebih dahulu
harus dilihat posisi neraca seimbang atau tidak. Jika
diperhatikan pada gambar diatas, ada sebuah akun
penyeimbang yang berfungsi untuk mengontrol apakah neraca
yang sedang dibuat seimbang atau tidak.
Halaman - 71
Modul Zahir Accounting versi 5.1
Writed by Dwi Wahyudi, SE
Akun penyeimbang tersebut diberi nama Historical Balancing.
Konsepnya adalah persamaan akuntansi Harta = Hutang +
Modal dimana jika nilainya antara sisi kanan dan sisi kiri
seimbang maka tidak akan timbul selisih (Rp. 0,-).
Jika sudah dipastikan neracanya seimbang dan data-data
saldonya telah sesuai, klik [Rekam] untuk menyimpan.
4) Untuk melihat neraca awal yang telah kita buat, klik modul
Laporan. Pilih menu Laporan Keuangan dan klik sub menu
Neraca Saldo.
5) Tentukan periode yang berjalan, klik tombol [OK].
6) Laporan Neraca Per Juli 2008 akan muncul.
Halaman - 72
Modul Zahir Accounting versi 5.1
Writed by Dwi Wahyudi, SE
F. Mengatur Konfigurasi Pajak
1. Mengisi Data Faktur Pajak
Untuk mengatur konfigurasi pajak, langkah-langkahnya sebagai
berikut :
a. Pada tab menu Setting, pilih
menu Setup Program.
b. Pilih menu Faktur dan Pajak
dan tampilan form isian
Faktur Pajak akan muncul.
Data-data yang diisikan di
form ini akan tercantum
secara otomatis di Faktur
Pajak.
Halaman - 73
Modul Zahir Accounting versi 5.1
Writed by Dwi Wahyudi, SE
c. Isikan data-data yang diminta sesuai dengan data yang
sebenarnya dan klik tombol [Rekam].
2. Mengubah Kode Pajak
Untuk melakukan penyesuaian kode pajak, langkah-langkahnya
sebagai berikut :
a. Pada modul Data-Data, pilih menu Data Pajak.
Halaman - 74
Modul Zahir Accounting versi 5.1
Writed by Dwi Wahyudi, SE
b. Pada tampilan Daftar Pajak telah ada 1 buah kode pajak yaitu :
VAT (Value Added Tax) dengan besar tarif pajaknya adalah
10%.
Jika
ingin
mengubah kode VAT
tersebut, klik [Edit]
yang ada dipojok kiri
bawah tampilan.
c. Ubah
kodenya
menjadi PPN (Pajak
Penjualan) dengan
besar tarif sama dan
lakukan
penyesuaian
untuk link akun Pajak
Pembelian dan Pajak
Pembelian.
Secara otomatis Zahir
telah
mengarahkan
perkiraan Akun Beli
(PPN Keluaran) dan
Akun
Jual
(PPN
Masukan) ke perkiraan
150000010 untuk Pajak
Dibayar Dimuka dan
210000080
untuk
Hutang
Pajak
Penjualan. Jika ingin melakukan perubahan, cukup klik tombol
Halaman - 75
Modul Zahir Accounting versi 5.1
Writed by Dwi Wahyudi, SE
bergambar mouse yang ada disebelah kolomnya dan pilih
perkiraan yang akan digunakan.
d. Tampilan Daftar Pajak setelah disesuaikan. Klik [Selesai]
untuk mengakhiri.
G. Menghitung Penyusutan Harta Tetap
Berikut ini adalah data harta tetap yang dimiliki oleh perusahaan.
Nama Aktiva
No
Tahun Perolehan
1
2
Meubel & Peralatan
2008
Mobil Pick Up
2008
Nilai
Perolehan
Umur
Ekonomis
10,000,000
5 Tahun
50,000,000
15 Tahun
Nilai
Residu
1,000,000
5,000,000
Biaya
Peny.
Akum.
Peny.
150,000
900,000
250,000
1,500,000
Nilai Buku
Tahun
2008
9,100,000
48,500,000
Keterangan :
Perusahaan memiliki 2 jenis harta tetap yang terdiri dari : Meubel
dan Peralatan Toko serta Kendaraan Operasional jenis pickup.
Kedua harta tetap ini dibeli pada tanggal 1 Januari 2008 dan
selama ini disusutkan dengan perhitungan Metode Garis Lurus
(Straight Line Method).
Pada Zahir Accounting Standar versi 5.1 terdapat fasilitas untuk
menghitung penyusutan harta tetap secara otomatis sehingga tiap
bulannya Zahir Accounting akan langsung menjurnal otomatis
transaksi penyusutan tersebut setelah proses tutup buku
dilakukan.
Untuk menggunakan fasilitas ini, langkah-langkah yang harus
dilakukan :
a. Klik modul Data-Data dan pilih menu Data Harta Tetap.
Halaman - 76
Modul Zahir Accounting versi 5.1
Writed by Dwi Wahyudi, SE
b. Buat data baru dengan menekan [Baru] yang terdapat di pojok
kiri bawah.
Selain itu, terdapat tombol [Edit] dan [Hapus] yang masingmasing berfungsi untuk mengubah dan menghapus data yang
ada.
c. Tampilan Daftar Harta Tetap bentuk sederhana akan muncul.
Halaman - 77
Modul Zahir Accounting versi 5.1
Writed by Dwi Wahyudi, SE
Klik [Lengkap] untuk melihat bentuk tampilan yang lebih rinci.
d. Setiap jenis harta tetap yang akan dimasukkan harus dibuatkan
kelompoknya terlebih dahulu. Untuk membuatnya, klik tombol
bergambar mouse disebelah kolom Kelompok.
e. Tampilan Kelompok Asset masih kosong, klik tombol [Baru]
untuk membuat kelompok baru.
Halaman - 78
Modul Zahir Accounting versi 5.1
Writed by Dwi Wahyudi, SE
f. Sebagai contoh, untuk kelompok pertama isi nama
kelompoknya dengan Mebel dan ATK, metode penyusutan
yang digunakan adalah Garis Lurus (Straight Line Method),
umur ekonomis 5 tahun, keterangan, dan link akun terkait
masing-masing : kode akun harta adalah 170000040 untuk
Mebel dan Alat Tulis Kantor, kode akumulasi depresiasi adalah
170000041 untuk Akumulasi Penyusutan Mebel dan ATK, dan
kode akun depresiasi adalah 660000012 untuk Penyusutan
Mebel dan ATK.
g. Data yang telah diinput akan muncul dalam daftar Kelompok
Asset. Buat satu kelompok harta lagi yaitu Kendaraan. Jika
data-data telah diinput dengan benar, maka akan terlihat
seperti pada tampilan di samping:
Halaman - 79
Modul Zahir Accounting versi 5.1
Writed by Dwi Wahyudi, SE
h. Setelah data kelompok telah dibuat, sekarang kembali ke
tampilan form isian Harta Tetap.
Setelah semua data-data diisi dengan benar, tentukan periode
perhitungan beban penyusutannya sesuai dengan tanggal
neraca. Untuk kolom Akumulasi Beban dan Beban Per Tahun
Ini dibiarkan kosong. Klik [Rekam] untuk menyimpan.
i. Tampilan peringatan Zahir akan muncul, klik [OK] untuk
kembali ke tampilan sebelumnya.
Halaman - 80
Modul Zahir Accounting versi 5.1
Writed by Dwi Wahyudi, SE
j. Disini Zahir memberikan
pilihan
untuk
menghitung
beban
akumulasi aset
secara otomatis.
Klik [Yes] jika
ingin menggunakan pilihan ini.
k. Secara otomatis data perhitungannya terisi di kolom nilai
akumulasi beban penyusutan dan biaya penyusutan.
Halaman - 81
Modul Zahir Accounting versi 5.1
Writed by Dwi Wahyudi, SE
l. Klik [Rekam] untuk menyimpan data, lakukan hal yang sama
untuk Harta tetap lainnya. Jika semua proses dilakukan dengan
benar, maka akan tampak seperti tampilan dibawah ini :
m. Klik [Selesai] untuk mengakhiri.
H. Membuat Daftar Proyek (Job)
Pada versi standar ini, terdapat fasilitas yang dapat digunakan
untuk membuat Daftar Proyek (Job) dan Departemen. Fasilitas ini
digunakan untuk memisahkan biaya-biaya yang dikeluarkan untuk
membiaya suatu proyek (job costing) sehingga bisa diketahui total
biaya yang dikeluarkan untuk proyek tersebut.
Sebagai contoh perusahaan Multi Computer mendapat proyek
Instalasi Jaringan untuk Toko Jeranding Computer yang akan
dikerjakan mulai bulan Agustus 2008.
Untuk menggunakan fasilitas ini, ikuti langkah-langkah sebagai
berikut :
a. Pada modul Data-Data, pilih menu Data Proyek.
Halaman - 82
Modul Zahir Accounting versi 5.1
Writed by Dwi Wahyudi, SE
b. Klik [Baru] yang terdapat di pojok kiri bawah tampilan form
Daftar Proyek.
c. Tampilan form Data Proyek akan muncul.
Tampilan diatas merupakan bentuk sederhana dari Form Data
Proyek. Jika ingin menggunakan fasilitas Job Costing secara
lengkap, klik tombol [Lengkap].
Akan muncul 3 tab menu yang terdiri dari : Deskripsi, Estimasi
Biaya, dan Job Costing. Masing-masing menu tersebut
memiliki fungsi sebagai berikut :
-
Menu Deskripsi ; akan berisi keterangan mengenai proyek
yang sedang dikerjakan.
Halaman - 83
Modul Zahir Accounting versi 5.1
Writed by Dwi Wahyudi, SE
Menu Estimasi Biaya ; digunakan untuk menentukan
anggaran Biaya dan Pendapatan dari suatu proyek.
Menu Job Costing ; merupakan daftar perkiraan-perkiraan
transaksi yang berhubungan dengan pelaksanaan suatu
proyek.
Menu ini akan terisi otomatis dari transaksitransaksi yang telah dibuat sebelumnya,
Halaman - 84
Modul Zahir Accounting versi 5.1
Writed by Dwi Wahyudi, SE
d. Sekarang buat data proyek baru, isikan data proyek sesuai
dengan data diatas. Untuk menentukan pemesan proyek, klik
tombol bergambar mouse yang terdapat di samping kolom
Pemesan. Pilih kode Customer CS-01 untuk Jeranding
Komputer kemudian klik [OK].
e. Isi data-data sesuai dengan proyek yang akan dikerjakan.
Halaman - 85
Modul Zahir Accounting versi 5.1
Writed by Dwi Wahyudi, SE
Terdapat pilihan Jenis Proyek yang terdiri dari : Job Order dan
Tidak Aktif. Pilihan Job Order digunakan apabila proyek yang
akan dikerjakan berdasarkan surat pesanan yang dibuat
sebelumnya. Jika menggunakan pilihan ini, beri tanda centang
dan isi nomor pesanannya pada kolom No Job Order.
Sedangkan pilihan Tidak Aktif digunakan jika untuk sementara
proyek yang kita buat masih belum dilaksanakan.
Selain itu, terdapat pilihan Menggunakan Fase jika proyek
yang dikerjakan terdiri dari beberapa fase atau tahap. Isi kolom
% Selesai sesuai dengan persentase pengerjaan proyek yang
telah dilaksanakan. Klik [Rekam] untuk menyimpan.
f. Jika data proyek yang dimasukkan telah benar, maka akan
terlihat seperti pada tampilan dibawah ini. Klik [Selesai] untuk
kembali ke tampilan awal.
I. Mengatur Hak Akses dan Password
Berikut ini akan diberikan langkah-langkah untuk mengatur
setingan hak akses dan password disesuaikan dengan jabatan
penggunanya.
a. Klik File di tooolbar dan pilih menu Password.
Halaman - 86
Modul Zahir Accounting versi 5.1
Writed by Dwi Wahyudi, SE
b. Sebelum melakukan setingan hak akses dan password, zahir
menginformasikan untuk melakukan backup data. Klik [OK]
untuk melanjutkan.
c. Tampilan Password
Manager
akan
muncul.
Untuk
membuat password
baru, klik [Baru].
d. Tahap pertama yaitu
Membuat Password
Utama. Pada tahap
ini pengguna diminta
untuk
membuat
password
utama.
Hak akses dengan
password utama ini merupakan hak akses tertinggi untuk
Halaman - 87
Modul Zahir Accounting versi 5.1
Writed by Dwi Wahyudi, SE
mengakses seluruh data. Klik [Lanjutkan] untuk ke tahap
berikutnya.
e. Tahap kedua yaitu Kewenangan Mengakses Data. Pada
tahap ini pengguna diminta untuk menentukan kewenangan
untuk mengakses data. Beri tanda centang pada opsi pilihan
disesuaikan dengan kebutuhan. Klik [Lanjutkan] untuk pindah
ke tahap berikutnya.
f. Tahap ketiga yaitu Pembelian - Hutang Usaha. Pada tahap ini
pengguna diminta untuk menentukan kewenangan untuk
mengakses data pembelian dan hutang usaha. Beri tanda
centang pada opsi pilihan disesuaikan dengan kebutuhan. Klik
[Lanjutkan] untuk pindah ke tahap berikutnya.
Halaman - 88
Modul Zahir Accounting versi 5.1
Writed by Dwi Wahyudi, SE
g. Tahap keempat yaitu Sales Order - Piutang Usaha. Pada
tahap ini pengguna diminta untuk menentukan kewenangan
untuk mengakses data penjualan dan piutang usaha. Beri tanda
centang pada opsi pilihan disesuaikan dengan kebutuhan. Klik
[Lanjutkan] untuk pindah ke tahap berikutnya.
h. Tahap kelima yaitu Transaksi Lainnya. Pada tahap ini
pengguna diminta untuk menentukan kewenangan untuk
mengakses data yang berkaitan dengan transaksi lainnya. Beri
tanda centang pada opsi pilihan disesuaikan dengan
kebutuhan. Klik [Lanjutkan] untuk pindah ke tahap berikutnya.
Halaman - 89
Modul Zahir Accounting versi 5.1
Writed by Dwi Wahyudi, SE
i. Tahap keenam yaitu Modul Persediaan Barang. Pada tahap
ini pengguna diminta untuk menentukan kewenangan untuk
mengakses data persediaan barang. Beri tanda centang pada
opsi pilihan disesuaikan dengan kebutuhan. Klik [Lanjutkan]
untuk pindah ke tahap berikutnya.
j. Tahap ketujuh yaitu Gudang dan Departemen. Pada tahap ini
pengguna diminta untuk menentukan kewenangan untuk
mengakses data yang berkaitan dengan gudang dan
departemen. Beri tanda centang pada opsi pilihan disesuaikan
dengan kebutuhan. Klik [Lanjutkan] untuk pindah ke tahap
berikutnya.
Halaman - 90
Modul Zahir Accounting versi 5.1
Writed by Dwi Wahyudi, SE
k. Tahap kedelapan yaitu Melihat dan Mencetak Laporan. Pada
tahap ini pengguna diminta untuk menentukan kewenangan
untuk mengakses laporan keuangan. Beri tanda centang pada
opsi pilihan disesuaikan dengan kebutuhan. Klik [Proses>]
untuk konfirmasi.
l. Tahap ini merupakan
tahapan terakhir dari
pengaturan
setingan
hak
akses
dan
password.
Klik
[Selesai] untuk kembali
ke tampilan awal.
Halaman - 91
Anda mungkin juga menyukai
- MyobDokumen58 halamanMyobHayati100% (1)
- PT. Tiga Cahaya PutraDokumen78 halamanPT. Tiga Cahaya Putrasyamsul mBelum ada peringkat
- Modul Zahir PDFDokumen59 halamanModul Zahir PDFTrie SevenFold100% (1)
- Praktek Tata Cara Menambah Akun MyobDokumen12 halamanPraktek Tata Cara Menambah Akun Myobrenol100% (1)
- Tutorial Dan Latihan Kasus Myob Accounting 13Dokumen26 halamanTutorial Dan Latihan Kasus Myob Accounting 13Anita InteristaBelum ada peringkat
- Modul Bab II MyobDokumen15 halamanModul Bab II MyobNabela SinkuanBelum ada peringkat
- Cara Mengoprasikan MYOB Accounting Versi 18Dokumen8 halamanCara Mengoprasikan MYOB Accounting Versi 18Moh AriefBelum ada peringkat
- Modul PD SuburDokumen84 halamanModul PD SuburNeng Siti SarahBelum ada peringkat
- Command CentreDokumen22 halamanCommand CentreNaufal AdityaBelum ada peringkat
- Modul MYOB MhsDokumen73 halamanModul MYOB MhsLolita PatekenBelum ada peringkat
- Modul Myob v18Dokumen43 halamanModul Myob v18Anna Robiana100% (17)
- MYOB Accounting Versi 18Dokumen9 halamanMYOB Accounting Versi 18Dhiyah SenyBelum ada peringkat
- Langkah Menggunakan Aplikasi Komputer Akuntansi Myob Versi 18Dokumen30 halamanLangkah Menggunakan Aplikasi Komputer Akuntansi Myob Versi 18Khoier Nieza100% (1)
- Bab 1 - 3Dokumen34 halamanBab 1 - 3Nadhira AmaliaBelum ada peringkat
- Kuis AplikomDokumen6 halamanKuis AplikomAnonymous dBAEr18R4GBelum ada peringkat
- Modul Komputerisasi Akuntansi MYOBDokumen148 halamanModul Komputerisasi Akuntansi MYOBwhienBelum ada peringkat
- MYOB Accounting Versi 18Dokumen15 halamanMYOB Accounting Versi 18Ida ForentinaBelum ada peringkat
- Bab IV Modul PembelianDokumen14 halamanBab IV Modul PembelianmbobterateraBelum ada peringkat
- Langkah Menggunakan Aplikasi Komputer Akuntansi Myob Versi 18Dokumen9 halamanLangkah Menggunakan Aplikasi Komputer Akuntansi Myob Versi 18Agoeng Susanto BrajewoBelum ada peringkat
- Modul Zahir AccountingDokumen80 halamanModul Zahir AccountingSepzi Gutama67% (3)
- Pert 1-2Dokumen31 halamanPert 1-2FirdausBelum ada peringkat
- Lia Yulia - Kombis 1 - j3 - E - Learning FakomDokumen102 halamanLia Yulia - Kombis 1 - j3 - E - Learning FakomRangga OktavianBelum ada peringkat
- Modul Myobv17Dokumen23 halamanModul Myobv17cikgu13Belum ada peringkat
- Tugas Resume MayobDokumen9 halamanTugas Resume MayobCitra ZavieraBelum ada peringkat
- Aplikasi Akuntansi Zahir Accounting Versi 5.1Dokumen50 halamanAplikasi Akuntansi Zahir Accounting Versi 5.1WitarsaBelum ada peringkat
- La #1 SiakDokumen21 halamanLa #1 SiakJiandan ZhongBelum ada peringkat
- Myob 2Dokumen4 halamanMyob 2puskesmas setuBelum ada peringkat
- Tutorial Myob Pada Perusahaan Dagang Kel1Dokumen28 halamanTutorial Myob Pada Perusahaan Dagang Kel1Masrifatul HimmahBelum ada peringkat
- Modul MYOB Made by Rizky SyahfandiDokumen20 halamanModul MYOB Made by Rizky SyahfandiBROSZ8100% (1)
- Modul MyobDokumen24 halamanModul MyobMayang WulansariBelum ada peringkat
- Hand Out Myob AkuntansiDokumen28 halamanHand Out Myob AkuntansiBunga NoerzBelum ada peringkat
- Modul Komp AktDokumen70 halamanModul Komp Aktlady Rose Mary100% (1)
- Project Zahir PT Tempo Data System NewDokumen46 halamanProject Zahir PT Tempo Data System NewHadi IrawanBelum ada peringkat
- Elinori Salon Dan PembahasanDokumen75 halamanElinori Salon Dan PembahasanRita Natalia SiahaanBelum ada peringkat
- Sekilas Tentang MYOBDokumen9 halamanSekilas Tentang MYOBVinzaesta Fyerro DhinanBelum ada peringkat
- 2024 1 EKA024 01 g0wJSMVvrkDokumen30 halaman2024 1 EKA024 01 g0wJSMVvrkBungaBelum ada peringkat
- Modul MyobDokumen24 halamanModul MyobAmpoen OmBelum ada peringkat
- Modul Pak Myob18 2021Dokumen17 halamanModul Pak Myob18 2021Mila Syahida ZulfianiBelum ada peringkat
- Blog MYOBDokumen37 halamanBlog MYOBmarinaBelum ada peringkat
- Modul Myob 18 TerbaruDokumen42 halamanModul Myob 18 TerbaruFifiSuendriBelum ada peringkat
- Cara Input Daftar Akun DAN SALDO AWAL Di MYOB Accounting Versi 25Dokumen4 halamanCara Input Daftar Akun DAN SALDO AWAL Di MYOB Accounting Versi 25TiwiBelum ada peringkat
- Modul Myob 18 Kelas X Akuntansi 1516Dokumen24 halamanModul Myob 18 Kelas X Akuntansi 1516Eko PrasetiyoBelum ada peringkat
- AKA1 - Pertemuan Ke 3Dokumen71 halamanAKA1 - Pertemuan Ke 3Nurul AlifahBelum ada peringkat
- Modul Myob AccountingDokumen31 halamanModul Myob Accountingsurna-lastri-1892100% (1)
- 15.mutiara Gayatri - 3AL (Kisi2 Apl - Komp)Dokumen8 halaman15.mutiara Gayatri - 3AL (Kisi2 Apl - Komp)3 ALAndika NugrahaBelum ada peringkat
- Panduan Odoo Accounting 1Dokumen28 halamanPanduan Odoo Accounting 1Idris AstriBelum ada peringkat
- SOP Aplikasi ERP - Gekha PDFDokumen26 halamanSOP Aplikasi ERP - Gekha PDFEries HermanBelum ada peringkat
- SOP Aplikasi ERP PT GekhaDokumen26 halamanSOP Aplikasi ERP PT GekhaEries HermanBelum ada peringkat
- PapapaDokumen44 halamanPapapaDea SujadiBelum ada peringkat
- Pengertian Finance & Accounting Overview Finance & Accounting Transaksi Finance & Accounting Data Data Finance & Accounting...Dokumen22 halamanPengertian Finance & Accounting Overview Finance & Accounting Transaksi Finance & Accounting Data Data Finance & Accounting...xpwibowoBelum ada peringkat
- MODUL AK2 Versi ABSS 2019 (Update 30-08-2019) (139-215)Dokumen77 halamanMODUL AK2 Versi ABSS 2019 (Update 30-08-2019) (139-215)Fitria ChoirunnisaBelum ada peringkat
- 0.modul MyobDokumen57 halaman0.modul MyobM. Nailul FiqriBelum ada peringkat
- 3 - Daftar Akun Perusahaan JasaDokumen4 halaman3 - Daftar Akun Perusahaan JasaBurhanBelum ada peringkat
- Komputer AkuntansiDokumen33 halamanKomputer Akuntansix-PKM 1 ESTER LUSIANA SIBUEA0% (1)
- PEMASARAN AFILIASI DALAM 4 LANGKAH: Cara mendapatkan uang dengan afiliasi dengan menciptakan sistem bisnis yang berhasilDari EverandPEMASARAN AFILIASI DALAM 4 LANGKAH: Cara mendapatkan uang dengan afiliasi dengan menciptakan sistem bisnis yang berhasilBelum ada peringkat
- Bab 4 DisertasikuDokumen11 halamanBab 4 DisertasikuGatahari ChandraBelum ada peringkat
- Hand Out StatistikDokumen33 halamanHand Out StatistikGatahari ChandraBelum ada peringkat
- Zahir Accounting Cara Membuka File BackupDokumen5 halamanZahir Accounting Cara Membuka File BackupGatahari ChandraBelum ada peringkat
- Bab II Implementasi Zahir AccountingDokumen13 halamanBab II Implementasi Zahir AccountingGatahari ChandraBelum ada peringkat
- Bab I Mengenal Zahir AccountingDokumen19 halamanBab I Mengenal Zahir AccountingGatahari ChandraBelum ada peringkat
- Daftar IsiDokumen3 halamanDaftar IsiGatahari ChandraBelum ada peringkat