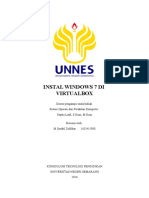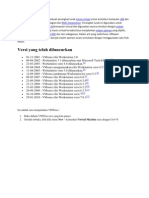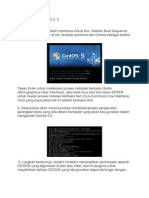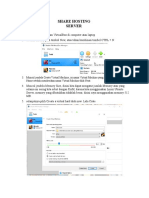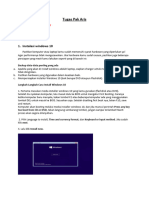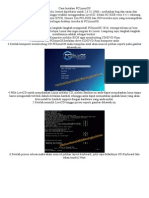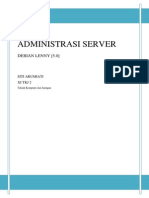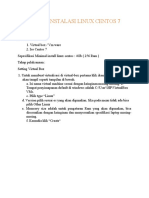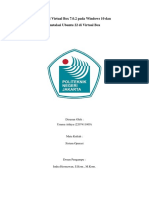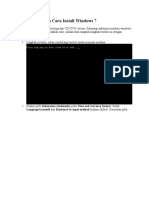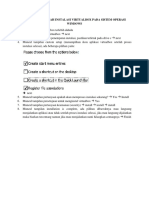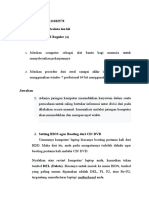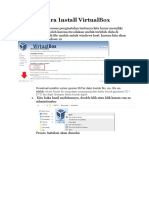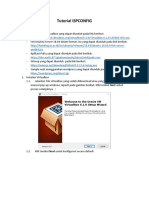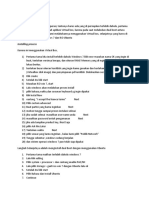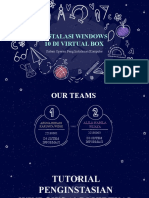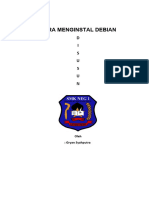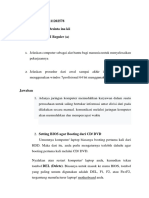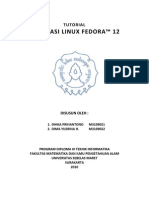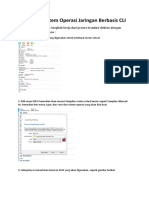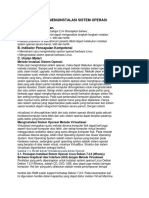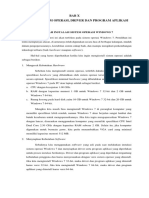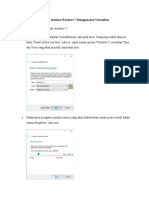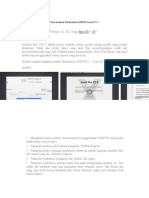Dokumentasi Instalasi Centos
Dokumentasi Instalasi Centos
Diunggah oleh
Ucie AjjhDeskripsi Asli:
Judul Asli
Hak Cipta
Format Tersedia
Bagikan dokumen Ini
Apakah menurut Anda dokumen ini bermanfaat?
Apakah konten ini tidak pantas?
Laporkan Dokumen IniHak Cipta:
Format Tersedia
Dokumentasi Instalasi Centos
Dokumentasi Instalasi Centos
Diunggah oleh
Ucie AjjhHak Cipta:
Format Tersedia
TUGAS PRAKTIKUM PERTEMUAN 1 DOKUMENTASI INSTALASI CENTOS 5.5 FARIS NURUL FADILAH 0610960026 1.
Untuk dapat menginstal Centos, penginstalan dapat dilakukan dengan dual-OS bersama Windows dan juga dapat diinstal didalam windows menggunakan VMWare. Dokumentasi ini menjelaskan step by step penginstalan Centos 5.5 dengan menggunakan VMWare 7.0. Pertama yang dilakukan adalah menginstal VMWare di drive C. 2. Membuka VMWare yang sudah terinstal. Kemudian membuat virtual machine baru yang bernama Centos. Lokasi yang dipilih untuk penginstalan file Centos *iso disini adalah di Drive G:/Centos dengan space maksimal 4GB dan tipe Linux. 3. Mengaktifkan virtual machine yang baru saja dibuat. Maka akan tampil gambar seperti di bawah ini. Ketika Centos sudah muncul, diketikkan linux text pada bagian boot supaya proses penginstalan berjalan secara console, bukan GUI.
Dokumentasi Instalasi Centos 5.5
4. Maka akan muncul gambar seperti dibawah ini. Dipilih Skip untuk menghemat waktu. Namun, apabila kondisi live CD kemungkinan besar dalam keadaan kurang bagus sebaiknya dipilih OK agar CD dapat di test untuk kelancaran penginstalan.
5. Akan tampil welcome screen. Klik OK.
Dokumentasi Instalasi Centos 5.5
6. Selanjutnya adalah memilih bahasa. Berikut ini dipilih bahasa Inggris agar lebih familier dengan istilah-istilahnya.
7. Kemudian ditanyakan tentang format keyboard, pilih us dan klik OK
8. Perintah ini untuk memastikan space yang kita alokasikan untuk Centos benar-benar kosong dan pilih Yes untuk memformat space tersebut.
Dokumentasi Instalasi Centos 5.5
9. Kemudian akan muncul pilihan tipe partisi yang diinginkan. Kita pilih Remove linux partitions on selected drives and create default layout untuk memastikan tidak ada partisi jenis linux yang lain dalam satu drive yang sama. Sedangkan pilihan yang ke-2 adalah pilihan drive tempat kita menginstal Centos. Kita pilih sda karena penginstalan ini berjalan di dalam virtual machine Vmware. Jika penginstalan berjalan di internal hardisk, seperti dual OS, misalnya, maka dipilih yang hda. Setelah itu kita pastikan pula space yang digunakan sudah sesuai dengan yang sudah kita set tadi, yaitu 4GB. Setelah itu tekan OK.
Dokumentasi Instalasi Centos 5.5
10. Akan muncul sebuah peringatan untuk memastikan apakah kita benar-benar mau melakukan settingan diatas. Pilih YES.
11. Akan muncul pertanyaan apakah partisi siap untuk di modifikasi. Pilih YES.
Dokumentasi Instalasi Centos 5.5
12. Selanjutnya akan ditampilkan format detail tentang partisi yang akan dibuat. Jika format partisi dalam Windows menggunakan NTFS, maka dalam linux menggunakan format ext3. Gambar di bawah ini menunjukkan bahwa sekarang kita mempunyai 2 partisi, sda1 dan sda2. Sda1 adalah untuk /boot, yang berisi informasi yang berkaitan ketika komputer melakukan booting. Karena memory RAM saya 2GB, maka besarnya swap sebesar 1x memory RAM, yaitu 2GB pula, tetapi ini tidak mutlak dan tergantung kebutuhan. Sisanya adalah dengan format ext3 untuk menempatkan Centos dan sistem direktorinya. Setelah semua settingan sesuai, pilih OK tetapi jika masih ingin membuat partisi baru untuk penyimpanan data pilih New.
Dokumentasi Instalasi Centos 5.5
13. Kemudian tampil pilihan apakah ingin menggunakan Boot Loader atau tidak. Pilih Use GRUB Boot Loader dan tekan OK
14. Jika dipilih untuk menggunakan Boot Loader, maka akan tampil pertanyaan apakah ada special option pada kernel yang ingin dilewatkan pada saat booting. Disini kita mengosongi isian tersebut dan tekan OK.
Dokumentasi Instalasi Centos 5.5
15. Karena kita tidak memerlukan password Boot Loader, maka langsung tekan OK
16. Gambar berikut ini menampilkan konfigurasi Boot Loader. Sistem Operasi apa saja yang ingin di-boot menggunakan Boot Loader. Disini kita pilih Centos saja karena kita tidak menggunakan dual OS. Kemudian tekan OK
Dokumentasi Instalasi Centos 5.5
17. Masih di konfigurasi Boot Loader, akan ditanyakan dimana kita akan menginstal Boot Loader. Boot Loader diinstal di MBR (Master Boot Record) karena MBR merupakan partisi kecil di dalam hardisk kita dan akan dieksekusi pertama kali ketika komputer melakukan start-up. Pilih OK
Dokumentasi Instalasi Centos 5.5
18. Karena tujuan dari penginstalan Centos ini adalah untuk mengimplementasikan jaringan komputer, maka kita Yes untuk melakukan konfigurasi eth0 network interface dalam sistem.
19. Kita pilih Active on boot agar ketika booting dan Centos menyala aka otomatis settingan eth0 ini menjadi ON dan langsung dapat digunakan.
Dokumentasi Instalasi Centos 5.5
10
20. Kita harus memilih sistem pengalamatan IP yang akan digunakan untuk membentuk jaringan komputer nantinya.
21. Kita pilih IPv4, sistem pengalamatan lama yang sudah sering digunakan sampai sekarang.
Dokumentasi Instalasi Centos 5.5
11
22. Supaya tidak perlu melakukan setting IP address dan netmask dan karena komputer kita bukan jaringan yang tetap, maka kita pilih DHCP.
23. Konfigurasi hostname dengan nama kita sendiri.
24. Kemudian memilih sistem waktu yang sesuai, yaitu waktu Jakarta.
Dokumentasi Instalasi Centos 5.5
12
25. Untuk dapat mengakses root dan melakukan perubahan pada sistem maka dibutuhkan password root.
26. Kita pilih Server pada package selection agar Centos kita dapat beraksi pada jaringan sebagai server, untuk menerima dan mengirim data.
Dokumentasi Instalasi Centos 5.5
13
27. Dari sini kita hilangkan semua tanda centang yang ada karena kita belum membutuhkannya.
28. Semua konfigurasi saat instalasi disimpan dalam /root/install.log untuk dapat dilihat nantinya setelah sistem kita reboot. Pilih OK
Dokumentasi Instalasi Centos 5.5
14
29. Berikut ini gambar dari proses instalasi yang berjalan
30. Were done. Tekan Reboot untuk menjalankan Centos kita
Dokumentasi Instalasi Centos 5.5
15
31. Kemudian akan masuk ke Vmware terlebih dahulu.
Dokumentasi Instalasi Centos 5.5
16
32. Proses booting sedang berjalan. Pada gambar dibawah ini menunjukkan bahwa Centos yang telah diinstal adalah Centos versi 5.5
33. Setelah booting selesai kita bisa login sebagai root dengan password yang sudah kita buat saat instalasi berlangsung tadi.
Dokumentasi Instalasi Centos 5.5
17
Anda mungkin juga menyukai
- Panduan Cara Menginstall Linux Mint Untuk Pemula Lengkap Dengan GambarDari EverandPanduan Cara Menginstall Linux Mint Untuk Pemula Lengkap Dengan GambarPenilaian: 3 dari 5 bintang3/5 (1)
- Isi Buku Installasi Sistem Operasi Dengan VirtualboxDokumen59 halamanIsi Buku Installasi Sistem Operasi Dengan VirtualboxannaBelum ada peringkat
- Instalasi Windows 7 Di VirtualboxDokumen21 halamanInstalasi Windows 7 Di VirtualboxSyafril ZulfikarBelum ada peringkat
- Laporan VmwareDokumen13 halamanLaporan VmwareSaragih RubenBelum ada peringkat
- LP Modul 2Dokumen21 halamanLP Modul 2Annis Paramita DillaBelum ada peringkat
- Cara Instal Centos 5Dokumen10 halamanCara Instal Centos 5Erland RastaBelum ada peringkat
- Dio Afandi Tugas SHARE HOSTING SERVERDokumen23 halamanDio Afandi Tugas SHARE HOSTING SERVERDio afandiBelum ada peringkat
- Cara Menginstal Linux Debian Dan Windows 7Dokumen22 halamanCara Menginstal Linux Debian Dan Windows 7Hero HandoyoBelum ada peringkat
- Template Laporan SOJKDokumen16 halamanTemplate Laporan SOJKfeny5rahmaBelum ada peringkat
- Jobsheet 1 Instalasi Sistem Operasi Jaringan Kelompok 6 - Bily SepdiansyahDokumen19 halamanJobsheet 1 Instalasi Sistem Operasi Jaringan Kelompok 6 - Bily SepdiansyahAnisa Nuzul NBelum ada peringkat
- Laprak - Instal Cloud ComputingDokumen42 halamanLaprak - Instal Cloud ComputingHaris NugrohoBelum ada peringkat
- Cara Instalasi Windows 7Dokumen25 halamanCara Instalasi Windows 7Heri MaulanaBelum ada peringkat
- Instalasi Windows 10Dokumen23 halamanInstalasi Windows 10Ahmad FauzanBelum ada peringkat
- Instalasi KomputerDokumen23 halamanInstalasi Komputerbaitu asmaul lazfiBelum ada peringkat
- Cara Instalasi PCLinuxOSDokumen20 halamanCara Instalasi PCLinuxOSAries AlbacomBelum ada peringkat
- Membangun Server NAS Dengan FreeNASDokumen6 halamanMembangun Server NAS Dengan FreeNASardi zuardiBelum ada peringkat
- Membangun Server NAS Dengan FreeNASDokumen6 halamanMembangun Server NAS Dengan FreeNASardi zuardiBelum ada peringkat
- Cara Instalasi Windows 7Dokumen25 halamanCara Instalasi Windows 7multimedia yptBelum ada peringkat
- LANGKAH Langkah Mengistall Sistem Operasi LinuxDokumen20 halamanLANGKAH Langkah Mengistall Sistem Operasi LinuxTata LelaBelum ada peringkat
- Cara Mudah Menginstall Windows 7 Lengkap Dengan Gambar IyaDokumen33 halamanCara Mudah Menginstall Windows 7 Lengkap Dengan Gambar IyaDhea SukmawatiBelum ada peringkat
- Administrasi Layanan JaringanDokumen25 halamanAdministrasi Layanan JaringanmurdalinBelum ada peringkat
- Cara Instal Windows Server 2003di Virtual Memory PDFDokumen8 halamanCara Instal Windows Server 2003di Virtual Memory PDFOm WoodyBelum ada peringkat
- Panduan Belajar Software Virtual Box PDFDokumen9 halamanPanduan Belajar Software Virtual Box PDFAinun BungaBelum ada peringkat
- Step Installation Admin Server of Debian Lenny 5.0Dokumen137 halamanStep Installation Admin Server of Debian Lenny 5.0sitiarumiatiBelum ada peringkat
- Cara Menginstall Windows Di VirtualboxDokumen11 halamanCara Menginstall Windows Di VirtualboxyuliwatiBelum ada peringkat
- Modul Instalasi Linux Centos 7Dokumen10 halamanModul Instalasi Linux Centos 7Faizul HaqBelum ada peringkat
- Makalah InstalDokumen26 halamanMakalah InstalAris SetiawanBelum ada peringkat
- Lembar Kerja Siswa Instalasi DebianDokumen6 halamanLembar Kerja Siswa Instalasi DebianTatang Tirta PrajaBelum ada peringkat
- Instalasi CentOS 5Dokumen19 halamanInstalasi CentOS 5Iqbal Septian RBelum ada peringkat
- SO - Ummu Athiya - 2207411005 - Instalasi UbuntuDokumen19 halamanSO - Ummu Athiya - 2207411005 - Instalasi Ubuntuummu athiyaBelum ada peringkat
- Tutorial Konfigurasi REMOTE INSTALLATIONDokumen14 halamanTutorial Konfigurasi REMOTE INSTALLATIONseptiyudistira123Belum ada peringkat
- Langkah Cara Menginstall Windows 7Dokumen20 halamanLangkah Cara Menginstall Windows 7DanielRamosBelum ada peringkat
- Jobsheet Langkah Instalasi Virtual Box Dan DebianDokumen3 halamanJobsheet Langkah Instalasi Virtual Box Dan DebianCahya NabilaBelum ada peringkat
- Nim: 211202578 Nama: Desinta Ina Kii Kelas:TI Reguler (A)Dokumen15 halamanNim: 211202578 Nama: Desinta Ina Kii Kelas:TI Reguler (A)Eddie ManuhutuBelum ada peringkat
- Cara Menginstal Virtual Box - Gugun Gunawan pplg1Dokumen17 halamanCara Menginstal Virtual Box - Gugun Gunawan pplg1Gugun GunawanBelum ada peringkat
- Tutorial Cara Install VirtualBoxDokumen11 halamanTutorial Cara Install VirtualBoxelisabethtiara dewantiBelum ada peringkat
- Cara Menginstall Linux Debian 7 Dengan VirtualBox Lengkap Dengan GambarDokumen14 halamanCara Menginstall Linux Debian 7 Dengan VirtualBox Lengkap Dengan GambarRandimakuBelum ada peringkat
- Pandual Instalasi Bimtek DomainDokumen23 halamanPandual Instalasi Bimtek DomainbluekejedotBelum ada peringkat
- Preparing For Installation and Installing ProcessDokumen2 halamanPreparing For Installation and Installing ProcessMaha DevaBelum ada peringkat
- Instalasi Windows 7 Di VirtualBoxDokumen25 halamanInstalasi Windows 7 Di VirtualBoxMirzarachmadBelum ada peringkat
- SopikDokumen24 halamanSopik22130003 ALILA NABILA WIJAYABelum ada peringkat
- Cara Install DebianDokumen16 halamanCara Install Debiankakek tua kakekBelum ada peringkat
- Cara Install Ulang Windows 7Dokumen6 halamanCara Install Ulang Windows 7Dewa PutraBelum ada peringkat
- Nim: 211202578 Nama: Desinta Ina Kii Kelas:TI Reguler (A)Dokumen15 halamanNim: 211202578 Nama: Desinta Ina Kii Kelas:TI Reguler (A)Eddie ManuhutuBelum ada peringkat
- Cara Instalasi Os FedoraDokumen16 halamanCara Instalasi Os FedoraSurya Chandra GobelBelum ada peringkat
- Praktikum 1 Sistem OperasiDokumen14 halamanPraktikum 1 Sistem OperasiNabilah IsyraqBelum ada peringkat
- Tutorial Install OS Dengan VMWareDokumen14 halamanTutorial Install OS Dengan VMWareDhede Nhiiaa IskandarBelum ada peringkat
- Laporan Instalasi Virtual BoxDokumen12 halamanLaporan Instalasi Virtual BoxMizan Arya SaputraBelum ada peringkat
- Jobsheet 3 - Partisi Saat Instalasi Sistem Operasi JaringanDokumen19 halamanJobsheet 3 - Partisi Saat Instalasi Sistem Operasi JaringanrenatharuthhBelum ada peringkat
- Bab Iii NengsiDokumen20 halamanBab Iii NengsiAsriani NaimBelum ada peringkat
- Instalasi Linux Debian 10Dokumen23 halamanInstalasi Linux Debian 10ryusandieBelum ada peringkat
- 3.1 Instalasi SO Linux DebianDokumen28 halaman3.1 Instalasi SO Linux DebianPutu JuliantariBelum ada peringkat
- Cara Install Windows 7 Dengan VirtualBoxDokumen2 halamanCara Install Windows 7 Dengan VirtualBoxAkuu BahagiaBelum ada peringkat
- Agung Dwi Dirgantara Tugas3Dokumen8 halamanAgung Dwi Dirgantara Tugas3Agung dwi DirgantaraBelum ada peringkat
- (KJD) BAB X - Instalasi Sistem Operasi, Driver Dan Program AplikasiDokumen10 halaman(KJD) BAB X - Instalasi Sistem Operasi, Driver Dan Program AplikasiIkhsan Wahyudi60% (5)
- Tutorial Instalasi Windows 7 Menggunakan VirtualBoxDokumen10 halamanTutorial Instalasi Windows 7 Menggunakan VirtualBoxAbdi MusliminBelum ada peringkat
- Laporan Instalasi Linux Debian 8 Nadhirotul UmahDokumen26 halamanLaporan Instalasi Linux Debian 8 Nadhirotul Umahnadhirotul umahBelum ada peringkat
- Baikpulih PCDokumen16 halamanBaikpulih PCKhairil Azhar Bin RahimBelum ada peringkat
- Cara Instalasi Hackintosh IATKOS Lion 10Dokumen5 halamanCara Instalasi Hackintosh IATKOS Lion 10MazdaNusantaraBelum ada peringkat
- Panduan Menginstall Windows Vista Sp2 Edisi Bahasa InggrisDari EverandPanduan Menginstall Windows Vista Sp2 Edisi Bahasa InggrisPenilaian: 5 dari 5 bintang5/5 (1)