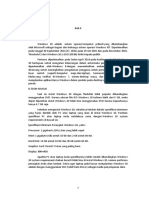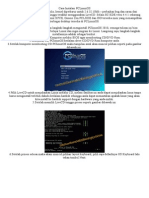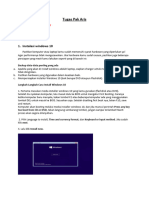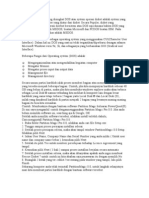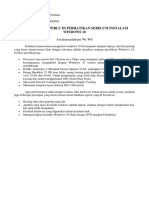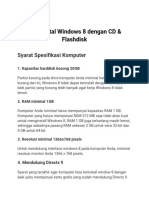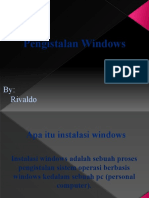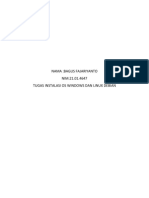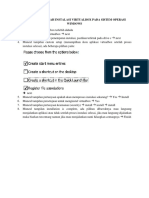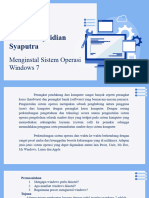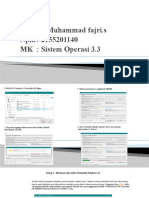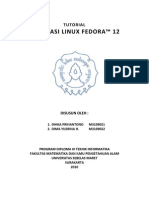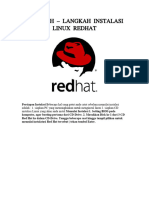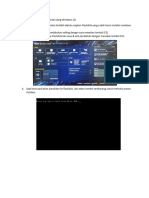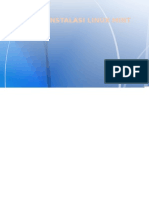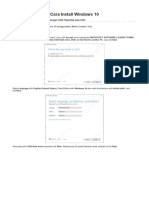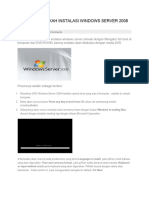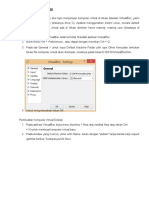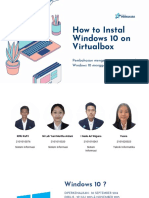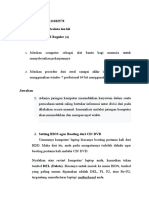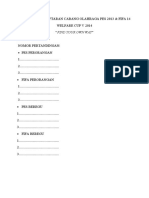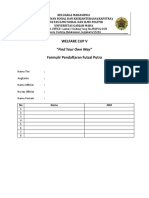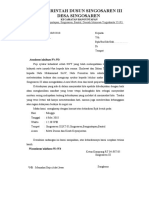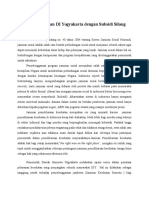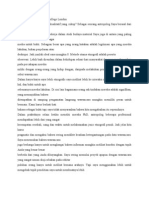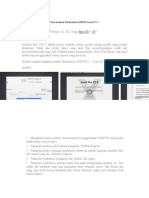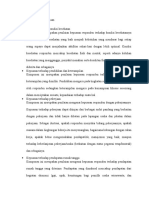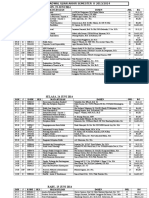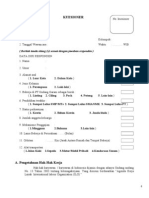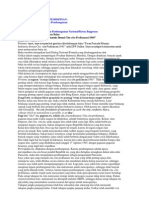Cara Instalasi Hackintosh IATKOS Lion 10
Diunggah oleh
MazdaNusantara0 penilaian0% menganggap dokumen ini bermanfaat (0 suara)
24 tayangan5 halamanInstalasi Hackintosh iATKOS Lion 10.7.2 memerlukan beberapa langkah sederhana seperti memasukkan media installer, memilih bahasa, melakukan partisi dan format harddisk, dan menunggu proses instalasi selesai. Setelah instalasi selesai, pengguna perlu mengkonfigurasi beberapa pengaturan seperti keyboard, jaringan, nama pengguna, dan zona waktu.
Deskripsi Asli:
this is tutorial make your pc to machintosh 10
Hak Cipta
© © All Rights Reserved
Format Tersedia
DOC, PDF, TXT atau baca online dari Scribd
Bagikan dokumen Ini
Apakah menurut Anda dokumen ini bermanfaat?
Apakah konten ini tidak pantas?
Laporkan Dokumen IniInstalasi Hackintosh iATKOS Lion 10.7.2 memerlukan beberapa langkah sederhana seperti memasukkan media installer, memilih bahasa, melakukan partisi dan format harddisk, dan menunggu proses instalasi selesai. Setelah instalasi selesai, pengguna perlu mengkonfigurasi beberapa pengaturan seperti keyboard, jaringan, nama pengguna, dan zona waktu.
Hak Cipta:
© All Rights Reserved
Format Tersedia
Unduh sebagai DOC, PDF, TXT atau baca online dari Scribd
0 penilaian0% menganggap dokumen ini bermanfaat (0 suara)
24 tayangan5 halamanCara Instalasi Hackintosh IATKOS Lion 10
Diunggah oleh
MazdaNusantaraInstalasi Hackintosh iATKOS Lion 10.7.2 memerlukan beberapa langkah sederhana seperti memasukkan media installer, memilih bahasa, melakukan partisi dan format harddisk, dan menunggu proses instalasi selesai. Setelah instalasi selesai, pengguna perlu mengkonfigurasi beberapa pengaturan seperti keyboard, jaringan, nama pengguna, dan zona waktu.
Hak Cipta:
© All Rights Reserved
Format Tersedia
Unduh sebagai DOC, PDF, TXT atau baca online dari Scribd
Anda di halaman 1dari 5
Cara Instalasi Hackintosh iATKOS Lion 10.7.
February 18, 2012 renga Mac OS , 10
594 views
Instalasi Mac OS X adalah proses instalasi sistem operasi paling mudah yang pernah
dilakukan. Tidak ada istilah teknis yang aneh dan membingungkan, tidak ada
preinstallation task yang sulit. Bahkan hanya membutuhkan Click Next Button, dan anda
sudah siap menggunakan sistem operasi yang keren ini.
Berikut langkah-langkah instalasi Hackintosh iATKOS L2 Lion OS X 10.7.2
Installer
1 Masukkan media installer, boot komputer menggunakan CD/DVD (Anda pasti
sudah mahir soal ini kan?)
2 Tampilan pertama, pilih bahasa pengantar. Pilihlah English.
3 Tampilan kedua, halaman konfirmasi bahwa ini adalah kegiatan instalasi Mac
OS, bukan yang lain. Pilihlah Continue.
4 Tampilan berikutnya, pengantar dari Author. Ok, Agree.
5 Tampilan berikutnya, pilihan lokasi kita akan mengerjakan instalasi ini. Jika
sudah ada harddisk yang siap digunakan akan tertampil disini. Jika belum ada
yang siap, misal karena harddisk baru belum diformat, maka perlu lakukan Disk
Utility dahulu.
Disk Utility
6 Pilih menu Utilities Disk Utility
7 Pilih Harddisk yang akan kita instalasi
8 Pilih menu Partition
9 Pilih dari Partition Layout, berapa partisi kita akan gunakan Harddisk kita.
Sebaiknya 1 Partition.
10 Partition name boleh diisi bebas
11 Lihat Option untuk memastikan terpilh Guid Partition Tables (tidak dipastikan
juga tidak apa-apa)
12 Pilih Apply untuk melakukan kegiatan partisi dan format Harddisk
13 Konfirmasi apakah benar akan melakukan kegiatan partisi dan format
harddisk
14 Setelah selesai ada baiknya pilh First Aid dan Verify Disk, untuk memastikan
hasil partisi dan format harddisk kita.
15 Pilh menu Disk Utility lalu Quit Disk Utility
16 Dan anda akan mendapatkan tampilan harddisk yang siap untuk diinstalasi.
17 Pilih harddisknya lalu Install.
Installation
18 Selanjutnya adalah tampilan informasi proses instalasi.
19 Anda boleh membuat kopi atau teh, dan tunggu sampai selesai dan keluar
tampilan dalam 5 bahasa yang menyatakan anda harus mematikan komputer dan
menghidupkannya kembali.
Registration
20 Halaman pertama setelah anda sukses melakukan instalasi adalah Welcome
Page
21 Dilanjutkan dengan memastikan keyboard type yang anda gunakan.
22 Berikutnya pilihan konfigurasi network yang anda gunakan. Anda dapat pilih
konfigurasi apa adanya dan Continue
23 Pilihan untuk transfer konfigurasi juga dapat di Continue saja.
24 Berikutnya konfigurasi Nama Anda. Password boleh dikosongkan lalu
Continue.
25 Time zone silahkan dipilih sesuai dengan daerah Anda.
26 Terakhir informasi untuk registrasi. Dapat Anda abaikan.
Ready
Anda mungkin juga menyukai
- Panduan Cara Menginstall Linux Mint Untuk Pemula Lengkap Dengan GambarDari EverandPanduan Cara Menginstall Linux Mint Untuk Pemula Lengkap Dengan GambarPenilaian: 3 dari 5 bintang3/5 (1)
- Bab2 NKHDokumen22 halamanBab2 NKHNelinur KhamadaBelum ada peringkat
- Cara Instal Windows 10 Dengan FlashdiskDokumen7 halamanCara Instal Windows 10 Dengan Flashdiskreso wBelum ada peringkat
- Cara Instalasi PCLinuxOSDokumen20 halamanCara Instalasi PCLinuxOSAries AlbacomBelum ada peringkat
- Cara Menginstal Sistem Operasi Linux RedhatDokumen17 halamanCara Menginstal Sistem Operasi Linux RedhatDeZu Gonjol100% (1)
- Menginstalasi Linux RedhatDokumen17 halamanMenginstalasi Linux RedhatvanwiderBelum ada peringkat
- Makalah InstalDokumen26 halamanMakalah InstalAris SetiawanBelum ada peringkat
- Praktikum 1 Sistem OperasiDokumen14 halamanPraktikum 1 Sistem OperasiNabilah IsyraqBelum ada peringkat
- Instalasi Windows 10Dokumen23 halamanInstalasi Windows 10Ahmad FauzanBelum ada peringkat
- Cara Memasang System Operasi Linux Pada Perangkat KomputerDokumen11 halamanCara Memasang System Operasi Linux Pada Perangkat Komputeranya chairanyBelum ada peringkat
- Bab Iii NengsiDokumen20 halamanBab Iii NengsiAsriani NaimBelum ada peringkat
- Disk Operasi System Yang Disingkat DOS Atau System Operasi Disket Adalah System Yang Pengeroperasian Computer Yang Diatur Dari DisketDokumen2 halamanDisk Operasi System Yang Disingkat DOS Atau System Operasi Disket Adalah System Yang Pengeroperasian Computer Yang Diatur Dari DisketRamadhoni PutraBelum ada peringkat
- Makalah Sistem Operasi AnggiDokumen21 halamanMakalah Sistem Operasi AnggimeitaamyluhurBelum ada peringkat
- Cara Menginstal Linux UbuntuDokumen19 halamanCara Menginstal Linux UbuntuDarwan DarwanBelum ada peringkat
- Hal-Hal Yang Perlu Di Perhatikan Sebelum Instalasi Windows 10Dokumen7 halamanHal-Hal Yang Perlu Di Perhatikan Sebelum Instalasi Windows 10Fix GoalBelum ada peringkat
- Cara Menginstal Virtual Box - Gugun Gunawan pplg1Dokumen17 halamanCara Menginstal Virtual Box - Gugun Gunawan pplg1Gugun GunawanBelum ada peringkat
- Pengertian GUI Dan CLI PDFDokumen43 halamanPengertian GUI Dan CLI PDFLBelum ada peringkat
- Cara Instal Windows 8 Dengan CD Dan FlashdiskDokumen6 halamanCara Instal Windows 8 Dengan CD Dan Flashdiskreso wBelum ada peringkat
- Cara Instal Windows 10 Dengan FlashdiskDokumen28 halamanCara Instal Windows 10 Dengan Flashdiskrahmatur ramadhanBelum ada peringkat
- Pendahuluan + Uraian Materi + PenutupDokumen61 halamanPendahuluan + Uraian Materi + PenutupRizki PratamaBelum ada peringkat
- Tugas NickoDokumen13 halamanTugas NickoYocia Deana PBelum ada peringkat
- Materi Pengistalan WindowsDokumen27 halamanMateri Pengistalan WindowsRival DoBelum ada peringkat
- Soal Dan Jawaban Modul 3Dokumen8 halamanSoal Dan Jawaban Modul 3Dwi_AdmadinataBelum ada peringkat
- Tugas Instalasi Os Windows Dan Linux DebianDokumen29 halamanTugas Instalasi Os Windows Dan Linux DebianBagus Fajariyanto 21.01.4647Belum ada peringkat
- Bab 3Dokumen18 halamanBab 3virga andikaBelum ada peringkat
- Jobsheet Langkah Instalasi Virtual Box Dan DebianDokumen3 halamanJobsheet Langkah Instalasi Virtual Box Dan DebianCahya NabilaBelum ada peringkat
- Cara Install Windows 10 YesDokumen22 halamanCara Install Windows 10 YesHerman DtyBelum ada peringkat
- Makalah Menginstal Sistem Operasi Berbasis Gui 1Dokumen25 halamanMakalah Menginstal Sistem Operasi Berbasis Gui 1Arum KamilaBelum ada peringkat
- Persiapan Instalasi Sistem OperasiDokumen8 halamanPersiapan Instalasi Sistem OperasiMuhamad ZahranBelum ada peringkat
- Adevio Nopridian Syaputra: Menginstal Sistem Operasi Windows 7Dokumen17 halamanAdevio Nopridian Syaputra: Menginstal Sistem Operasi Windows 7ishakqmaulana152Belum ada peringkat
- Cara Instal Windows Server 2003di Virtual Memory PDFDokumen8 halamanCara Instal Windows Server 2003di Virtual Memory PDFOm WoodyBelum ada peringkat
- Manual Book Instalasi Windows 10 Dan Debian 11 Pada VirtualBoxDokumen53 halamanManual Book Instalasi Windows 10 Dan Debian 11 Pada VirtualBoxBhisma DevaBelum ada peringkat
- MAKALAHDokumen18 halamanMAKALAHAnggri AwanBelum ada peringkat
- Instalasi Windows 11Dokumen16 halamanInstalasi Windows 11Fajri brmstlBelum ada peringkat
- Panduan Cara Install Windows 11 Dengan FlashdiskDokumen37 halamanPanduan Cara Install Windows 11 Dengan Flashdisksmp almuttaqinBelum ada peringkat
- Tugas MakalahDokumen27 halamanTugas Makalahfifi gayBelum ada peringkat
- Materi Bloking Instal UlangDokumen29 halamanMateri Bloking Instal UlangHarun KurniawanBelum ada peringkat
- Panduan Cara Install Debian Di VirtualBoxDokumen19 halamanPanduan Cara Install Debian Di VirtualBoxngesti panuntunBelum ada peringkat
- Cara Instalasi Os FedoraDokumen16 halamanCara Instalasi Os FedoraSurya Chandra GobelBelum ada peringkat
- Isi Buku Installasi Sistem Operasi Dengan VirtualboxDokumen59 halamanIsi Buku Installasi Sistem Operasi Dengan VirtualboxannaBelum ada peringkat
- Langkah Langkah Penginstalan Red Hat 90Dokumen16 halamanLangkah Langkah Penginstalan Red Hat 90iputusurya07Belum ada peringkat
- Cara Instalasi Sistem Operasi Linux MandrivaDokumen8 halamanCara Instalasi Sistem Operasi Linux MandrivaAhmed ELfarhan Ibn MachRodjiBelum ada peringkat
- Laporan - Hasil - Instalasi - Debian - Ni Kadek Dewik Jayanti Putri - 24 - Xi TKJ 3Dokumen17 halamanLaporan - Hasil - Instalasi - Debian - Ni Kadek Dewik Jayanti Putri - 24 - Xi TKJ 323 Ni Kadek dewik Jayanti putri X TKJ 3Belum ada peringkat
- Jobsheet FardillaDokumen16 halamanJobsheet FardillaRaza Graphic Tebing TinggiBelum ada peringkat
- Cara Instal LegalDokumen28 halamanCara Instal LegalBolo PendemBelum ada peringkat
- Cara Install Windows 8Dokumen18 halamanCara Install Windows 8KangGungBelum ada peringkat
- Laporan Instalasi Linux Debian 8 Nadhirotul UmahDokumen26 halamanLaporan Instalasi Linux Debian 8 Nadhirotul Umahnadhirotul umahBelum ada peringkat
- Langkah Install Windows 10Dokumen12 halamanLangkah Install Windows 10Ya HaryonoBelum ada peringkat
- Modul Instalasi Linux MintDokumen7 halamanModul Instalasi Linux MintrhaeazBelum ada peringkat
- Cara Menginstal Linux Debian Dan Windows 7Dokumen22 halamanCara Menginstal Linux Debian Dan Windows 7Hero HandoyoBelum ada peringkat
- Cara Install Windows SyefdiSyabanDokumen7 halamanCara Install Windows SyefdiSyabanjagaddhika27Belum ada peringkat
- Per 1Dokumen16 halamanPer 1as2tyBelum ada peringkat
- LANGKAHDokumen13 halamanLANGKAHalvayed02Belum ada peringkat
- Cara Menginstall Linux Debian 7 Dengan VirtualBox Lengkap Dengan GambarDokumen14 halamanCara Menginstall Linux Debian 7 Dengan VirtualBox Lengkap Dengan GambarRandimakuBelum ada peringkat
- Konfigurasi VirtualBox Dan Installasi Deian Berbasi GUIDokumen22 halamanKonfigurasi VirtualBox Dan Installasi Deian Berbasi GUIAn NaqsabandyBelum ada peringkat
- Stmik PrimakaraDokumen51 halamanStmik PrimakaraJagat SatriaBelum ada peringkat
- LANGKAH Langkah Mengistall Sistem Operasi LinuxDokumen20 halamanLANGKAH Langkah Mengistall Sistem Operasi LinuxTata LelaBelum ada peringkat
- Cara Instalasi Windows 7Dokumen25 halamanCara Instalasi Windows 7Heri MaulanaBelum ada peringkat
- Nim: 211202578 Nama: Desinta Ina Kii Kelas:TI Reguler (A)Dokumen15 halamanNim: 211202578 Nama: Desinta Ina Kii Kelas:TI Reguler (A)Eddie ManuhutuBelum ada peringkat
- Praktikum 5Dokumen23 halamanPraktikum 5iqbal ardiansyahBelum ada peringkat
- Formulir Atletik, Tenis Meja Dan PES FIFADokumen4 halamanFormulir Atletik, Tenis Meja Dan PES FIFAMazdaNusantaraBelum ada peringkat
- Formulir FutsalDokumen3 halamanFormulir FutsalMazdaNusantaraBelum ada peringkat
- Pemerintah Dusun Singosaren IiiDokumen2 halamanPemerintah Dusun Singosaren IiiMazdaNusantaraBelum ada peringkat
- Jamkesta 1Dokumen5 halamanJamkesta 1MazdaNusantaraBelum ada peringkat
- Daniel Miller, University College LondonDokumen3 halamanDaniel Miller, University College LondonMazdaNusantaraBelum ada peringkat
- Cara Instalasi Hackintosh IATKOS Lion 10Dokumen5 halamanCara Instalasi Hackintosh IATKOS Lion 10MazdaNusantaraBelum ada peringkat
- Komponen Indeks KebahagiaanDokumen3 halamanKomponen Indeks KebahagiaanMazdaNusantaraBelum ada peringkat
- Kebijakan Lahan Abadi Untuk Pertanian Sulit DiwujudkanDokumen14 halamanKebijakan Lahan Abadi Untuk Pertanian Sulit DiwujudkanMazdaNusantaraBelum ada peringkat
- Analisis PSPDokumen5 halamanAnalisis PSPMazdaNusantaraBelum ada peringkat
- Jadwal Ujian Akhir Semester II 2013-2014Dokumen10 halamanJadwal Ujian Akhir Semester II 2013-2014MazdaNusantaraBelum ada peringkat
- Proposalpwubekasi 2013Dokumen17 halamanProposalpwubekasi 2013N Che ShiddiqBelum ada peringkat
- Proposal Fix (1) DDokumen62 halamanProposal Fix (1) DMazdaNusantaraBelum ada peringkat
- Kuesioner Edit 06 Juli 2012Dokumen9 halamanKuesioner Edit 06 Juli 2012MazdaNusantaraBelum ada peringkat
- Daniel Miller, University College LondonDokumen3 halamanDaniel Miller, University College LondonMazdaNusantaraBelum ada peringkat
- Bahan PemudaDokumen34 halamanBahan PemudaMazdaNusantaraBelum ada peringkat
- Finising PaudDokumen12 halamanFinising PaudMazdaNusantaraBelum ada peringkat